Noise cancelling engine asus как отключить
Обновлено: 07.07.2024
Летом этого года компания ASUS пополнила свой ассортимент новым типом устройств, которые предназначены для улучшения качества звука, записываемого с микрофонов. Эти устройства портативны, очень компактны и могут работать практически со всем списком современных устройств, начиная с компьютеров и заканчивая смартфонами. Основной принцип их работы построен на использовании искусственного интеллекта, который удаляет все посторонние шумы, существенно улучшая качество записываемой и передаваемой речи пользователя.
Одним из таких устройств стал адаптер ASUS AI Noise-Canceling Mic Adapter. Именно с ним мы сегодня и будем знакомиться в данной статье.
Данное устройство уже можно купить на территории Российской Федерации приблизительно по цене около 1460 руб. Однако учитывайте, что цена может меняться в зависимости от города вашего проживания и даты покупки.
Технические характеристики
| Производитель | ASUS |
| Устройство | AI Noise-Canceling Mic Adapter |
| Платформы | PC MAC Nintendo Switch Смартфоны |
| Интерфейс | USB-C, В комплекте переходник на USB Type-A |
| Размеры | 1.8 x 0.8 x 13.5 см |
| Вес | 8 грамм |
Упаковка и комплектация


Получив коробку с заветным устройством к себе в руки, сразу можно сделать вывод, что оно очень компактно, так как размеры коробки невелики.
Большого количества информации об адаптере здесь тоже нет. Есть лишь пара изображений, которые дают нам понять, что устройство в качестве основного интерфейса использует USB-C, а в комплекте с ним поставляется специальный переходник на порты типа А.

Не смотря на то что коробка очень маленькая и внутри неё все расположено очень аккуратно и продумано. Дизайнеры ASUS даже изготовили для адаптера и всех аксессуаров картонный лоток, в котором всё зафиксировано и аккуратно уложено.

Также в списке аксессуаров можно найти небольшую инструкцию по эксплуатации и гарантийный талон.
Внешний вид


Для работы ASUS AI Noise-Canceling Mic Adapter не требуется никаких дополнительных вычислительных мощностей от устройства, к которому оно подключается, будь то ПК, ноутбук, смартфон, игровая консоль или что-то ещё.


Несмотря на то, что практически все современные портативные устройства уже снабжены портами USB Type-C, в ASUS всё равно предусмотрели возможность подключения данного адаптера через интерфейс USB Type-A. Сделать это можно при помощи специального переходника, поставляемого в комплекте.

По информации от самого производителя, в процессор, расположенный внутри этого адаптера, уже загружено несколько звуковых профилей, которые могут самостоятельно идентифицировать и удалять более 50 млн. разных типов фоновых шумов. Одновременно с этим процессор будет поддерживать ваш голос в максимально чистом и громком состоянии.

Кстати, ASUS AI Noise-Canceling Mic Adapter помимо подавления шумов будет еще и немного улучшать качество записываемого звука, т.к. в него встроен цифро-аналоговый преобразователь, с поддержкой эксклюзивной технологии Asus Hyper Grounding, которая защищает записываемый звук от всевозможных электромагнитных помех.
Тестирование

Заключение
Выпустив устройство шумоподавления ASUS AI Noise-Canceling Mic Adapter компания представила очередную «годноту». Ведь 2020 год заставил очень многих пользователей перейти на удалённую работу и связываться со своими коллегами и партнерами при помощи видеозвонков. Естественно, качество связи будет зависеть не только от используемой вами веб-камеры, но ещё и от микрофона. И вот здесь адаптер с интеллектуальным шумоподавлением позволит вам кратно улучшить связь с собеседниками. При этом вам не обязательно будет покупать хорошую гарнитуру за большие деньги.
Что не менее важно, так это очень простая эксплуатация данного адаптера. Для его работы не требуется тонкая настройка и установка огромного количества сложного программного обеспечения.
При этом за довольно незначительную сумму денег ASUS кратно улучшает качество звучания, практически полностью устраняя весь посторонний звук, оставляет только чистый голос.
Поэтому с учетом всего вышеперечисленного, мы смело рекомендуем адаптер ASUS AI Noise-Canceling Mic Adapter к приобретению и присуждаемый ему награду «ТЕХРекомендует»!
Мы изучили специальные приложения для борьбы с посторонними шумами и отобрали лучшие решения для ПК и мобильных устройств.
В недавнем посте о защите от шума мы упоминали приложения для фильтрации посторонних звуков во время видеоконференций или важных телефонных переговоров. На просторах Сети можно встретить обзоры пяти, а иногда и десяти разных приложений, но на поверку их ассортимент не настолько велик.
Какие-то программы работают только в паре с определенными моделями наушников и микрофонов, другие разработаны для сравнительно крупного бизнеса, например колл-центров, и стоят неоправданно дорого для личного использования. Часть решений вовсе не выполняет заявленную функцию шумоподавления. Учитывая все вышесказанное, мы отобрали несколько приложений, протестировали их и готовы поделиться впечатлениями.
Для компьютеров и ноутбуков
До пандемии программы для фильтрации шума на ПК были нишевым продуктом, но благодаря повсеместному переходу на удаленную работу спрос на них заметно вырос. Мы расскажем о паре решений, которые прошли наши испытания и доказали свою работоспособность.
Для Windows: Noise Blocker
Среди примеров шума, с которым борется Noise Blocker, разработчики приложения приводят гул вентилятора ноутбука, клацанье клавиш, клики мышью и помехи самого микрофона.
После записи шумов необходимо настроить фильтр таким образом, чтобы ваш голос проходил, а помехи нет. У нас, если честно, получилось не с первого раза. Это означает, что эффективность приложения во многом зависит от квалификации пользователя, и не знакомый с тонкостями звукозаписи человек рискует не разобраться с параметрами. Не облегчает задачу и то, что весь интерфейс программы на английском языке.
Использование: Noise Blocker выступает своеобразным посредником между вашим записывающим устройством и остальным софтом. Чтобы активировать фильтр, в приложении для онлайн-звонков нужно выбрать Noise Blocker в качестве виртуального микрофона.
Цена: бесплатно приложение работает лишь час в день. Версия без ограничений стоит 19,99 долларов (более 1500 рублей по текущему курсу), но зато ее можно установить на три компьютера.
Для Windows и macOS: Krisp
Свои навыки подавления шумов приложение Krisp получило благодаря машинному обучению на тысячах записей разнообразных звуков и голосов. И надо признать, тренировки прошли не зря.
Во время теста мы усиленно шумели — хлопали в ладоши, постукивали по ноутбуку, подносили его к работающей в режиме отжима стиральной машине. Все эти помехи Krisp устранял, оставляя лишь голос испытателя, который лишь едва заметно искажался. А вот если кто-то рядом с вами во время важной встречи вдруг вскрикнет (особенно это любят делать дети), фильтр, скорее всего, не сработает. Программа доступна только на английском языке, но процесс настройки сопровождается видеоинструкциями, в которых наглядно показаны все необходимые действия.
Использование: как и Noise Blocker, Krisp подключается к системе в качестве виртуального микрофона. Помимо него Krisp создает виртуальные динамики. Если, например, выбрать их в качестве источника звука в настройках Skype, приложение начнет работать в обе стороны, то есть заодно будет фильтровать и шум, исходящий от ваших собеседников.
Цена: бесплатно Krisp проработает лишь два часа в неделю, чего хватит разве что на пару онлайн-конференций. Безлимитная версия стоит 60 долларов в год (около 4500 рублей по текущему курсу).
Для смартфонов и планшетов
Многие современные смартфоны имеют встроенную систему шумоподавления. Помимо основного микрофона в них установлены дополнительные, чья функция — фиксировать посторонние звуки. Затем система вычитает их из потока основного микрофона, и собеседники отчетливо слышат ваш голос. Благодаря этому говорить по телефону можно даже стоя на ветру.
Встроенную систему шумоподавления обычно имеют и сами сервисы для общения — например, такая функция есть у Google Meet и Zoom. Видимо, поэтому серьезного спроса на специальные решения для фильтрации шума для мобильных устройств нет, но пару интересных сервисов нам все же удалось найти.
Для Android и iOS: Noise Wall — Block Noise
Это приложение маскирует посторонние звуки с помощью искусственного шума. Об использовании белого, розового и других видов шумов мы рассказывали в отдельном посте. Вкратце напомним: специальные шумы способны вытеснить для слушателя внешние звуки.
Использование: для запуска достаточно открыть приложение после загрузки. Из дополнительных настроек Noise Wall предлагает на выбор четыре вида шума и таймер для отключения. К сожалению, интерфейс приложения пока что доступен только на английском языке.
Цена: приложение бесплатное (Android и iOS), но чтобы пользоваться им без рекламы, придется купить Pro-версию за 169 рублей.
Для Android: Safe Headphones — Hear Background Noises
Если же музыку отключить, Safe Headphones превращает Android-смартфон в подобие слухового аппарата, усиливая окружающие звуки.
Использование: интерфейс приложения лишь частично переведен на русский язык, но достаточно лаконичен. Есть выключатель, кнопка для активации фильтра фонового шума и регулятор громкости.
Цена: Safe Headphones — Hear Background Noises можно использовать бесплатно, если вас не смущает реклама в приложении. За ее отключение разработчики просят 590 рублей.
Итого
- Вполне вероятно, что вашу проблему с шумом можно решить не технологиями, а обычным разговором с домочадцами или соседями: предупредите их о важной видеоконференции или звонке и попросите их вести себя потише в течение этого времени.
- Если шум не зависит от окружающих вас людей, а звонить на компьютере надо не так часто и пары часов в неделю вам будет достаточно, то можно использовать бесплатную версию Krisp — с шумом эта программа борется достаточно качественно.
- Платная версия того же Krisp обойдется в довольно серьезные деньги (к тому же не разово, а ежегодно), так что, возможно, будет выгоднее инвестировать в микрофон с шумоподавлением — подробнее об этом в нашем предыдущем посте.
- Приложений именно для шумоподавления на смартфонах нам обнаружить не удалось. Вероятно, потому, что во многих смартфонах есть несколько микрофонов и встроенная система шумоподавления. Кстати, можете попробовать использовать для ответственных видеозвонков смартфон вместо компьютера.
Больше про создание комфортной среды дома — цифровой и не только — можно найти в нашем блоге.
Ваша заказ успешно отправлен
Обзор адаптера ASUS AI Noise-Canceling Mic
2020 год кардинально изменил жизнь практически каждого из нас. Новые правила поведения в общественных местах, а также в целом новый уклад жизни коснулся всех сфер деятельности человека. Очень много людей были вынуждены перейти на удаленную работу и столкнулись с необходимостью налаживания нового рабочего процесса.
Практически всем сотрудникам, переведённым на удалённую работу, независимо от сферы деятельности, пришлось обустроить себе рабочее место с хорошим доступом в интернет, для того чтобы можно было проводить длительные видео и аудио конференции. Причём для успешного осуществления обоих способов связи вам потребуется не только стабильное интернет-соединение, но и как минимум неплохое оборудование, которое будет записывать звук и картинку.
Причём для этих целей обычного микрофона гарнитуры или веб-камеры может быть недостаточно. Если для вас действительно важно качество связи вам придется обратить своё внимание на новые технологии шумоподавления, касающиеся в первую очередь звука. Они способны многократно улучшить вашу связь с коллегами и сотрудниками даже при условии, что вокруг будут находиться источники постороннего звука.
Одним из таких устройств является недавно выпущенный адаптер ASUS AI Noise-Canceling Mic. Он построен на базе небольшого микропроцессора со встроенной технологией шумоподавления при помощи искусственного интеллекта. Причём всё это реализовано в формате компактного брелока, совместимого со всеми современными платформами.
На данный момент по данным Яндекс.Маркета ASUS AI Noise-Canceling Mic можно приобрести по цене
1500 руб. (стоимость может меняться в зависимости от города вашего проживания и даты приобретения)
Технические характеристики ASUS AI Noise-Canceling Mic
| Производитель | ASUS |
| Устройство | AI Noise-Canceling Mic Adapter |
| Платформы | PC MAC Nintendo Switch Смартфоны |
| Интерфейс | USB-C, В комплекте переходник на USB Type-A |
| Размеры | 1.8 x 0.8 x 13.5 см |
| Вес | 8 грамм |
Упаковка и комплектация ASUS AI Noise-Canceling Mic



Помимо адаптер в список аксессуаров входит брелок-переходник USB Type-C на USB Type-A, а также инструкция по эксплуатации и гарантийный талон.
Внешний вид ASUS AI Noise-Canceling Mic

Адаптер для микрофона выполнен в очень компактном формате в виде небольшого брелока с выносным 3,5 мм разъемом. Изначально данный брелок предназначен для использования с устройствами оснащенными интерфейсом USB Type-C, однако его можно использовать с традиционными компьютерами и ноутбуками, не оснащенными данным портом. Для этого, как мы уже писали выше, в комплекте имеется специальный переходник.


За работу функции шумоподавления отвечает встроенный микропроцессор, который выполняет функцию отсечения лишнего шума, а также улучшения качества звука, записываемого или передаваемого. Благодаря наличию встроенного микропроцессора ASUS AI Noise-Canceling Mic не будет задействовать мощности устройства, с которому он подключен. Шумоподавление будет осуществляться только силами самого адаптера.

При этом ASUS AI Noise-Canceling Mic совместим практически со всеми современными платформами: компьютеры, смартфоны, планшеты и игровые приставки, включая Nintendo Switch.

Весит этот малыш всего 8 грамм и имеет длину около 13 см. Устройство получает питание напрямую от USB-порта, в нем нет аккумулятора и соответственно ему не требуются внешние кабели питания.

Используемый здесь микропроцессор получил заранее запрограммированные профили, в которых настроена работа искусственного интеллекта для конкретных сценариев шумоподавления.
Тестирование ASUS AI Noise-Canceling Mic

Заключение
Подводя итоги к нашему сегодняшнему знакомству с ASUS AI Noise-Canceling Mic мы можем сказать, что это очень ценное устройство, пополнившее ассортимент компании ASUS. Можно смело рекомендовать его к приобретению не только геймером, энтузиастом или стримерам, но и обычным пользователям, которые сейчас находятся на удалённой работе.
Адаптер существенно повышает качество записываемого или передаваемого звука, при этом он компактен, не требует дополнительного питания, не задействует ресурсы основного устройства, да и просто, очень хорошо выполняет свою работу. Микропроцессор со встроенными профилями отлично удаляет шум, исходящий от устройств, расположенных в одной комнате с разговаривающим человеком.
А самое главное, что за все эти возможности производитель не требует много денег. Всего за 1.500 руб. вы сможете кардинально улучшить качество связи со своими сотрудниками, тиммейтами или зрителями. Поэтому по итогам данной статьи мы присуждаем ASUS AI Noise-Canceling Mic сразу две награды «Инновационный дизайн» и «Выбор редакции»!
Все действия, связанные с разгоном, осуществляются в меню AI Tweaker (UEFI Advanced Mode) установкой параметра AI Overclock Tuner в Manual (рис. 1).
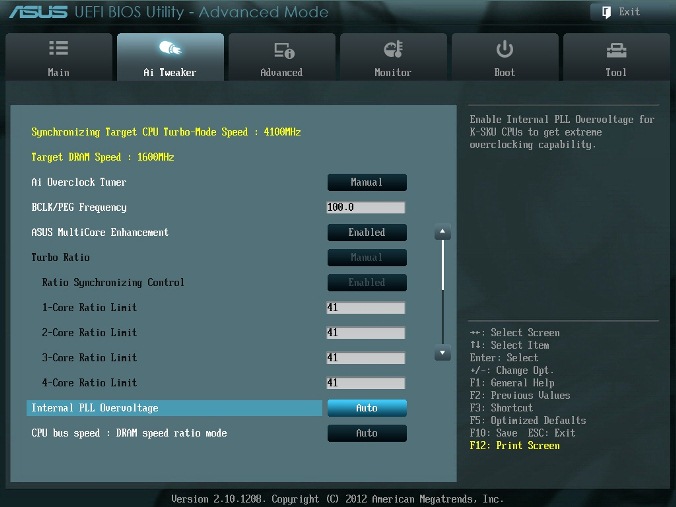
Рис. 1
BCLK/PEG Frequency
Параметр BCLK/PEG Frequency (далее BCLK) на рис. 1 становится доступным, если выбраны Ai Overclock Tuner\XMP или Ai Overclock Tuner\Manual. Частота BCLK, равная 100 МГц, является базовой. Главный параметр разгона – частота ядра процессора, получается путем умножения этой частоты на параметр – множитель процессора. Конечная частота отображается в верхней левой части окна Ai Tweaker (на рис. 1 она равна 4,1 ГГц). Частота BCLK также регулирует частоту работы памяти, скорость шин и т.п.
Возможное увеличение этого параметра при разгоне невелико – большинство процессоров позволяют увеличивать эту частоту только до 105 МГц. Хотя есть отдельные образцы процессоров и материнских плат, для которых эта величина равна 107 МГц и более. При осторожном разгоне, с учетом того, что в будущем в компьютер будут устанавливаться дополнительные устройства, этот параметр рекомендуется оставить равным 100 МГц (рис. 1).
ASUS MultiCore Enhancement
Когда этот параметр включен (Enabled на рис. 1), то принимается политика ASUS для Turbo-режима. Если параметр выключен, то будет применяться политика Intel для Turbo-режима. Для всех конфигураций при разгоне рекомендуется включить этот параметр (Enabled). Выключение параметра может быть использовано, если вы хотите запустить процессор с использованием политики корпорации Intel, без разгона.
Turbo Ratio
В окне рис. 1 устанавливаем для этого параметра режим Manual. Переходя к меню Advanced\. \CPU Power Management Configuration (рис. 2) устанавливаем множитель 41.
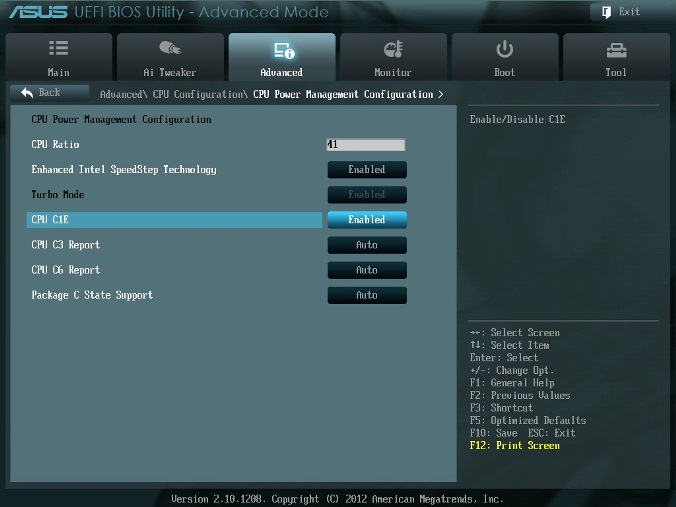
Рис. 2
Возвращаемся к меню AI Tweaker и проверяем значение множителя (рис. 1).
Для очень осторожных пользователей можно порекомендовать начальное значение множителя, равное 40 или даже 39. Максимальное значение множителя для неэкстремального разгона обычно меньше 45.
Internal PLL Overvoltage
Увеличение (разгон) рабочего напряжения для внутренней фазовой автоматической подстройки частоты (ФАПЧ) позволяет повысить рабочую частоту ядра процессора. Выбор Auto будет автоматически включать этот параметр только при увеличении множителя ядра процессора сверх определенного порога.
Для хороших образцов процессоров этот параметр нужно оставить на Auto (рис. 1) при разгоне до множителя 45 (до частоты работы процессора 4,5 ГГц).
Отметим, что стабильность выхода из режима сна может быть затронута, при установке этого параметра в состояние включено (Enabled). Если обнаруживается, что ваш процессор не будет разгоняться до 4,5 ГГц без установки этого параметра в состояние Enabled, но при этом система не в состоянии выходить из режима сна, то единственный выбор – работа на более низкой частоте с множителем меньше 45. При экстремальном разгоне с множителями, равными или превышающими 45, рекомендуется установить Enabled. При осторожном разгоне выбираем Auto. (рис. 1).
CPU bus speed: DRAM speed ratio mode
Этот параметр можно оставить в состоянии Auto (рис. 1), чтобы применять в дальнейшем изменения при разгоне и настройке частоты памяти.
Memory Frequency
Этот параметр виден на рис. 3. С его помощью осуществляется выбор частоты работы памяти.

Рис. 3
Параметр Memory Frequency определяется частотой BCLK и параметром CPU bus speed:DRAM speed ratio mode. Частота памяти отображается и выбирается в выпадающем списке. Установленное значение можно проконтролировать в левом верхнем углу меню Ai Tweaker. Например, на рис. 1 видим, что частота работы памяти равна 1600 МГц.
Отметим, что процессоры Ivy Bridge имеют более широкий диапазон настроек частот памяти, чем предыдущее поколение процессоров Sandy Bridge. При разгоне памяти совместно с увеличением частоты BCLK можно осуществить более детальный контроль частоты шины памяти и получить максимально возможные (но возможно ненадежные) результаты при экстремальном разгоне.
Для надежного использования разгона рекомендуется поднимать частоту наборов памяти не более чем на 1 шаг относительно паспортной. Более высокая скорость работы памяти дает незначительный прирост производительности в большинстве программ. Кроме того, устойчивость системы при более высоких рабочих частотах памяти часто не может быть гарантирована для отдельных программ с интенсивным использованием процессора, а также при переходе в режим сна и обратно.
Рекомендуется также сделать выбор в пользу комплектов памяти, которые находятся в списке рекомендованных для выбранного процессора, если вы не хотите тратить время на настройку стабильной работы системы.
Рабочие частоты между 2400 МГц и 2600 МГц, по-видимому, являются оптимальными в сочетании с интенсивным охлаждением, как процессоров, так и модулей памяти. Более высокие скорости возможны также за счет уменьшения вторичных параметров – таймингов памяти.
При осторожном разгоне начинаем с разгона только процессора. Поэтому вначале рекомендуется установить паспортное значение частоты работы памяти, например, для комплекта планок памяти DDR3-1600 МГц устанавливаем 1600 МГц (рис. 3).
После разгона процессора можно попытаться поднять частоту памяти на 1 шаг. Если в стресс-тестах появятся ошибки, то можно увеличить тайминги, напряжение питания (например на 0,05 В), VCCSA на 0,05 В, но лучше вернуться к номинальной частоте.
EPU Power Saving Mode
Автоматическая система EPU разработана фирмой ASUS. Она регулирует частоту и напряжение элементов компьютера в целях экономии электроэнергии. Эта установка может быть включена только на паспортной рабочей частоте процессора. Для разгона этот параметр выключаем (Disabled) (рис. 3).
OC Tuner
Когда выбрано (OK), будет работать серия стресс-тестов во время Boot-процесса с целью автоматического разгона системы. Окончательный разгон будет меняться в зависимости от температуры системы и используемого комплекта памяти. Включать не рекомендуется, даже если вы не хотите вручную разогнать систему. Не трогаем этот пункт или выбираем cancel (рис. 3).
DRAM Timing Control
DRAM Timing Control – это установка таймингов памяти (рис. 4).
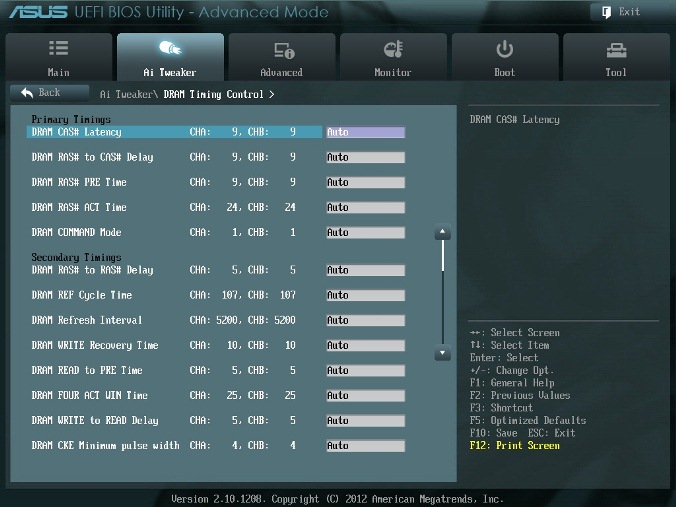
Рис. 4.
Все эти настройки нужно оставить равными паспортным значениям и на Auto, если вы хотите настроить систему для надежной работы. Основные тайминги должны быть установлены в соответствии с SPD модулей памяти.
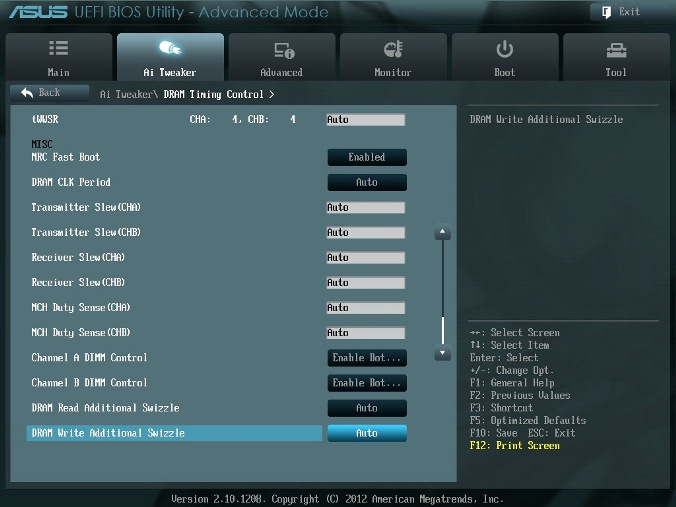
Рис. 5
Большинство параметров на рис. 5 также оставляем в Auto.
MRC Fast Boot
Включите этот параметр (Enabled). При этом пропускается тестирование памяти во время процедуры перезагрузки системы. Время загрузки при этом уменьшается.
Отметим, что при использовании большего количества планок памяти и при высокой частоте модулей (2133 МГц и выше) отключение этой настройки может увеличить стабильность системы во время проведения разгона. Как только получим желаемую стабильность при разгоне, включаем этот параметр (рис. 5).
DRAM CLK Period
Определяет задержку контроллера памяти в сочетании с приложенной частоты памяти. Установка 5 дает лучшую общую производительность, хотя стабильность может ухудшиться. Установите лучше Auto (рис. 5).
CPU Power Management
Окно этого пункта меню приведено на рис. 6. Здесь проверяем множитель процессора (41 на рис. 6), обязательно включаем (Enabled) параметр энергосбережения EIST, а также устанавливаем при необходимости пороговые мощности процессоров (все последние упомянутые параметры установлены в Auto (рис. 6)).
Перейдя к пункту меню Advanced\. \CPU Power Management Configuration (рис. 2) устанавливаем параметр CPU C1E (энергосбережение) в Enabled, а остальные (включая параметры с C3, C6) в Auto.

Рис. 6
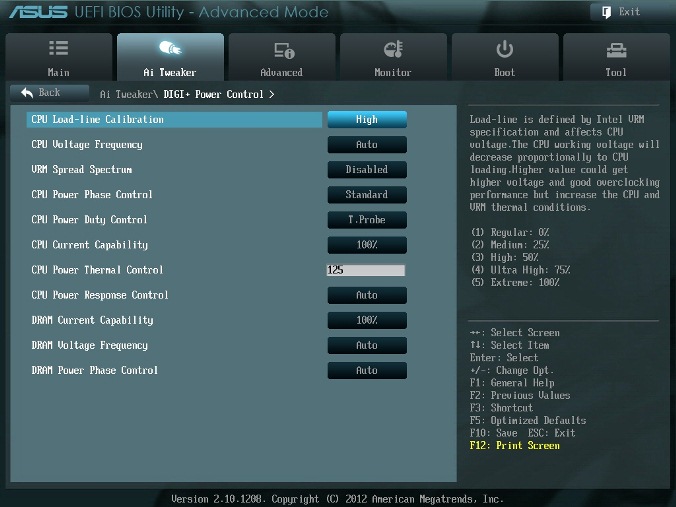
Рис. 7.
DIGI+ Power Control
На рис. 7 показаны рекомендуемые значения параметров. Некоторые параметры рассмотрим отдельно.
CPU Load-Line Calibration
Сокращённое наименование этого параметра – LLC. При быстром переходе процессора в интенсивный режим работы с увеличенной мощностью потребления напряжение на нем скачкообразно уменьшается относительно стационарного состояния. Увеличенные значения LLC обуславливают увеличение напряжения питания процессора и уменьшают просадки напряжения питания процессора при скачкообразном росте потребляемой мощности. Установка параметра равным high (50%) считается оптимальным для режима 24/7, обеспечивая оптимальный баланс между ростом напряжения и просадкой напряжения питания. Некоторые пользователи предпочитают использовать более высокие значения LLC, хотя это будет воздействовать на просадку в меньшей степени. Устанавливаем high (рис. 7).
VRM Spread Spectrum
При включении этого параметра (рис. 7) включается расширенная модуляция сигналов VRM, чтобы уменьшить пик в спектре излучаемого шума и наводки в близлежащих цепях. Включение этого параметра следует использовать только на паспортных частотах, так как модуляция сигналов может ухудшить переходную характеристику блока питания и вызвать нестабильность напряжения питания. Устанавливаем Disabled (рис. 7).
Current Capability
Значение 100% на все эти параметры должны быть достаточно для разгона процессоров с использованием обычных методов охлаждения (рис. 7).

Рис. 8.
CPU Voltage
Есть два способа контролировать напряжения ядра процессора: Offset Mode (рис. 8) и Manual. Ручной режим обеспечивает всегда неизменяемый статический уровень напряжения на процессоре. Такой режим можно использовать кратковременно, при тестировании процессора. Режим Offset Mode позволяет процессору регулировать напряжение в зависимости от нагрузки и рабочей частоты. Режим Offset Mode предпочтителен для 24/7 систем, так как позволяет процессору снизить напряжение питания во время простоя компьютера, снижая потребляемую энергию и нагрев ядер.
Уровень напряжения питания будет увеличиваться при увеличении коэффициента умножения (множителя) для процессора. Поэтому лучше всего начать с низкого коэффициента умножения, равного 41х (или 39х) и подъема его на один шаг с проверкой на устойчивость при каждом подъеме.
Установите Offset Mode Sign в “+”, а CPU Offset Voltage в Auto. Загрузите процессор вычислениями с помощью программы LinX и проверьте с помощью CPU-Z напряжение процессора. Если уровень напряжения очень высок, то вы можете уменьшить напряжение путем применения отрицательного смещения в UEFI. Например, если наше полное напряжение питания при множителе 41х оказалась равным 1,35 В, то мы могли бы снизить его до 1,30 В, применяя отрицательное смещение с величиной 0,05 В.
Имейте в виду, что уменьшение примерно на 0,05 В будет использоваться также для напряжения холостого хода (с малой нагрузкой). Например, если с настройками по умолчанию напряжение холостого хода процессора (при множителе, равном 16x) является 1,05 В, то вычитая 0,05 В получим примерно 1,0 В напряжения холостого хода. Поэтому, если уменьшать напряжение, используя слишком большие значения CPU Offset Voltage, наступит момент, когда напряжение холостого хода будет таким малым, что приведет к сбоям в работе компьютера.
Если для надежности нужно добавить напряжение при полной нагрузке процессора, то используем “+” смещение и увеличение уровня напряжения. Отметим, что введенные как “+” так и “-” смещения не точно отрабатываются системой питания процессора. Шкалы соответствия нелинейные. Это одна из особенностей VID, заключающаяся в том, что она позволяет процессору просить разное напряжение в зависимости от рабочей частоты, тока и температуры. Например, при положительном CPU Offset Voltage 0,05 напряжение 1,35 В при нагрузке может увеличиваться только до 1,375 В.
Из изложенного следует, что для неэкстремального разгона для множителей, примерно равных 41, лучше всего установить Offset Mode Sign в “+” и оставить параметр CPU Offset Voltage в Auto. Для процессоров Ivy Bridge, ожидается, что большинство образцов смогут работать на частотах 4,1 ГГц с воздушным охлаждением.
Больший разгон возможен, хотя при полной загрузке процессора это приведет к повышению температуры процессора. Для контроля температуры запустите программу RealTemp.
DRAM Voltage
Устанавливаем напряжение на модулях памяти в соответствии с паспортными данными. Обычно это примерно 1,5 В. По умолчанию – Auto (рис. 8).
VCCSA Voltage
Параметр устанавливает напряжение для System Agent. Можно оставить на Auto для нашего разгона (рис. 8).
CPU PLL Voltage
Для нашего разгона – Auto (рис. 8). Обычные значения параметра находятся около 1,8 В. При увеличении этого напряжения можно увеличивать множитель процессора и увеличивать частоту работы памяти выше 2200 МГц, т.к. небольшое превышение напряжения относительно номинального может помочь стабильности системы.
PCH Voltage
Можно оставить значения по умолчанию (Auto) для небольшого разгона (рис. 8). На сегодняшний день не выявилось существенной связи между этим напряжением на чипе и другими напряжениями материнской платы.
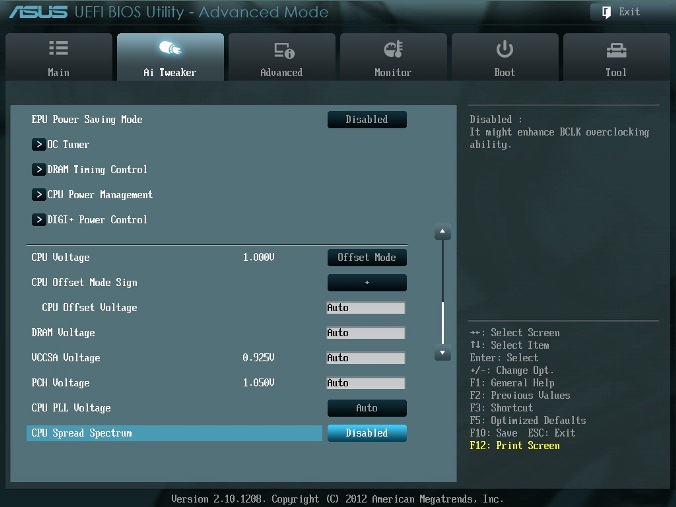
Рис. 9
CPU Spread Spectrum
При включении опции (Enabled) осуществляется модуляция частоты ядра процессора, чтобы уменьшить величину пика в спектре излучаемого шума. Рекомендуется установить параметр в Disabled (рис. 9), т.к. при разгоне модуляция частоты может ухудшить стабильность системы.
Автору таким образом удалось установить множитель 41, что позволило ускорить моделирование с помощью MatLab.
Читайте также:

