Ноутбук dell inspiron 5748 апгрейд
Обновлено: 06.07.2024
Ноутбук. Апгрейд и все что с ним связано
Прежде всего, перед тем как делать апгрейд надо проанализировать его целесообразность. То есть надо знать четкий ответ на вопрос "что мне этот апгрейд даст". Рассмотрим апгрейд отдельных устройств в ноутбуке по отдельности. По ходу описания процедуры апгрейда будут даваться рекомендации о целесообразности такого апгрейда.
Если есть возможность, то лучше доверьте процедуру апгрейда квалифицированым специалистам в сервисном центре .
Увеличение обьема оперативной памяти.
Пожалуй, это одна из наиболее распространенных процедур. Рассмотрим целесообразность такого апгрейда. Если Вы купили ноутбук с 512 или 1024 мегабайтами оперативной памяти, то ее увеличение имеет смысл. Наиболее явный эффект будет заметен при увеличении обьема оперативной памяти с 512Мб до 1024 Мб. Увеличение обьема с 1024 до 2048 Мб тоже имеет смысл. Прирост будет меньше, чем в первом случае, но он будет заметен. Если Вы собираетесь использовать ОС Windows Vista, то наиболее оптимальный для нее обьем оперативной памяти - 2 гигабайта. Для Windows XP оптимальным является обьем в 1 гигабайт. Прирост производительности в Windows Vista при переходе с 1 Гб до 2 Гб более ощутим чем в Windows ХР. Величина прироста напрямую зависит от используемых приложений. Наиболее заметен он будет в приложениях, которым требуется большой обьем оперативной памяти. Это, в первую очередь, САП, системы видеомонтажа и, конечно, игры. Сейчас довольно распространена тенденция к установке на ноутбуки 4 Гб оперативной памяти. Но здесь есть один скрытый камешек: 32-битные операционные системы не могут адресовать больше 3 Гб оперативной памяти. То есть если Вы поставите в свой ноутбук 4 Гб оперативной памяти, то Windows Vista 32-bit и Windows XP будут "видеть" и реально использовать только 3 Гб из 4 Гб. Чтобы Windows Vista или Windows XP увидели все 4 Гб оперативной памяти надо установить их 64-битные версии - Windows Vista 64-bit и Windows XP 64-bit. Как минимум, надо быть готовым к тому, что опять прийдется искать и скачивать драйвера для 64-битных систем. Из вышесказаного можно сделать вывод, что установка 4 Гб оперативной памяти имеет смысл только если оно вам действительно надо. Для игрушек и подавляющего большинства приложений вполне хватает и 2 Гб оперативной памяти, тем более, что по умолчанию Windows Vista и Windows XP выделяют максимум 2 Гб памяти на одно приложение.
Еще один момент: частота памяти. Многие считают, что если они, например, возьмут память на 800 МГц, то она будет работать на 800МГц. Это не всегда так. Частота работы памяти определяется, в первую очередь, чипсетом (в случае Intel) и контроллером памяти процессора (в случае AMD). Если чипсет не расчитан на работу с памятью на частоте 800 МГц, то он на такой частоте работать не будет. Частота будет автоматически понижена до максимальной для чипсета. Для примера, чипсет Intel PM965 поддерживает работу с памятью на частоте 667МГц. если в такую систему установить модули памяти на 800 МГц, о они будут работать на все тех же 667 МГц. Если установить модули памяти на 533МГц, то они будут работать на 533 МГц. Если в ноутбуке установлено 2 модуля памяти, то частота их работы будет определятся наименьшей номинальной частотой установленной памяти. То есть, если в ноутбуке установлено 2 модуля: один расчитан на 667 МГц, а второй на 533 МГц, то в результате они оба будут работать на наименьшей номинальной частоте - 533 МГц. То же самое касается и таймингов. Если есть 2 модуля памяти, то рабочими выбираются максимальные тайминги, которые прошиты в SPD для рабочей частоты. Крайне желательно устанавливать модули памяти одинакового обьема и, по возможности, одного и того же производителя. Это позволит активировать двухканальный режим, при котором скорость работы с памятью увеличивается примерно в 2 раза в идеале (на практике это в среднем 1.5-1.7 раз).
Прежде чем идти в магазин надо определится с тем что надо покупать. Для начала надо скачать программку CPU-Z (скачиваем ее отсюда). Запускаем программку и переходим на вкладку Memory.
Как видим, в ноутбуке установлено 2 Гб оперативной памяти, которая работает на частоте 667 МГц(в окошке указывается 333,4 МГц, но с учетом того, что память типа DDR, то эффективная частота будет в 2 раза выше - то есть примерно 667 МГц). Память работает в двухканальном режиме. Чуть ниже указаны тайминги. Чтобы получить более-полную информацию о модулях памяти переходим на вкладку SPD.
В верхнем окошке указывается номер слота памяти. Как правило, в ноутбуках их всего два. Это значит, что можно установить максимум два модуля памяти. Как видим, в первом слоте установлен модуль памяти производства Hyundai Electronics расчитанный на 667 МГц. Такой же модуль установлен и во втором слоте.
Если я захочу, например, увеличить обьем оперативной памяти до 4 Гб, то я должен буду продать свои 2 модуля на 1 Гб и купить 2 модуля на 2 Гб. Если у Вас один слот свободен, а во второй установлен модуль памяти на 1 Гб, то для увеличения обьема оперативной памяти до 2 Гб Вам достаточно просто докупить еще один модуль на 1 Гб и установить его во второй слот. При выборе модуля памяти желательно (но не обязательно) брать память того же производителя и который расчитан на такую же частоту как и первый.
Когда определились с нужным обьемом оперативной памяти и приобрели соответствующие модули оперативной памяти - можно приступать к непосредственной их установке.
Рассмотрим более-детально процесс замены модулей памяти. Сначала в обязательном порядке отключаем ноутбук от блока питания и вынимаем батарею. Потом снимаем крышку, которая прикрывает доступ к модулям памяти. Иногда бывает такое, что модули памяти прикрыты отдельной крышечкой.
Установленные модули памяти выглядят примерно так:
Чтобы их снять надо отодвинуть металлические лапки (фиксаторы) по бокам, в результате модуль памяти чуть приподнимается.
теперь можно без проблем его вытащить.
Установка модулей происходит в обратном порядке. Сперва устанавливаем модуль памяти по углом в разьем, а потом нажимаем на него и он защелкивается в разъеме. Устанавливаем крышку, ставим аккумулятор и включаем ноутбук. Чтобы проконтролировать все ли работает как надо - запускаем CPU-Z и смотрим на выкладки Memory и SPD.
Вот, пожалуй, и все.
Замена винчестера.
Часто случается, что возникает необходимость заменить винчестер в ноутбуке. Причины могут быть самые разные начиная от банальной нехватки свободного места на старом винчестере и заканчивая восстановлением данных с поврежденного жесткого диска. Рассмотрим типичный сценарий замены жесткого диска. Пользователь купил ноутбук, пользовался им один-два годика и места на жестком диске ему стало катастрофически нехватать, да и скорость его работы оставляет желать лучшего. В этом случае пользователь просто покупает новый 2.5" жесткий диск и внешний USB-карман. Старый ноутбучный винчестер снимается и монтируется в внешний карман, а новый более емкий и быстрый винчестер ставится в ноутбук на место старого. Перед покупкой винчестера надо определится с типом его интерфейса. Для старых винчестеров использовался в основном UATA интерфейс, а для более-новых - SATA. Эти интерфейсы не совместимы, то есть новенький SATA винчестер вместо старого UATA не засунешь. В этом случае надо покупать винчестер с интерфейсом UATA.
Теперь можно более-детально рассмотреть процедуру замены жесткого диска. Перед заменой жесткого диска ноутбук надо выключить, кабель от блока питания отключить и снять батарею. Потом снимается крышечка, которая прикрывает винчестер. Чтобы снять винчестер сперва надо отсоединить его от разъема. Для этого его надо отодвинуть от разъема.
когда отодвинули - тянем винчестер вверх.
Как правило, винчестеры в ноутбуках закреплены в металлические рамки. Их надо снять и поставить на новый винчестер. Металлическая рамка удерживается 4 болтиками.
Когда закончили ставим рамку на новый вичестер (HDD) и монтируем ее вместе с новым винчестером в ноутбук.
Замена DVD-привода
В некоторых старых ноутбуках тот болтик откручивается не со стороны днища, а со стороны клавиатуры(он размещен под ней)
и для того, чтобы его открутить прийдется снять клавиатуру. Клавиатура, как правило, держится на защелках вверху и снизу или прикручена болтиками под верхней панелькой. В этом случае прийдется снять декоративную панельку над клавиатурой и выкрутить болтики.
Когда болтик снят - тогда можно вытаскивать сам привод.
Все стандартно. Вынимаем старый, ставим новый и закручиваем тот болтик. Стоит отметить, что в некоторых ноутбуках привод установлен в пластиковую или металлическую рамку. При замене привода ее прийдется снять со старого и установить на новый привод. Также бывает такое, что в ноутбуке применяется нестандартная крышка лотка привода. Ее тоже прийдется снять со старого привода и установить на новый.
Вот и все. С заменой привода закончили.
Замена процессора и видеокарты.
Замена процессора и видеокарты - наиболее-сложные процедуры апгрейда. Как ни странно, но основная проблема при замене - это поиск и покупка комплектующих. Найти в продаже ноутбучный процессор и тем более видеокарту - очень сложное и неблагодарное занятие, да и стоят они недешево. Прежде всего надо четко проанализировать, стоит ли делать такой апгрейд и возможен ли он. С апгрейдом процессора все более-менее понятно. Сперва надо уточнить будет ли такой-то процессор или видеокарта работать на таком-то ноутбуке. Чтобы найти ответы на эти вопросы стоит проанализировать документацию на процессор или видеокарту, уточнить тип разьема. Часто случается, что производители ноутбуков используют нестандартные разъемы для видеокарт или банально видеокарту впаивают в материнскую плату вместе с памятью.
Когда процессор или видеокарта куплены - можно приступать к замене. Замена видеокарты ничем не отличается от процедуры смены термопасты в ноутбуке, которая описана в этом материале. Все отличия сводятся к тому, что вместо старой видеокарты в ноутбук устанавливается новая. Процедура замены процессора аналогична. Сперва снимается система охлаждения, потом удаляются остатки старой термопасты с чипа и радиатора, наносится новая термопаста и все те элементы собираются в обратном порядке. Стоит отметить, что процессор фиксируется в разъеме с помощью винта. Чтобы снять процессор тот винт на самом разъеме надо повернуть.
Н оутбуки с 17-дюймовыми дисплеями очень удобны в работе и на досуге. Правда, для поездок они довольно крупные, поэтому могут рассчитывать на то, что их часто будут брать с собой в поездку разве что при наличии автомобиля. Dell Inspiron 17 (5748), представленный в России совсем недавно, входит в семейство таких больших ноутбуков. Он получился добротным, привлекательным и достаточно работоспособным, несмотря на малую автономность. Сейчас он постепенно и уверенно увеличивает количество своих поклонников.
Технические характеристики
Дизайн
Корпус данного ноутбука сделан не только из пластика, но и из полированного алюминия. Основным цветом Dell Inspiron 17 (5748) является серебристый, который отлично сочетается с черной рабочей поверхностью и придает дизайну элегантный и немного сдержанный вид. Кстати, есть и другая расцветка, синяя, которая выглядит менее скучно и, можно сказать, молодежно. Наверняка к такому цвету потянется женская половина. Кстати, металла в конструкции не так уж и много: крышка, за исключением полоски, скрывающей антенны беспроводных модулей, и небольшая часть рабочей поверхности. Все остальное – матовый шероховатый пластик.

Собран Dell Inspiron 17 очень хорошо, например, панели корпуса сложно прогнуть, петли, удерживающие дисплей, являются достаточно тугими, а при эксплуатации не слышно скрипов. Конечно, ноутбук не совсем компактен и легок, что вполне ожидаемо для 17-дюймового устройства. Его габариты составляют 414х286х28 мм, весит лэптоп 3 кг.

Дисплей, звук, веб-камера
Экран имеет разрешение 1600х900 пикселей при 17.3-дюймовой диагонали. Поверхность дисплея глянцевая, бликующая, на ней все сильно отражается, что не может быть слишком удобным во время использования. Впрочем, запас яркости здесь хороший, да и цвета выглядят довольно естественно, хотя на солнце вряд ли будет все так идеально. Стоит обратить внимание и на углы обзора, они не слишком широкие, но до значительной инверсии при отклонении дисплея дело не доходит. В качестве опции доступен вариант с сенсорной поверхностью и матрицей более высокого разрешения 1920х1080 пикселей.

Пожалуй, основным достоинством акустики Dell Inspiron 17 (5748) является громкость, которая только выигрывает от местоположения динамиков на скосе переднего торца. В то же время они звучат резковато, хотя настройки с помощью Waves MaxxAudio 4 помогают немного улучшить качество, сделав звучание более комфортным для прослушивания. Возможно, в большинстве случаев оптимальным вариантом будет все-таки использование наушников.

Для видеосвязи в ноутбуке предусмотрена встроенная веб-камера с разрешением 1.3 Мп. Она дополняется двумя цифровыми микрофонами.

Клавиатура и тачпад
Клавиатура в Inspiron 5748 полноразмерная, в ней есть не только основной блок кнопок, но и нампад. Клавиши получились относительно крупными, за исключением слегка уменьшенных «стрелок», поэтому у вас не будет особых проблем при наборе текста. Кнопки нажимаются плавно и тихо, но не всегда с четкой отдачей. При быстрой печати зона клавиатуры может немного прогибаться. Более того, порадует водонепроницаемая поверхность и наличие, хоть и в качестве опции, светодиодной подсветки клавиш.

Тачпад в ноутбуке шероховатый, поэтому не препятствует нормальному скольжению. Его площадь оптимальна для позиционирования и довольно чувствительна. Пользуясь сенсорным манипулятором, вы можете выполнять скроллинг и такие мультитач-жесты, как, например, масштабирование. В дань современности тачпад сделан бескнопочным.
Производительность

В этой комплектации предусмотрена встроенная видеокарта Intel HD Graphics 4400. Графический ускоритель поддерживает DirectX 11.1, OpenGL 4.0, успешно справляется со многими несложными операциями. В то же время профессиональные приложения вряд ли будут ему по плечу. Ноутбук предусматривает и вторую видеокарту – дискретную NVIDIA GeForce 820M бюджетного класса, которая в отличие от интегрированной имеет собственную память в объеме 2 ГБ. Она так же поддерживает DirectX 11 и по мнению NVIDIA считается в два раза производительней, чем Intel HD 4400. Что касается игр, то она потянет на средних настройках даже далеко не все игрушки 2012 года.

Также в Dell Inspiron 17 (5748) установлено 4 ГБ оперативной памяти стандарта DDR3-1600 МГц. Для многих задач этого будет достаточно, тем более что производителями предусмотрен максимальный объем ОЗУ до 8 ГБ. Кроме этого, в ноутбуке есть жесткий диск объемом 500 ГБ и скоростью 5400 оборотов в минуту. Это не так уж мало, если ограничиться хранением документов и небольшой медиабиблиотеки. В противном случае вы всегда сможете воспользоваться карточкой памяти нужного вам объема, предварительно вставив ее в кардридер.
Порты и коммуникации
Если сравнивать каждую грань по степени заполнения портами и разъемами, то левая будет лидировать, поскольку на ней можно увидеть RJ-45, HDMI, совмещенный аудиоразъем для наушников и микрофона, а также два порта USB версий 2.0 и 3.0. Кроме этого, слева предусмотрен слот Кенсингтонского замка и гнездо для подзарядки.
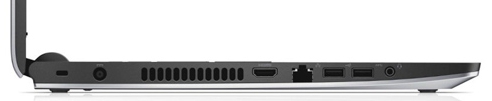
На правой стороне есть лишь кардридер, читающий форматы SD, SDHC, SDXC, а также еще один USB 2.0. Все остальное место занимает встроенный оптический привод DVD+/-RW. Спереди и сзади интерфейсы отсутствуют.

Беспроводными модулями ноутбука являются Wi-Fi 802.11 b/g/n и Bluetooth 4.0.
Батарея
В устройстве установлен 4-сегментный литий-ионный аккумулятор емкостью 2700 мАч (41 Втч). Это не так уж много, особенно для 17-дюймового устройства, даже если учесть, что большую часть времени такой громоздкий лэптоп будет находиться недалеко от электросети. В общем, автономные показатели получились следующими: 2 часа хватит на просмотр видео, 3 часа – на веб-серфинг.
Однако, не стоит преждевременно расстраиваться, ведь опционально доступна 6-ячеечная батарея повышенной емкости – 65 Втч, благодаря которой продолжительность работы без подзарядки будет выше.
Заключение
Вполне вероятно, что такой ноутбук станет незаменимым помощником в офисе или дома. Нельзя сказать, что его начинка успешно справится с профессиональными задачами, но для мультимедиа, веб-серфинга и работы с документацией ее будет более чем достаточно. Также хочется отметить громкое звучание Inspiron 17 (5748), удобную клавиатуру, элегантный внешний вид и в целом весьма неплохое качество сборки. Существенных недочетов здесь нет, так что этот ноутбук можно приобрести без зазрения совести, тем более что его стоимость вполне адекватна – порядка $600.
Задумался над покупкой нового ноутбука для дома.
Основными задачами будут серф в Инете, работа с документами (Office) и просмотр видео. Игры и прочая требовательная к мощной видеокарте активность не предполагаются.
На данный момент склоняюсь к Dell Inspiron 5748 со следующими характеристиками:
- Intel i3-4030U (Haswell) + встроенная HD Graphics 4400
- Матрица Truelife 17", 1600*900
- 4 Gb DDR3-1600
- 500 Gb HDD + DVD/RW
- HDMI, USB 2.0, USB 3.0, Ethernet
- WiFi b/g/n + Bluetooth 4.0
- Windows 8.1
Возникают следующие вопросы:
- на каком процессоре лучше брать ноутбук: новом Haswell или подойдут и более ранние поколения (Ivy Bridge)? Может у кого уже есть первые впечатления от мобильных Haswell?
- какой тип мобильного процессора подойдет для домашних задач: Celeron/Pentium/i3?
- может быть у кого есть другие варианты, подходящие под мои пожелания?
Мда, так никто и не ответил.
В итоге купил Dell Inspiron 5748. Выбором доволен, со всеми поставленными задачами ноутбук справляется без проблем. Система греется минимально, вентилятор слышно редко. От аккумулятора система работает в режиме просмотра фильмов почти 5 часов - был позитивно удивлен этим фактом.
Однако: даже несмотря на современное железо и Windows 8.1 на борту ощущаются постоянные "подвисания" при обращении к диску. В целях ускорения системы планирую в ближайшее время поменять HDD на SSD.
Вчера были первые попытки по переносу системы с HDD на SSD.
Основной целью является установка "чистой" системы на новом SSD. DVD с Windows 8.1 нет, а предустановленный образ системы на HDD загажен кучей ненужного демо-софта и не подходит в данном случа для установки на SSD. Поэтому необходим "чистый" образ. Перерыл Инет в поисках решения поставленной задачи. Оказалось все не так просто, т.к. лицензионный ключ для Windows, зашитый ко всему прочему в UEFI, не подходит для скачивания образов с сайта Microsoft - скачивать можно лишь используя ключи для розничной продажи ("коробочные" версии).
Так что на сегодня прорисовываются два пути для дальнейшего решения данной задачи:
1) Найти DVD или образ с Windows 8.1 у кого-то из приятелей
2) Купить новую лицензию на Windows 8.1 в виде "коробочной" версии.
Вариант 2 пока отложен в сторону, т.к. несет в себе дополнительные финансовые затраты и идущая вместе с ноутбуком OEM-лицензия не будет использоваться в дальнейшем. Из всего этого остается лишь сделать вывод: Microsoft, используя UEFI и ужесточая политику скачавания, значительно усложнил "чистую" переустановку системы для OEM-лицензий. В следующий раз проще будет сразу покупать ноутбук без системы, а систему в виде "коробочной" версии отдельно. OEM-лицензирование стало еще невыгоднее для конечного пользователя. Еще один повод, чтобы подумать об установке альтернативной операционной системы.
Самостоятельный апгрейд и апдейт ноутбука/нетбука

Рано или поздно любой владелец устройства "отваливший" определенную сумму за свой "уникальный ноутбук" понимает, что пора бы что то поменять предлагаю рассмотреть общие принципы для разных брендов и моделей по подбору комплектующих по замене, необходимый софт для апгрейда Биоса (утилиты), и прочих полезных программ наподобие - SiSoftware Sandra Pro Business 2009.
Хотелось бы получить наиболее полное развитие данной темы на этот чудесный форум. Также было-бы неплохо составить скажем черный список недобросовестных сервис-центров, которые занимаются "ремонтом" данных устройств, благо имею определенный опыт общения с такими "сертифицированными" центрами, где за хорошую сумму, Ваш ноутбук скорее "искалечат", чем проведут грамотные работы по его ремонту.
Мне данная тема видится примерно так:
Апдейт Биоса и необходимый софт:
Последние обновления Биоса можно скачать на сайте производителя материнской платы или производителя (внимательно проверяем модель и конфигурацию), определить производителя могут помощь разные программы например SiSoftware Sandra, некоторые обновления в архиве могут содержать и утилиту для перепрошики, при прошивке достаточно следовать инструкции, в сети больше советуют обновляться с CD, советую использовать программу UltraISO или аналогичную позволяющую создавать загрузочный диск. Полезные ссылки:
Как обновить прошивку BIOS?
Существует несколько способов обновления BIOS
Как определить производителя и модель материнской платы?
Общие принципы подбора и замены модулей памяти:
Как минимум полезные ссылки, как максимум Ваши рекомендации.
После апгрейда Аспаера 5930G отстался камень Core™2 Duo T5800 (2M Cache, 2.00 GHz, 800 MHz FSB),SLB6E,
так вот у подруги есть Z99Le,
соответственно вопрос очевиден,тоесть будет ли данный чип работать там ?
Если да,нужно ли перепрошивать биос(на какую версию)? Производить другие манипуляции?
увы не поставть, кор 2 дуо работают на чипсетах только от 965 + по сокету не подойдет, он тоже 477 или сокет р, но ножка гденибудь в другой стороне, или соотношение сторон другоеЗамена процессора Целерона 540 на T5800 - прошла успешно ;)
Необходима перепрошивка биоса на версию не ниже 206.
Вот таблица совместимости :
Для 945 чипсета(платформа Napa) выпускались процессоры для Socket M
Вот их перечень
Intel Celeron M 410
Intel Celeron M 420
Intel Celeron M 430
Intel Celeron M 440
Intel Celeron M 440
Intel Celeron M 450
Intel Celeron M 520
Intel Celeron M 530
Intel Core Solo T1200
Intel Core Solo T1300
Intel Core Solo T1350
Intel Core Solo T1400
Intel Core Solo T1500
Intel Core Duo T2050
Intel Core Duo T2250
Intel Core Duo T2300E
Intel Core Duo T2300
Intel Core Duo T2350
Intel Core Duo T2400
Intel Core Duo T2450
Intel Core Duo T2500
Intel Core Duo T2600
Intel Core Duo T2700
Intel Pentium Dual-Core Mobile T2060
Intel Pentium Dual-Core Mobile T2080
Intel Pentium Dual-Core Mobile T2130
Intel Core 2 Duo Mobile T5200
Intel Core 2 Duo Mobile T5300
Intel Core 2 Duo Mobile T5500
Intel Core 2 Duo Mobile T5600
Intel Core 2 Duo Mobile T7200
Intel Core 2 Duo Mobile T7400
Intel Core 2 Duo Mobile T7600
Intel Core 2 Duo Mobile T7600G
Новые модели процессоров уже выпускаются для
Socket P (965 чипсет платформа Santa Rosa)
Вот их перечень
Intel Celeron M 530
Intel Celeron M 540
Intel Celeron M 550
Intel Celeron M 560
Intel Celeron M 570
Intel Celeron M 575
Intel Celeron M 585
Intel Pentium Dual-Core Mobile T2310
Intel Pentium Dual-Core Mobile T2330
Intel Pentium Dual-Core Mobile T2370
Intel Pentium Dual-Core Mobile T2390
Intel Pentium Dual-Core Mobile T3200
Intel Pentium Dual-Core Mobile T3400
Intel Core 2 Duo Mobile T5250
Intel Core 2 Duo Mobile T5270
Intel Core 2 Duo Mobile T5450
Intel Core 2 Duo Mobile T5470
Intel Core 2 Duo Mobile T5550
Intel Core 2 Duo Mobile T5670
Intel Core 2 Duo Mobile T5750
Intel Core 2 Duo Mobile T5800
Intel Core 2 Duo Mobile T5850
Intel Core 2 Duo Mobile T5870
Intel Core 2 Duo Mobile T5900
Intel Core 2 Duo Mobile T7100
Intel Core 2 Duo Mobile T7250
Intel Core 2 Duo Mobile T7300
Intel Core 2 Duo Mobile T7500
Intel Core 2 Duo Mobile T7700
Intel Core 2 Duo Mobile T7800
Intel Core 2 Duo Mobile T8100
Intel Core 2 Duo Mobile T8300
Intel Core 2 Duo Mobile T9300
Intel Core 2 Duo Mobile T9500
Мультимедиа:
Звуковой адаптер Realtek ALC660 @ Intel 82801HBM ICH8M - High Definition Audio Controller
Хранение данных:
Контроллер IDE Intel® ICH8M 3 port Serial ATA Storage Controller - 2828
Контроллер IDE Intel® ICH8M Ultra ATA Storage Controllers - 2850
Контроллер IDE Ricoh Memory Stick Controller
Контроллер IDE Ricoh SD/MMC Host Controller
Контроллер IDE Ricoh xD-Picture Card Controller
Дисковый накопитель Hitachi HTS541612J9SA00 ATA Device (120 Гб, 5400 RPM, SATA)
Оптический накопитель MATSHITA DVD-RAM UJ-850S ATA Device (DVD+R9:4x, DVD-R9:4x, DVD+RW:8x/8x, DVD-RW:8x/6x, DVD-RAM:5x, DVD-ROM:8x, CD:24x/16x/24x DVD+RW/DVD-RW/DVD-RAM)
Статус SMART жёстких дисков OK
Разделы:
C: (NTFS) 36993 Мб (25383 Мб свободно)
E: (NTFS) 51520 Мб (29811 Мб свободно)
G: (NTFS) 25956 Мб (12973 Мб свободно)
Общий объём 111.8 Гб (66.6 Гб свободно)
Ввод:
Клавиатура Keyboard Device Filter
Мышь HID-совместимая мышь
Мышь Microsoft PS/2 мышь
Периферийные устройства:
Принтер Fax
Принтер Microsoft Office Document Image Writer
Принтер Microsoft XPS Document Writer
Контроллер FireWire Ricoh RL5C832 IEEE1394 Controller (PHY: Ricoh RL5C832)
Контроллер USB1 Intel 82801HBM ICH8M - USB Universal Host Controller
Контроллер USB1 Intel 82801HBM ICH8M - USB Universal Host Controller
Контроллер USB1 Intel 82801HBM ICH8M - USB Universal Host Controller
Контроллер USB1 Intel 82801HBM ICH8M - USB Universal Host Controller
Контроллер USB1 Intel 82801HBM ICH8M - USB Universal Host Controller
Контроллер USB2 Intel 82801HBM ICH8M - USB2 Enhanced Host Controller
Контроллер USB2 Intel 82801HBM ICH8M - USB2 Enhanced Host Controller
USB-устройство USB-устройство ввода
Батарея Адаптер блока питания (Microsoft)
Батарея Батарея с ACPI-совместимым управлением (Microsoft)
Батарея Составная батарея (Майкрософт)
DMI:
DMI поставщик BIOS American Megatrends Inc.
DMI версия BIOS 206
DMI производитель системы ASUSTeK Computer Inc.
DMI система A8Le
DMI системная версия 1.0
DMI системный серийный номер NF1S7908910011
DMI системный UUID 003193E1-3064DC81-2A8A001D-60898D03
DMI производитель системной платы ASUSTeK Computer Inc.
DMI системная плата A8Le
DMI версия системной платы 1.0
DMI серийный номер системной платы BSN12345678901234567
DMI производитель шасси ASUSTeK Computer Inc.
DMI версия шасси 1.0
DMI серийный номер шасси CSN12345678901234567
DMI Asset-тег шасси ATN12345678901234567
DMI тип шасси Notebook
Читайте также:

