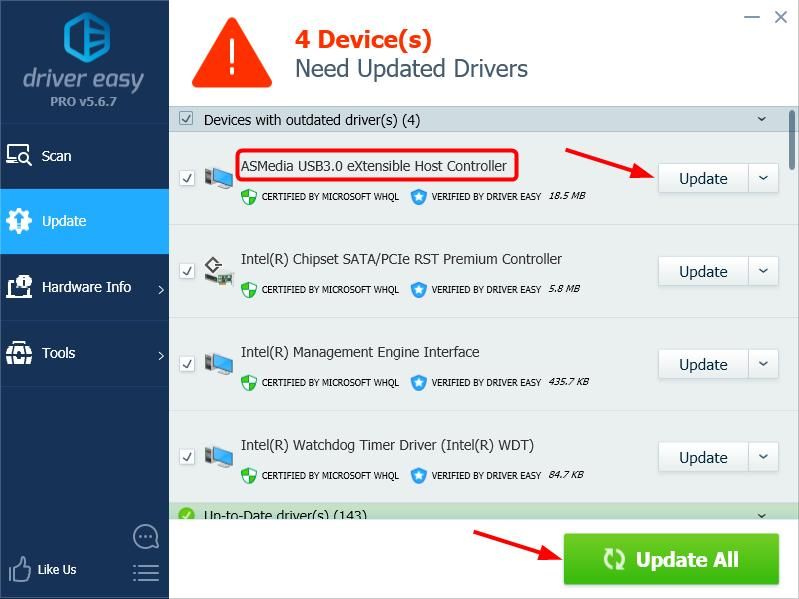Ноутбук dell не работает usb
Обновлено: 07.07.2024
Попробуйте следующие исправления:
Здесь есть 6 возможных решений. Возможно, вам не придется пробовать их все; просто двигайтесь вниз, пока не найдете тот, который вам подходит.
- Перезагрузите ноутбук
- Настройте управление питанием
- Переустановите драйверы USB
- Обновите драйверы USB
- Отключить выборочную приостановку USB
- Извлеките аккумулятор ноутбука
Перед началом работы
Прежде чем начать, вы можете сначала попробовать несколько простых тестов. Это может сэкономить вам много хлопот.
1. Физическое повреждение USB-портов?
Внимательно осмотрите свои USB-порты, чтобы увидеть, не застряло ли что-нибудь внутри. Осторожно удалите его, если увидите что-то там внизу.
Если порт USB физически выглядит нормально и внутри него нет препятствий. Вы можете подключить USB-устройство к порту и попытаться осторожно пошевелить им вверх и вниз. Если он легко покачивается, это признак того, что порт поврежден.
2. Проблемы с устройством?
Если у вас есть другой компьютер или ноутбук, попробуйте подключить к нему USB-устройство. Если он начинает работать, значит, вы должны знать, что это проблема с USB-портом.
Если он по-прежнему не работает, значит, вы знаете, что это проблема устройства.
Если у вас нет запасного компьютера, но есть дополнительное USB-устройство, попробуйте подключить его, чтобы исключить проблему с устройством.
Если USB-порт по-прежнему не работает, вы можете попробовать следующие исправления, чтобы решить вашу проблему.Исправление 1. Перезагрузите ноутбук
К счастью, это решит вашу проблему сразу, и вам больше не нужно о ней беспокоиться.
Если нет, вам нужно переехать перейдем к следующему исправлению.
Исправление 2: настройте управление питанием
В целях экономии энергии Windows отключает контроллеры USB, когда они не используются, и снова включает их, когда они нужны. К сожалению, иногда Windows не может снова переключить ваши USB-контроллеры.
Чтобы исключить это как причину, вам необходимо настроить его Power Management , выполнив следующие действия. ниже:
1) На клавиатуре одновременно нажмите клавишу с логотипом Windows и R , чтобы вызвать Выполнить . Затем введите devmgmt. msc в поле и нажмите OK .

2) В окне Диспетчер устройств дважды щелкните Контроллеры универсальной последовательной шины , чтобы развернуть раскрывающийся список.

3) Щелкните правой кнопкой мыши USB Root Hub в списке и выберите Свойства. .

4) Нажмите Управление питанием . таб. Затем снимите флажок Разрешить компьютеру выключать это устройство для экономии энергии и нажмите ОК .

5) Повторите шаги 3-4 для каждого корневого USB-концентратора в вашем списке Universal Контроллеры последовательной шины .

Выполнив указанные выше действия, вы можете проверить, есть ли у вашего USB порты снова работают. Если все работает нормально, то поздравляю! Если нет, вы можете попробовать следующий метод.
Исправление 3: переустановите драйверы USB
Вы также можете попробовать удалить все USB-устройства из вашей системы с помощью Диспетчер устройств . Windows автоматически переустановит драйверы USB после перезагрузки.
1) На клавиатуре нажмите клавишу с логотипом Windows и R . в то же время, чтобы вызвать окно Выполнить . Затем введите в поле devmgmt.msc и нажмите ОК .

2) Дважды щелкните Контроллеры универсальной последовательной шины , чтобы развернуть выпадающий список.

3) Щелкните правой кнопкой мыши USB Root Hub в списке. и выберите Удалить устройство .

4) Повторите шаги 3-4 для каждого корневого USB-концентратора в вашем списке контроллеров универсальной последовательной шины .

5) Перезагрузите ноутбук, чтобы изменения вступили в силу. Проверьте, работают ли порты USB снова.
Исправление 4: Обновите драйверы USB
Если описанные выше действия не помогли решить вашу проблему, скорее всего, вы с использованием неправильного или устаревшего драйвера USB. Ваши драйверы USB нуждаются в обновлении. Если вы не уверены, что играете с драйверами вручную, вы можете сделать это автоматически с помощью Driver Easy .
Driver Easy автоматически распознает вашу систему и найдет для нее правильные драйверы. Вам не нужно точно знать, в какой системе работает ваш компьютер, вам не нужно рисковать загружать и устанавливать неправильный драйвер, и вам не нужно беспокоиться об ошибке при установке..
Вы можете автоматически обновлять драйверы с помощью FREE или Pro версии Driver Easy. Но с версией Pro требуется всего 2 клика (и вы получаете полную поддержку и 30-дневную гарантию возврата денег):
1) Загрузите и установите драйвер Легко.
2) Запустите Driver Easy и нажмите кнопку Сканировать сейчас . Затем Driver Easy просканирует ваш компьютер и обнаружит все проблемные драйверы.

3) Нажмите Обновить рядом с отмеченным драйвером USB , чтобы автоматически загрузить правильную версию этого драйвера, после чего вы можете установить ее вручную (это можно сделать с БЕСПЛАТНОЙ версией).

4) Перезагрузите ноутбук, чтобы изменения вступили в силу.
После выполнения описанных выше действий ваши драйверы USB должны быть обновлены. Проверьте, правильно ли работают порты USB на вашем ноутбуке.
Исправление 5: Отключите выборочную приостановку USB
Если проблема с USB все еще существует, вы можете попробовать отключить Выборочная приостановка USB . Выборочная приостановка USB предотвращает использование компьютером слишком большого количества ненужной энергии, переводя определенные USB-порты в состояние низкого энергопотребления. Отключение этой функции может помочь вам решить проблемы с USB.
1) Введите выберите схему электропитания в поле поиска и нажмите Выбрать схему электропитания .

2) Нажмите Изменить настройки плана рядом с вариантом плана, который у вас сейчас есть. .

3) Нажмите Изменить дополнительные параметры питания .

4) Дважды щелкните Настройки USB , затем дважды щелкните Настройка выборочной приостановки USB .
ПРИМЕЧАНИЕ. Если вы используете ноутбук, нажмите От батареи , а затем нажмите Отключено в раскрывающемся меню. . 
5) Нажмите Включено , чтобы раскрыть раскрывающийся список. , затем выберите параметр Отключено . Наконец, нажмите Применить и OK , чтобы сохранить изменения.

Теперь вы можете увидеть, правильно ли работают ваши USB-порты..
Исправление 6. Извлеките аккумулятор ноутбука
Если порты USB все еще не работают на вашем ноутбуке, вы можете решить эту проблему, вынув аккумулятор ноутбука.
По словам пользователей, многие из них решили проблему, вынув аккумулятор и удерживая кнопку питания нажатой в течение 30 секунд или более.
Таким образом вы сможете вызвать полную разрядку конденсаторов. Некоторые пользователи также рекомендуют оставлять ноутбук выключенным без батареи на ночь, чтобы конденсаторы полностью разрядились.
Если ваше USB-устройство не обнаруживается или не распознается на вашем ПК Dell, вот несколько шагов по устранению неполадок. Они работали на многих людей.

Если ваш компьютер Dell не может обнаружить или распознать ваше USB-устройство при подключении его к USB-порту, вот 4 простых шага по устранению неполадок. Они работали на многих людей.
Попробуйте эти шаги
Возможно, вам не придется пробовать их все; просто продвигайтесь вниз по списку, пока не найдете тот, который вам подходит.
Шаг 1. Используйте другой порт USB
Проблемы с производительностью USB могут возникнуть, если USB-порт, к которому вы подключаете USB-устройство, загрязнен или поврежден. Вы можете попробовать переключить USB-устройство на другой USB-порт.
Если все порты USB не работают, попробуйте выполнить шаг 2 ниже.
Шаг 2. Отсоедините и снова подсоедините шнур питания (для ноутбука)
Если у вашего ноутбука Dell возникнут проблемы с источником питания, порты USB на вашем ноутбуке могут перестать работать. Чтобы проверить наличие проблем с источником питания, вы можете выполнить следующие действия:

- Отключить адаптер переменного тока или шнур питания от ноутбука.
- Рестарт твой компьютер.
- Подключите подключите USB-устройство к ноутбуку.
- Повторно подключиться адаптер переменного тока или шнур питания.
- Проверьте если ваше USB-устройство работает сейчас. Если нет, попробуйте шаг 3 ниже.
Шаг 3. Проверьте настройки управления питанием
Также возможно, что Windows отключает ваши контроллеры USB, когда они не используются, для экономии энергии и «забывает» включать их, когда они нужны. Вы можете предпринять следующие шаги, чтобы проверить:




Шаг 4. Обновите драйвер USB.
Если описанные выше действия не помогли вам, скорее всего, проблема в драйвере USB.
К счастью, это также одна из самых простых проблем, которую можно решить.
Есть два способа обновить драйвер USB: вручную и автоматически .
Обновите драйвер USB вручную - Вы можете обновить драйвер вручную, зайдя на сайт производителя оборудования и выполнив поиск последней версии драйвера для своего USB-устройства. Но если вы воспользуетесь этим подходом, обязательно выберите драйвер, совместимый с точным номером модели вашего оборудования и вашей версией Windows.
Обновите драйвер USB автоматически - Если у вас нет времени, терпения или компьютерных навыков для обновления драйвера вручную, вы можете вместо этого сделать это автоматически с помощью Водитель Easy . Вам не нужно точно знать, на какой системе работает ваш компьютер, вам не нужно рисковать, загружая и устанавливая неправильный драйвер, и вам не нужно беспокоиться о том, чтобы сделать ошибку при установке. Driver Easy справится со всем этим.
Если у вас есть другие предложения или вопросы, не стесняйтесь оставлять комментарии ниже.
Сводка: В этой статье содержится информация о поиске и устранении проблем, связанных с USB, на компьютере Dell. Ознакомьтесь с пошаговыми инструкциями по устранению неисправностей с USB. Свернуть В этой статье содержится информация о поиске и устранении проблем, связанных с USB, на компьютере Dell. Ознакомьтесь с пошаговыми инструкциями по устранению неисправностей с USB.
Возможно, эта статья была переведена автоматически. Если вы хотите поделиться своим мнением о ее качестве, используйте форму обратной связи в нижней части страницы.
Симптомы
Возникли проблемы с USB-устройством, которое не обнаруживается или не распознается на компьютере Dell?
На компьютере Dell может возникнуть проблема, связанная с USB, если вы заметили один или несколько из следующих признаков.
Причина
Проблемы, связанные с USB, могут быть вызваны несовместимостью устройства, устаревшими, неправильными или поврежденными драйверами, поврежденными портами или кабелями USB, неисправным USB-портом и т. д.
Разрешение
ПРИМЕЧАНИЕ. Перед началом процесса поиска и устранения неисправностей отключите USB-устройства от компьютера.Разверните приведенные ниже разделы для получения подробной информации и выполните действия по поиску и устранению неисправностей в указанной последовательности.
- Приведенные в данной статье инструкции и информация по устранению неисправностей относятся ко всем типам USB-портов (USB Type-A, USB Type-B, Mini USB, Micro USB, USB Type-A 3.0 и USB-C).
- Перед подключением устройств к компьютеру (принтера, сканера и т. п.) необходимо установить драйверы устройств и программное обеспечение для конкретного устройства. Следуйте инструкциям по установке, предоставленным производителем устройства.
Запуск автоматизированных инструментов в SupportAssist, чтобы убедиться, что драйверы и BIOS обновлены, а работа компьютера оптимизирована
Dell рекомендует убедиться, что драйверы устройств и BIOS обновлены с помощью приложения SupportAssist для оптимальной производительности USB и устранения распространенных проблем, связанных с USB.
Для запуска приложения SupportAssist выполните следующее.

- Нажмите и удерживайте клавишу Windows (), а затем нажмите клавишу q .
- В поле поиска введите SupportAssist.
- В списке результатов нажмите «SupportAssist (приложение)».
Использование компонента «Оптимизация системы» в SupportAssist
Продолжительность: 00:32
Субтитры: Доступно на нескольких языках. Нажмите значок «Субтитры» и выберите нужный язык.
Чтобы узнать, как скачать и установить драйвер устройства вручную, например драйвер набора микросхем, см. статью базы знаний Dell Как скачать и установить драйверы Dell.
Инструкции по скачиванию и обновлению BIOS на компьютере Dell см. в статье базы знаний Dell Обновления Dell BIOS.
ПРИМЕЧАНИЕ. Корпорация Dell рекомендует перезапустить компьютер после установки обновлений драйверов.Обновление программы настройки системы (BIOS)
Продолжительность: 02:06
Субтитры: Доступно на нескольких языках. Нажмите значок «Субтитры» и выберите нужный язык.
Если проблема не устранена, перейдите к следующему шагу.
Убедитесь в отсутствии физических повреждений USB-порта или кабеля
Проблемы производительности USB могут возникать, если на USB-кабелях или USB-портах компьютера имеются повреждения. Вы можете столкнуться с одним из следующих признаков: USB-устройство перестает работать, работает с перебоями или USB-кабель «болтается» в разъеме при подключении к компьютеру.
USB-кабели и порты взаимодействуют с элементами, которые могут привести к скоплению пыли или даже физическим повреждениям. Если вы заметили пыль или другие загрязнения в портах или разъемах, очистите их баллоном со сжатым воздухом.
ПРЕДУПРЕЖДЕНИЕ. Не используйте жидкие чистящие средства, воду или влажную ткань. Отсоедините USB-устройство и кабель перед очисткой портов и разъемов с помощью баллона со сжатым воздухом.Если вы заметили физические повреждения, обратитесь в службу технической поддержки Dell для получения более подробной информации о вариантах ремонта, доступных в вашем регионе. Если повреждения не обнаружены, перейдите к следующему шагу.
Сброс параметров BIOS до заводских настроек
Иногда проблемы с USB могут быть вызваны устаревшими или неправильными настройками BIOS. Рекомендуется сбросить параметры BIOS до заводских настроек.
Для доступа к BIOS или к программе настройки системы на компьютере Dell выполните следующие действия.
- Перезапустите компьютер.
- На экране с логотипом Dell нажмите клавишу F2 несколько раз для входа в BIOS (программу настройки системы).
- На экране BIOS нажмите Load Defaults или нажмите клавишу F9 на клавиатуре, чтобы сбросить BIOS до заводских настроек по умолчанию.
Если проблема не устранена, перейдите к следующему шагу.
Запустите диагностический тест оборудования
Выполнение диагностического тестирования оборудования может помочь выявить проблемы, связанные с оборудованием, и предоставить действия, которые помогут устранить неисправность. Чтобы определить, имеется ли на компьютере Dell проблема с оборудованием, рекомендуется сначала запустить на нем диагностическое тестирование оборудования. Dell предлагает встроенные и онлайн-средства диагностики.
Выполнение диагностического тестирования оборудования с помощью Dell SupportAssist
Если ваш компьютер может загрузиться в Windows и имеет активное подключение к Интернету, запустите тест USB на компьютере с помощью Dell SupportAssist.
Запуск диагностики Dell SupportAssist PSA (Pre-boot System Assessment) или ePSA (Enhanced Pre-boot System Assessment)
- Перезапустите компьютер.
- Когда появится логотип Dell, нажмите клавишу F12 чтобы войти в меню однократной загрузки.
- С помощью клавиш со стрелками выберите пункт Diagnostics и нажмите клавишу Enter .
- Чтобы завершить диагностику, следуйте инструкциям на экране и выполняйте соответствующие действия.
- Если диагностика выполнена, перейдите к следующему шагу.
- Если диагностика не выполнена, обязательно запишите код ошибки и код валидации и обратитесь в службу технической поддержки Dell.
Диагностика неисправностей оборудования на ноутбуках или настольных компьютерах Dell с помощью диагностического теста Dell ePSA
Продолжительность: 01:34
Субтитры: Только на английском языкеПроверка работы USB-устройства на другом компьютере
Чтобы убедиться, что USB-устройство неисправно, отключите USB-устройство от компьютера и подключите его к другому компьютеру. Если устройство не обнаруживается и не работает на другом заведомо исправном компьютере, USB-устройство неисправно. Обратитесь к производителю устройства, чтобы проверить состояние гарантии и узнать информацию о вариантах ремонта для вашего USB-устройства.
Если USB-устройство исправно работает на другом компьютере, перейдите к следующему шагу.
Проверьте диспетчер устройств Windows на наличие ошибок
Диспетчер устройств Windows помогает определить и устранить любые неисправности, связанные с драйверами USB-устройства.
Отображение USB-устройств в диспетчере устройств Windows:
Если проблема не устранена, перейдите к следующему шагу.
Запуск средства устранения неисправностей оборудования Windows
В Microsoft Windows имеются различные средства поиска и устранения неисправностей, предназначенные для быстрой диагностики и автоматического устранения многих проблем персональных компьютеров. Хотя средство устранения неисправностей Windows не может устранить проблемы с оборудованием, его можно использовать как средство для первоначального поиска неисправностей при возникновении проблем с компьютером. Средства устранения неисправностей Windows встроены в панель управления в Windows 10, 8.1 или 8.
Как запустить средство устранения неисправностей оборудования Windows в Microsoft Windows 10?
- Нажмите Пуск правой кнопкой мыши и выберите Панель управления.
- В разделе Система и безопасность нажмите Поиск и исправление проблем.
- Нажмите Оборудование и звук, затем нажмите Оборудование и устройства.
- Нажмите Далее и следуйте инструкциям на экране для завершения процесса устранения неисправностей.
Как запустить средство устранения неисправностей оборудования Windows в Microsoft Windows 8,1 или 8?
- Нажмите Пуск правой кнопкой мыши и выберите Панель управления.
- В разделе Система и безопасность нажмите Поиск и исправление проблем.
- Нажмите Оборудование и звук, затем нажмите Оборудование и устройства.
- Нажмите Далее и следуйте инструкциям на экране для завершения процесса устранения неисправностей.
Если проблема не устранена, перейдите к следующему шагу.
Скачайте и установите обновления Microsoft Windows
Обновления Windows могут поддерживать работу операционной системы множеством способов. Обновления Windows могут решать определенные проблемы, обеспечивать защиту от вредоносных атак и даже добавлять новые функции к операционной системе.
Как установить Центр обновления Windows в Microsoft Windows 10 и Windows 8 или 8.1?
- Щелкните правой кнопкой мыши кнопку Пуск и выберите пункт Настройки.
- На панели «Настройки» нажмите Обновления и безопасность.
- В левой панели выберите пункт Центр обновления Windows.
- На правой панели нажмите кнопку Проверить обновления.
- Перезагрузите компьютер после скачивания и установки обновлений.
Как установить Центр обновления Windows в Microsoft Windows 7?
- Нажмите Пуск и откройте пункт Панель управления.
- На панели управления нажмите Система и безопасность.
- В правой панели выберите пункт Центр обновления Windows.
- На правой панели нажмите кнопку Проверить обновления.
- Перезагрузите компьютер после скачивания и установки обновлений.
Если проблема не устранена, перейдите к следующему шагу.
Обновите контроллер USB и корневой USB-концентратор
Если проблема не устранена, удаление хост-контроллера USB и корневых USB-концентраторов приведет к принудительной переустановке корневого USB-концентратора во время перезагрузки компьютера.
ПРИМЕЧАНИЕ. После удаления корневого USB-концентратора или USB-контроллера USB-клавиатура и мышь перестанут отвечать. Выполните принудительное завершение работы вручную: нажмите и удерживайте кнопку питания в течение 20 секунд. Примечание. Если USB-клавиатура и мышь не отвечают, вручную выполните принудительный перезапуск компьютера и повторите шаги 5 и 6. Для принудительного завершения работы компьютера нажмите и удерживайте кнопку питания в течение 20 секунд.Чтобы обновить корневой USB-концентратор, выполните следующие действия.
ПРИМЕЧАНИЕ. Если USB-клавиатура и мышь не отвечают, вручную выполните принудительный перезапуск компьютера и повторите шаги 5 и 6. Для принудительного завершения работы компьютера нажмите и удерживайте кнопку питания в течение 20 секунд. ПРИМЕЧАНИЕ. Может потребоваться установка драйверов USB-устройств и приложений. Чтобы установить USB-устройство, следуйте инструкциям производителя.Если проблема не устранена, перейдите к следующему шагу.
Обновите корневой USB-концентратор в безопасном режиме Windows
Безопасный режим Windows позволяет определить, связана ли проблема с операционной системой, драйверами устройства или ПО сторонних производителей. Для получения сведений о загрузке компьютера Dell в безопасном режиме см. статью базы знаний Dell ниже в зависимости от операционной системы, установленной на компьютере.
Безопасный режим с загрузкой сетевых драйверов
Продолжительность: 0:50
Субтитры: Только на английском языкеЕсли проблема не устранена, перейдите к следующему шагу.
Выполните восстановление системы Windows
Восстановление системы — это встроенный инструмент Windows, предназначенный для защиты и восстановления операционной системы Если возникла неполадка в компьютере, перед восстановлением заводских настроек по умолчанию или переустановкой операционной системы необходимо воспользоваться функцией восстановления системы.
Выберите операционную систему, установленную на компьютере, для получения дополнительной информации о том, как выполнить восстановление системы.
Если проблема не устранена, перейдите к следующему шагу.
Восстановите заводские настройки компьютера
Если диагностические тесты на USB–портах пройдены, почти наверняка проблема связана с программным обеспечением, установленным на компьютере. Если описанные выше действия по устранению неисправностей не помогли устранить проблему, в качестве последнего средства попробуйте восстановить на компьютере заводские настройки по умолчанию.
В компьютерах Dell небольшой объем пространства на жестком диске зарезервирован для переустановки операционной системы. Это простейший способ восстановления заводских настроек на компьютере. В ходе восстановления с компьютера удаляются все пользовательские данные, поэтому перед началом этого процесса необходимо сделать резервные копии всех файлов.
ПРЕДУПРЕЖДЕНИЕ. Восстановление заводских настроек по умолчанию или переустановка операционной системы с помощью любого носителя для восстановления системы приведет к удалению всех данных на компьютере. Убедитесь в том, что вы выполнили резервное копирование всех важных данных, таких как документы, электронные таблицы, изображения и видео перед восстановлением или переустановкой операционной системы.Выберите операционную систему, установленную на компьютере, для получения дополнительной информации о том, как выполнить восстановление заводских настроек по умолчанию.
![]()
Если ваш компьютер Dell не может обнаружить или распознать ваше USB-устройство, когда вы подключаете его к USB-порту, вот 4 простых шага для устранения неполадок для вас. Они работали для многих людей.
Попробуйте эти шаги
Возможно, вам не придется пробовать их все; просто пройдите вниз по списку, пока не найдете тот, который работает для вас.
- Используйте другой порт USB
- Отключите и снова подключите шнур питания (для ноутбука)
- Проверьте настройки управления питанием
- Обновите драйвер USB
Шаг 1: Используйте другой порт USB
Проблемы с производительностью USB могут возникнуть, если USB-порт, к которому вы подключаете USB-устройство, запылен или поврежден. Вы можете попробовать переключить ваше устройство USB на другой порт USB.
Если все ваши порты USB не работают, попробуйте выполнить шаг 2 ниже.
Шаг 2. Отключите и снова подключите шнур питания (для ноутбука)
Если у вашего ноутбука Dell есть какие-либо проблемы с питанием, порты USB на вашем ноутбуке могут перестать работать. Чтобы проверить проблемы с питанием, вы можете выполнить следующие действия:
-
Отключить адаптер переменного тока или шнур питания от вашего ноутбука.
![]()
Шаг 3. Проверьте настройки управления питанием
Также возможно, что Windows отключает ваши USB-контроллеры, когда они не используются, для экономии энергии, и «забывает» включать их, когда они необходимы. Вы можете предпринять следующие шаги для проверки:
-
На клавиатуре нажмите Логотип Windows
![]()
![]()
![]()
![]()
![]()
![]()
Шаг 4. Обновите драйвер USB
Есть два способа обновить драйвер USB: вручную а также автоматически.
![]()
![]()
Если у вас есть другие предложения или вопросы, пожалуйста, не стесняйтесь оставлять комментарии ниже.
![Не работает usb-порт на ноутбуке что делать]()
Чтобы совершить действия, описанные в статье, не обязательно быть компьютерным гением. Одни из них окажутся совсем банальными, другие потребуют определенных усилий. Но, в целом, все будет просто и понятно.
Способ 1: Проверка состояния портов
Первой причиной неисправности портов на компьютере может служить их засорение. Такое случается довольно часто, поскольку обычно для них не предусмотрены заглушки. Прочистить их можно тонким, длинным предметом, например, деревянной зубочисткой.
Большинство периферийных устройств подключаются не напрямую, а посредством кабеля. Именно он и может быть помехой для передачи данных и обеспечения электропитания. Чтобы это проверить придется воспользоваться другим, заведомо рабочим шнуром.
Еще вариант – поломка самого порта. Его следует исключить еще до совершения нижеописанных действий. Для этого необходимо вставить устройство в USB-гнездо и слегка пошатать его в разные стороны. Если оно сидит свободно и слишком легко двигается, то, скорее всего, причина неработоспособности порта – физическое повреждение. И поможет здесь только его замена.
Способ 2: Перезагрузка ПК
Самым простым, популярным и одним из самых эффективных методов устранения всевозможных неполадок в работе компьютера является перезагрузка системы. Во время этого памяти, процессору, контроллерам и периферийным устройствам дается команда сброса, после выполнения которой возвращаются их исходные состояния. Аппаратное обеспечение, в том числе USB-порты, повторно сканируется операционной системой, что может заставить их снова работать.
Способ 3: Настройка BIOS
Иногда причина кроется в настройках материнской платы. Ее система ввода и вывода (BIOS) тоже способна включать и отключать порты. В этом случае необходимо зайти в BIOS (Delete, F2, Esc и др. клавиши), выбрать вкладку «Advanced» и перейти к пункту «USB Configuration». Надпись «Enabled» означает, что порты активированы.
Способ 4: Обновление контроллера
Если предыдущие способы не принесли положительного результата, решением проблемы может стать обновление конфигурации портов. Для этого необходимо:
Отсутствие такого устройства в списке может быть причиной неисправности. В таком случае стоит обновить конфигурацию всех «Контроллеров USB».
Способ 5: Удаление контроллера
Другой вариант связан с удалением «хост-контроллеров». Только нужно учитывать, что при этом перестанут работать устройства (мышь, клавиатура и др.), подключенные к соответствующим портам. Делается это следующим образом:
В принципе, все восстановится после обновления конфигурации оборудования, которое можно совершить через вкладку «Действие» в «Диспетчере устройств». Но эффективнее будет перезагрузить компьютер и, возможно, после автоматической переустановки драйверов проблема решится.
Способ 6: Реестр Windows
Последний вариант предполагает внесение определенных изменений в реестр системы. Выполнить эту задачу можно следующим образом:
Файл «Start» может отсутствовать по указанному адресу, а значит, его придется создать. Для этого необходимо:
Все способы, описанные выше, действительно работают. Они были проверены пользователями, у которых однажды перестали функционировать USB-порты.
Мы рады, что смогли помочь Вам в решении проблемы.![Закрыть]()
Отблагодарите автора, поделитесь статьей в социальных сетях.
Опишите, что у вас не получилось. Наши специалисты постараются ответить максимально быстро.![Закрыть]()
Читайте также: