Oc panel от asus обзор
Обновлено: 07.07.2024
Подобно всем новым моделям Extreme ROG, в том числе ASUS Rampage V Extreme (тест и обзор), вместе с Maximus VIII Extreme прилагается модуль OC Panel. На этот раз ASUS выбрала вторую версию модуля, которая немного изменилась по сравнению с первым вариантом. Для передачи данных в комплект поставки входит соответствующий кабель. Для работы модуля OC Panel необходимо подключение питания SATA.
На первый взгляд, разницу между версиями заметить сложно. Однако тот же логотип ROG загорается у второго поколения OC Panel при подключении к материнской плате ROG.
Выше мы привели фотографию интерьера OC Panel у Rampage V Extreme. У новой материнской платы модуль изменился. Новый модуль OC Panel предлагает три разъема подключения вентиляторов в вертикальном построении, а четвертый разъем FAN находится справа вверху. Один порт VGA Hotwire был удален, для видеокарт ASUS из линейки ROG остался единственный порт. На прежних позициях располагаются переключатели Slow Mode и Pause. Два кабеля с термисторами можно подключить к модулю OC Panel.
Слева можно заметить интерфейс Subzero Sense, к которому можно подключить цифровой термометр для режима LN2, чтобы измерять экстремальные температуры.
Альтернативно модуль OC Panel II можно вывести на фронтальную панель, в комплект поставки входит соответствующее крепление для 5,25" отсека.
Карта-расширитель подключения вентиляторов
Если разъемов подключений вентиляторов на материнской плате вам не хватает, можно воспользоваться картой-расширителем, на которой расположены дополнительные разъемы подключения FAN. Ниже мы рассмотрим ее подробнее.
В правой части можно видеть белый разъем для подключения кабеля EXT-FAN. Второй конец кабеля подключается к разъему EXT-FAN материнской платы. От блока питания следует подключить и 4-контактный разъем Molex. В результате вы сможете подключить еще три вентилятора. Также можно подключить и три кабеля с термисторами.
С помощью платы-расширителя вы сможете подключить дополнительные вентиляторы корпуса, что позволит эффективно охлаждать компоненты системы.
Уже довольно долгое время на рынке компьютерных аксессуаров присутствуют различные 5" панели, расширяющие функциональность системы. "Золотое время" этих устройств пришлось на пик моды моддинга. В основной массе это были 5" панели с регуляторами скорости вращения вентиляторов, но позже они обзавелись дополнительными портами USB и FireWire, а также некоторыми другими функциями, например, картридерами. Иногда встречались довольно нестандартные экземпляры, как, например, панель CoolerMaster Musketeer III, которая входила в комплект материнской платы MSI K8N Diamond Plus.

Также отметим интересную серию панелей ThermalTake HardCano, в которую входили как недорогие модели, так и более "продвинутые" HardCano 12/13 с небольшим LCD-экраном.


ASUS OC Station
Позже мода на аксессуары стала спадать, а вместе с ней сократился и ассортимент 5" панелей. Но в 2009 году компания ASUS выпустила очень интересный продукт - OC Station, который представляет собой 5" панель двойной высоты со встроенным LCD-экраном.

Полученное нами устройство выполнено из черной пластмассы и довольно неплохо вписывается в темный корпус:

Как понятно из названия, эта панель предназначена исключительно для оверклокеров, которые используют материнские платы серии ASUS Republic of Gamers. Причем с панелью ASUS OC Station совместимы только те материнские платы, которые имеют на борту специальный разъем GP. В частности, такой разъем есть на плате Crosshair III, на платах серии Gene, а также на модели Rampage II Extreme.
Устройство упаковано в небольшую коробку в стиле ROG.

В ней помимо самой OC Station присутствует руководство пользователя, диск с ПО и соединительный кабель.
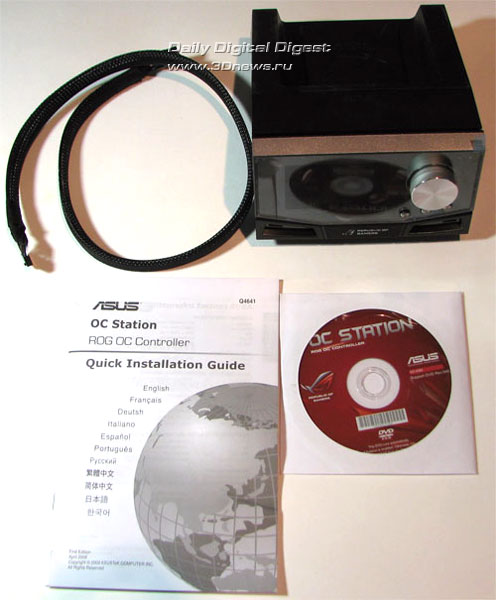
Дизайн панели прост и строг - на ней установлен 3" LCD-экран, три кнопки и вращающийся регулятор.



Подключение устройства осуществляется просто - необходимо соединить OC Station с материнской платой при помощи кабеля и подключить питание, используя стандартный четырехконтактный разъем. Соединительный кабель подключается к плате через спец. разъем GP и один из разъемов USB. Затем необходимо установить ПО с диска, и устройство готово к работе. Также к OC Station можно подключить четыре дополнительных вентилятора, скорость вращения которых регулируется самим устройством.
Задняя сторона панели выглядит следующим образом:

После запуска стартовый экран выглядит так:
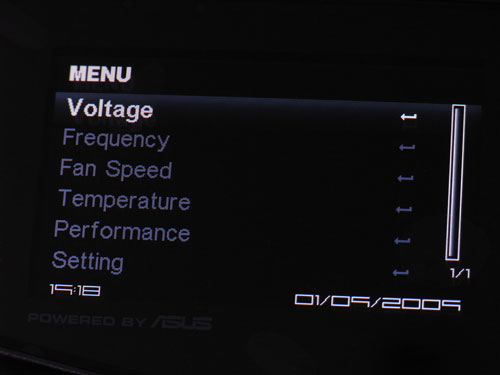
Навигация по меню осуществляется вращением регулятора, вход в подменю - при помощи кнопки Ok, выход - нажатием кнопки Back. Третья кнопка предназначена для включения и выключения устройства.
В разделе Voltage пользователь может отслеживать и изменять текущие значения напряжений системы.

Также можно установить подачу звукового сигнала при превышении штатного диапазона (OC Station имеет встроенный динамик).

В разделе Frequency отображаются основные частоты системы, а также множитель процессора.
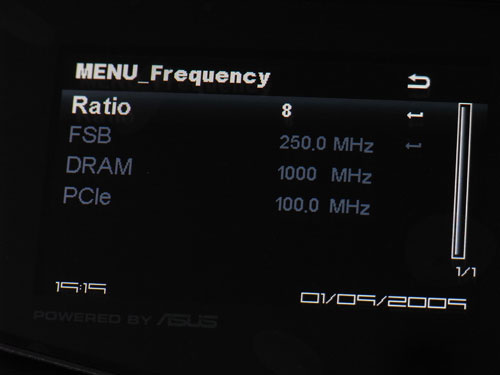
Все перечисленные значения можно поменять:

Причем при задании частоты процессора пользователь может указать шаг изменения величины - 0,2 или 1,0 МГц.
Следующий раздел содержит информацию о скорости вращения всех вентиляторов, подключенных как к материнской плате, так и к OC Station:
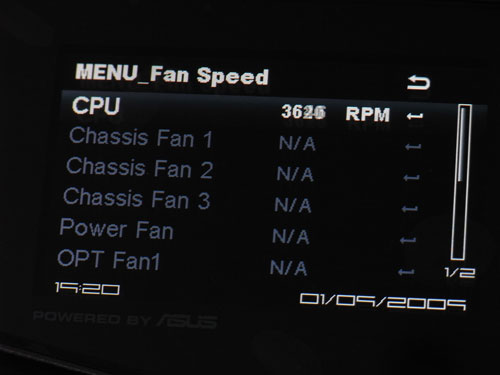
Скорость вентиляторов, подключенных к ASUS OC Station, можно изменять вручную:
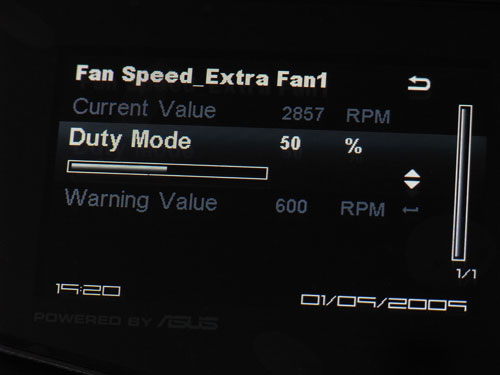
Раздел Temperature содержит информацию о температуре различных компонентов системы:
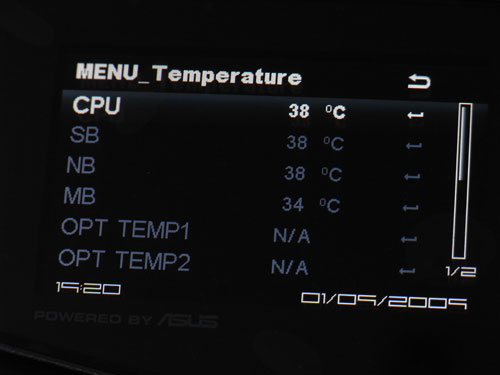
У пользователя есть возможность включить сигнализацию о перегреве. Это выполняется точно так же, как и с напряжениями, и со скоростью вентиляторов - входим в подменю и устанавливаем критическое значение при помощи регулятора.
Раздел Settings предназначен для установки самых разнообразные параметров: интервал слайд-шоу, громкость звука, мелодия и время перехода в режим ожидания.
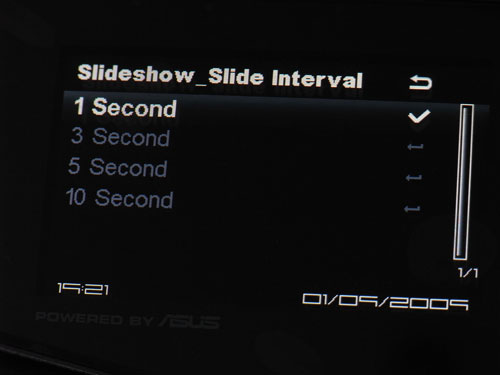
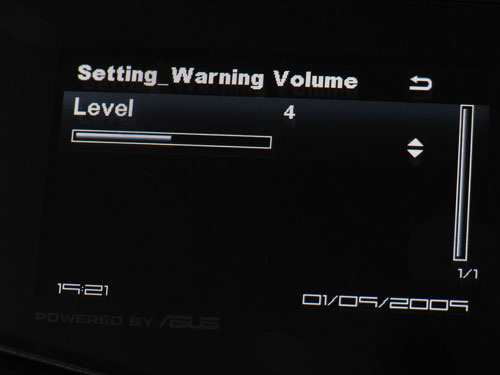
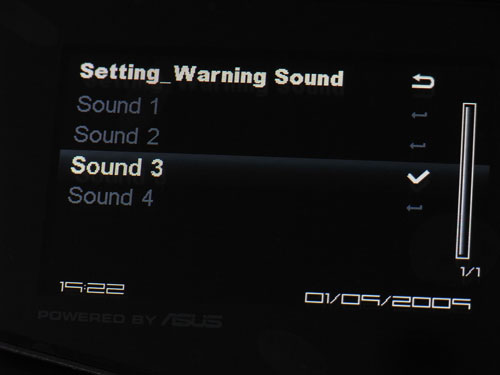
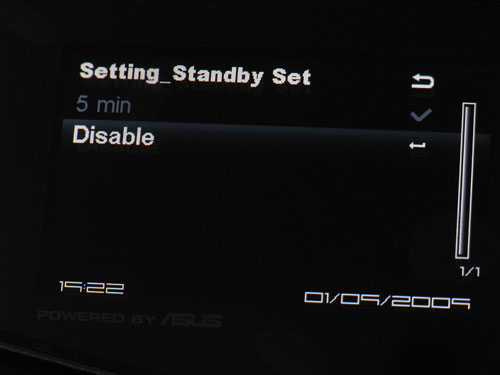
Кроме того, в разделе присутствуют такие функции, как слайд-шоу и переключение профилей.
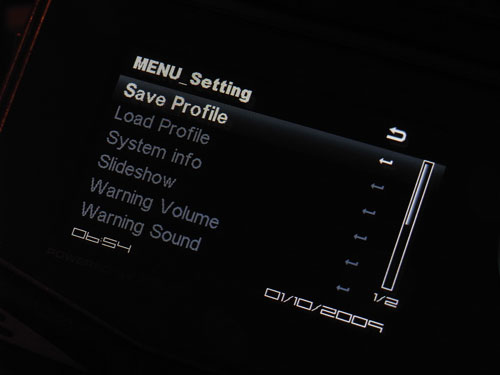
Первая функция довольно проста - на экран выводятся либо встроенные изображения самого OC Station, либо картинки из каталога на жестком диске. Путь к каталогу задается в одноименной утилите:
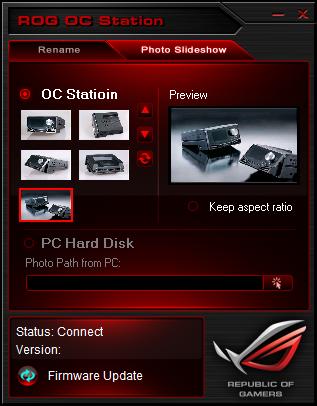
Качество выводимого изображения довольно хорошее:


Отметим, что в случае установки системного блока на полу, экран OC Station будет практически не виден, но инженеры ASUS предусмотрели и это. Есть возможность отклонения всей передней части панели на 30 градусов, что в значительной мере решает данную проблему:

Что касается переключения профилей, то на практике эта функция работает точно так же, как и функция OC Profile. У нас есть восемь независимых профилей, в которые можно сохранить все текущие настройки и переключаться между ними за считанные секунды (причем без перезагрузки системы).
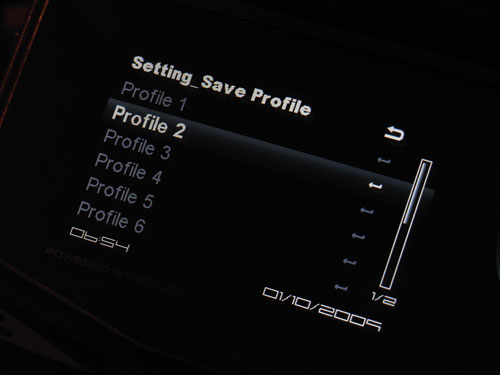
Это весьма полезная функция, но есть и недоработки. Во-первых, профили OC Station никак не связаны с профилями самой материнской платы (OC Profile). Было бы логично увязать эти две функции в единую систему. Кроме того, интерфейс сделан довольно неудачно - непонятно, какие профили используются, а какие нет. Если бы программисты ASUS поставили в каждую строку дату сохранения профиля, все стало бы намного проще и понятнее.
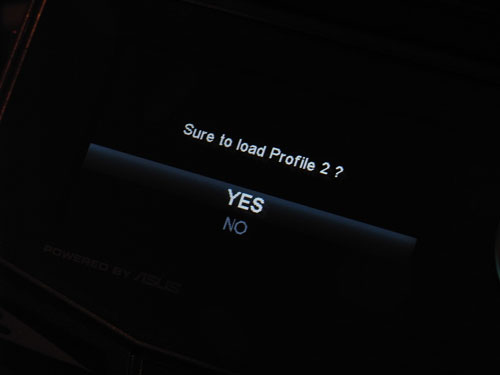
Последний раздел называется Performance и включает такие функции, как EPU-6 и Level Up.
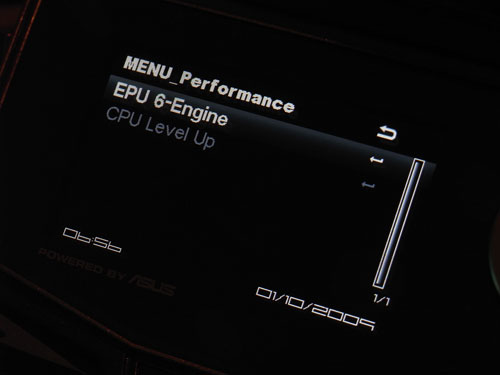
В отличие от профилей, данные функции напрямую связаны с материнской платой и одноименными технологиями и позволяют переключаться между режимами потребления электроэнергии,

а также изменять частоту процессора, используя уже готовые наборы настроек:

Итак, мы рассказали обо всех функциях панели OC Station и подошли к самому главному вопросу - "а нужно ли на практике такое устройство?" Этот вопрос довольно сложен, поскольку современные материнские платы ASUS поддерживают утилиту TurboV, которая позволяет разгонять систему так же хорошо, а устанавливать параметры разгона намного быстрее.
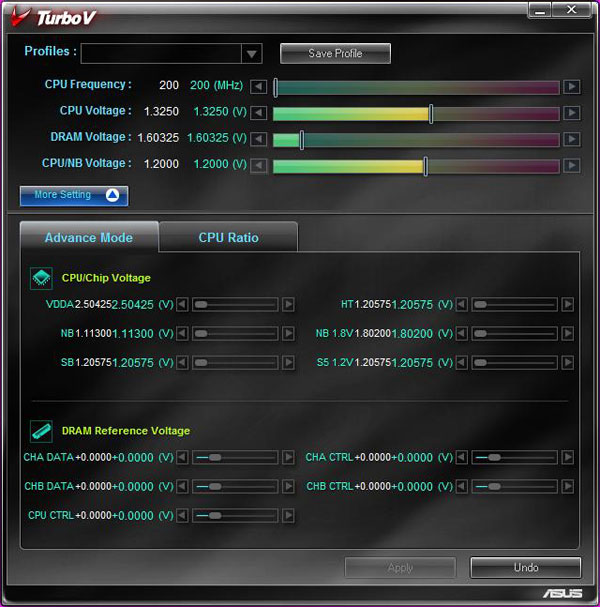
После долгих размышлений, мы пришли к выводу, что в подавляющем большинстве случаев разгон при помощи утилиты более предпочтителен, нежели через OC Station. Исключения составляют такие ситуации, как, например, разгон системы под альтернативной (т.е. не Windows) операционной системой или переключение профиля при запущенной игре или вычислительной задаче.
Выводы
С точки зрения системного мониторинга, панель OC Station более предпочтительна, нежели программные утилиты (как, например, PC Probe), поскольку не занимает место на рабочем столе. И опять же, OC Station позволяет отлеживать состояние системы, когда утилита еще не запущена (или не может быть запущена).
Что касается слайд-шоу и возможности подключить четыре дополнительных вентилятора, то это, конечно, полезные функции, но еще раз обратим внимание, что панель OC Station ориентирована в основном на оверклокеров. Впрочем, программная составляющая панели может обновляться, и не исключено, что с добавлением новых функций OC Station станет более универсальным устройством.
Теперь - о самом главном: "Сколько это стоит?" К сожалению, панель OC Station еще не попала в продажу, и, соответственно, сделать вывод по критерию "цена/качество" мы пока не можем. Однако нужно учитывать, что устройство OC Station является эксклюзивным продуктом, работает с ограниченным числом материнских плат серии Republic of Gamers и не имеет прямых конкурентов.

Этот материал посвящен весьма любопытному аксессуару, который поставляется вместе с топовой оверклокерской материнской платой ASUS Maximus VI Extreme. Речь об OC Panel. Устройство помогает быстро разогнать ЦП и отследить происходящие внутри системы процессы (скорость вращения вентиляторов, температурные показатели, вольтаж и т.д.). Такой бонус вы вряд ли встретите в какой-либо другой материнке, поэтому отказывать себе в удовольствии познакомиться с диковиной штуковиной едва ли стоит.
Один из режимов полностью посвящен любителям побаловаться с азотом.
После этого остается лишь установить ПО (ASUS ROG Connect Plus и Intel Management Engine) и приступить к работе.
OC Panel функционирует даже в момент, когда система выключена. В таком режиме панель находится в спящем режиме. Кнопки Start и Reset позволяют включить/выключить/перезагрузить ПК.



Рядом с экраном OC Panel разведено четыре кнопки:
- вкл/выкл панели
- переключение активных окон/режимов
- изменение профилей работы вентиляторов
- BIOS профили и автоматический оверклокинг
Смена оверклокерских режимов (Easy Mode и Extreme Mode) сопровождается регулировкой дополнительных опций (BCLK, множитель CPU, вольтаж на ЦП, памяти и чипсете).
OC Panel способна отобразить примерно ¾ от всех доступных настроек BIOS (все самое необходимое здесь, конечно же, присутствует).



Один из режимов мониторинга полностью посвящен любителям побаловаться с азотом. Технологии Subzero Sense и VGA Hotwire предназначены для отслеживания экстремально низких температур, а также для регулировки вольтажа на нескольких видеокартах.
Под пластиковой крышкой OC Panel находится переключатель LED с несколькими разноцветными светодиодами, четыре коннектора для вентиляторов, розетки для температурных сенсоров.
Любая серия компьютерных продуктов, ориентированных на игроков и энтузиастов, раньше или позже обрастает целым рядом дополнительных аксессуаров. Компания ASUS, выпускающая знаменитую серию устройств под брендом ROG (Republic of Gamers) не является исключением из правила. И панель для 5,25″ отсека под названием ASUS ROG Front Base, впервые представленная на выставке CES 2014 — как раз есть одним из таких аксессуаров, который мы и попробуем сегодня в деле. Нужно отметить, что это устройство совместимо только с пятью материнскими платами серии ROG Maximus VI на чипсете Intel Z87, в перечень которых входят: Extreme, Formula, Gene, Hero и Impact. Поддерживается и одна плата на базе системной логики Intel X79 — Rampage IV Black Edition.
ASUS ROG Front Base
Коробка, в которой поставляется панель, выполнена в характерных для всей серии пурпурных цветах и по размерам едва ли превышает содержащийся в ней продукт. От повреждений устройство защищено надежными демпферами и пленкой.

Всю необходимую базовую информацию об ROG Front Base можно узнать, заглянув на обратную сторону упаковки.
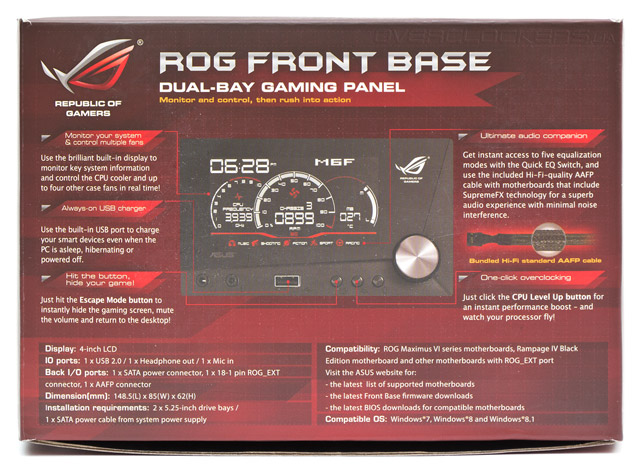
В комплект поставки входит диск с драйверами, инструкция, четыре винтика для крепления панели и два массивных кабеля в оплетке — HD Audio и ROG Connect.

Панель практически плоская, если не считать выступающей справа ручки вариатора, при этом она занимает два 5,25″ отсека. Также она обладает 4″ аналоговым дисплеем, двумя аудиовыходами, портом USB, тремя кнопками управления и ручкой. В верхнем правом углу красуется логотип ROG.

Внутри Front Base состоит из двух печатных плат, расположенных перпендикулярно по отношению друг к другу. На горизонтальной плате расположены все микросхемы и органы управления, а на вертикальной — аналоговый дисплей. Пользователя здесь могут заинтересовать только три порта подключения. Первый представляет собой разъем стандартного питания устройств SATA, второй — это сигнальный порт ROG Connect и третий нужен для присоединения кабеля HD Audio. Собственно весь процесс монтажа сводится к тому, чтобы подключить три упомянутых разъема к материнской плате и блоку питания, вставить панель в 5,25″ отсеки корпуса и зафиксировать ее четырьмя винтами.

При первом включении панель выглядит не очень информативно. Под включением здесь понимается не запуск ПК, а лишь подача напряжения на блок питания. Этого уже достаточно, чтобы Front Base ожила. Если ее свечение не требуется, экран можно отключить, нажав на соответствующую кнопку Power (та из трех, что расположена ближе к ручке). Элементы изображения распределены в стиле приборной панели автомобиля. Именно поэтому на них очень не хватает стрелочек. Из показателей видна только температура процессора. Надпись USB сама по себе ничего особого не значит, но если провернуть ручку вариатора, она изменится на USB+. А этот символ будет означать, что на единственный порт USB 2.0 подается повышенное напряжение, позволяющее быстрее заряжать мобильные устройства вроде телефонов и планшетов. Больше ничего полезного со стартового экрана почерпнуть не удастся, и потому нажимаем кнопку запуска системы.

В процессе запуска системы, в верхнем правом углу панели мелькают цифры POST-кодов, позволяющие в случае проблем установить причину сбоя загрузки. На левом циферблате начинает отображаться текущая частота процессора, а на центральном — скорость процессорного вентилятора.

После полной загрузки системы, в левом верхнем углу дисплея появляется текущее время. Отображается оно только в английском 12-часовом варианте, с обозначением AM/PM. Возможность изменения показаний в 24-часовой формат не предусмотрена. А справа теперь демонстрируются загадочные символы — M6E. Приложив все свои дедуктивные способности, я догадался, что эта аббревиатура всего лишь указывает на используемую в обзоре материнскую плату ASUS Maximus VI Extreme. Кстати, для корректной работы ASUS ROG Front Base требуется установка множества драйверов, среди которых: ПО самой панели, драйвер ROG ConnectPlus, программ Ai Suite 3 и Dual Intelligent Processors 4, драйвера звука. Есть даже фирменная утилита для обновления прошивки Front Base.
Короткое нажатие на ручку вариатора вызывает управление звуком. Вращая ручку влево или вправо можно изменять текущий уровень громкости, который отображается в виде цифр в верхнем правом углу экрана. К сожалению, по сути, это просто удаленная регулировка обычного ползунка громкости Windows. Никакого встроенного усилителя здесь не предусмотрено. Если же просто вращать ручку вариатора, можно на центральном циферблате выбрать мониторинг скорости одного из пяти доступных вентиляторов (в нашем случае это два CPU FAN и три CHASSIS FAN), а на правом индикаторе — отображение температуры процессора либо материнской платы.

За вентиляторами можно не только наблюдать, но и управлять ими. Для перехода в управляющий режим EDIT ручку регулятора нужно удерживать нажатой 3–4 секунды. Потом вращая его, можно выбрать нужный параметр — один из вентиляторов или один из режимов встроенного звукового эквалайзера и еще раз нажать на регулятор. Если выбран будет эквалайзер, параметр сохранится сразу, если же вентилятор, то снова крутим вариатор, и, выбрав нужную скорость вращения, подтверждаем ее еще одним нажатием.

Регулировка скорости вентиляторов происходит с некоторой задержкой, равно как и отображение текущей частоты процессора. Если обычные корпусные вентиляторы, управляемые напряжением, можно полностью отключить, выставив положение регулятора в ноль, то ШИМ-управляемые вентиляторы при достижении нулевой отметки лишь сбрасывают свою скорость до минимально возможной. Еще один важный момент — после обращения к вентиляторам их авторегулировка больше не возможна. По крайней мере, у меня не получилось возобновить автоматическое управление вентилятором, кроме как выключив компьютер и включив его снова.

Что же до эквалайзера, то для него можно выбрать один из пяти режимов работы, названия которых говорят сами за себя: Music, Shooting, Fiction, Sport, Racing. Сложно сказать как именно изменяются при этом характеристики звука, выводимого на переднюю панель, но то, что подобная настройка по-прежнему реализуется через стандартные драйвера Realtek сомнения не вызывает. Есть и более интересная функция, которая точно порадует юных игроков и спасет их от праведного гнева родителей — Escape mode. За ее реализацию отвечает первая из трех кнопок на панели, а суть состоит в том, что после одного нажатия все программы сворачиваются, показывая рабочий стол Windows, а звук полностью отключается. Окна приложений затем можно восстановить вручную, а звук включить с помощью соответствующего ползунка в операционной системе или собственным регулятором на ASUS ROG Front Base.

Самая полезная функция данного устройства — автоматический разгон процессора CPU LevelUP. Хотя она снова реализована через стандартное программное обеспечение материнской платы, но зато выполняется данное действие всего парой нажатий на кнопки. Для начала жмем среднюю клавишу, подписанную как О.С. Когда в верхнем правом углу высветится желаемый уровень разгона (LV1 или LV2), нажимаем рукоятку вариатора для подтверждения. В нижнем правом углу 4″ экрана загорается надпись CPU с красной стрелочкой, направленной вверх, которая будет напоминать о режиме разгона. Для проверки доступных возможностей подъема тактовой частоты использовался скальпированный процессор Intel Core i7-4770K. Если верить показаниям программы CPU-Z и индикатору самой ROG Front Base, данный процессор работал в обычном режиме под нагрузкой при частоте 3,9 ГГц и напряжении 1,056 В. На первом уровне частота поднялась до 4,2 ГГц при 1,152 В, а на втором уровне панель автоматически задала 4,4 ГГц при 1,248 В. Данные настройки оказались совершенно стабильными под нагрузкой в Linx 0.6.5 c AVX. В простое были стандартные 800 МГц, то есть технологии энергосбережения продолжали работать.
Следует отметить, что после того как ПК полностью отключается от электричества, панель теряет «память» касательно времени, настроек вентиляторов, эквалайзера и разгона. Отсюда проистекает не очень удобная особенность — необходимость постоянно держать блок питания включенным.
Вот, пожалуй, и рассмотрены все ключевые особенности ASUS ROG Front Base, перейдем к выводам.

Выводы
Освежим кратко в памяти функции и достоинства, которыми наделена данная панель. Прежде всего — это мониторинг скорости вентиляторов и температур процессора либо материнской платы. Кроме того, можно узнать текущую частоту процессора, время и полюбоваться POST-кодами во время загрузки компьютера. К управляющим функциям относится возможность изменять скорость пяти вентиляторов, регулировать звук, сворачивать все окна и отключать звук одним нажатием клавиши, использовать функцию автоматического разгона процессора и на лету изменять настройки звукового эквалайзера.
К недостаткам относится то, что данный аксессуар далеко не универсален и совместим с ограниченным числом материнских плат ASUS. Кроме того, ROG Front Base не является реобасом — контроллером вентиляторов в классическом смысле этого слова, а просто несколько расширяет возможности материнской платы. Будь это обычный реобас из серии ROG подходящий к любой материнской плате ASUS, привлекательность его была бы на порядок выше, несмотря на не самое удобное управление и отсутствие энергонезависимой памяти, в которой сохранялись бы выставленные настройки после отсоединения БП от питания.
С моей точки зрения, ASUS ROG Front Base — это красивая игрушка, которой далеко по функциональности до той же OC Panel от ASUS. Поэтому энтузиастам упомянутая OC Panel подойдет гораздо больше, в то время как геймерам может с избытком хватить и способностей Front Base. Тем не менее, уверен, что среди пользователей плат серии ROG гораздо больше ценилась бы цифровая сенсорная панель, снабженная парой аналоговых кнопок или ручек, с возможностью выбирать отображение любой необходимой информации и развитым программным обеспечением. Надеюсь, что компания ASUS выпустит когда-нибудь нечто подобное.
Читайте также:

