Очистка буфера кэша записей intel rapid
Обновлено: 04.07.2024
Доброго времени суток, друзья. Сегодня, как Вы уже поняли, мы поговорим о том как ускорить диск компьютера , будь то SSD , HDD или какой-нибудь еще.
Многое уже было сказано на страницах этого сайта по оптимизации системы и его железа программными методами (например, "оптимизация компьютера методом управления приоритетами процессора"), а посему, дабы не нарушать тенденции, в этой статье я хочу поделиться еще небольшим рядом настроек, на сей раз, призванных оптимизировать использование жестокого диска системой, а так же ускорить работу и взаимодействие с оным.
Но сначала пару общих слов.
Вообще, я, за годы использования компьютерных комплексов различного уровня (о как сказанул! :) ), всё больше склоняюсь к тому, что прогресс кое-чего не учел, а точнее создал, так сказать, "бутылочное горлышко" в производительности, ведь сами посудите - за последние несколько лет развивалось всё, кроме жестких дисков и никто не торопился ускорить диск компьютера хоть как-то.
Росли частоты, архитектура, кэш и количество ядер процессоров, вышла, так сказать, турбо-частотная DDR3 и всякие супер-навороченные карточки NVIDIA и ATI (у которых так же распухали в ширь все параметры, отвечающие за производительность) и лишь жесткие диски всего лишь наращивали свои объемы (и снижали энергопотребление), что в общем-то не давало выигрыша в плане скорости работы системы в комплексе.
Ситуация стала исправляться с приходом SSD , но последние имеют недоступную для многих цену, а дешевые решения являются довольно спорным подходом, ибо имеют ограниченные сроки работы, малый и объем и вообще, по шустрости, не всегда обыгрывают сходные решения "старого" поколения.
Конечно, люди, знакомые с компьютером, порой ставили себе, скажем, RAID 0 или при наличии денег покупали редкие производительные модели, вроде WD Velociraptor (кстати скоро напишу пару слов об использовании мною оных в 0-вом рейде), но всё это скорее исключение из правил, нежели частая практика, а посему я, в своё время (хотя и очень давно), стал искать все возможные решения ушустрения производительности жестких дисков программными методами и сегодня, повторюсь, решил поделиться некоторыми наработками.
Как ускорить диск компьютера - дефрагментация
Дело в том, что ОС Windows любит всячески использовать жесткий диск для различных фоновых нужд, которые, зачастую, бывают нафиг не нужны рядовому пользователю.
Одна из таких нужд, например, индексирование диска системой или дефрагментация жесткого диска встроенными в систему средствами (во-первых, встроенный дефрагментатор слабоват по качеству) по расписанию (во-вторых, лучше запускать дефрагментацию вручную, а не в фоновом режиме во время того как происходит какая-либо еще работа с диском).
Для начала отключим дефрагментацию по расписанию (настройки актуальны для Windows 7 и Windows Vista, т.к в Windows XP дефрагментации по расписанию нет). Для этого жмем правой кнопкой мышки на любом диске в " Мой компьютер " и выбираем пункт " Свойства ". В появившемся окне открываем вкладку " Сервис ", жмем кнопочки " Выполнить дефрагментацию " и, следом, " Настроить расписание ". Там снимаем галочку " Выполнять по расписанию ".
Отключаем индексацию для быстрого поиска - оптимизируем диск
Далее нам надо убрать индексацию для быстрого поиска. Зачем?
Просто, думается мне, что не так уж часто Вы этим поиском пользуетесь ибо знаете, что у Вас где лежит, а если так, то для редких запросов подойдет и медленный поиск (не по индексу, а "вживую"), но зато Вы спасете некоторое количество производительности диска, а значит ускорите его и компьютер, ибо система любит индексировать оный, когда подобная настройка включена.

- Для отключения жмем правой кнопкой мышки на первом диске в " Мой компьютер " и выбираем пункт " Свойства ";
- В появившемся окне, на вкладке " Общие " нам необходимо снять галочку " Разрешить индексировать содержимое файлов на этом диске в дополнение к свойствам файла " и нажать кнопочку " Применить ";
- Когда появится запрос на подтверждение изменения атрибутов, необходимо будет выбрать пункт " К диску С:\ (ну или какая будет у Вас буква указана) и ко всем вложенным папкам и файлам" и нажать кнопочку " ОК ". Дальше надо будет дождаться применения атрибутов и проделать тоже самое со всеми дисками в системе. Если вдруг будет возникать окно, уведомляющее, что нужны права Администратора , то жмите кнопку " Продолжить ";
- Если появится окно о невозможности применения атрибутов, то жмите кнопочку " Пропустить Всё ".
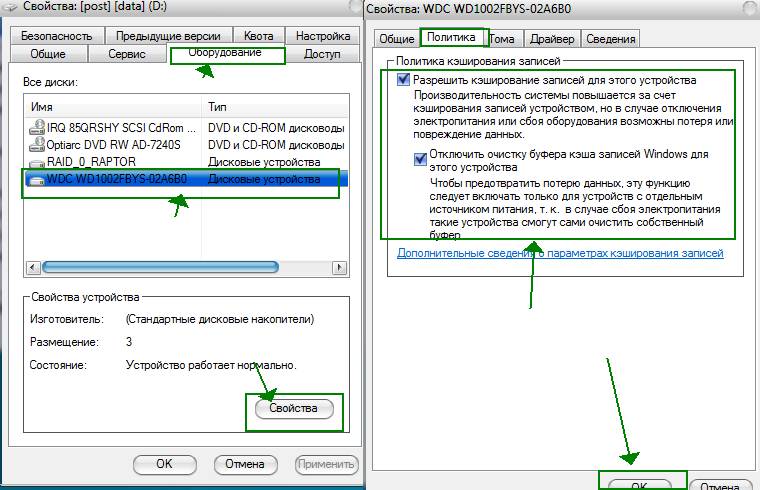
Включаем кеширование записей для жестких дисков
Остается проделать еще одну хитрую манипуляцию, чтобы ускорить диск, а именно, нам надо включить кэширование записей для жестких дисков, что повысит производительность. Делается это очень просто. Вновь жмем правой кнопкой мышки на первом диске в " Мой компьютер " и выбираем пункт " Свойства ".
Переходим на вкладку " Оборудование " и выбираем в списке один из жестких дисков (в колонке " Тип ", что напротив, обычно указано " Дисковые устройства "). Жмем кнопочку Свойства или дважды кликаем по этому самому диску и, в появившемся окне, переходим на вкладку " Политика ". Это всё нам доже понадобится, чтобы ускорить диск компьютера.
Здесь выставляем две галочки, связанные с политикой кеширования записей, а именно " Разрешить кэширование записей для этого устройства " и " Отключить очистку буфера кэша записей Windows для этого устройства " (с этой настройкой осторожно, она может быть вредна и иметь обртаный эффект, особенно это актуально для SSD ). Скриншоты есть выше.
Примечание к проделанным действиям по оптимизации
Сразу, предвкушая вопрос, дам разъяснение о предупреждении потери данных, указанном в комментариях под галочками. Дело в том, что случаи потери данных, в связи с использованием оной настройки, предельно малы и даже стремятся к нулю.
Подобное может произойти разве что на ноутбуках, у которых резко села батарея в момент интенсивной работы с диском (запись-копирование плотных потоков данных), да и то, насколько я знаю, на современных ноутах встроенные системы энергосбережения корректно завершают работу ОС заранее, а не наглухо отключают устройство. В общем, настройка вполне безопасна и дает хороший прирост производительности.
Для внешних жестких дисков, флешек и вроде как дисков IDE (могу ошибаться) набор галочек на вкладке " Политика " будет несколько иной, а именно такой или вот такой.
В частности, я бы рекомендовал опытным пользователям полностью отключить восстановление системы, ибо оное тоже любит обращаться к диску при создании новых точек восстановления или мониторинга оных. Например я, считаю систему восстановления вообще бесполезной, тем более, что есть такие мощные вещи, как Acronis, о котором я писал в статье "Acronis как инструмент для создания резервных копий. Учимся делать образы дисков и восстанавливать с них систему".
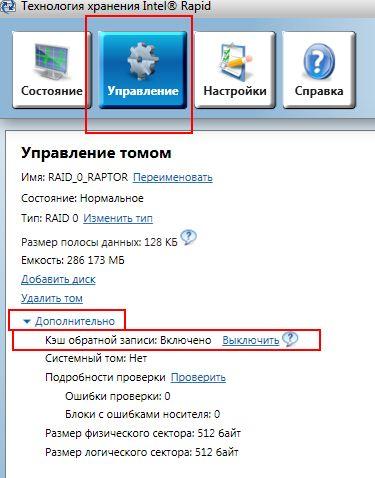
Ну и напоследок для тех, кто является обладателем RAID 0 на базе интеловских рейд-контроллеров. Я рекомендую скачать последнюю версию Intel Rapid Storage Technology по этой ссылке (на момент написания этой статьи версия 10.5.0.1022 ), а затем установить с галочкой " Установка Центра управления Intel " и, запустив панель Intel Rapid (используя иконку в трее) , перейти на вкладку " Управление ", где включить для своего RAID 0 , так называемый " Кэш обратной записи ", что существенно прибавит рейду и без того мощной производительности.
На сим, пожалуй, можно завершать нашу небольшую статью.
Послесловие
Вот такие вот пироги о том как ускорить диск компьютера почти любого типа.
Так же, я хотел написать несколько слов о файловых системах - NTFS и FAT32 , размерах кластера оных и прочих небольших хитрых штук из области файловых систем, но, подумав, решил опубликовать сие несколько позже в рамках отдельной статьи.
Если есть какие-то дополнения, комментарии или вопросы, то всегда рад буду ответить на них в комментариях к этой записи.
Белов Андрей (Sonikelf) Заметки Сис.Админа [Sonikelf's Project's] Космодамианская наб., 32-34 Россия, Москва (916) 174-8226Доброго времени суток, друзья. Многое уже было сказано на страницах этого сайта по оптимизации системы и его железа программными методами, а посему, дабы не нарушать тенденции, в этой статье я хочу поделиться еще небольшим рядом настроек, на сей раз, призванных оптимизировать использование жестокого диска системой, а так же ускорить работу и взаимодействие с оным. Но сначала пару общих слов.
Вообще, я, за годы использования компьютерных комплексов различного уровня (о как сказанул! ), всё больше склоняюсь к тому, что прогресс кое-чего не учел, а точнее создал, так сказать, “бутылочное горлышко” в производительности, ведь сами посудите – за последние несколько лет развивалось всё, кроме жестких дисков. Росли частоты, архитектура, кэш и количество ядер процессоров, вышла, так сказать, турбо-частотная DDR3 и всякие супер-навороченные карточки NVIDIA и ATI (у которых так же распухали в ширь все параметры, отвечающие за производительность) и лишь жесткие диски всего лишь наращивали свои объемы (и снижали энергопотребление), что в общем-то не давало выигрыша в плане скорости работы системы в комплексе. Ситуация стала исправляться с приходом SSD, но последние имеют недоступную для многих цену, а дешевые решения являются довольно спорным подходом, ибо имеют ограниченные сроки работы, малый и объем и вообще, по шустрости, не всегда обыгрывают сходные решения “старого” поколения. Конечно, люди, знакомые с компьютером, порой ставили себе, скажем, RAID 0 или при наличии денег покупали редкие производительные модели, вроде WD Velociraptor (кстати скоро напишу пару слов об использовании мною оных в 0-вом рейде) , но всё это скорее исключение из правил, нежели частая практика, а посему я, в своё время (хотя и очень давно) , стал искать все возможные решения ушустрения производительности жестких дисков программными методами и сегодня, повторюсь, решил поделиться некоторыми наработками.
Системные настройки для оптимизации работы жесткого диска
Дело в том, что ОС Windows любит всячески использовать жесткий диск для различных фоновых нужд, которые, зачастую, бывают нафиг не нужны рядовому пользователю. Одна из таких нужд, например, индексирование диска системой или дефрагментация жесткого диска встроенными в систему средствами (во-первых, встроенный дефрагментатор слабоват по качеству) по расписанию (во-вторых, лучше запускать дефрагментацию вручную, а не в фоновом режиме во время того как происходит какая-либо еще работа с диском) .
Для начала отключим дефрагментацию по расписанию (настройки актуальны для Windows 7 и Windows Vista, т.к в Windows XP дефрагментации по расписанию нет) . Для этого жмем правой кнопкой мышки на любом диске в “Мой компьютер” и выбираем пункт “Свойства“. В появившемся окне открываем вкладку “Сервис“, жмем кнопочки “Выполнить дефрагментацию” и, следом, “Настроить расписание“. Там снимаем галочку “Выполнять по расписанию“.
Далее нам надо убрать индексацию для быстрого поиска. Зачем? Просто, думается мне, что не так уж часто Вы этим поиском пользуетесь ибо знаете, что у Вас где лежит, а если так, то для редких запросов подойдет и медленный поиск (не по индексу, а “вживую”) , но зато Вы спасете некоторое количество производительности диска, ибо система любит индексировать оный, когда подобная настройка включена.

Для отключения жмем правой кнопкой мышки на первом диске в “Мой компьютер” и выбираем пункт “Свойства“. В появившемся окне, на вкладке “Общие” нам необходимо снять галочку “Разрешить индексировать содержимое файлов на этом диске в дополнение к свойствам файла” и нажать кнопочку “Применить“. Когда появится запрос на подтверждение изменения атрибутов, необходимо будет выбрать пункт “К диску С:\ (ну или какая будет у Вас буква указана) и ко всем вложенным папкам и файлам” и нажать кнопочку “ОК“. Дальше надо будет дождаться применения атрибутов и проделать тоже самое со всеми дисками в системе. Если вдруг будет возникать окно, уведомляющее, что нужны права Администратора, то жмите кнопку “Продолжить“. Если появится окно о невозможности применения атрибутов, то жмите кнопочку “Пропустить Всё“.
Остается проделать еще одну хитрую манипуляцию, а именно включить кэширование записей для жестких дисков, что повысит производительность. Делается это очень просто. Вновь жмем правой кнопкой мышки на первом диске в “Мой компьютер” и выбираем пункт “Свойства“. Переходим на вкладку “Оборудование” и выбираем в списке один из жестких дисков (в колонке “Тип“, что напротив, обычно указано “Дисковые устройства“) . Жмем кнопочку Свойства или дважды кликаем по этому самому диску и, в появившемся окне, переходим на вкладку “Политика“. Здесь выставляем две галочки, связанные с политикой кеширования записей, а именно “Разрешить кэширование записей для этого устройства” и “Отключить очистку буфера кэша записей Windows для этого устройства“. Сразу, предвкушая вопрос, дам разъяснение о предупреждении потери данных, указанном в комментариях под галочками. Дело в том, что случаи потери данных, в связи с использованием оной настройки, предельно малы и даже стремятся к нулю. Подобное может произойти разве что на ноутбуках, у которых резко села батарея в момент интенсивной работы с диском (запись-копирование плотных потоков данных) , да и то, насколько я знаю, на современных ноутах встроенные системы энергосбережения корректно завершают работу ОС заранее, а не наглухо отключают устройство. В общем, настройка вполне безопасна и дает хороший прирост производительности.
Для внешних жестких дисков, флешек и вроде как дисков IDE (могу ошибаться) набор галочек на вкладке “Политика” будет несколько иной.
В частности, я бы рекомендовал опытным пользователям полностью отключить восстановление системы, ибо оное тоже любит обращаться к диску при создании новых точек восстановления или мониторинга оных. Например я, считаю систему восстановления вообще бесполезной, тем более, что есть такие мощные вещи, как Acronis.

Ну и напоследок для тех, кто является обладателем RAID 0 на базе интеловских рейд-контроллеров. Я рекомендую скачать последнюю версию Intel Rapid Storage Technology по этой ссылке (на момент написания этой статьи версия 10.5.0.1022) , затем установить с галочкой “Установка Центра управления Intel” и, запустив панель Intel Rapid (используя иконку в трее) , перейти на вкладку “Управление“, где включить для своего RAID 0, так называемый “Кэш обратной записи“, что существенно прибавит рейду и без того мощной производительности.
Послесловие.
Вот такие вот пироги.
Так же я хотел написать несколько слов о файловых системах – NTFS и FAT32, размерах кластера оных и прочих небольших хитрых штук из области файловых систем, но, подумав, решил опубликовать сие несколько позже в рамках отдельной статьи.
Рубрики: | Аппаратное обеспечение | FAQ

Если на вашей материнской плате стоит чип Intel, поддерживающий технологию Intel RST (Intel Rapid Storage Technology), то вы можете собрать RAID массив из жёстких дисков SATA или PCIe и обеспечить отказоустойчивость данных. Если из строй выйдет один диск, то вы продолжаете работать.
Поддерживаются следующие уровни RAID:
- RAID 0 (расслоение)
- RAID 1 (зеркалирование)
- RAID 5 (расслоение с контролем по четности)
- RAID 10 (расслоение и зеркалирование)
Поддерживается до 6 дисков.
Поскольку RAID всё-таки программный, то в операционной системе должен быть установлен драйвер для поддержки Intel RST. В Windows 10 такой драйвер есть, однако, без дополнительного ПО не получится управлять массивом и видеть его состояние. Пользователь должен знать, что один из дисков его массива вышел из строя, иначе вся эта технология защиты превращается в тыкву.
Установим ПО для управления RAID массивом Intel RSP в Windows 10.
Установка Intel Rapid Storage Manager
Раньше я пользовался каким-то менеджером Intel RST, он даже умел сканировать RAID по расписанию и высылать результаты сканирования на почту. Но в более поздних версиях от этой функции отказались. И зря. Я бы пользовался старой версией, но с какого-то из обновлений Windows система начала сильно тормозить, проблема была найдена именно в несовместимом с операционной система драйвером Intel RST, пришлось ПО снести и искать новое. Последняя на данный момент версия ПО называется Intel Optane Memory and Storage Management. Версия ПО 18.0.1017.0. Версия драйвера 18.30.1.1138. Она с Windows 10 стала работать гораздо лучше, хотя и без дополнительных и привычных мне возможностей отправки уведомлений на почту.




Принимаю лицензионной соглашение.

Предупреждают, что драйвер будет обновлён "сильно", при деинсталляции ПО не удаляется. Далее.

Спрашивают, установить ли вместе с драйвером ПО? Да, ради этого я это ПО и искал. Далее.


После установки требуется перезагрузка. Перезагрузить.
Компьютер перезагружается. И загружается, что очень радует, значит, RAID не рассыпался.

Да-да, теперь ПО устанавливается через магазин Microsoft Store. Иконка в Пуск выглядит так.

Intel Optane Memory and Storage Management
Запускаю Intel Optane Memory and Storage Management.

При первом запуске снова просят принять лицензионной соглашение. Это и понятно, само ПО можно установить прямо из магазина Microsoft Store. Однако, Intel рекомендует брать ПО всё-таки с официальных источников производителя. К тому же, установку драйвера никто не отменял. Далее.

Попадаю в раздел Управление. О чудо! На этой странице я сразу вижу свой RAID 1 массив из двух SATA дисков. И статус "Система хранения работает нормально". Для проверки статуса этой информации уже достаточно.

При клике на SATA_Array_0000 показывается дополнительная информация:
- Уровень массива: RAID1.
- Ёмкость: Суммарная ёмкость всех дисков массива.
- Свободно: неиспользуемый объём.
- Состояние кеша данных.

При клике на массив (том) RAID1 отображается информация о массиве:
- Статус: Нормальное
- Системный том: Да (у меня здесь операционная система Windows 10)
- Инициализирован: Да
- Тип: RAID 1
- Ёмкость: 466 GB
- Состояние очистки буфера кеша записей.
- Режим кеширования: Выкл.
- Размер полосы данных: 64 КБ
- Размер физического сектора: 512 Bytes
- Размер логического сектора: 512 Bytes
- Переименовать том
- Проверить том
- Изменить режим кеширования

Попробую проверить том. Проверить.

Начинается проверка массива и исправление ошибок.

При клике на диск отображаются данные диска.
Посмотрю другие разделы.

В разделе Создать том RAID можно создать новый массив, если есть из чего. Поддерживаются SATA и PCIe контроллеры и RAID 0, 1, 5, 10.

В разделе Память Intel Optane можно рулить памятью с технологией Optane, но у меня такая память не используется.

Раздел Производительность. У меня здесь только один переключатель, который отключает питание неиспользуемых устройств SATA.

Настройки. Здесь можно изменить настройки уведомлений, кнопка открывает окно центра уведомлений Windows, и отключить окно "Новый возможности". Не знаю что это за окно, не видел пока.

О программе. Информационное окно.
Вот, собственно, и весь функционал менеджера RST. Функций убавилось, но самое основное имеется.
Тормозит,глючит, компьютер,тормозит жестки, тормозит Windows -РЕШЕНО. 1-Я часть!
1. Чистка компьютера от пыли
Для исключения перегрева комплектующих необходимо регулярно очищать компьютер от пыли и других загрязнений. В результате перегрева в процессоре и графическом адаптере включается механизм защиты — троттлинг. В результате чего снижается производительность и компьютер начинает долго думать — тормозить. ![]()
2. Проверяем температуру - жесткого диска,видеокарты,процесора.Для этого нам понадобится прога CPUID HWMonitor
скачать
Если температуры видюхи и процессора слишком большие 70-80-90-100 °C следут задуматься о замени на них термопасты или вентиляторов! Если показатели температуры на жестком диске большие, нужно поставить на него дополнительное охлаждение!
3. Лечение вирусов Качаем прогу Kaspersky Virus Removal Tool![]()
с качать http://www.kaspersky.ru/antivirus-removal-tool удаляем вирусы! Для постоянного пользования я бы рекомендовал касперский яндекс версия бесплатно на полгода! ![]()
скачать
4. Очистка компьютера от мусора Качаем прогу Auslogics BoostSpeed скачать
5. Системные настройки для оптимизации работы жесткого диска
Дело в том, что ОС Windows любит всячески использовать жесткий диск для различных фоновых нужд, которые, зачастую, бывают нафиг не нужны рядовому пользователю. Одна из таких нужд, например, индексирование диска системой или дефрагментация жесткого диска встроенными в систему средствами(во-первых, встроенный дефрагментатор слабоват по качеству) по расписанию (во-вторых, лучше запускать дефрагментацию вручную, а не в фоновом режиме во время того как происходит какая-либо еще работа с диском).
Для начала отключим дефрагментацию по расписанию Для этого жмем правой кнопкой мышки на любом диске в "Мой компьютер” и выбираем пункт "Свойства". В появившемся окне открываем вкладку "Сервис", жмем кнопочки "Выполнить дефрагментацию” и, следом, "Настроить расписание". Там снимаем галочку "Выполнять по расписанию".
Далее нам надо убрать индексацию для быстрого поиска. Зачем? Просто, думается мне, что не так уж часто Вы этим поиском пользуетесь ибо знаете, что у Вас где лежит, а если так, то для редких запросов подойдет и медленный поиск (не по индексу, а "вживую”), но зато Вы спасете некоторое количество производительности диска, ибо система любит индексировать оный, когда подобная настройка включена.
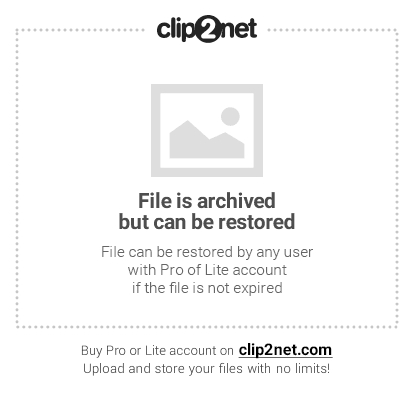
Остается проделать еще одну хитрую манипуляцию, а именно включить кэширование записей для жестких дисков, что повысит производительность. Делается это очень просто. Вновь жмем правой кнопкой мышки на первом диске в "Мой компьютер” и выбираем пункт "Свойства". Переходим на вкладку "Оборудование” и выбираем в списке один из жестких дисков (в колонке "Тип", что напротив, обычно указано "Дисковые устройства"). Жмем кнопочку Свойства или дважды кликаем по этому самому диску и, в появившемся окне, переходим на вкладку "Политика". Здесь выставляем две галочки, связанные с политикой кеширования записей, а именно "Разрешить кэширование записей для этого устройства” и "Отключить очистку буфера кэша записей Windows для этого устройства". Сразу, предвкушая вопрос, дам разъяснение о предупреждении потери данных, указанном в комментариях под галочками. Дело в том, что случаи потери данных, в связи с использованием оной настройки, предельно малы и даже стремятся к нулю. Подобное может произойти разве что на ноутбуках, у которых резко села батарея в момент интенсивной работы с диском (запись-копирование плотных потоков данных), да и то, насколько я знаю, на современных ноутах встроенные системы энергосбережения корректно завершают работу ОС заранее, а не наглухо отключают устройство. В общем, настройка вполне безопасна и дает хороший прирост производительности.

Ну и напоследок для тех, кто является обладателем RAID 0 на базе интеловских рейд-контроллеров. Я рекомендую скачать последнюю версию Intel Rapid Storage Technology по этой ссылке (на момент написания этой статьи версия 10.5.0.1022), затем установить с галочкой "Установка Центра управления Intel” и, запустив панель Intel Rapid (используя иконку в трее), перейти на вкладку "Управление", где включить для своего RAID 0, так называемый "Кэш обратной записи", что существенно прибавит рейду и без того мощной производительности.
6.Проверка жесткого диска на BAD блоки!
ЭТА ОПЕРАЦИЯ ОЧЕНЬ ВАЖНА ТАК КАК В ДАЛЬНЕЙШЕМ МОЖЕТ ПОМОЧЬ ВАМ ИЗБЕЖАТЬ ПОТЕРИ ДАННЫХ ХРАНЯЩИХСЯ НА ЖЕСТКОМ ДИСКЕ
Качаем прогу HDD Regenerator rus скачать
Нашей сегодняшней подопытной утилитой для восстановления данных будет программаhdd regenerator v 1.71. Посмотрим, как в данной программе реализован процесс восстановления поврежденного жесткого диска (HDD). С помощью hdd regenerator мы будем тестировать винчестер объемом 80 Гб. Сначала выясним, что это за программа, а затем последует подробная инструкция по восстановлению HDD.
Как Вы могли заметить, в интернете довольно трудно найти качественную и наглядную инструкцию по эксплуатации regenerator hdd rus 1.71. Мы решили восполнить этот недостаток и написали данную статью. Итак, что же такое hdd regenerator и как с помощью него восстанавливать жесткий диск? Попробуем ответить на эти вопросы.
HDD regenerator - это довольно известное программное обеспечение, которое специализируется на восстановлении поврежденных секторов HDD. Низкий уровень сканирования и восстановления bad-секторов (DOS) позволяет вернуть контроль над данными, находящимися на Вашем жестком диске. Стоит отметить, что некоторые центры восстановления данных используют именно эту программу.
Версию 1.71 программы hdd regenerator скачать можно совершенно бесплатно на данном сайте. Скачиваем программу и следуя инструкциям описанным в файле "Readme".txt устанавливаем ее на ПК. Внутри скаченного архива ZIP Вы найдете установочный файл программы, патч (таблетка) и русификатор regenerator hdd. Рекомендуется строго следовать этой инструкции, в противном случае стабильная работа hdd regenerator не гарантируется.
Запускаем hdd regenerator с ярлыка на рабочем столе. Открывается главное окно программы, на котором можно начать сканирование жесткого диска или создать самозагружаемую usb флешку, либо CD/DVD диск.
Мы не будем создавать копию данной утилиты на съемном носителе, поэтому нажимаем кнопку "Регенерация">>"Запустить процесс под Windows".
Открывается следующее окно, в котором нам необходимо указать конкретно взятый винчестер и нажать "Пуск". Рядом с обозначением общего доступного размера диска указано и общее количество секторов на нем. Несмотря на внушительно число секторов на HDD, программа быстро его проанализирует.
Наступает этап, на котором появляется DOS окно с черным фоном и белым меню. По сути дела, это меню является вариантами дальнейших наших действий.
1. Выполнить диагностику и восстановить сбойные сектора HDD.
2. Выполнить диагностику и не восстанавливая диск показать результаты.
3. Выполнить восстановление сбойных секторов жесткого диска, находящихся в конкретном промежутке.
4. Не доступная до диагностики функция - показ статистики.
Мы рекомендуем в первую очередь выбрать пункт №2 - нажимаем на квадратные скобки рядом с надписью Enter choice и нажимаем на цифру 2. Enter.
В следующем DOS окне нам предлагают выбрать тот сектор, с которого необходимо начать анализ диска на наличие bad-секторов. Вбиваем нужное нам число 0 и нажимаем "Enter".
Для тех кто не понял в графе leave 0 to scan from the beginnig : 0
Далее hdd regenerator произведет сканирование жесткого диска. Этот процесс займет много времени!
Наконец, результат проверки нашего диска. В этой статистике показано общее количество bad секторов, число восстановленных секторов и то число секторов, которое программа не смогла восстановить.
Если Физических bad блоков много меняйте жесткий !
Итак, сегодня мы выяснили, как пользоваться программой для восстановления данных жесткого диска hdd regenerator 1.71. Данная программа - отличный инструмент в руках умелого пользователя ПК. Несмотря на свой малый размер (8.8 Mb) regenerator hdd пользуется большой популярностью и успешно выполняет восстановление данных HDD. Не забудьте поделиться ссылкой с друзьями.
7. режимы PIO и DMA. Часто у пользователей возникает проблема очень медленной работы компьютера, особенно при записи и при чтении дисков, либо просто необоснованные «тормоза» системы при работе или загрузке. Причин возникновения этого может быть великое множество, сегодня предлагаю рассмотреть довольно распространенную – это неверный режим работы CD/DVD-ROM’а или жестких дисков, т.е. поговорим о PIO и DMA .
Для начала немного теории: PIO и DMA – это два режима работы жестких дисков, в общем случае любого привода. PIO (Programmable Input/Output) – уже устаревший режим, для работы ему необходимо задействовать центральный процессор, что приводит к значительной потери производительности. DMA (Direct Memory Access) – современный метод, который минует процессор и обращается напрямую к оперативной памяти, это позволяет значительно (в несколько раз) увеличить производительность и избавиться от надоедливых «тормозов». Режим DMA в различных вариантах уже давно используется в операционных системах, однако в Windows XP часто случается ситуация в которой DMA автоматически переключается в PIO и уже вывести его отдута обычными методами не получится. Из-за чего возникает эта ситуация? В Windows XP внедрен механизм контроля ошибок, если при чтении с жесткого диска или др. привода слишком часто возникают ошибки, то система автоматически переходит в более медленный режим, где их процент меньше. Однако, Windows XP может перевести в такой режим и нормально работающее устройство исходя из известных только ей критериев
И так, Ваша система стала существенно притормаживать – проверим режимы работы всех приводов:
1. Запускаем консоль «Управление компьютером» – правой кнопкой на«Мой компьютер» → в выпадающем меню выбираем пункт «Управление», либо через Панель управления.
2. Выбираем «Диспетчер устройств», справа выбираем IDE ATA/ATAPI контроллеры, откроется несколько строчек с контроллерами – нас интересуют Первичный и Вторичный каналы IDE (рис.1) → заходим поочередно в свойства этих каналов (правой кнопкой на канале, строка«Свойства»), в закладку «Дополнительные параметры» (рис.2), здесь выделены две группы «Устройство 0» и «Устройство 1», в каждой есть строки «Режим передачи» – в ней должно быть выбрано «DMA, если доступно», далее строка «Текущий режим передачи», должно быть что-то типа «Режим ультра DMA: 5», если здесь стоит «Режим PIO», то это как раз наш случай и мы будем его исправлять. Если везде стоит режим ультра DMA, то у Вас все в порядке и дальнейшие действия можно не продолжать.

Рис.1

8. Оперативная память и файл подкачки
Часто бывает такое что комп тормозит из за нехватки оперативной памяти её забивают разные программы которые мы устанавливаем на компьютер! Поэтому я рекомендую вам удалить ненужные программы! А нужные которые не часто используются отключить в автозагрузке. Что бы они при старте системы не забивали оперативную память! И так закрываем все открытые программы на вашем компьютере,жмём Ctrl+Alt+Delete - Диспетчер задач - быстродействие. смотрим сколько оперативной памяти занято.

Далее жмём процессы и смотрим сколько оперативный памяти жрёт каждая программа !

Теперь составим список жрущих программ которые вы знаете! системные лучше не трогать! Заходим в Auslogics BoostSpeed - инструменты - Контроль По - Автозапуск.
Видим меню Ausiogics Startup Manager здесь просто нужно убрать галочки с тех программ которые вам не нужны в автозапуске!

Теперь разберёмся с файлам подкачки. Заходим Пуск-кликаем правой кнопкой мышки на компьютер - свойства - Дополнительные параметры системы - дополнительно - быстродействие - параметры - дополнительно - виртуальная память - изменить! Снять галочку с Автоматически выбирать объем файла подкачки.Далее смотрим графу - "рекомендуется" у меня это 5938, у всех по разному зависит от объема оперативной памяти. Теперь пишем своё число в графу - исходный и максимальный размер нажимаем ок перезагружаемся готово!
при выполнении теста с помощью программы как твердотельного накопителя на встроенный диск, если второй флажок виден на скрине снят, диск получает ужасную скорость записи в RAID массивов (см. Первый тест, скриншот ниже), но не в CrystalDiskMark (см. Последний скриншот); однако, если я проверить, что поле, тогда как SSD выполняет хорошо. Кто-нибудь знает, что здесь происходит? Моя забота заключается в том, что в соответствии с этим описанием флажка я не должен его проверять, так как мой диск не имеет его собственный источник питания, но поскольку SSD настолько медленный, я обеспокоен тем, что другие программы могут быть затронуты.
I поймите, что здесь может быть решение для драйвера кругового перекрестка, но я хочу остаться в рамках гарантии и попытаться выяснить, что происходит, чтобы я мог заставить Dell поддержать это и выпустить официальное решение.




обычно потери данных возможны только в случае неисправного оборудования или нечистых отключений (внезапных отключений электроэнергии, срабатываний тепловой защиты, BSODs и т. д.). Но многие программы знают об этом (все программы, которые разработаны с учетом безопасности), поэтому, например, они не просто перезаписывают данные на месте: они создают новый файл, записывают туда данные, очищают кэш, чтобы убедиться, что он записан, а затем удаляют старый файл.
без этого флажка, если сбой происходит в любой момент, Вы будете всегда имейте по крайней мере старую версию данных.
когда флажок установлен (без промывки буфера), в случае сбоя питания или внезапного сброса, потери данных могут быть огромными и неконтролируемыми, вы можете даже потерять данные, не связанные с записываемыми файлами, потому что обновления файловой системы происходят с теми же принципами. Вы даже можете полностью потерять все данные на томе, если сбой произойдет в особенно неудачное время. Еще хуже: в некоторых случаях вы можете потерять данные на чистый shutdown / reboot, если диск не сбрасывает кэш самостоятельно перед сбросом.
из-за этого, отключение очистка буфера без независимого источника питания для привода играет с огнем. Если вы используете SSD для неоригинальных данных (кэш, зеркалирование более медленного хранилища для быстрого доступа, неоригинальные программные файлы, Steam или другие средства установки игр и т. д.) и готовы рисковать (хотя в случае steam остерегайтесь потери файлов сохранения, в зависимости от того, где игры помещают их), вы можете проверить. Но время от времени ожидайте катастрофических сбоев (особенно в случае нечистого выключения / размонтирования), и, вероятно, просто переформатируйте и повторно заполните диск данными в таком случае, вместо того, чтобы пытаться восстановить.
также, обеспечьте что увеличения представления реальны и значительны. Потому что, возможно, первый тест просто пытается сбросить после каждой записи, что действительно ухудшит производительность, но едва ли это делается любым широко используемым приложением в все.
Читайте также:
















