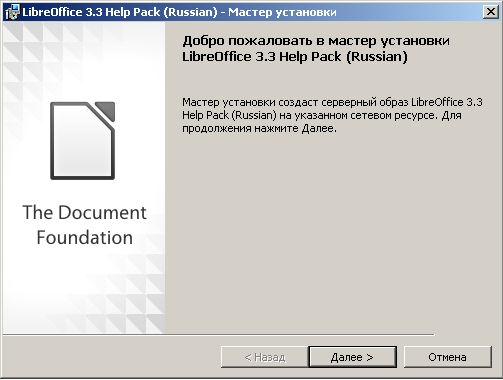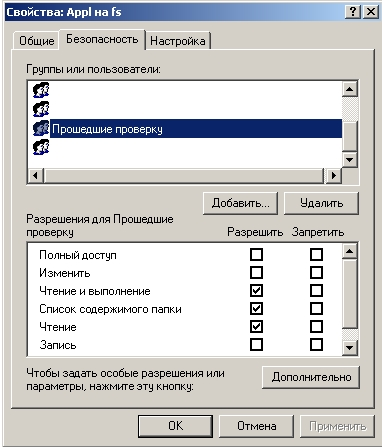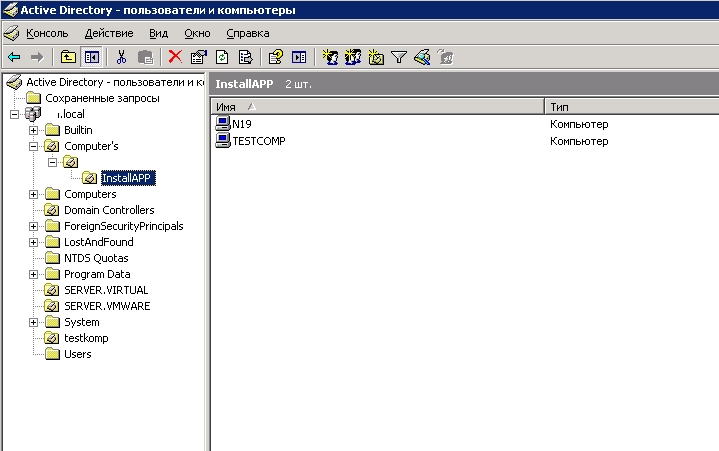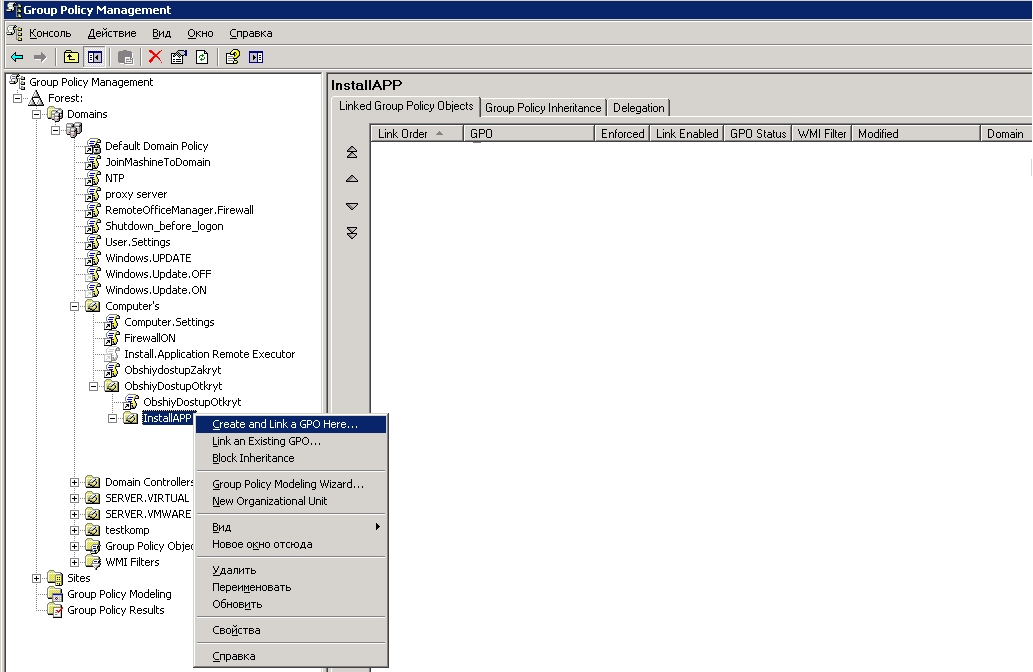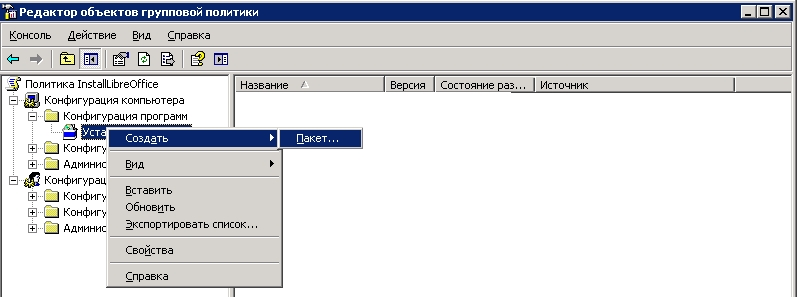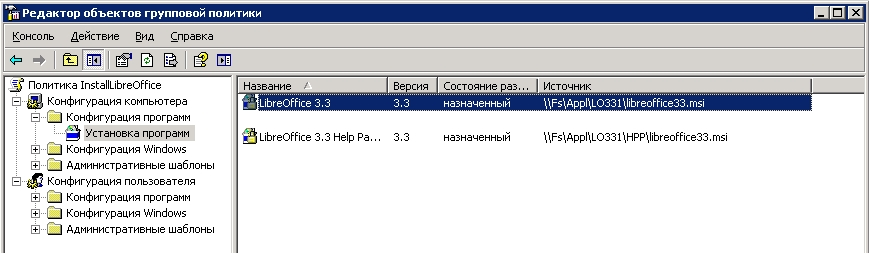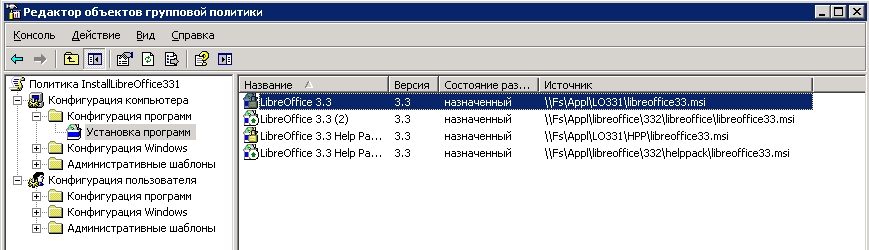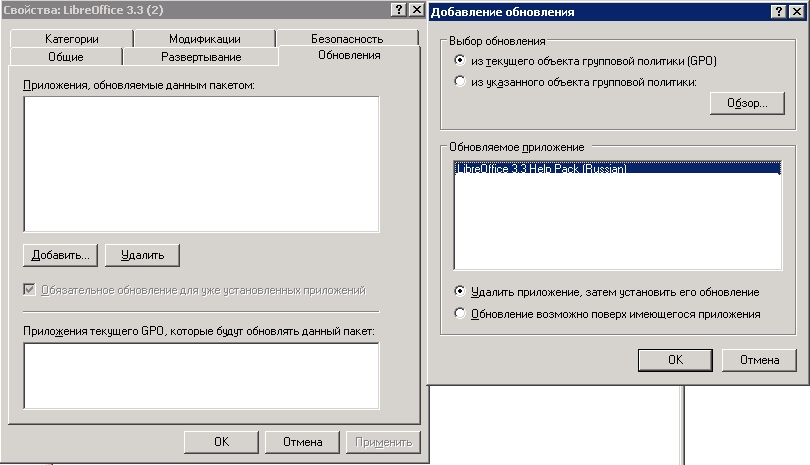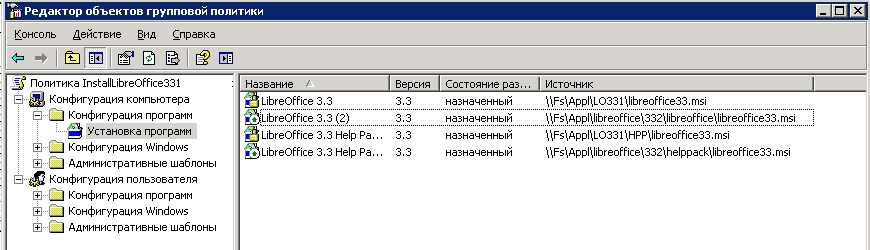Openoffice msi установка через gpo
Обновлено: 06.07.2024
Рано или поздно у каждого системного администратора появляется необходимость внедрения нового программного обеспечения (ПО) в существующий парк, и особенно централизованного обновления версий этого ПО для поддержания его в актуальном состоянии без лишней нервотрепки и при малых затратах ресурсов. Большинство корпоративных программных продуктов поддерживает обновление через Microsoft Automatic Update, в свою очередь большинство Open Source продуктов позволяют автоматическое обновление только при платной поддержке, и как быть в том случае, когда руководство не готово платить за это? Попытка поиска данной методики в развернутом виде в Рунете положительных плодов не принесла. Пришлось искать информацию, и разрабатывать методику самому, а заодно и инструкцию в помощь другим.
Необходимость внедрения данного ПО обусловлена следующим:
Установка
Разберем установку, а также безболезненный переход к новым версиям LibreOffice средствами Active Directory и групповых политик.
Подготовка дистрибутива
Сначала нужно подготовить дистрибутив для установки из сетевого ресурса.
Установка разрешений доступ и настройка безопасности
Создание административной единицы в Active Directory
Создание групповой политики
Создание установочного пакета
Через групповые политики установка осуществляется только через файлы msi, так что если вам необходимо установить другую программу, которая по умолчанию не содержит msi, то нужно переконвертировать файл exe (или др.) в msi с помощью любого конвертера.
Таким же образом создаем пакет для установки Help Pack.
Однако, для нормальной работы LibreOffice необходима Java. Ее также можно установить через GPO. Лучше на каждое приложение создавать отдельную политику для независимости и удобства обновления приложений.
Настройка перехода на новую версию
Создаем в той же групповой политике с ранней версией LibreOffice более новую версию, предварительно произведя административную установку в отдельную папку сетевого ресурса.
После этого в GPO старые пакеты отображаются с замком, а новые с зеленой стрелкой.
Проделываем то же самое для Help Pack. И теперь после применения групповых политик и последующей перезагрузке рабочих станций взамен старой версии устанавливается новая версия LibreOffice.
Заключение
В итоге мы имеем автоматически установленное программное обеспечение на необходимых компьютерах, и возможность поддержание его версии в актуальном состоянии. В любом случае сначала лучше потренироваться на тестовой машине.
Все нижеизложенное имеет отношение только к ОС семейства WINDOWS от WINDOWS 2000 и старше.
Итак, уважаемый читатель, давайте начнем?
Постановка задачи
Итак, давайте определим задачи которые попадут в круг наших сегодняшних интересов:
При задействовании сетевой установки ввиду невозможности задействования графических интерфейсов (впрочем, зачем они в этом случае) необходимо воспользоваться консольными утилитами.
В таблице 1 приведен список ключей, задействованных в процессе установки:

Познакомившись с ключами установки необходимого нам программного продукта, мы можем перейти непосредственно к решению поставленных задач.
Какое решение можно предложить? Во-первых, следует отметить, что в данном типе сетей невозможна централизованная развертка приложений, т.к. отсутствует необходимый механизм. Следовательно, все вопросы ложатся на плечи системного администратора, т.е на нас с вами.
Для решения этой задачи имеется необходимое условие, а именно, наличие пароля записи с администраторскими правами на всех рабочих станциях. Это условие обязательно и решается только административным способом, т.е мы принимаем данное как должное.
Первоначальное решение, которое обычно приходит в голову, это написание «bat»-файла с описанием установки и его дальнейшее распространение на машинах сети. Однако, если написание самого пакетного файла проблем не вызывает (его образец представлен ниже), то с распространением возникают сложности.
- Во-первых, неясно, каким способом запустить под правами администратора,
- а вторая, звучит как «запустил от админа – ничего не выполнилось». Давайте разберемся.
Сперва необходимо создать «точку распространения ПО», т.е создать общий ресурс с правами на чтение для пользователей и полным доступом для администратора. Как это сделать?
Первое, что мы делаем - это создаем папку и произвольно называем ее. К примеру «net_setup».
Затем даем данной папке общий доступ как показано на рис.1.

Также проверяем вкладку «безопасность» и, удостоверившись в полном доступе пользователей группы «администраторы» и пользователя «system», двигаемся дальше. Для пользователей группы «пользователи» разрешения могут быть ограниченными до уровня «чтение» и «список содержимого папки» назначаемый в момент создания директории по умолчанию.
И так точка распространения создана. теперь необходимо поместить в нее наш дистрибутив.
Совет: в точках распространения старайтесь не помещать директории с пробелами и «точками» в именах.
В нашем случае это будет «C: et_setupOOo22» для локальной машины и «\PC_admin et_setupOOo22» для общего ресурса (где «\PC_admin» - имя или IP адрес машины на которой расположена точка распространения – примем ее условно за «ПК системного администратора» в Вашем случаи конечно имя будет иным).
Теперь все готово для решения нашей задачи.
Для пакетного файла можно выбрать любое имя, я предложу сделать простое и логичное – «r_setup_ooo22.bat». Для удобства и централизации поместим этот файл в директорию «C: et_setupOOo22» и внесем следующие изменения:
«msiexec /qn /i \PC_admin et_setupOOo22openofficeorg22.msi
COMPANYNAME="MyCompany" USERNAME="User" SELECT_EXCEL=1
SELECT_POWERPOINT=1 SELECT_WORD=1 ALLUSERS=1
INSTALLLOCATION=" C:Program Filesooo" »
Обращаю внимание на то, что ставить кавычки перед и после строки не нужно.
После чего необходимо проверить работоспособность данного файла, запустив его на выполнение на локальной машине под сеансом учетной записи с правами администратора.
Разумеется содержания пакетного файла может быть иным.
Примечание : Для получение всего списка ключей используемых программы msiexec обратитесь к справочной системе ОС
И что же делает данная утилита. Главное, но не единственное ее предназначение - выполнение произвольного кода на стороне клиента под объявленными правами, т.е., говоря проще, с ее помощью можно произвести любое действие на удаленном компьютере при необходимых на то правах. Вследствие чего данная утилита имеет огромное число почитателей как среди системных администраторов, так и среди хакеров (впрочем это к теме статьи не относится). В данный момент нас интересует сугубо администраторское применение.
Опять создаем «bat»-файл для запуска нашей утилиты (ведь более ленивого работника чем системный администратор сложно найти - кто еще старается все автоматизировать так как сисадмины? ) и помещаем в него следующую строку без кавычек:
«C: et_setupooo22psexec.exe \* -u sysadmin -p passw -c
C: et_setupooo22 _setup_ooo22.bat»
где: sysadmin - запись с правами администратора, а passw - соответственно ее пароль.
Примечание : если на разных машинах запись и пароль не совпадают, Вам придется скопировать данную строку необходимое количество раз заменив символ «\*» (означет для всех станций в сети) IP-адресом или названием рабочей станции для каждой рабочей станции Вашей сети (кстати работает это способ надежнее)
После чего этот файл (назовем его «r_setup_start.bat») можно разместить в произвольном месте и приступить к непосредственной установке ПО. Для этого необходимо убедиться в том, что рабочие станции, на которые производятся установка, включены, и запустить на исполнение r_setup_start.bat.
Совет : в целях тестирования произведите установку на 1 рабочую станцию явно указав ее в пакетном файле r_setup_start.bat в поле «\. » и после успешного завершения установки продолжите работу по развертыванию в полном объеме.
На этом установка может быть признана завершенной. Данный способ годится также и для работы в сетях с доменной структурой, если по каким-либо соображениям задействовать «групповую политику» не представляется возможным или нецелесообразно. В данном случае необходимо указать полное имя пользователя в виде «ДОМЕНпользователь» или «пользователь@домен».
Вторым случаем построения сетей рассматриваемых в нашей статье станут «доменные сети» основанные на решениях компании Microsoft и ее решения Active Directory.
Что же может предложить нам подобная сеть в качестве инструментов автоматизации процесса установки своего главное офисного конкурента? Очень и очень многое. И, в первую очередь, это конечно инструмент «групповая политика» (Group Police) с ее элементами «конфигурация программ» (Program settings). На нём мы и остановимся подробнее.
Но в начале давайте определимся с терминами и понятиями которые будут использованы далее:
В среде Active Directory групповые политики позволяют нам распространять программное обеспечение пользователям и компьютерам, используя переупаковывающий файловый формат - *.msi. Когда приложение распространяется через групповую политику, пользователю не требуется специальных прав, так как приложение устанавливается при повышенных привилегиях самой политики. Если производитель не предоставляет файл *.msi для своего приложения, вы можете использовать специальную переупаковывающую программу, для его создания.
Второй момент, при распространении программ через групповые политики - это то, как мы его распространяем. Есть две возможности - либо «Назначить» (Assign), либо «Опубликовать» (Publish) их. Программы могут быть как опубликованы, так и назначены пользователям. В случае их назначения приложение начинает «следовать» за пользователем, независимо от того, на каком компьютере он входит в сеть. Иконка программы появляется в стартовом меню, но программа не устанавливается до тех пор, пока пользователь не «кликнет» по иконке. Когда программа назначается компьютеру, она устанавливается на компьютер при его следующей перезагрузке, и становится доступной всем пользователям этого компьютера.
Когда программа публикуется (это может быть сделано только для пользователей, но никогда - для компьютеров), она становиться доступной для установки при помощи программы «Установка и удаление программ» (Add/Remove programs), или при обращении к соответствующему документу (когда пользователь «кликнет» по документу, формат которого ассоциируется с этой программой).
Опубликование программы делает ее доступной для пользователей, но само оно будет установлено только в момент первого обращения к ней.
В таблице 2 приведен сравнительный анализ различный сценариев публикации и назначения ПО:

Итак будем считать, что на этом «теоретическая» часть закончена и перейдем непосредственно к практической реализации нашей задачи.
1. Создаем точку распространения ПО аналогично предыдущей задачи, но с учетом сетевых групп и прав доступа.
2. Открываем оснастку Active Directory - пользователи и компьютеры (Active Directory - Users and Computers) и перейдите в контейнер Active Directory (домен или подразделение), содержащий пользователей или компьютеры, для которых будет производиться управление программным обеспечением. Далее открываем пункт «домен» и выбираем «подразделения», затем вызываем дополнительное меню и выбираем вкладку «Групповая политика» (Group Policy) (рис. 2).

3. На данной вкладке выбираем «создать» и создаем новый объект групповой политики, давая ему осмысленное название (пусть будет «Ooo_install»):

4. Дважды щелкаем основной кнопкой мышки и запускаем созданный нами объект GPO OОo_install на редактирование. Последовательно выбираем: «Конфигурация компьютера» - «конфигурация программ» - «установка программ»:

5. В правой части окна выбираем «создать» - «пакет» и выбираем выбираем пакет установки (в нашем случае это openofficeorg22.msi), используя сетевой (. ) доступ, и соглашаемся с методом развертывания «назначенный»:

Также отметим несколько особенностей при «публикации ПО», вместо рассмотренной нами процедуры «назначения ПО».
Главным образом, отличия будут относится к вкладке «развертывание» свойств развертываемого продукта. При публикации ПО можно гибко настроить ряд параметров, которые включают в себя - тип развертывания, реакцию на использование пользователем файла ассоциированного с приложением, отображения в программы в панели управления и пользовательский интерфейс при установке. Все это сгруппировано в соответствующие меню, достаточно легко понятно и хорошо освещено в справочной службе.
Оптимальным решением данного вопроса является «перекомпоновка» файла *.msi. Однако, данный вопрос выходит далеко за пределы рассматриваемых в статье вопросов и подробно рассмотрен не будет, ввиду того, что подобное действие можно признать рациональным лишь ввиду действий определенных политик внутри организаций. В большинстве же случаев типовая установка будет оптимальным выбором.
Для всех заинтересовавшихся можно порекомендовать следующие ресурсы сети Интернет для более полного ознакомления с вопросами «перекомпоновки» *.msi пакетов:



Прежде чем приступить к описанию процесса установки ПО с помощью групповых политик, оговорим, что распространение ПО на с помощью политик не всегда является оптимальным решением и имеет ряд ограничений. Вот несколько основных недостатков этого метода установки софта:
1. Невозможность планирования установки ПО. При установке софта при помощи групповой политики, установить или деинсталлировать ПО можно только при следующей загрузке системы. Поэтому практически невозможно, организовать массовое обновление какого-либо ПО, например, в ночное время, когда нагрузка на сеть минимальная. В этом случае лучше использовать, например, SCCM. Используя окна обслуживания (maintenance) или настройки WOL(Wake On LAN).
2. Поддерживаются только MSI и ZAP установщики. Формат дистрибуции приложений в групповых политиках– это лишь популярный MSI installer и менее известные пакеты ZAP. В этом случае опять предпочтительнее использование SCCM, т.к. он поддерживает использование всех возможных установщиков.
3. Фиксированный порядок установки приложений. При добавления нового приложения в объект групповой политики, оно устанавливается на ПК последним, и поменять этот порядок нельзя.
4. Отсутствие контроля. При установке ПО через групповую политику, пакет установщика выполняется на целевом компьютере, однако какая-либо обратная связь отсутствует. Поэтому вы с уверенностью не сможете сказать установилось ли ваше ПО на конкретном компьютере или нет.

Итак, после того, как вы познакомились с основными недостатками установки софта средствами групповых политик, перейдем к конкретному примеру. Отметим, что с помощью групповых политик правильно было бы устанавливать общесистемное ПО, которое используется на всех ПК организации, это может быть, например, антивирусный агент, клиент SCCM или InTune. В данной статье мы будем описывать установку агента InTune.
Windows InTune – это новый сервис Microsoft, предназначенный для служб ИТ, позволяющий управлять и осуществлять мониторинг компьютеров с помощью веб консоли. Этот сервис зачастую называют «облачным» SCCM, причем эта облачная служба позволяет управлять множеством рабочих станций без необходимости создания серверной инфраструктуры.
Т.к. ни одна из компонент InTune не устанавливается на сервера, поэтому все что нужно – это расставить клиентов InTune на рабочих станциях. Естественно, его можно расставить вручную, но если в вашей организации больше чем 10 ПК, то это может превратиться в головную боль. Поэтому мы попытаемся организовать процесс установки Windows InTune с помощью групповых политик.
Настраиваем дистрибутив для установки с помощью Group Policy
1. Качаем дистрибутив клиента InTune Client.
2. Жмем правой кнопкой по файлу “Windows_Intune_Setup.zip” и выбираем “Extract All”

3. Распаковываем содержимое файла Windows_Intune_Setup.exe в текущую папку, набрав команду “Windows_Intune_Setup.exe /extract .”.
4. Копируем файлы (список их ниже) на сетевую папку, с которой будет производиться установка.
Совет: Для корректной работы необходимо, чтобы группа “Domain Computers” имела права на чтение из указанной сетевой папки, иначе ПК организации не смогут скачать и установить эти файлы.
Настраиваем групповую политику для установки ПО
5. Перейдите в режим редактирования групповой политики, применяемой к целевым компьютерам, на которые вы хотите установить клиент InTune.

6. Перейдите в раздел “Computer Configuration > Policies > Software Settings > Software installation”. Щелкните правой кнопкой по элементу “Software installation”, выберите “New>Packages”

7. Выберите сетевую папку, в которую вы поместили файлы установщика, найдите и укажите файл “Windows_Intune_X64.msi” и затем нажмите “Open”

8. Выберите опцию “Advanced” и нажмите “OK”
9. Т.к. в данном случае мы устанавливаем 64 битную версию клиента,рекомендуется добавить к имени приложения постфикс “x64”.

10. Согласимся с настройками по-умолчанию и нажмем “OK”

В результате у вас получится примерно такая картинка.
И данное ПО будет установлено на компьютеры, к котором применяется данная политика, при следующей перезагрузке ПК.
Хотите узнать, как использовать групповую политику для установки пакета MSI? В этом учебнике мы покажем вам, как создать групповую политику для автоматической установки пакета MSI на доменных компьютерах.
• Windows 2012 R2
• Windows 2016
• Windows 2019
• Windows 10
• Windows 7
Список оборудования:
В следующем разделе представлен список оборудования, используемого для создания этого руководства Windows.
Каждую часть оборудования, перечисленных выше, можно найти на веб-сайте Amazon.
Windows Связанные Учебник:
На этой странице мы предлагаем быстрый доступ к списку учебников, связанных с Windows.
Учебник GPO - Установка пакета MSI
Создайте общую папку и поместите копию пакета MSI.
Это будет точка распространения пакета MSI в сети.
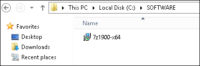
В нашем примере была создана общая папка под названием SOFTWARE.
Все пользователи домена и все доменные компьютеры получили разрешение на чтение этой папки.
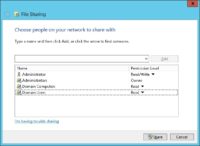
В нашем примере это путь к доступу к сетевому доступу.
На контроллере домена откройте инструмент управления групповой политикой.
Создание новой групповой политики.
Введите имя для новой политики группы.

В нашем примере, новый GPO был назван: MY-GPO.
На экране управления групповой политикой расширьте папку под названием «Объекты групповой политики».
Нажмите правой кнопкой мыши на новый объект групповой политики и выберите опцию редактирования.

На экране редактора групповой политики расширьте папку конфигурации компьютера и найдите следующий элемент.
Нажмите правой кнопкой мыши на папку установки программного обеспечения и выберите опцию добавления пакета.
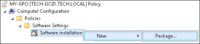
Выберите пакет MSI, используя общий пакет сети.

Выберите опцию ASSIGNED.
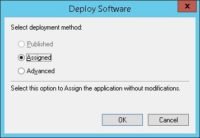
В нашем примере мы собираемся установить пакет MSI программного обеспечения 7-ЗИП.

Чтобы сохранить конфигурацию групповой политики, необходимо закрыть редактор групповой политики.
Поздравляю! Вы закончили создание GPO.
Учебник - Применение GPO для установки пакета MSI
На экране управления политикой Группы необходимо правильно нажать на желаемую Организационную группу и выбрать возможность связать существующий GPO.
В нашем примере мы собираемся связать групповую политику под названием MY-GPO с корнем домена.
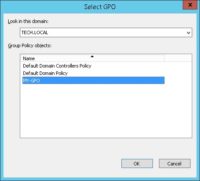
После применения GPO вам нужно подождать 10 или 20 минут.
В течение этого времени GPO будет реплицироваться на другие контроллеры доменов.
Чтобы проверить конфигурацию, перезагрузите удаленный компьютер и проверьте, было ли программное обеспечение автоматически установлено.

Удаленный компьютер должен иметь доступ к сети, где находится пакет MSI.
В нашем примере пакет MSI был установлен с использованием GPO на всех доменных компьютерах.
Читайте также: