Открыть ноутбук acer aspire 3
Обновлено: 07.07.2024
В данном гайде рассмотрим разбор ноутбука Acer Aspire V3-571G, который принесли в наш Сервисный центр на техническую чистку.
Перед началом разбора обесточиваем ноутбук, отключаем блок питания снимаем аккумуляторную батарею.
Отворачиваем два винта на панели, закрывающей жесткий диск, оперативную память и модуль Wi-Fi.

Поддеваем лопаткой эту панель по средине в верхней части и извлекаем ее.
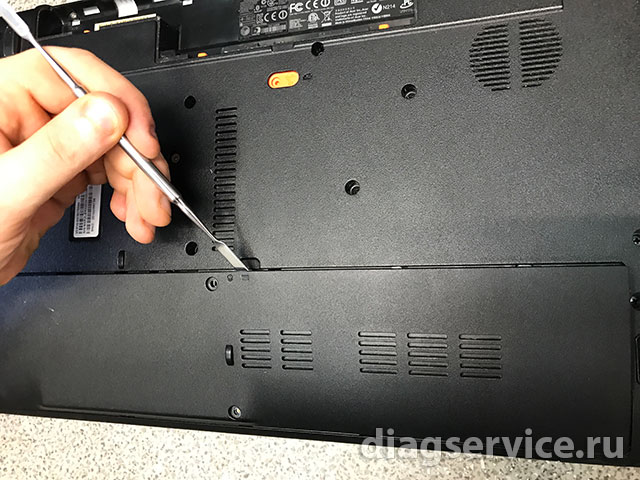
Извлекаем жесткий диск, потянув за прозрачный язычок влево.

Извлекаем модуль Wi-Fi. Для начала отключаем коаксиальные кабели (белый и черный). Белый кабель оттягиваем вправо. Затем отворачиваем один винт, который держит Wi-Fi модуль и извлекаем его.


Отворачиваем три винта М 2.5х8 и один винт М 2.5х4 под модулем оперативной памяти.

Отворачиваем один винт, который держит привод ноутбука.

Извлекаем привод, потянув за панель на себя.
Дальнейший этап лучше делать в разложенном состоянии, чтобы не повредить крепления петель матрицы (особенности этой модели).

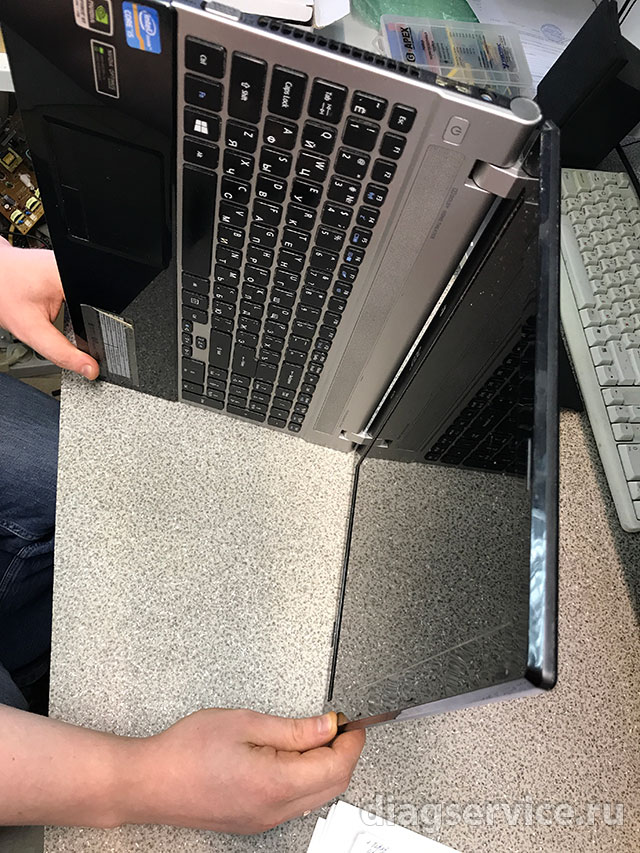
Отворачиваем три коротких винта на корпусе под аккумуляторной батареей.

Отворачиваем оставшиеся 14 винтов на корпусе ноутбука.

Вынимаем заглушку картридера ( актуально тем, кто ранее им не пользовался).

Отщелкиваем лопаткой панель с тачпадом, отодвигаем ее немного вниз.

Отворачиваем один винт М 2.5х8.

Отщелкиваем панель с клавиатурой, приподнимаем ее кверху.

Под ней отстегиваем шлейф клавиатуры.

Отсоединяем шлейф кнопки включения и откладываем панель с клавиатурой в сторону.

Отсоединяем шлейф с тачпадом.

Отсоединяем кабель микрофона.

Отключаем кабель правого динамика.

Отключаем шлейф панель USB.

Отключаем кабель левого динамика.

Отсоединяем шлейф матрицы ноутбука.

Вытаскиваем белый кабель Wi-Fi антенны.

Отворачиваем один винт у левой петли матрицы над кулером и один винт около SATA разъема привода ноутбука.

Переворачиваем материнскую плату и отключаем кабель питания.
В данном ноутбуке установлена материнская плата модели LA-7912P (Q5WV1) REV: 2.0


Отворачиваем три винта кулера системы охлаждения.

Отсоединяем кабель кулера.

Отворачиваем шесть винтов системы охлаждения согласно нумерации.

Извлекаем систему охлаждения.


Далее чистим систему охлаждения ноутбука Acer Aspire V3-571G, смазываем кулер силиконовой смазкой и меняем термоинтерфейс. Собираем ноутбук в обратном порядке.
Данную процедуру не забываем повторять не реже 1 раза в год, чтобы ремонт ноутбука Acer не стал неприятной неизбежностью последствий перегрева при неэффективной работе системы охлаждения с необходимостью замены видеокарты ноутбука (видеочипа) или например северного моста.
Будем рады любым дополнениям к данной инструкции по разбору ноутбука Lenovo IdeaPad Z580 и комментариям.
Диски постепенно теряют свою актуальность, поэтому большинство производителей notebook не оставили дисковода, но некоторые единицы все же характеризуются наличием данного устройства: Lenovo, Acer и некоторые другие.

Основной способ
- если ваш ноутбук оснащен оптическим приводом, то сбоку на дисководе вы должны обнаружить маленькую кнопку, нажимаем на нее и произойдет открытие дисковода;


Но часто случаются ситуации, когда кнопка ломается или у вашей модели есть лишь слот, через который можно совершить привод дисковода, тогда нужно приспособиться открывать дисковод без помощи кнопки.
Проверка: есть ли привод на устройстве
Для начала стоит проверить: а есть ли у вас вообще дисковод. Возможно, вы просто посмотрели на заглушку и подумали, что это дисковод, но вы ошиблись и воспользоваться просмотром фильма с диска не получится.
Windows 7
- Слева в углу кликаем «Пуск» и заходим «Панель управления».




Windows 10
- Аналогично открываем «Панель управления» и сразу переходим к разделу «Диспетчер устройств».




Открываем программой
Все рассмотренные ниже способы подходят для любых моделей: Lenovo, Acer и другие.
-
Необходимо получить доступ в «Мой компьютер» (значок компьютера на рабочем столе или через «Пуск»).

Данный способ должен сработать, если на вашем устройстве действительно есть дисковод. В случае, когда это не сработало, попробуйте отключить устройство, чтобы закрыть все ненужные работающие программы, мешающие работе дисковода, затем снова включите и повторите действия.
Если вновь не увидели никаких изменений, обратимся к «Диспетчеру задач»:


Открываем вручную: аварийный способ
Если никакой способ выше не помогает, можно рассмотреть способ открытия дисковода вручную.
Важно! Чтобы открывать дисковод вручную, нужно удостовериться, что дисковод не вращается (можно определить по звуку), иначе вы можете сильно навредить.

- Находим тонкий предмет: ножичек, скрепка, иголка.
- Далее нужно возле кнопки дисковода найти маленькое отверстие, в которое и нужно просунуть предмет и нажать, после чего услышать щелчок и до конца открыть дисковод руками.
Причины неисправностей: действия для «спасения»
Как правило, причиной поломки может бить либо механические поломки, либо сбой в программе.
Выше описаны различные варианты. Советуем придерживаться определенной схеме, чтобы достигнуть лучшего результата:

Модель ноутбука Acer Aspire V3-571G устроена так, что для того чтобы, например, почистить кулер, нужно полностью разобрать ноутбук. Конечно, это не самая удобная конструкция. Но если выхода нет, давайте посмотрим, как это сделать.
Вам понадобится
- Ноутбук Acer Aspire V3-571G;
- крестообразная отвёртка.
Инструкция по разборке ноутбука Acer Aspire V3-571G
1 Вытащить аккумулятор
Перевернём ноутбук Acer Aspire V3-571G «на спину». Вытащим аккумуляторную батарею, нажав на утопленную в корпус оранжевую кнопку.

Вытаскиваем аккумулятор ноутбука Acer Aspire V3-571G
2 Выкрутить винтына дне ноутбука
Выкрутим все винты, которые находятся на нижней поверхности ноутбука. Когда все винты выкручены, вытаскиваем привод DVD дисков и открываем крышку отсека жёсткого диска и памяти. Под крышкой видны ещё винты, все их выкручиваем. Также выкручиваем 3 маленьких винта в отсеке для батареи. Всего должно быть выкручено 20 чёрных длинных 8 мм винтов и 5 коротких.
Отключим белый и чёрный провода от модуля WiFi. Теперь вытаскиваем жёсткий диск и модуль WiFi.

Выкручиваем все винты на дне ноутбука Acer Aspire V3-571G
Теперь подденем пластиковую накладку на верхней панели, на которой расположен тачпад ноутбука, и пройдёмся по всему её периметру, чтобы отстегнуть все пластиковые защёлки. Когда защёлки отстёгнуты, накладку можно сдвинуть. Она соединяется с материнской платой ноутбука тонким шлейфом.
Стандартным способом отсоединяем разъём шлейфа: потянем фиксатор, крепящий шлейф в разъёме, в сторону от разъёма. После этого панель с тачпадом можно снять.

Снимаем тачпад ноутбука Acer Aspire V3-571G
Теперь нужно снять клавиатуру ноутбука Acer Aspire V3-571G. Для этого открутите 1 винт, который расположен под панелью тачпада. Отстегните по периметру панели клавиатуры защёлки. Затем переверните ноутбук и расстегните все защёлки, которыми серебристая панель клавиатуры крепится к корпусу ноутбука.

Снимаем клавиатуру ноутбука Acer Aspire V3-571G
Поднимаем панель с клавиатурой. Она соединяется с материнской платой двумя шлейфами. Отсоединяем их – и после этого клавиатуру можно снять. Открывается вид на материнскую плату.

Снимаем клавиатуру ноутбука Acer Aspire V3-571G
5 Снять USB-порты
Чтобы снять USB-порты на правом боку ноутбука Acer Aspire V3-571G, нужно открутить крепящий их винт и отсоединить шлейф от материнской платы.

Снимаем USB-порты с правой стороны ноутбука Acer Aspire V3-571G
6 Снять материнскую плату
Открутим все винты, которыми крепится материнская плата. Затем отсоединим все шлейфы, их осталось 4 с верхней стороны и 1 снизу. Также вытащим чёрный и белый провода, которые идут на сетевой модуль WiFi. Материнская плата теперь легко снимается.

Снимаем материнскую плату ноутбука Acer Aspire V3-571G
Когда сняли материнскую плату, получаем доступ к кулеру ноутбука Acer Aspire V3-571G. Его кожух можно снять. Он крепится 4-мя маленькими и 2-мя большими винтами.

Снимаем и разбираем кулер ноутбука Acer Aspire V3-571G
8 Составные ноутбука Acer Aspire V3-571G
Ну вот мы и разобрали ноутбук Acer Aspire V3-571G полностью. Цифрами на фотографии обозначены части, которые мы сняли:

Начинаем разбирать ноутбук по традиции с удаления из него аккумулятора. Отодвинув защёлку до упора, вынимаем аккумулятор.
В отсеке, где раньше стоял аккумулятор, находятся несколько шурупов, нам их нужно открутить. Так же, откручиваем все шурупы, которые указаны на картинке ниже. Много их, но одно нас должно порадовать. Они все одинаковых размеров. При сборке ноутбука, нам не нужно будем думать, какой шуруп, откуда был выкручен. Просто придётся изрядно поработать отвёрткой и всё.


Открываем пластиковые крышки. Под ними будут установлены винчестеры, оперативная память, Wi-Fi модуль. Удаляем винчестеры из корпуса ноутбука. Вытаскиваем оптический привод. Для этого нужно открутить один винт и вытолкнуть привод из корпуса наружу. Теперь можно удалить его полностью.

Ещё раз проверяем визуально, не забыли ли мы открутить какие-нибудь винты. Замечаем в отсеках, где стояли винчестеры, ещё несколько шурупов, откручиваем их.

Переворачиваем ноутбук и начинаем снимать лицевую панель, на котором расположен тачпад. Панель эта держится на защёлках, освободив её, переворачиваем и отключаем шлейф, как показано на картинке.

На фото ниже показано, какие действия мы должны проделать, чтобы снять клавиатуру. Откручиваем сначала винт, он выделен красным кружком. Затем отключаем пару шлейфов. Переворачиваем клавиатуру и отключаем ещё один широкий шлейф, который идёт от клавиатуры на материнскую плату.


Клавиатуру мы наконец-то сняли. Начинаем вынимать материнскую плату из корпуса ноутбука. Откручиваем два шурупа, удерживающих материнку и отключаем два шлейфа, которые указаны на фотографии.
Системную плату мы из корпуса вынули. Можно так же, вынуть из слотов оперативную память. Делается это как всегда просто, отгибаются защёлки, удерживающие модули памяти и эти самые модули вынимаются.

Пришло время открутить систему охлаждения от материнской платы. Откручиваем шесть винтов и отключаем разъём от материнской платы. Этот разъём от вентилятора охлаждения, который мы тоже скоро демонтируем с радиатора охлаждения ноутбука. Если и делать профилактику системе охлаждения, то и вентилятору конечно тоже.

Как и на многих системах охлаждения ноутбуков, вентилятор закреплён к системе охлаждения скотчем. Аккуратно его отлепляем и разбираем вентилятор на составные части, для удобства его чистки. Затем опять приклеиваем его на тот же скотч, как это было сделано на заводе производителе.

Теперь чистим сам радиатор охлаждения. Как показано на картинке, можно использовать почти все подручные средства. Я лично, часто использую сжатый воздух. Кто то пользуется простой щёткой. Дело ваше.

Собираем почищенный радиатор и вентилятор охлаждения воедино. На тех местах, где радиатор касается центрального процессора и чипсета, нужно стереть старую термопасту и нанести новый слой термопасты. Так же протираем и очищаем поверхность самих чипов, которые потом с этим радиатором соприкасаются.

Собранную систему охлаждения можно снова прикрутить к материнской плате.

Разборка и чистка ноутбука завершена. Термопасту на ноутбуке мы тоже заменили. Весь спектр работ, который был нами запланирован, мы успешно проделали. Приступаем к сборке ноутбука и проверке его работоспособности.
Смотрим видео на тему разборки, чистки и замены термопасты на ноутбуке Acer Aspire V3-771G.
Читайте также:

