Performance bias что это в биосе asus
Обновлено: 06.07.2024

В данной статье приводится ряд параметров BIOS для "мягкого" повышения производительности и разгона. Принято параметры настроек искать в разделе Frequency/Voltage Control, но в зависимости от производителя материнской платы, параметры для разгона могут отличаться, и находится в разных разделах. Так, например,
для плат ASUS - это раздел JumperFree Configuration,
для плат Gigabyte - МВ Intelligent Tweaker,
для плат MSI - Cell Menu,
для плат ABIT - SoftMenu Setup или Guru Utility
В любом случае необходимо ознакомится и инструкцией, которая идет в комплекте с материнской платой, и где описаны все параметры для данной платы.
Предупреждение: Неправильное изменение рабочих частот и напряжений может привести не только к неработоспособности системы, но и выходу отдельных компонентов платы.
Некоторые производители плат применяют технологию, когда в BIOS есть параметры для общего разгона, а не отдельных компонентов.
CPU Intelligent Accelerator 2 (C.I.A. 2 - технология динамического разгона) Доступные значения:
- Disabled - технология динамического разгона не используется
- Cruise, Sports, Racing, Turbo, Full Thrust - задает уровень ускорения процессора от 5 %(Cruise)до 19%(Full Thrust)
Тор Performance - настраивает систему на максимальную производительность Этот раздел есть только в некоторых платах от Gigabyte и он скрытый. Для его запуска нажмите CtrL+F1. Доступные значения:
- Еnabled - включен, будут повышены рабочие частоты системы и уменьшены тайминги оперативной памяти
- Disabled - Тор Performance отключен
Замечание: в свое время я пытался задействовать этот режим, но иногда система вылетала в синий экран. Пришлось отказаться, возможно стояли не качественные компоненты, поэтому применять этот параметр надо осторожно.
Robust Graphics Booster - ускоряет работу видеосистемы, увеличивая тактовые частоты видеоадаптера в платах от Gigabyte. Доступные значения:
- Auto - видеосистема работает на тактовых частотах по умолчанию
- Fast, Turbo - видеосистема работает на повышенных частотах
Dynamic Overclocking (D.O.T. - технология динамического разгона для плат от MSI) Доступные значения:
- Private, Sergeant, Captain, Colonel, General, Commander - выбор одного из значений позволит задать уровень ускорения процессора от 1% - для Private, до 15% - для Commander
- Disabled - отключен
AI Overclocking, АI Tuning - параметр разгона для плат от ASUS. Доступные значения:
- Маnuаl - все параметры разгона изменяются вручную
- Auto - устанавливаются оптимальные параметры
- Stаndard - загружаются стандартные параметры
- Non-Delay Оvегсlосking System - технология динамического разгона
Overclock Options - определяет уровень разгона системы. Доступные значения:
- Overc1ock З %, Оvеrс1осk 5%, Overc1ock 8%, Overc1ock 10% - задает величину разгона системы в процентах от штатной частоты.
- Disabled - разгон не используется
Memory Performance Enhance, Performance Enhance, Performance Mode - повышает производительность оперативной памяти. Доступные значения:
- Fast, Turbo и Extreme - выбор уровня разгона. (Для разгона памяти, желательно ставить качественные комплектующие)
- Standard - разгон не используется
Auto DisabIe DIMM/PCI Frequency, Auto Detect DIMM/PCI Clk - используется для снижения электромагнитных помех от компонентов системной платы. Доступные значения:
- Disabled - режим снижения электромагнитного излучения отключен. Рекомендуется при разгоне.
- Enabled - ВIOS будет автоматически отключать неиспользуемые слоты РСI и оперативной памяти для снижения уровня электромагнитных излучений
Остальные параметры для ручного разгона требуют более осторожного применения, так как могут вывести из строя компоненты системной платы. Еще раз предупреждаю, что не используйте разгон, если в этом нет большой необходимости. Воспользуйтесь советами по оптимизации системы более безопасными способами.
Все действия, связанные с разгоном, осуществляются в меню AI Tweaker (UEFI Advanced Mode) установкой параметра AI Overclock Tuner в Manual (рис. 1).
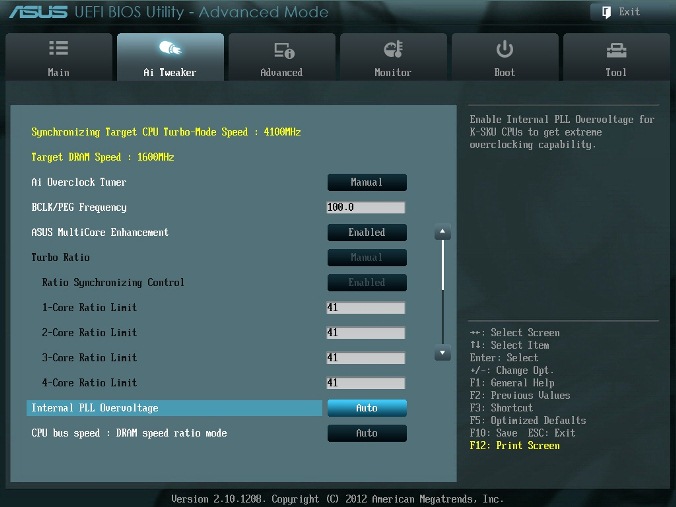
Рис. 1
BCLK/PEG Frequency
Параметр BCLK/PEG Frequency (далее BCLK) на рис. 1 становится доступным, если выбраны Ai Overclock Tuner\XMP или Ai Overclock Tuner\Manual. Частота BCLK, равная 100 МГц, является базовой. Главный параметр разгона – частота ядра процессора, получается путем умножения этой частоты на параметр – множитель процессора. Конечная частота отображается в верхней левой части окна Ai Tweaker (на рис. 1 она равна 4,1 ГГц). Частота BCLK также регулирует частоту работы памяти, скорость шин и т.п.
Возможное увеличение этого параметра при разгоне невелико – большинство процессоров позволяют увеличивать эту частоту только до 105 МГц. Хотя есть отдельные образцы процессоров и материнских плат, для которых эта величина равна 107 МГц и более. При осторожном разгоне, с учетом того, что в будущем в компьютер будут устанавливаться дополнительные устройства, этот параметр рекомендуется оставить равным 100 МГц (рис. 1).
ASUS MultiCore Enhancement
Когда этот параметр включен (Enabled на рис. 1), то принимается политика ASUS для Turbo-режима. Если параметр выключен, то будет применяться политика Intel для Turbo-режима. Для всех конфигураций при разгоне рекомендуется включить этот параметр (Enabled). Выключение параметра может быть использовано, если вы хотите запустить процессор с использованием политики корпорации Intel, без разгона.
Turbo Ratio
В окне рис. 1 устанавливаем для этого параметра режим Manual. Переходя к меню Advanced\. \CPU Power Management Configuration (рис. 2) устанавливаем множитель 41.
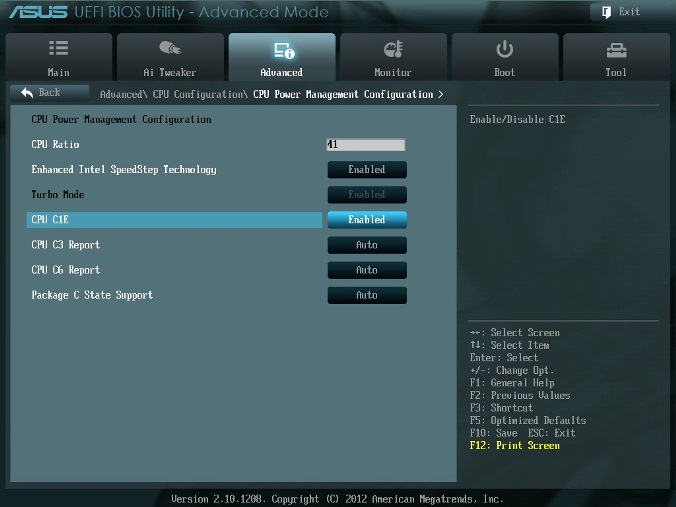
Рис. 2
Возвращаемся к меню AI Tweaker и проверяем значение множителя (рис. 1).
Для очень осторожных пользователей можно порекомендовать начальное значение множителя, равное 40 или даже 39. Максимальное значение множителя для неэкстремального разгона обычно меньше 45.
Internal PLL Overvoltage
Увеличение (разгон) рабочего напряжения для внутренней фазовой автоматической подстройки частоты (ФАПЧ) позволяет повысить рабочую частоту ядра процессора. Выбор Auto будет автоматически включать этот параметр только при увеличении множителя ядра процессора сверх определенного порога.
Для хороших образцов процессоров этот параметр нужно оставить на Auto (рис. 1) при разгоне до множителя 45 (до частоты работы процессора 4,5 ГГц).
Отметим, что стабильность выхода из режима сна может быть затронута, при установке этого параметра в состояние включено (Enabled). Если обнаруживается, что ваш процессор не будет разгоняться до 4,5 ГГц без установки этого параметра в состояние Enabled, но при этом система не в состоянии выходить из режима сна, то единственный выбор – работа на более низкой частоте с множителем меньше 45. При экстремальном разгоне с множителями, равными или превышающими 45, рекомендуется установить Enabled. При осторожном разгоне выбираем Auto. (рис. 1).
CPU bus speed: DRAM speed ratio mode
Этот параметр можно оставить в состоянии Auto (рис. 1), чтобы применять в дальнейшем изменения при разгоне и настройке частоты памяти.
Memory Frequency
Этот параметр виден на рис. 3. С его помощью осуществляется выбор частоты работы памяти.

Рис. 3
Параметр Memory Frequency определяется частотой BCLK и параметром CPU bus speed:DRAM speed ratio mode. Частота памяти отображается и выбирается в выпадающем списке. Установленное значение можно проконтролировать в левом верхнем углу меню Ai Tweaker. Например, на рис. 1 видим, что частота работы памяти равна 1600 МГц.
Отметим, что процессоры Ivy Bridge имеют более широкий диапазон настроек частот памяти, чем предыдущее поколение процессоров Sandy Bridge. При разгоне памяти совместно с увеличением частоты BCLK можно осуществить более детальный контроль частоты шины памяти и получить максимально возможные (но возможно ненадежные) результаты при экстремальном разгоне.
Для надежного использования разгона рекомендуется поднимать частоту наборов памяти не более чем на 1 шаг относительно паспортной. Более высокая скорость работы памяти дает незначительный прирост производительности в большинстве программ. Кроме того, устойчивость системы при более высоких рабочих частотах памяти часто не может быть гарантирована для отдельных программ с интенсивным использованием процессора, а также при переходе в режим сна и обратно.
Рекомендуется также сделать выбор в пользу комплектов памяти, которые находятся в списке рекомендованных для выбранного процессора, если вы не хотите тратить время на настройку стабильной работы системы.
Рабочие частоты между 2400 МГц и 2600 МГц, по-видимому, являются оптимальными в сочетании с интенсивным охлаждением, как процессоров, так и модулей памяти. Более высокие скорости возможны также за счет уменьшения вторичных параметров – таймингов памяти.
При осторожном разгоне начинаем с разгона только процессора. Поэтому вначале рекомендуется установить паспортное значение частоты работы памяти, например, для комплекта планок памяти DDR3-1600 МГц устанавливаем 1600 МГц (рис. 3).
После разгона процессора можно попытаться поднять частоту памяти на 1 шаг. Если в стресс-тестах появятся ошибки, то можно увеличить тайминги, напряжение питания (например на 0,05 В), VCCSA на 0,05 В, но лучше вернуться к номинальной частоте.
EPU Power Saving Mode
Автоматическая система EPU разработана фирмой ASUS. Она регулирует частоту и напряжение элементов компьютера в целях экономии электроэнергии. Эта установка может быть включена только на паспортной рабочей частоте процессора. Для разгона этот параметр выключаем (Disabled) (рис. 3).
OC Tuner
Когда выбрано (OK), будет работать серия стресс-тестов во время Boot-процесса с целью автоматического разгона системы. Окончательный разгон будет меняться в зависимости от температуры системы и используемого комплекта памяти. Включать не рекомендуется, даже если вы не хотите вручную разогнать систему. Не трогаем этот пункт или выбираем cancel (рис. 3).
DRAM Timing Control
DRAM Timing Control – это установка таймингов памяти (рис. 4).
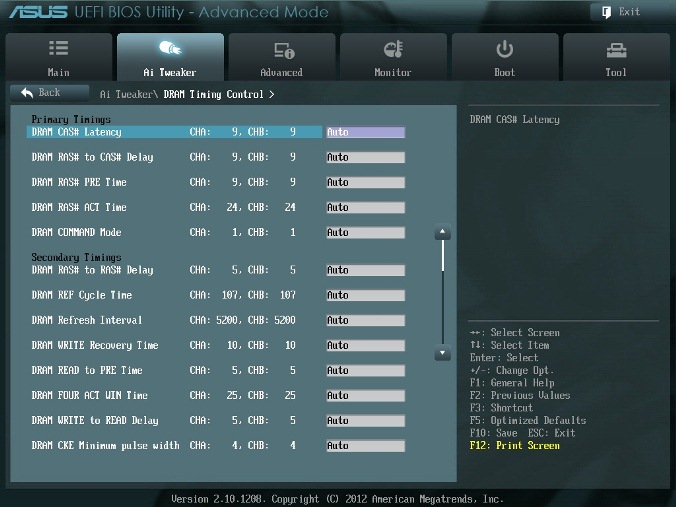
Рис. 4.
Все эти настройки нужно оставить равными паспортным значениям и на Auto, если вы хотите настроить систему для надежной работы. Основные тайминги должны быть установлены в соответствии с SPD модулей памяти.
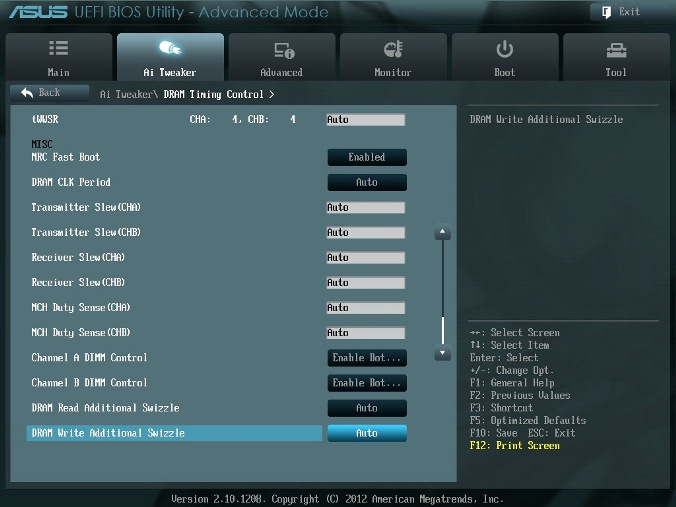
Рис. 5
Большинство параметров на рис. 5 также оставляем в Auto.
MRC Fast Boot
Включите этот параметр (Enabled). При этом пропускается тестирование памяти во время процедуры перезагрузки системы. Время загрузки при этом уменьшается.
Отметим, что при использовании большего количества планок памяти и при высокой частоте модулей (2133 МГц и выше) отключение этой настройки может увеличить стабильность системы во время проведения разгона. Как только получим желаемую стабильность при разгоне, включаем этот параметр (рис. 5).
DRAM CLK Period
Определяет задержку контроллера памяти в сочетании с приложенной частоты памяти. Установка 5 дает лучшую общую производительность, хотя стабильность может ухудшиться. Установите лучше Auto (рис. 5).
CPU Power Management
Окно этого пункта меню приведено на рис. 6. Здесь проверяем множитель процессора (41 на рис. 6), обязательно включаем (Enabled) параметр энергосбережения EIST, а также устанавливаем при необходимости пороговые мощности процессоров (все последние упомянутые параметры установлены в Auto (рис. 6)).
Перейдя к пункту меню Advanced\. \CPU Power Management Configuration (рис. 2) устанавливаем параметр CPU C1E (энергосбережение) в Enabled, а остальные (включая параметры с C3, C6) в Auto.

Рис. 6
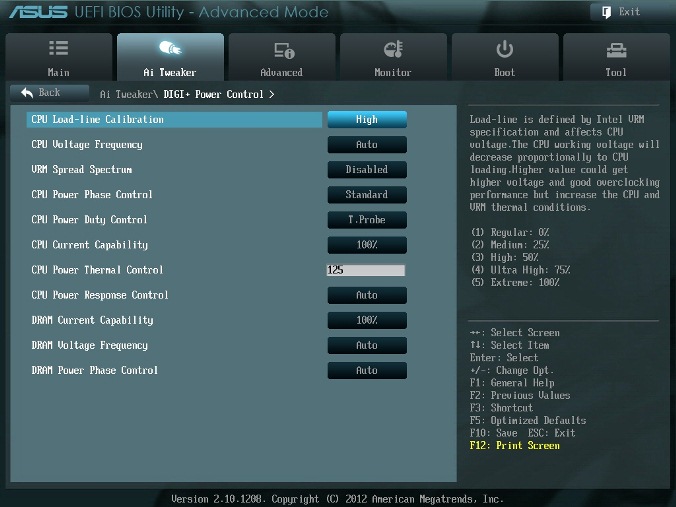
Рис. 7.
DIGI+ Power Control
На рис. 7 показаны рекомендуемые значения параметров. Некоторые параметры рассмотрим отдельно.
CPU Load-Line Calibration
Сокращённое наименование этого параметра – LLC. При быстром переходе процессора в интенсивный режим работы с увеличенной мощностью потребления напряжение на нем скачкообразно уменьшается относительно стационарного состояния. Увеличенные значения LLC обуславливают увеличение напряжения питания процессора и уменьшают просадки напряжения питания процессора при скачкообразном росте потребляемой мощности. Установка параметра равным high (50%) считается оптимальным для режима 24/7, обеспечивая оптимальный баланс между ростом напряжения и просадкой напряжения питания. Некоторые пользователи предпочитают использовать более высокие значения LLC, хотя это будет воздействовать на просадку в меньшей степени. Устанавливаем high (рис. 7).
VRM Spread Spectrum
При включении этого параметра (рис. 7) включается расширенная модуляция сигналов VRM, чтобы уменьшить пик в спектре излучаемого шума и наводки в близлежащих цепях. Включение этого параметра следует использовать только на паспортных частотах, так как модуляция сигналов может ухудшить переходную характеристику блока питания и вызвать нестабильность напряжения питания. Устанавливаем Disabled (рис. 7).
Current Capability
Значение 100% на все эти параметры должны быть достаточно для разгона процессоров с использованием обычных методов охлаждения (рис. 7).

Рис. 8.
CPU Voltage
Есть два способа контролировать напряжения ядра процессора: Offset Mode (рис. 8) и Manual. Ручной режим обеспечивает всегда неизменяемый статический уровень напряжения на процессоре. Такой режим можно использовать кратковременно, при тестировании процессора. Режим Offset Mode позволяет процессору регулировать напряжение в зависимости от нагрузки и рабочей частоты. Режим Offset Mode предпочтителен для 24/7 систем, так как позволяет процессору снизить напряжение питания во время простоя компьютера, снижая потребляемую энергию и нагрев ядер.
Уровень напряжения питания будет увеличиваться при увеличении коэффициента умножения (множителя) для процессора. Поэтому лучше всего начать с низкого коэффициента умножения, равного 41х (или 39х) и подъема его на один шаг с проверкой на устойчивость при каждом подъеме.
Установите Offset Mode Sign в “+”, а CPU Offset Voltage в Auto. Загрузите процессор вычислениями с помощью программы LinX и проверьте с помощью CPU-Z напряжение процессора. Если уровень напряжения очень высок, то вы можете уменьшить напряжение путем применения отрицательного смещения в UEFI. Например, если наше полное напряжение питания при множителе 41х оказалась равным 1,35 В, то мы могли бы снизить его до 1,30 В, применяя отрицательное смещение с величиной 0,05 В.
Имейте в виду, что уменьшение примерно на 0,05 В будет использоваться также для напряжения холостого хода (с малой нагрузкой). Например, если с настройками по умолчанию напряжение холостого хода процессора (при множителе, равном 16x) является 1,05 В, то вычитая 0,05 В получим примерно 1,0 В напряжения холостого хода. Поэтому, если уменьшать напряжение, используя слишком большие значения CPU Offset Voltage, наступит момент, когда напряжение холостого хода будет таким малым, что приведет к сбоям в работе компьютера.
Если для надежности нужно добавить напряжение при полной нагрузке процессора, то используем “+” смещение и увеличение уровня напряжения. Отметим, что введенные как “+” так и “-” смещения не точно отрабатываются системой питания процессора. Шкалы соответствия нелинейные. Это одна из особенностей VID, заключающаяся в том, что она позволяет процессору просить разное напряжение в зависимости от рабочей частоты, тока и температуры. Например, при положительном CPU Offset Voltage 0,05 напряжение 1,35 В при нагрузке может увеличиваться только до 1,375 В.
Из изложенного следует, что для неэкстремального разгона для множителей, примерно равных 41, лучше всего установить Offset Mode Sign в “+” и оставить параметр CPU Offset Voltage в Auto. Для процессоров Ivy Bridge, ожидается, что большинство образцов смогут работать на частотах 4,1 ГГц с воздушным охлаждением.
Больший разгон возможен, хотя при полной загрузке процессора это приведет к повышению температуры процессора. Для контроля температуры запустите программу RealTemp.
DRAM Voltage
Устанавливаем напряжение на модулях памяти в соответствии с паспортными данными. Обычно это примерно 1,5 В. По умолчанию – Auto (рис. 8).
VCCSA Voltage
Параметр устанавливает напряжение для System Agent. Можно оставить на Auto для нашего разгона (рис. 8).
CPU PLL Voltage
Для нашего разгона – Auto (рис. 8). Обычные значения параметра находятся около 1,8 В. При увеличении этого напряжения можно увеличивать множитель процессора и увеличивать частоту работы памяти выше 2200 МГц, т.к. небольшое превышение напряжения относительно номинального может помочь стабильности системы.
PCH Voltage
Можно оставить значения по умолчанию (Auto) для небольшого разгона (рис. 8). На сегодняшний день не выявилось существенной связи между этим напряжением на чипе и другими напряжениями материнской платы.
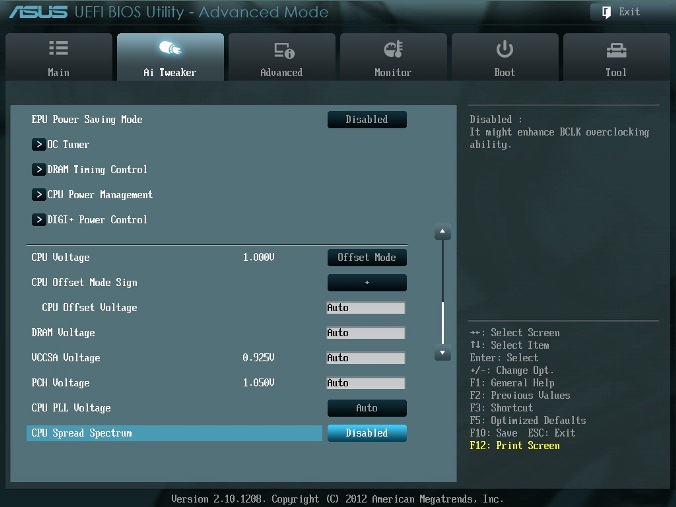
Рис. 9
CPU Spread Spectrum
При включении опции (Enabled) осуществляется модуляция частоты ядра процессора, чтобы уменьшить величину пика в спектре излучаемого шума. Рекомендуется установить параметр в Disabled (рис. 9), т.к. при разгоне модуляция частоты может ухудшить стабильность системы.
Автору таким образом удалось установить множитель 41, что позволило ускорить моделирование с помощью MatLab.

Конфигурирование ПО платы через рассматриваемую оболочку состоит из нескольких этапов: входа в BIOS, настройки параметров загрузки, разгона и поведения системы охлаждения, а также сохранения внесённых изменений. Начнём по порядку.
Как правило, процедура загрузки в BIOS для UEFI в исполнении ASUS точно такая же, как для «классического» варианта: нажатие на одну клавишу или их сочетание, а также перезагрузка из-под системы, если основной на компьютере является Windows 8 или 10. Для более подробной информации обратитесь к статье по ссылке ниже
Этап 2: Изменение параметров микропрограммы
Непосредственно настройка UEFI BIOS Utility касается установки приоритета загрузки, тонкой настройки работы материнской платы, CPU и оперативной памяти и конфигурации режимов охлаждения.

Прежде чем мы приступим к описанию параметров, утилиту настройки BIOS следует переключить в продвинутый режим отображения. Для этого на главном окне оболочки кликните по кнопке «Exit/Advanced Mode» и воспользуйтесь вариантом «Advanced Mode». На некоторых версиях UEFI нужный пункт представлен отдельной кнопкой внизу экрана.
Приоритет загрузки
- Для настройки загрузки перейдите на вкладку «Boot».

Параметры разгона
Многие компьютерные энтузиасты используют разгон для улучшения производительности своих машин. Компания ASUS в своём UEFI предоставляет такие возможности, причём даже на платах, рассчитанных на среднего потребителя.





Опция «VDDCR CPU Voltage» позволяет установить пользовательский вольтаж процессора. Рекомендуем быть осторожными с изменениями значения вольтажа, поскольку слишком высокое может привести к выходу CPU из строя, а слишком низкое – значительно ухудшить производительность.

Параметры охлаждения
После установки более мощного кулера, охлаждающей башни или водяной системы специалисты рекомендуют перенастроить параметры работы системы устранения перегревов. В BIOS UEFI Utility проделать это можно на вкладке «Monitor».

Здесь расположены данные по текущей температуре процессора и основных компонентов компьютера, а также опции управления системой вентиляторов в разделе «Q-Fan Configuration».
Обратите внимание, что при использовании водяной системы некоторые опции могут быть недоступны!
Этап 3: Сохранение введённых настроек

Для сохранения изменений в UEFI BIOS Utility требуется нажатие клавиши F10 на клавиатуре. В более новых вариантах UEFI следует воспользоваться вкладкой «Exit», на которой выбрать вариант «Save Changes & Reset».
Заключение
Как видим, настройка UEFI BIOS Utility занятие несложное: доступных опций достаточно как обычным пользователям, так и продвинутым энтузиастам.

Отблагодарите автора, поделитесь статьей в социальных сетях.

ASUS TUF Gaming Z590 Plus WiFi оснащена одной микросхемой BIOS, и у нас в неё была прошита последняя доступная на момент подготовки статьи версия 0820 от 28 апреля 2021 года. Оформление оболочки продолжает линию дизайна платы и её коробки. Стартует BIOS в упрощённом режиме EzMode, который в большей степени является информационным.

Переключиться в расширенный режим настроек можно через функциональную клавишу F7. Здесь откроются привычные семь основных разделов и «Избранное». В первом разделе, Main, можно узнать версию BIOS платы, модель установленного процессора, а также объём и частоту оперативной памяти. Здесь же выбирается язык оболочки, доступен, в частности, и русский.

Далее идёт основной раздел Ai Tweaker, где собраны все настройки центрального процессора, оперативной памяти и их разгона.


За исключением нескольких уникальных для Roсket Lake-S параметров, он не отличается от аналогичных разделов на других материнских платах ASUS и предоставляет пользователю практически безграничные возможности неэкстремального оверклокинга.

Набор доступных для изменения напряжений в BIOS ASUS TUF Gaming Z590 Plus WiFi не назовёшь рекордным, однако всё необходимое в него включено.
| Напряжение | Минимальное значение, В | Максимальное значение, В | Шаг |
| CPU Core | 0,600 | 1,700 | 0,005 |
| CPU SA | 0,700 | 1,800 | 0,010 |
| CPU VCCIO | 0,700 | 1,800 | 0,010 |
| VCCIO Mem OC | 0,700 | 1,600 | 0,010 |
| DRAM | 1,000 | 1,800 | 0,010 |
| PCH VCCIN | 1,800 | 2,300 | 0,010 |
В отдельных вкладках этого основного раздела можно настроить лимиты множителей для каждого ядра процессора отдельно.


Частоту оперативной памяти в BIOS можно выставить на уровне 8 ГГц, а тайминги и связанные с ними сопутствующие настройки вообще устанешь листать.






Уровней стабилизации напряжения на ядре процессора (LLC) восемь, где минимальный – единица, а самый агрессивный – восьмёрка.

Важный подраздел BIOS называется Internal CPU Power Management. Здесь можно отрегулировать лимиты питания процессора и длительность их превышения до срабатывания «отсечки» в виде троттлинга, а также прочие параметры.





В основном разделе Advanced размещены настройки контроллеров платы и различных периферийных устройств.











В разделе с мониторингом можно контролировать температуры и напряжения компонентов, скорости вентиляторов, а также настроить скорость их вращения в автоматическом или ручном режиме.





С загрузкой всё обычно: можно было даже не отводить на неё целый основной раздел, а, например, объединить с Exit.

Из встроенных утилит в BIOS есть обновление микрокода, безопасная очистка накопителей, создание и загрузка профилей настроек BIOS (8 слотов).

Там же есть вкладки с подробнейшей информацией о центральном процессоре и оперативной памяти.


При выходе из BIOS отображается окно с внесёнными в него в процессе юстировки изменениями, что позволяет проверить, правильно ли откорректированы все параметры.

Добавим, что каких-либо проблем при работе в BIOS мы не выявили. Со скоростью работы оболочки у ASUS TUF Gaming Z590 Plus WiFi также всё в полном порядке.
Проверка стабильности, оверклокерского потенциала и производительности материнской платы ASUS TUF Gaming Z590 Plus WiFi была проведена в закрытом корпусе системного блока при температуре в помещении от 26,5 до 26,8 градуса Цельсия. Конфигурация тестового стенда состояла из следующих комплектующих:
Тестирование было проведено под управлением операционной системы Microsoft Windows 10 Pro версии 20H2 (19042.985) с установкой следующих драйверов:
- чипсет материнской платы Intel Chipset Drivers – 10.1.18716.8265 WHQL от 01.04.2021;
- Intel Management Engine Interface (MEI) – 2110.15.0.2210 WHQL от 25.03.2021;
- драйверы видеокарты – NVIDIA GeForce 465.89 WHQL от 30.03.2021.
Стабильность системы при разгоне мы проверяли стресс-утилитой Prime95 30.5 build 2 (без AVX-инструкций) и другими бенчмарками, а мониторинг проводился с помощью HWiNFO64 версии 7.03-4450.
Сначала приведём основные характеристики платы из утилиты AIDA64 Extreme.

Большинство пользователей используют платы, не внося изменения в настройки BIOS, поэтому первый тест мы традиционно проводим с настройками по умолчанию, ограничившись только активацией XMP оперативной памяти. ASUS TUF Gaming Z590 Plus WiFi не стала исключением, уверенно и быстро стартовав, мигая подсветкой.

По одному ядру процессор поднимал частоту до 5,3 ГГц, а несколько сразу кратковременно могли работать на 5,1 ГГц, однако при одновременной высокой нагрузке на все восемь ядер частота строго держалась на уровне 4,7 ГГц.

При этом суперкулер вполне справлялся с такой нагрузкой, не позволяя температуре наиболее горячего ядра превысить отметку 80 градусов Цельсия, а плата обеспечивала очень эффективное охлаждение VRM-цепей (всего 53 градуса Цельсия в пике нагрузки). Иначе говоря, простор для активации технологии Adaptive Boost в BIOS платы, когда все ядра должны были работать на 5,1 ГГц, оставался. Активировав эту настройку и отодвинув все лимиты питания на максимум, мы прогнали стресс-тест повторно, получив следующую картину.

Не изменилось практически ничего, не считая двухградусного снижения пиковой температуры CPU. Процессор так и работал на 4,7 ГГц по всем ядрам, ни о каких 5,1 ГГц не было и речи. Многочисленные и разнообразные попытки активировать Adaptive Boost одновременно с другими параметрами BIOS закончились безрезультатно, поэтому мы перешли к изучению потенциала процессора и платы при ручном разгоне.
За несколько часов тестирования удалось выяснить, что для стабильности процессора на частоте 4,8 ГГц одновременно по всем ядрам на плате ASUS TUF Gaming Z590 Plus WiFi требуется напряжение 1,225 В (187 ватт), а на 4,9 ГГц – 1,290 В (220 ватт). Покорилась нашему экземпляру и отметка 5,0 ГГц по всем ядрам одновременно. Для этого потребовалось поднять напряжение до 1,355 В.

Суперкулер всё ещё справлялся с такой нагрузкой, хотя температура достигла 95 градусов Цельсия, а энергопотребление превысило отметку 253 ватта.

Разогнать выше процессор уже не удавалось, но это проблема вовсе не платы ASUS TUF Gaming Z590 Plus WiFi, VRM которой выше 63 градусов Цельсия так и не прогрелся, а конкретного экземпляра процессора Intel Core i9-11900K.
Оперативная память G.Skill TridentZ Neo на этой плате смогла стабильно работать на 3,8 ГГц, но мы выбрали вариант 3,6 ГГц с заниженными таймингами, который позволял достичь более высокой производительности.

Поскольку ранее мы тестировали с таким же процессором плату MSI MEG Z590 Ace при активированной технологии Adaptive Boost, то в сегодняшней статье решили сравнить производительность того же самого экземпляра процессора Intel Core i9-11900K на ASUS TUF Gaming Z590 Plus WiFi, но при фиксированной на 5,0 ГГц частоте ядер. Будет ли разница — и если да, то где именно и в какую сторону? Результаты в таблице.
| Наименование теста | Показатель | ASUS TUF Gaming Z590 Plus WiFi + Intel Core i9-11900K 5,0 ГГц (фикс.) | MSI MEG Z590 Ace + Intel Core i9-11900K 3,5-5,3 ГГц (авто) | % отклонения | |
| AIDA64 memtest | Чтение | ↑ | 55 441 | 55 313 | 0,2% |
| Запись | ↑ | 54 823 | 54 431 | 0,7% | |
| Копирование | ↑ | 54 363 | 54 234 | 0,2% | |
| Latency | ↓ | 47,8 | 46,1 | -3,7% | |
| WinRAR | KB/s | ↑ | 28 000 | 28 890 | -3,1% |
| 7-Zip | MIPS | ↑ | 94 127 | 96 672 | -2,6% |
| HandBrake | H.265 MKV 4K, s | ↓ | 234,20 | 243,90 | 4,0% |
| CineBench R23 | CPU (Multi Core), pts | ↑ | 16 306 | 16 499 | -1,2% |
| CPU (Single Core), pts | ↑ | 1 603 | 1 695 | -5,4% | |
| Blender (Classroom) | Classroom, time | ↓ | 0:06:47 | 0:07:45 | 12,5% |
| FLAC to MP3 | Speed | ↑ | 300,22 | 260,90 | 15,1% |
| Geekbench 5 | Single-Core Score | ↑ | 1 810 | 1 873 | -3,4% |
| Multi-Core Score | ↑ | 11 507 | 11 715 | -1,8% | |
| VeraCrypt (Kuznyechik (Serpent (Camellia) | Encryption, MiB/s | ↑ | 1 100 | 1 100 | 0,0% |
| Decryption, MiB/s | ↑ | 1 000 | 1 000 | 0,0% | |
| Solidworks 2021 | Graphics, s | ↓ | 24,4 | 23,6 | -3,4% |
| Processor | ↓ | 17,6 | 17,5 | -0,6% | |
| I/O | ↓ | 15,1 | 14,4 | -4,9% | |
| PCMark'10 | Total | ↑ | 8 159 | 8 020 | 1,7% |
| Essentials | ↑ | 11 707 | 11 485 | 1,9% | |
| Productivity | ↑ | 11 756 | 11 467 | 2,5% | |
| Digital Content Creation | ↑ | 10 710 | 10 630 | 0,8% | |
| 3DMark Time Spy | CPU score | ↑ | 13 829 | 12 811 | 7,9% |
| World of Tanks enCore RT (среднее качество) | Score | ↑ | 107 914 | 105 264 | 2,5% |
ASUS TUF Gaming Z590 Plus WiFi с процессором при фиксированной на 5,0 ГГц частоте продемонстрировала преимущество перед MSI MEG Z590 Ace с автобустом процессора в многопоточных тестах HandBrake, Blender, перекодировании аудиофайлов и 3DMark Time Spy. Во всех остальных бенчмарках разница между этими платами и настройками работы процессора не существенная. Так что даже если с Adaptive Boost плата по каким-то причинам не совладает, то от Intel Rocket Lake-S всегда можно добиться практически того же самого на фиксированной частоте процессора, а в многопоточных тестах — ещё и получить преимущество.
На наш взгляд, ASUS TUF Gaming Z590 Plus WiFi можно назвать эталонной платой среднего класса для процессоров с LGA1200. Вы уже справедливо возмущаетесь, ведь цена у неё далеко не средняя, но современные реалии рынка Hi-Tech, увы, именно таковы, что за 20 тысяч рублей на флагманском чипсете сегодня можно купить только плату с базовым набором возможностей — и не более того. При этом из того, чего в ней реально не хватает, выделим только индикатор POST-кодов и, пожалуй, резервную микросхему BIOS. Все остальные присущие геймерской модели платы особенности у TUF Gaming Z590 Plus WiFi имеются и стабильно работают.
Здесь есть мощная система питания с 50-амперными фазами, есть поддержка оперативной памяти с частотой до 5,133 ГГц, есть три M.2, шесть SATA и 14 USB, 2,5-гигабитная проводная сеть и Wi-Fi 6-адаптер (есть версия платы без него), а также базовый звуковой кодек. Немаловажно, что плата оснащена эффективными радиаторами на цепях VRM, может одновременно управлять шестью вентиляторами и мониторить пять встроенных температурных сенсоров. Наконец, есть встроенная подсветка и четыре дополнительных коннектора для светодиодных лент или синхронизации подсветки с другими комплектующими.
В сухом остатке ASUS TUF Gaming Z590 Plus WiFi – достойный, хотя и без излишеств, вариант современной платы для Roсket Lake-S на наборе системной логики Intel Z590.
Читайте также:

