Photodirector for acer как поменять язык
Обновлено: 05.07.2024
PhotoDirector – это отличный инструмент для всех любителей цифровой фотографии. Программа обеспечивает доступ к функциям, корректирующим недостатки кожи, т.е. удаляет морщины, темные круги под глазами или прыщи. Позволяет вручную настроить параметры фотографии, а также предлагает автоматическую настройку, с помощью которой можно улучшить всю фотографию одним нажатием.
Если в кадр случайно попал нежелательный объект, с помощью функции вырезания областей можно быстро его уничтожить. Также приложение позволяет вырезать из изображения первый план или весь фон.
Полезным может также оказаться функция исправления лица. Она поможет провести корректировку, если, например, одно из участников на фотографии невольно закрыл глаза и сделал странное выражение лица.
Импорт файлов в цифровой альбом PhotoDirector
Первым делом, после установки и регистрации приложения, необходимо провести импорт фотографий.
-
В главном окне нажмите кнопку Импорт , которую можно найти в нижней части боковой панели инструментов.

Развернется меню, из которого вы можете выбрать один из вариантов: Фото. – позволяет импортировать отдельные файлы фотографий, Папка. – используется для импорта содержимого указанной папки, Из камеры. – вы можете импортировать фотографии непосредственно с подключенной к компьютеру камеры или устройства чтения карт памяти, Из облака. – импорт файлов из облачного хранилища в сети интернет.

Поставьте галочку в пункте Включить подпапки , чтобы импортировать все фотографии из вложенных папок.
Здесь вы можете отметить те фотографии, которые не хотите импортировать. Когда сделаете это, нажмите кнопку Импорт .

Нажмите + , отображаемый в списке Альбомов. Развернется меню, в котором следует выбрать пункт Создать набор пустых альбомов, создав, таким образом, новый пустой набор альбомов.
В меню на выбор есть ещё варианты Создать пустой альбом – используется для создания одного пустого альбома и Создать альбом с выбранными фото – позволяет создать альбом, содержащий выбранные фотографии.

Введите в нем название набора, например, Цветы, и нажмите кнопку Создать . Новый набор появится в списке Альбомов.
Поиск и просмотр выбранных фотографий
Когда Вы разместите фотографии в соответствующих альбомах, вы сможете использовать имеющиеся в программе фильтры, благодаря которым открываются только необходимые фотографии.
-
Меню Фильтр с параметрами фильтрации находится на панели над окном просмотра миниатюр фотографий. Оно разделено на группы.

В конце есть значок инструмента, предназначенного для определения лица сфотографированного человека.
Помните – чтобы вернуться в режим просмотра всех фотографий, необходимо отключить фильтры кнопкой Выкл.
Первый из них, активный по умолчанию, режим отображения одиночного изображения. Вторая кнопка включает режим сравнения. В нём Вы можете выбрать две похожие картинки и с помощью курсора с функцией масштабирования, сравнить их, чтобы выбрать лучшие кадры.
Последняя из кнопок включает режим просмотра нескольких фотографий. Удерживая нажатой клавишу Ctrl , выделите несколько эскизов, а фотографии будут отображаться выше.
Оценка изображений с помощью звёзд
Среди собранных фотографий будут очень удачные снимки. Для того, чтобы их дополнительно выделить, а потом найти и показать своим друзьям, используйте систему оценок с помощью звёзд.
Чтобы оценить фотографию, просто найдите эскиз в панели предварительного просмотра PhotoDirector. При наведении на него курсора в нижней части появятся звёзды. Наведите на них курсор, выделите количество звезд, соответствующее оценке, и нажмите.
Лучшие по рейтингу фотографии вы найдете в списке Умная коллекция в каталоге 5 звёзд. Фотографии, которые получили от 1 до 4 звезд, можно найти в каталоге 1 звезда или лучше.

Сегодня речь пойдет о простой программе, в которой вы можете делать потрясающую обработку фото всего за несколько минут. Эта программа не предназначена для гениев фотошопа, а будет интересна тем, кто любит достигать быстрых результатов и не любит долгую и кропотливую работу со слоями.
Описание программы Cyberlink photodirector
Программа имеет приятный и простой интерфейс, несмотря на то, что она на английском языке.

Интуитивно понятный интерфейс поможет вам разобраться и без знания языка. Ниже будет инструкция работы в программе.
- Обработка фото, а именно вы можете убрать объект с фотографии, удалить фон, удаление шума, выполнить цветокоррекцию, функция по типу пластики в фотошоп поможет деформировать объекты (корректировать фигуру, увеличивать мышцы, уменьшать размер ног, увеличивать глаза и многое другое), ретушь лица, удаление морщин, тонирование фото, создание коллажей, HDR-обработка, Face swap, добавление рамок и водяных знаков.
- Создание слайд-шоу
- Функция печати коллажей.
Как работать в программе Photodirector

Слева во вкладке Library вы найдете удобный проводник, посредством которого вы будете легко переходить на папки, добавленные в программу. Легко вы посмотрите там же и данные EXIF о фотографии (раздел Metadata).
Переходим к первичному редактированию фото во вкладке Adjustment. Слева вы найдете все необходимые инструменты. В верхней части расположилась гистограмма (график со сведениями о фото). Ниже гистограммы кнопки с инструментами, объединенные в группу Regional Adjustment Tools (настройка участков фото) слева направо:
- Кадрирование (обрезка). Проведите инструментом от верхнего левого края до нижнего правого, выделив желаемую область в виде рамки и нажмите Enter.
- Штамп. Выберите область клонирования и кликните мышкой. Переместите область на новое место.
- Удаление красных глаз. Наведите инструмент на красный глаз -> Enter.
- Кисть. С ее помощью сделайте маску некоторых участков фото и затем, двигая ползунки шкал, меняйте параметры этих участков фото.
- Выделение. Выделите участки фото и изменяйте их.
- Наложение градиента.
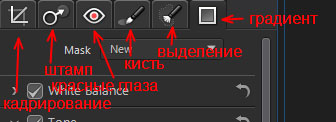
Вкладка Edit (редактирование). Здесь вы найдете множество продвинутых инструментов. На скриншоте перевод этих функций. Здесь вы можете увеличить глаза, удалить морщины, осуществить ретушь, похудеть, тонировать фото, удалить объект или фон, сделать коллаж из нескольких фотографий, составить настоящий HDR-эффект из нескольких фотографий или сделать одно удачное фото из нескольких неудачных (Face Swap), добавить водяной знак.

Вкладка Slideshow поможет вам быстро составить собственное слайдшоу и быстро поделиться своим творением в интернете, выложив на Youtube или сохранить в формате видео (MP4 или WMV).
Вкладка Print поможет вам в печати фото. Выбирайте формат бумаги, на которой вы будете печатать, размеры фото, ориентацию, количество фото на одном листе, добавляйте водяные знаки при необходимости и отправляйте в печать.
Заключение

Познакомьтесь с CyberLink PhotoDirector - программой для обработки, упорядоченного хранения и каталогизации ваших изображений. Подробнее прочитать об этой программе и скачать CyberLink PhotoDirector можно ниже.

Системные требования у программы довольно неслабые - для нормальной работы ей требуется не меньше 2 GB оперативной памяти и 1 GB дискового пространства, впрочем, современные компьютеры потянут, радует и то, что запустится она как на Windows XP SP3, так и на более новых ОС.
Программа поддерживает не только форматы JPEG и TIFF, но и широкий спектр RAW-форматов (необработанных) самых разнообразных "брендовых" цифровых фотокамер.


Можно, не выходя из программы, напечатать отредактированное изображение или фотоснимок. Есть также функция создания слайдшоу из набора картинок, которые можно потом экспортировать на жесткий диск или на сервис flikr, к примеру. Можно это слайдшоу и сохранить, как видео, сохранив его локально или разместить на youtube.
Также можно установить на картинку и свой водяной знак, от текста до изображения. Активация заключается в установке в папку программы своего ключевого файла *.sim: ничего особенного, инструкция внутри архива с программой. В общем, программа очень неплохая, т.к. в ней есть масса разнообразных инструментов с предустановками для редактирования изображений. Ну и для упорядочения картинок неплоха.

Описание: CyberLink PhotoDirector 8 – всеобъемлющий инструментарий для ретуширования цифровых снимков и управления архивами изображений. С помощью пакета CyberLink PhotoDirector начинающие фотографы смогут превратить рядовые снимки в произведения искусства. Для более продуктивной работы все доступные функции и инструменты PhotoDirector сгруппированы по трем категориям. Недеструктивная среда редактирования позволит владельцам камер экспериментировать с фотоснимками, не беспокоясь о сохранности оригинального изображения. В PhotoDirector встроена поддержка RAW-форматов, используемых цифровыми камерами от ведущих производителей.
- Гибкие возможности по каталогизации изображений. Установка пометок, тегов, группировок, фильтров, использование различных вариантов просмотра. Управление фотографиями здесь заметно удобнее, чем в аналогичных программах
- Синхронизация коллекции с папками на диске, создание альбомов и фиксированных фильтров
- Мощные инструменты по коррекции и редактированию изображений. Изменение цветовых характеристик у всей фотографии и у отдельных ее областей. Очень интересный и удобный механизм выделения, использование слоев-масок с наложением различных эффектов
- Возможность быстрого создания слайд-шоу и подготовки изображений для печати
- Обширный каталог функциональных инструментов, сгруппированных по тематическим категориям
- Поддержка RAW-форматов, применяемых большинством известных производителей цифровых камер
- Удобное управление фотоколлекциями
- Функции управления балансом белого, цветокоррекции и устранения «эффекта красных глаз»
- Объединение фотоснимков в яркие слайд-шоу
- Быстрая обработка множества изображений благодаря встроенным библиотекам, гибко настраиваемому поиску и богатым возможностям
- Корректировки фотографий
- Различные режимы визуализации изображений
1. Обязательно отключите антивирусы. *
2. Деинсталлируйте предыдущие версии программы.
3. Запустите установку: Setup_PhotoDirector.exe
4. В компонентах вы можете определить тип установки "Стандартный" или "Тихий".
- В стандартном режиме будет доступен выбор компонентов оригинального инсталлятора.
- В тихом режиме установка проходит без диалогов и лишних окон.
5. Установить русский интерфейс вы сможете в настройках программы, кликнув на колёсико вверху, затем выбрав Language-русский
==================================================================================================================
*Внимание, обладателям "мегасуперантивирусов":
Антивирус во время установки отключать всё-таки нужно. Мало того, если у вас неадекватный антивирь, то после установки, обязательно проверьте наличие строк:
Код: выделить все
в файле: C:\Windows\System32\Drivers\etc\hosts
Если в этом файле нет этих строк - внесите их вручную! Сделать это нужно будет обязательно, иначе регистрация сбросится при использовании программы с включеным интернетом!
Некоторые антивирусы, например DrWeb, пытаются сбросить в первоначальное положение HOSTS - ЗАПРЕТИТЕ это действие и внесите этот файл в список исключений вашего антивируса.
Читайте также:

