Почему не обновляется asus zenfone
Обновлено: 05.07.2024
Полазив по инету практически не нашел развернутое описание прошивки Asus смартов.
Решил описать процесс и подготовку, фото буду брать с просторов инета.
Сама инструкция подразумевает, что будем шить full версию прошивки, а не OTA обновление. Хотя принцип один и тот же, но есть отличие.
Так же за ваши действия ответственности не кто не несет, все делает на свой страх и риск.
И так сама подготовка:
1) Нам нужна SD карта минимум на 8Gb 10 класса.
2) Ищем прошивку под свой аппарат (прошивка должна быть той же версии или выше смотрим ниже фото), для этого смотрим свою модель, не ZenFon, а например ZE554KL. Пишется она или на крышке или под АКБ, если съемная.
Если не хочется лазить в дебрях офф сайта, можно скачать с других ресурсов типа 4PDA. Незабываем пользоваться поиском)
3) Аппарат должен быть заряжен минимум на 80%. (лучше не рисковать, да же если вы уверены что хорошо держит заряд)
4) В процессе будут стерты все данные, заранее делаем сохранения всего, что надо и выходим из аккаунту google. А иначе получим блокировку. В теории можно не выполнять стирание данных, но как показывает практика, если у вас не OTA обновление, то можно получить кирпич.
5) Уточняем какая прошивка стоит Настройки - Справка - Сведения ПО. Внимание! Если у вас WW то инструкция для вас, если CN или другое, то вам нужна другая инструкция.

Приступаем к работе:
1) Теперь подготавливаем SD карту, форматируем под FAT32 (стандартный размер кластера "4096") и закидываем прошивку в формате zip в корень карты. В zip архиве не должно быть больше архивов.
2) Выключаем аппарат вставляем карту и зажимаем клавишу громкости "-" и включение, как только появится логотип отпускаем кнопку вкл. Ждем появления меню boot. На некоторых моделях Громкость "+" и вкл и сразу попадаем в recovery.
2.1) Если все же у вас через boot. Как только появилось меню boot отпускаем все кнопки и кнопкой громкости "+" выбираем пункт recovery и громкостью "-" подтверждаем.
3) Попадаем в recovery в некоторых моделях и версиях recovery может сразу начаться процесс прошивки, по ее завершению надо сделать wipe data (описано далее). Если нет то делаем так, у вас появится лежачий андройд с восклицательным знаком, одновременно зажимаем на секунду клавишу громкости "+" и вкл. Откроется меню recovery (видим на картинке ниже), сначала выбираем клавишами громкости пункт (в теории можно его не делать, но как писал выше, можно получить кирпич) Wipe data/factory reset (сотрутся все данные в телефоне, делаем сохранение данных если надо и не забываем выйти с googel аккаунта) подтверждаем кнопкой вкл.

4) Далее как сброс выполнился, выбираем Apply update from SD card - после наименование вышей прошивки (пример: WW_ZC554KL_15.2016.1905.514) Джем завершения.
5) Как только прошилось внизу будет лог и надпись successful, если были ошибки то будет fail или failed. (причины зависит от кода ошибки, может быть программная ошибка взяли прошивку старее установленной или проблемы с железом)
5.1) Фишка у asus, если у вас выпадает ошибка сразу после начала прошивки, то а вы уверены, что скачали как минимум туже версию, что у вас стоит, то меняем в названии архива последнюю цифру на большую. Например: Было - WW_ZC554KL_15.2016.1905.514, стало WW_ZC554KL_15.2016.1905.515. И повторяем 4 пункт из текущего раздела. Если не помогает, то вероятно ваш аппарат полукирпич и тут нужен как минимум Asus Flash Tool, а это уже другая история.
6) Если удачно (successful) то выбираем пункт reboot system now и ждем когда аппарат загрузится.
Смартфоны на базе ОС Android — это мощнейшие гаджеты, возможности которых легко расширяются при помощи приложений, загруженных из Google Play. Они постоянно улучшаются, обновляются, исправляются ошибки, и даже самый простой Инстаграм, который есть практически у каждого второго жителя нашей страны, перетерпел множество изменений с момента появления. Но что делать, если приложения не хотят обновляться, а вы пользуетесь устаревшими версиями? Давайте разберемся в основных причинах возникновения этой проблемы.
Автоматическое обновление отключено
Если у вас не обновляются приложения в автоматическом режиме, первым делом нужно проверить соответствующие настройки в гаджете и Play Market. В первом случае необходимо перейти в пункт «Настройки — Приложения — Автоматическое обновление» и разрешить смартфону проверять и загружать новые версии программ без пользовательского вмешательства.
Далее, запускаем магазин приложений Google, делаем свайп вправо или жмем кнопку меню в левом верхнем углу экрана, выбираем пункт «Автообновление приложений». Здесь у нас будет три варианта: никогда, всегда, только через Wi-Fi. Выбираем параметр «Всегда», но вы должны понимать, что смартфон будет пытаться загрузить обновления даже через мобильный интернет, и при отсутствии соответствующего тарифа, вы можете остаться без денег на счету, поэтому рекомендуется установить пункт «Только через Wi-Fi».
.jpg)
Обновление только через Wi-Fi
Этот пункт напрямую выходит из предыдущего. По умолчанию производители устанавливают возможность обновления приложений только посредством беспроводного интернета, но если вам нужно, чтобы программы обновлялись при любом соединении, тогда в настройках Плей Маркета ставим пункт «Всегда».
На смартфоне не хватает памяти
Некоторые приложения не могут обновиться из-за нехватки памяти. Дело в том, что в каждом мобильном аппарате выделено отдельное место для хранения данных программы и под пользовательские файлы. Если же место под приложения практически закончилось, тогда нужно удалить старые программы или проверить Android на наличие мусора. Сделать это можно при помощи специальных утилит, одной из которых является CCleaner.
Если на вашем смартфоне предусмотрена возможность переноса приложений на карту памяти, используйте эту функцию и вы освободите достаточно места для установки новых программ. Кстати, в настройках гаджета можно предварительно установить место сохранения данных приложений. Смело выбирайте карту памяти.
Неподходящая версия Android
Этот пункт в основном касается владельцев старых гаджетов, под управлением Android 4.4 и ниже. Начиная с 5 версии ОС сильно поменялась концепция устройств и некоторые приложения не захотят обновляться из-за того, что ваш Андроид устарел.
Решить эту проблему можно двумя способами:
купить смартфон или планшет на более новых версиях Android – способ дорогостоящий, но о проблемах с обновлением приложений вы забудете надолго;
поискать на сайте производителя обновления прошивки — решение проблемы экономичное, но потребует от вас знаний по прошивке устройства, или же затрат на услуги сервисного центра.
Ошибки Play Market
В некоторых случаях Play Market может давать сбои в работе, что сказывается на работоспособности и возможности обновления приложений. Наиболее простой способ решения данной проблемы заключается в откате магазина от Google до первоначального вида. Делается это следующим образом:
заходим в настройки смартфона, выбираем пункт «Приложения», переходим на вкладку «Все»;
находим в списке приложений Google Play и кликаем на него;
в появившемся меню ищем кнопку «Удалить обновления», жмем и дожидаемся окончания процедуры.
После очередного запуска Google Play предложит обновиться, что вам и необходимо сделать.
Если в один момент у вас перестали обновляться приложения — не нужно отчаиваться, просто проверьте настройки смартфона и Google Play. Возможно вся проблема заключается в них, а если нет, тогда возможно стоит серьезно задуматься о покупке более современного гаджета, так как со временем будет появляться все больше программ, с которыми ваш любимый гаджет просто несовместим.
Елена
здравствуйте, может быть те приложения, которые вы хотите установить, они не поддерживаются уже вашей версией прошивки, такое бывает. Да и дистанционно вам не получится помочь, нужно видеть аппарат. нужна диагностика, так скажем. Приносите, все посмотрим и проверим. Диагностика абсолютно бесплатная в любом случае
Добрый день , скорее всего у вас программный сбой в телефоне , требуется смена ПО.
⭐️⭐️⭐️⭐️⭐️ На твоем телефоне Андроид не обновляются приложения? Вначале кратко перечислю причины, а полный текст с расшифровкой что делать дальше в статье.
- В Play Google сбились настройки и автоматическое обновление выключено.
- Play Google настроен на обновление только по WiFi (через мобильный интернет не будет).
- Мало памяти на телефоне/планшете, что не позволяет запустить процесс обновления.
- Неподходящая версия Andoid (слишком старая) и для нее не выпускают уже обновления программ и игр.
- Другие причины, о которых далее в статье.
Данная статья подходит для всех брендов, выпускающих телефоны на Android 10/9/8/7: Samsung, HTC, Lenovo, LG, Sony, ZTE, Huawei, Meizu, Fly, Alcatel, Xiaomi, Nokia и прочие. Мы не несем ответственности за ваши действия.
Внимание! Вы можете задать свой вопрос специалисту в конце статьи.
Проверяем настройки Play Market
Если для установки приложений можно использовать Google Play на компьютере или APK-файлы, то для обновления программ и игр на Андроид должен быть установлен Плей Маркет.
Важно также правильно настроить параметры его работы. Некорректная настройка может быть причиной почему на Android не обновляются приложения. Действуем по шагам:
Увеличить
Если функция автообновления имеет статус «Никогда», то приложения будут обновляться только в ручном режиме. Делается это так:
- Раскройте главное меню Play Market.
- Зайдите в раздел «Мои приложения и игры».
- На вкладке «Обновления» посмотрите, какие приложения имеют апдейты. Нажмите «Обновить» возле нужной программы/игры.
Увеличить
Если ручное обновление кажется неудобным, вернитесь в настройки Play Market и выберите другой статус функции автообновления. Например, «Только через Wi-Fi». В этом режиме приложения будут обновляться только в том случае, когда телефон будет подключен к сети Wi-Fi.
Если вы хотите, чтобы приложения обновлялись при любом подключении к интернету (через Wi-Fi или мобильный трафик 4G, 3G), то выберите режим «Всегда». Однако помните, что при скачивании обновлений через 3G или 4G подключение вы будете тратить мобильный трафик, количество которого ограничено тарифом сотового оператора.
Проблемы с приложением Play Market
- Откройте настройки, перейдите в раздел «Приложения».
- Найдите Google Play Market. Зайдите в параметры программы.
- Удалите обновления и кэш, сотрите данные.

Увеличить
Если после этого Play Market все равно не работает, удалите обновления и кэш еще у двух системных приложений — Google Services Framework и Сервисы Google Play.
Дополнительно следует зайти в аккаунт Google и убрать все галочки синхронизации. Затем перезагрузите телефон, снова зайдите в настройки аккаунта и включите синхронизацию.
Нехватка памяти — причина почему на Android не обновляются приложения
Для установки обновлений нужна свободная память. Если место во внутреннем хранилище и на microSD карте закончилось, необходимо удалить лишние данные. Чтобы проверить память:
- Откройте настройки Android.
- Найдите раздел «Память».
- Посмотрите, какие данные занимают место, и подумайте, что можно удалить.
Память забивают также временные файлы приложений, который можно удалять в настройках. На Samsung очистка памяти от лишних данных реализована достаточно удобно: в настройках есть раздел «Оптимизация», при входе в который запускается анализ состояния устройства.
Одним из показателей является память. При нажатии на соответствующую пиктограмму система показывает, какой объем ненужных данных можно удалить.
Неподходящая версия Android
Для установки обновления приложения имеет значение версия Android. У Инстаграм, например, текущая версия зависит от устройства. Если на телефоне установлена старая версия Android, то Instagram просто не будет больше обновляться. Единственное решение — обновить Android, установив более позднюю версию.
Однако есть проблема: если телефон старый или просто слабый с точки зрения «железа», то поставить на него современные версии системы не получится. Поэтому некоторые приложения могут оказаться недоступными для установки и обновления.
Часто пользователи смартфонов на Android сталкиваются с тем, что приложения не обновляются или не устанавливаются. Причин, по которым это происходит, несколько. И далее мы подробно рассмотрим каждую из них.
Мы не несем ответственности за ваши действия. Рекомендуем обратиться в сервисный центр за решением проблемы.
Настройки обновлений в Play Market
Приложения на устройстве обновляются автоматически или вручную. Если выбрано ручное обновление, то самостоятельно скачивать новую версию программы гаджет будет только в случае, когда обновления позволяют устранить проблемы в системе безопасности.
Чтобы настроить автоматическое обновление необходимо:
- войти в Google Play,
- выбрать в меню «Настройки»,
- вторым пунктом будет «Автоматическое обновление»,
- выбрать необходимый параметр.
.jpg)
Обновляться программы могут двумя способами: «Только через WiFi» и «Всегда». Второй вариант позволяет скачивать новые версии софта по мобильной сети 2g/3g/LTE.
Чтобы приложения обновлялись вовремя и без проблем, нужен надежный хостинг. А лучший хостинг казахстан 2019 у компании TopHosts.
Можно настроить автоматическое обновление лишь для определённых программ:
- во вкладке «Мои приложения и игры» выберете раздел «Установленные»,
- откройте необходимую программу, например, Инстаграм, кликнув на ее значок,
- в правом верхнем углу поставьте галочку в строке «Автообновление».
В окне «Мои приложения и игры» есть раздел «Обновления». Здесь отображаются все программы, для которых вышли новые дополнения. Можно обновить все приложения сразу, кликнув на соответствующую кнопку, или только некоторые из них.
Недостаток свободной памяти на устройстве
Основная причина того, что не обновляются приложения, заключается в нехватке свободного места. Отображается состояние памяти в соответствующей категории в настройках смартфона.
Способы очистки памяти
- Удалить неиспользуемые приложения и игры.
- Подчистить папки Temp и Download.
- Очистить смс переписки.
- При наличии Root прав, удалить логи в директории Data.
- Установить дополнительные утилиты для очистки памяти.
Специальные приложения для очистки памяти
Таких программ существует огромное множество, но разберем самые распространенные из них.
Clean Master. Сперва он удаляет системный мусор и чистит кэш, после этого предлагает расширенную очистку. Будьте осторожны при полном удалении, стирайте только те файлы, которые действительно вам больше не нужны.
CCleaner. Позволяет удалять ненужные и неиспользуемые файлы, пустые папки, историю браузеров, временные файлы и прочее.
Link2SD. Особенность этой утилиты – она сливает карту памяти и внутреннюю память устройства в одну. К сожалению, для ее использования обязательны Root права. Перед ее установкой следует сделать резервное копирование и отформатировать внешний накопитель в файловой системе Ext3.
Не подходит данная версия Андроид
Разработчики приложений обычно не «заморачиваются» о совместимости своего продукта со старыми версиями операционной системы. В этом случае, сначала необходимо обновить Android, а затем – непосредственно приложение.
Как обновить ОС?
- Выполните вход в меню «Настройки».
- Зайдите в раздел «О телефоне (смартфоне)».
- Выберете «Автоматическое обновление».
- Перезагрузите устройство.
Проблемы с приложением Play Market
В некоторых случаях причина проблем кроется в самом Плей Маркете. В меню настроек открываем «Приложения», выбираем «Play Маркет», жмем кнопки «Очистить кэш» и «Стереть данные». Если это не помогло, следует откатить программу до предыдущей версии: в этом же окне кликаем на «Удалить обновления».
В общем, при любых проблемах, связанных с обновлением приложений необходимо:
Asus известна на рынке благодаря своим компьютерам и ноутбукам, позиционирующим себя, как одни из лучших в своём роде. И это неслучайно: компания радует покупателей разнообразием продуктов от самых дешёвых до премиальных. Получается, что каждый сможет найти устройство «по карману». Asus выпускает не только ПК и ноуты, но и планшеты-трансформеры, которые сочетают в себе компактность планшетного компьютера и возможности полноценного ноутбука.

Разбираемся, как прошить Asus Zenfone
Помимо «настольных» устройств, Asus предлагает пользователям также смартфоны. Одной из наиболее успешных линеек компании является Zenfone. Работают они под управлением операционной системы от Google — Android, но с фирменной оболочкой от Асус. Как известно, версию ОС можно практически всегда изменить. Поэтому сегодня мы поговорим о том, как прошить или перепрошить Асус Зенфон.
Что нужно знать пользователю перед прошивкой?
Прежде чем приступить к самому процессу перепрошивки любому пользователю (даже опытному) лучше всего пройти некий инструктаж для безопасности. Всегда сначала лучше перестраховаться, чем потом кусать локти и ругать себя за то, что телефон сломался. Итак, что же нужно знать перед прошивкой устройства Асус Зенфон?

- Прежде всего запомните, что все действия выполняются на свой страх и риск. Каждый случай перепрошивки индивидуален и охватить все аспекты просто невозможно. Конечно, такая ситуация не касается устройств на iOS. У них с этим всё намного проще: подключил к iTunes — и жизнь удалась!
- При подключении к персональному компьютеру используйте только оригинальные комплектующие (USB-кабель).
- Зарядите аппарат минимум до 70 процентов, чтобы избежать непредвиденной остановки работы аккумулятора. А это может произойти в самый неподходящий момент.
- При скачивании файлов из интернета используйте соединение без ограничения по трафику. Иначе вам может прийти неприятный счёт на оплату услуг. Если вы не знаете, какой у вас тариф, то рекомендуется обратиться к интернет-провайдеру.
- Если вы собираетесь прошить своё устройство с помощью сторонних утилит стоит помнить, что в этом случае вы лишаетесь гарантийного ремонта от компании. Тогда, в случае поломки, вы будете решать эту проблему за свой счёт.
Обновление ОС
Итак, чтобы официально обновить версию операционной системы телефона МТС 970 вам нужно сделать следующее:
- Подключаемся к доступной беспроводной сети (желательно с неограниченным трафиком).
- Переходим в настройки устройства Асус Зенфон, которые находятся в главном меню аппарата.
- Теперь ищем «Об устройстве», где имеется вкладка «Обновление». Здесь нам нужна будет вкладка с названием «Обновление ПО», жмём кнопку обновить. Если ваш смартфон пишет, что обновления уже установлены на ваше устройство, значит, доступных прошивок для вашего аппарат нет. То есть, установлена последняя доступная версия операционной системы. Иначе, мы с вами соглашаемся на скачивание обновлений и дожидаемся его окончания.
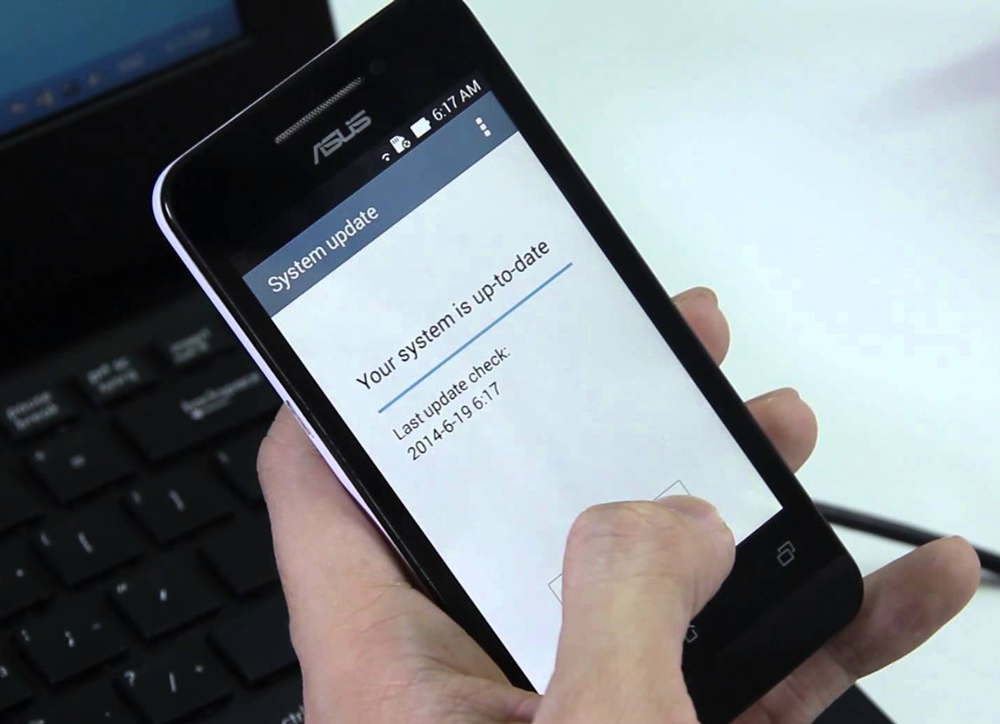
- Во время обновления устройство может перезагружаться несколько раз. Поэтому сразу не паникуем, а просто набираемся терпения. Когда всё будет готово, вы увидите домашний экран гаджета. На этом официальное обновление версии ПО завершено.
Перепрошиваем Asus Zenfone с помощью программы ADB
Следующие действия выполняются на компьютере или ноутбуке с подключённым интернетом. На всякий случай рекомендуется отключить брандмауэр Windows и антивирусное программное обеспечение.
- Итак, для начала нужно загрузить сам файл прошивки, которая может быть кастомная, стоковая или просто — на основе официальной.
- В обязательном порядке установите драйвера для программы ADB.
- Собственно, теперь уже можно скачать и саму утилиту.
- Извлеките содержимое архива с программой. Например, вы можете сохранить файлы в диск C или D, тогда путь будет следующим: D:/adb (если вы выбрали диск D).
- На пятом шаге вам нужно будет открыть командную строку и написать в строке cmd. Если вы не знаете, где она находится, то нажмите на кнопку Пуск и в поле поиска введите слово «Выполнить». В результатах будет программа с таким же названием, которую вам и нужно запустить.
- В новом окне открылась командная строка. Вставьте туда путь к папке adb. Например, в пункте четыре отмечен пример, где наглядно показан этот момент.
- После того как вы откроете папку, нажмите на кнопку Shift на клавиатуре компьютера или ноутбука и одновременно правую кнопку мыши. В появившемся окне нажмите на «Запустить командную строку отсюда».
- Ну что ж, теперь можно взять в руки ваш смартфон Asus Zenfone. Настройте отладку по USB в параметрах телефона. Это можно сделать через настройки для разработчиков.
- Теперь в командной строке на компьютере введите adb devices. После чего Перезагружаем телефон в recovery — adb reboot recovery.
- Сделайте wipe data/factory reset на устройстве Asus Zenfone. Для перемещения между пунктами меню используйте клавиши изменения громкости, а для выбора параметра используйте кнопку включения/выключения смартфона.
- На компьютере извлеките файлы из архива с прошивкой в папку adb и меняем имя файла ***.zip.secure на fw.zip. Обратите внимание, что здесь звёздочки обозначают, что имя вашего файла может быть какое угодно — всё зависит от загруженной прошивки.
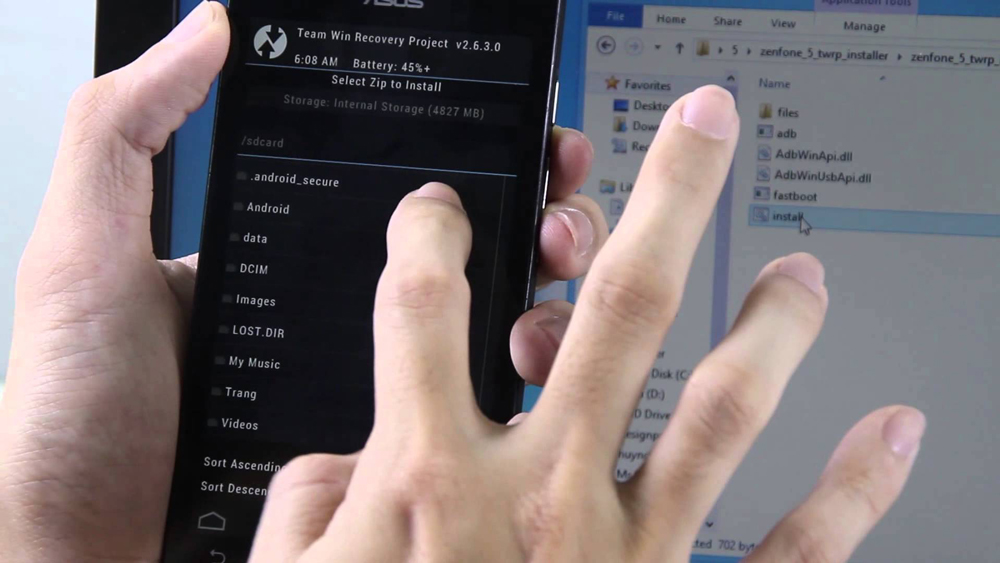
- На смартфоне в recovery выберите apply update from ADB с помощью клавиши включения/выключения.
- Теперь в командной строке на компьютере или ноутбуке (смотря, что вы используете) введите adb sideload fw.zip. И тут вам остаётся дождаться завершения процедуры перепрошивки, по окончании которой нужно будет выбрать reboot system now (как обычно, кнопкой включения/выключения).
- Готово! Теперь вы обновили прошивку своего смартфона с помощью компьютера и, конечно же, своей настойчивости.
Заключение
Откройте перед собой новый уровень функциональности и практичности, проведя обновление Asus Zenfone 2 ze551ml до Android 6. Модернизируйте программную составляющую смартфона до последней версии, чтобы раскрыть весь потенциал гаджета. Не знаете, как сделать это правильно? В данном посте вы ознакомитесь с несколькими методиками обновления прошивки на одном из самых популярных смартфонов в мире, чье появление смогло поставить компанию Asus в один ряд с такими производителями многофункциональных устройств, как LG, Samsung, Lenovo и прочие.
Зачем обновлять прошивку гаджета

Свежая версия любой программы всегда привносит позитивные изменения с точки зрения практичности и функциональности. Новая прошивка смартфона в данном случае не стала исключением, в особенности в случае с компанией Asus.
Данный производитель не только сохраняет все особенности новых операционных систем, выпускаемых Google, но и накладывает на них свои фишки в виде фирменной графической оболочки ZenUI, систематически обновляющейся и модернизирующейся с целью совершенствования возможностей пользователя.
Другими словами, с каждой новой версией прошивки вы получаете более адаптивную систему, предполагающую оптимизацию внушительного ряда процессов, влияющих как на длительность, так и на качество работы устройства.
Обновление ОС на Asus Zenfone 2
Изначально из коробки Asus Zenfone 2 ze551ml поставлялся потребителю с операционной системой Android 5.0 Lollipop. Она несколько раз обновлялась за счет оптимизаций, которые проводила как компания Google, так и разработчики Asus.
В настоящий момент распространенной операционной системой на ze551ml является Android 6.0.1, именуемый также Marshmallow. Данная система во многом превосходит свою предыдущую версию и именно по этой причине многие пользователи задумываются над тем, как обновить Андроид на Zenfone 2.
Что касается самого процесса установки, то он занимает всего несколько минут как при первом, так и при втором способе. Причем следует отметить, что обновить “Асус Зенфон 2 ze551ml” до Андроид 6 необходимо каждому пользователю гаджета, который желает пользоваться последними наработками тайбэйской компании. Многие пользователи Asus Zenfone 2, до сих пор работающие под ОС Lollipop, отмечали, что большинство программ “Асус”, включая сам лаунчер, не обновляются до последних версий из-за несоответствия системы.
Обновление системы «по воздуху»
Для этого достаточно зайти в настройки смартфона. Пролистать каталоги до самого низа и найти раздел «Справка (About)».
Зайдя в него, вы увидите первый пункт «Обновление системы (System Update)». Тапнув по экрану, вам останется только дождаться скачивания обновления и непосредственно его установки.
Отметим, что данный вариант обновления системы подходит для пользователей, у которых есть надлежащее количество бесплатного трафика или прямое подключение Wi-Fi. В противном случае обновление «по воздуху» невозможно. Также перед тем, как обновлять телефон, убедитесь, что он заряжен не менее чем на 30%.
Обновление посредством ПК
Если вышеописанный метод обновления по каким-либо причинам вам не подходит, приступайте ко второму, то есть проводите обновление Андроид 6 0 на Asus Zenfone 2 посредством персонального компьютера.
Для этого, соответственно, вам понадобится рабочий шнур от смартфона и компьютер, желательно с предустановленной системой Windows 7 и выше. Если вами будут соблюдены эти два условия, то процедура установки пройдет быстро без особых задержек. В частности, обязательно убедитесь, что гнезда USB в ноутбуке исправны, как и сам провод, по которому новая прошивка будет «заливаться» на устройство.
Инсталляция драйверов для смартфона Asus
Разработчики компании “Асус” позаботились о том, чтобы пользователи их техники могли не волноваться относительно сопряжения гаджетов с персональными компьютерами, работающими на других платформах. Таким образом, решив обновить ze551ml и присоединив телефон к ПК, вы отметите быструю установку всех необходимых утилит для поддержки многофункционального устройства.
Причем телефон отобразится не как флэш-накопитель, а как отдельный диск. Если устройство не отобразилось как диск, опустите шторку и выберите в типе подключения «Передача данных».
Скачивание файла прошивки
Быстрое и беспроблемное обновление возможно только с официальной прошивкой. Помните, что кастомный софт может привести к серьезным проблемам и «закирпичиванию» смартфона.
Чтобы скачать лицензированную прошивку, достаточно обратиться на официальный сайт Асус или же к прочим проверенным источникам, таким как форум «4PDA». Размеры скачиваемых фалов при этом могут варьироваться от 1 до 1.5 Гб в зависимости от версии программного обеспечения и тех инструментов, которые содержит прошивка.
Последней на сегодня версией Marshmallow для ze551ml является WW-2.20.40.206. Она весит 1.16 Гб. Кстати, именно такое количество места вы должны освободить на смартфоне.
Дополнительные способы подключения устройства к ПК
USB-кабель далеко не единственный способ подключения смартфона к компьютеру или ноутбуку. Помимо прямого проводного соединения, вы также может использовать и встроенную утилиту PC Link. С ее помощью вы можете организовать передачу данных по сети Wi-Fi.
Также программа позволяет удаленно управлять смартфоном. Установка софта при этом не требует дополнительного поиска инсталляционных архивов: как только вы присоедините телефон к своему ПК посредством кабеля, вам будет предложено установить PC Link. То есть все необходимые инсталляционные файлы изначально содержатся в прошивке устройства.
Используя программу, вы впоследствии всего за пару кликов мышки сможете обеспечивать соединение со своим смартфоном.
Перемещение файла прошивки
Скачав на свой ПК обновление для прошивки смартфона, и воспользовавшись любым из вышеизложенных способов соединения устройств в единую сеть, вам остается только перенести архив прошивки в любую директорию на смартфоне. Это может занять некоторое время.
Для выполнения данной операции лучше использовать USB-соединение. Оно обеспечит вас более высокой скоростью передачи, тогда как передача через Wi-Fi или, например, Bluetooth, заставит потратить порядочное количество времени.
Запускаем обновление системы
Как только система зальется на ваш гаджет, можно приступать непосредственно к установке.
- Выключите смартфон.
- Далее включите устройство, удерживая кнопки Power + Volume Up. Это позволит вам перевести устройство в режим прошивки или в меню recovery. В этом меню вам изначально предстоит полностью стереть данные пользователя посредством функций Wipe Cashe и Wipe Data, а затем перейти в раздел apply update from ADB, где вы найдете архив своей прошивки.
- Запустив обновление системы, вам останется только ожидать.
- После окончания установки смартфон перезагрузится с уже свежей прошивкой Marshmallow на борту.
После обновления смартфон перестал видеть SIM-карту
Устанавливая новую прошивку на смартфон, будьте готовы столкнуться с различными ошибками, в особенности если вы инсталлируете кастомную версию операционной системы. Скачивая прошивки с официальных сайтов, можете не волноваться, так как производители заботятся о своих программных продуктах, а вот версии ОС от «домашних умельцев» не способны гарантировать успех при инсталляции.
Ярким примером ошибок является неработающая или систематически “вылетающая” SIM-карта. Причин возникновения данной проблемы может быть множество.
Что делать, если обновление не устанавливается
Скачивая и устанавливая последнюю версию прошивки для Asus Zenfone 2 ze551ml с сайта-производителя, вы можете столкнуться с неприятной ситуацией, а именно с постоянно всплывающей ошибкой в момент инсталляции. Зачастую эта ошибка связана с устаревшим загрузчиком, который стоит на вашем смартфоне.
Читайте также:

