Поменял почту в apple id не могу зайти в icloud
Обновлено: 05.07.2024
Мы собрали самые эффективные решения, чтобы помочь вам. Но сначала давайте поймем причину этого.
Почему iPhone постоянно просит «Обновить настройки Apple ID»
Возможными причинами этого могут быть:
Давайте перейдем к исправлениям!
7 советов по исправлению ошибки «Обновить настройки Apple ID» на iPhone
- Перезагрузка или принудительный перезапуск
- Убедитесь, что Apple ID правильный
- Проверить статус сервера Apple
- Выйдите из iCloud и войдите снова
- Обновите необходимую информацию Apple ID
- Обновите свой iPhone до последней версии iOS
- Сбросить все настройки
1. Перезагрузка или принудительный перезапуск
Для некоторых пользователей уведомление остается даже после ввода правильного пароля Apple ID. Но как только вы перезапустите iPhone, он уйдет. Я бы посоветовал вам сделать то же самое, прежде чем переходить к следующим решениям.
Если перезапуск не решает проблему, следуйте решениям номер два, три и четыре ниже. Затем принудительно перезагрузите iPhone, прежде чем следовать остальным решениям.
2. Убедитесь, что Apple ID правильный.
Откройте настройки iPhone и коснитесь своего имени вверху. Под круглым изображением вы увидите свое имя и Apple ID. Убедитесь, что это правильный вариант. Если нет, узнайте, как изменить Apple ID на iPhone и iPad.

Если вы недавно обновили или изменили пароль для других своих устройств Apple, вы можете увидеть аналогичное уведомление и на них. Введите правильный Apple ID и его пароль на другом iPhone, iPad или Mac.
3. Проверьте статус сервера Apple.
В редких случаях сервер Apple может находиться на обслуживании, что препятствует успешному удалению этого уведомления даже после его правильной аутентификации с помощью пароля Apple ID.

4. Выйдите из iCloud и войдите снова.
Это одно из верных решений, когда уведомление «обновить настройки идентификатора яблока» зависло. Позвольте мне показать вам, как продолжить работу с этим исправлением.
- Откройте настройки iPhone и коснитесь своего имени вверху.
- Прокрутите вниз и нажмите «Выйти».
- Чтобы отключить «Найти iPhone», введите свой пароль Apple ID и коснитесь «Выключить».
Вы можете сохранить копию календарей, контактов, связки ключей и Safari или нет. Если вы уже использовали для них iCloud, они снова синхронизируются при входе в систему. - Затем нажмите «Выйти» и подтвердите.
- Теперь перезагрузите ваш iPhone. (важный)
- Снова откройте «Настройки iPhone» и нажмите «Войти в свой iPhone».
- Введите свой Apple ID, пароль, код доступа iPhone (если требуется) и Объединить или же Не сливать чтобы завершить процесс повторного входа.
Ваш iPhone больше не будет сообщать «обновить настройки идентификатора Apple».
Примечание. Если на шаге 3 говорится: «Выход из системы недоступен из-за ограничений», вернитесь на главный экран приложения «Настройки», нажмите «Время экрана» и выключите его.
5. Обновите необходимую информацию Apple ID, такую как доставка, оплата и т. Д.
Для способов оплаты, таких как кредитная карта, дебетовая карта и другие, связанные с вашим Apple ID, возможно, истек срок действия. Таким образом, очень важно убедиться, что вы обновили информацию здесь.
Следуйте инструкциям ниже или перейдите к нашей подробной публикации об изменении или обновлении способа оплаты Apple ID.
6. Обновите свой iPhone до последней версии iOS.
Кроме того, если эта проблема возникла по какой-либо другой причине, вам пригодится обновление iOS.
7. Сбросить все настройки
Это не приведет к удалению или изменению личных данных, таких как фотографии, видео, музыка, приложения и т. Д. Однако некоторые настройки, которые вы изменили в процессе использования iPhone, будут сброшены на значения по умолчанию.
Это были протестированные решения для устранения проблемы с зависанием «обновить настройки идентификатора Apple». Если у вас есть дополнительные вопросы, задавайте их в разделе комментариев ниже.
Такой вопрос прислал мне читатель блога. Проблема возникает крайне редко и легко решается. Вообще, iPhone можно использовать и без привязки к Apple ID или под чужим ником (до первого обновления системы), но вы сразу лишаетесь множества фирменных сервисов от Apple, и телефон можно будет использовать только в развлекательных целях для просмотра фильмов или музыки.
Вот несколько причин, почему не получается войти под своим Apple ID на iPhone:
Решение проблемы
Шаг 1. Проверьте доступность серверов Apple. Например, откройте сайты iCloud, Apple TV, AppStore через браузер. Если сервер не доступен, подождите час-два и попробуйте снова. Как правило, отключение серверов Apple не длится долго, т.к. затрагивает миллионы пользователей по всему миру. Если все в порядке,переходим к следующему шагу.
Шаг 2. Проверьте работу сети Wi-Fi. Возможно, потребуется отсоединиться от wi-fi, забыть сеть, снова найти ее и заново подключиться.
Шаг 5. Выполните принудительную перезагрузку устройства. Как это сделать, читайте здесь.
Шаг 8. Сбросить пароль от Apple ID. Если сложности со вводом пароля, попробуйте его сбросить для своей учетной записи и используйте новый пароль для входа.
Перейдите на сайт Apple по сбросу пароля, введите свой Apple ID и далее следуйте инструкциям на сайте.
Внимание! Все дальнейшие действия вы совершаете на свой страх и риск. Автор статьи не несет ответственности за сохранность ваших данных и работоспособность iPhone. Вся информация в статье носит информативный характер и не побуждает к каким-либо действиям.
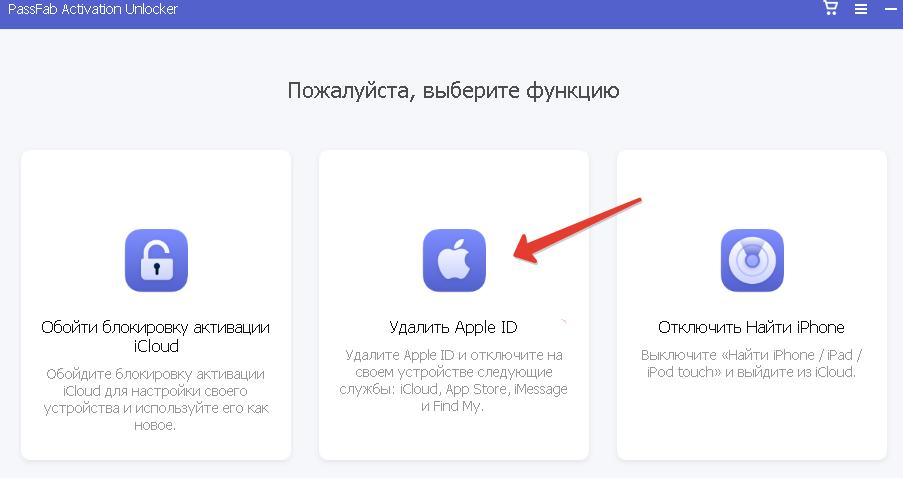
Шаг 2. Программа проверить подключение iPhone к ПК. Удаление Apple ID приведет к потере всех данных на устройстве, и ваша ОС будет обновлена до последней подписываемой версии iOS (на сентябрь 2021 года это iOS 15).
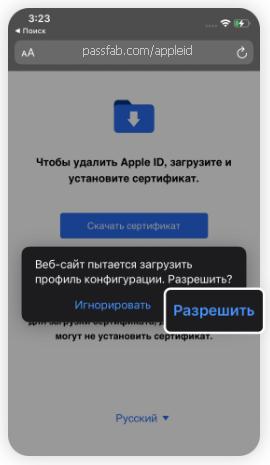
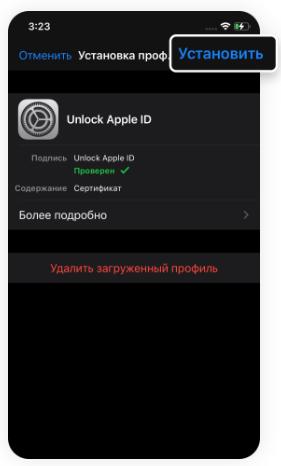
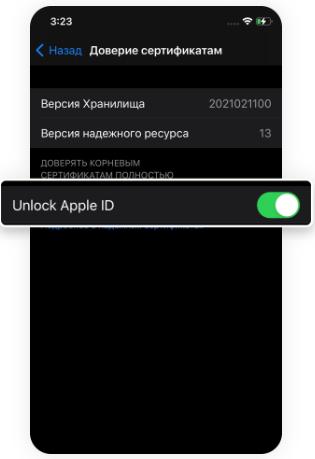
Шаг 6. Выключите мобильный интернет и подключитесь к Wi-Fi. В настройках беспроводной сети выберите настроить прокси вручную и введите следующие данные в поле Сервер и Порт:
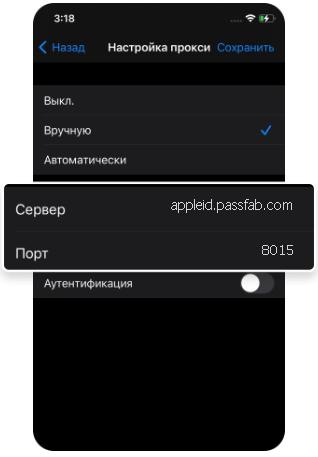
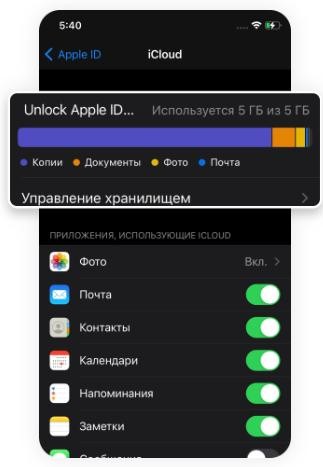
Шаг 8. Уже в программе на компьютере жмем далее и ждем результат.
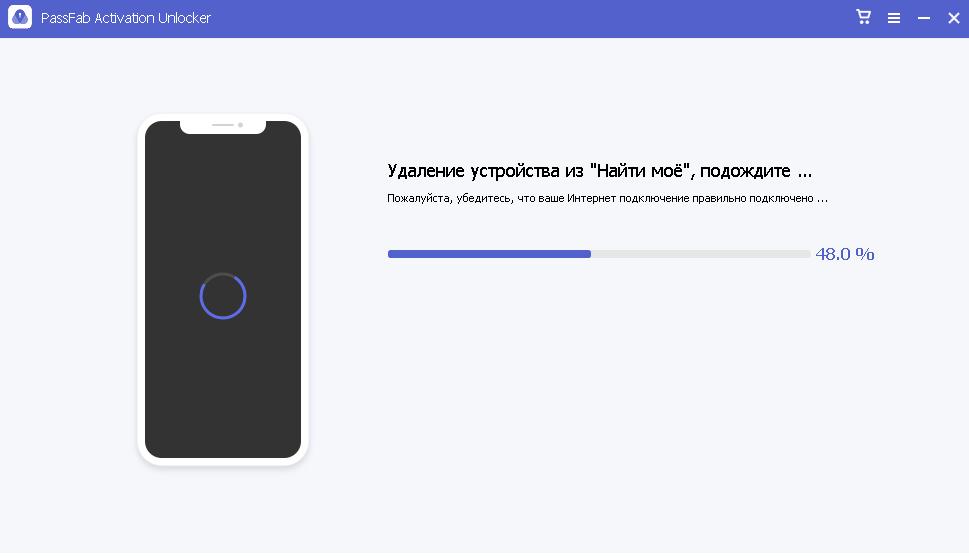
Шаг 9. Далее необходимо подтвердить FMI статус. В поле ввода пишем ON (если Локатор удален) или OFF (если Локатор включен).
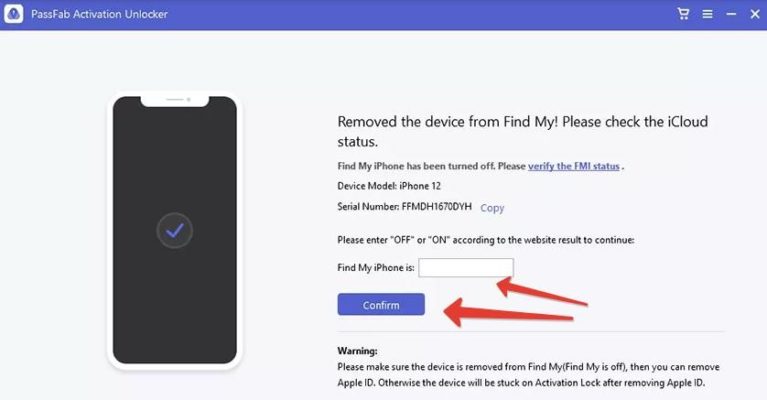
Готово, устройство сброшено.
Если у вас проблемы со своим Apple ID, задавайте вопросы в комментариях, я постараюсь на них ответить.

Если вы не так давно решили сменить Apple ID, то можете столкнуться с так называемыми фантомными запросами от iOS. Система по неведомой причине постоянно требует ввести пароль от старой учетной записи Apple ID, порой даже тогда, когда ни к App Store, ни к iTunes Store вы не обращаетесь. Что в таком случае делать расскажем в этой инструкции.
iCloud спрашивает пароль от старого Apple ID — что делать
Первый способ
Если iCloud достал запросами пароля от старого Apple ID первым делом необходимо обновиться до последней для вашего устройства версии iOS. Сделать это можно «по воздуху», перейдя в меню «Настройки» -> «Основные» -> «Обновление ПО». После того, как актуальная версия iOS будет установлена, запросы пароля старой учетной записи Apple ID прекратятся.
Если же обновиться до актуальной версии iOS вы по каким-то причинам не можете, решать проблему придется вручную, при помощи второго способа.
Второй способ
Шаг 2. В секции «Учетная запись» нажмите «Изменить»Шаг 3. Нажмите на ссылку «Изменить адрес электронной почты»Шаг 4. Измените логин вашего Apple ID на старый почтовый адрес, пароль для которого iCloud у вас запрашиваетШаг 5. Нажмите «Продолжить», после чего выйдите из учетной записи Apple ID
Шаг 6. На своем iPhone, iPad или iPod touch перейдите в меню «Настройки» -> «iCloud»Шаг 7. Прокрутите страницу вниз и нажмите кнопку «Выйти», после чего подтвердите выходШаг 8. Нажмите «Оставить на [Устройстве]» или «Удалить с [Устройства]» (разницы в выборе для вас нет) и дождитесь полноценного выхода из учетной записиШаг 9. Если вы авторизованы под этой учетной записью на других ваших устройствах Apple, повторите шаги 6-8 и на них
Шаг 10. Вновь перейдите на официальную страницу управления Apple ID и повторно авторизуйтесь
Шаг 11. Смените логин Apple ID на тот, который вы хотите использовать. На указанную почту придет письмо подтверждения со ссылкой активации
Шаг 12. На мобильном устройстве перейдите в меню «Настройки» -> «iCloud» и войдите с использованием нового логина Apple ID
iCloud - это облачное хранилище, предлагаемое компанией Apple, которое позволяет хранить, резервировать и синхронизировать все данные, включая фотографии, контакты, электронные письма, заметки и многое другое на каждом вашем iPhone / iPad. Когда вы входите в iCloud с помощью Apple ID, обновлять данные становится невероятно легко.
Среди всех проблем со входом в iCloud наиболее распространенным является то, что при использовании iPhone окно входа в iCloud продолжает появляться. Даже если вы ввели правильный Apple ID и войдете в систему, всплывающий цикл не остановится. В этой статье мы предложили 6 решений для всплывающего цикла входа в систему iCloud, надеюсь, они вам помогут.
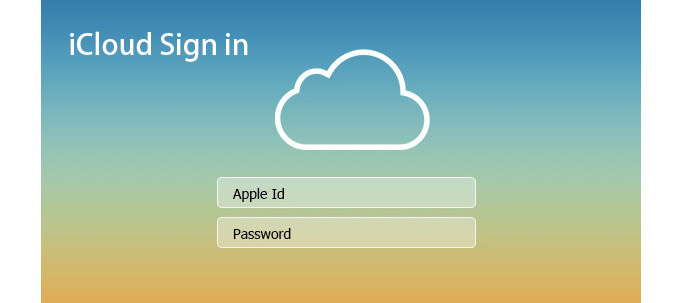
iCloud Войти всплывает
1 Повторно введите пароль iCloud для входа в iCloud.
Вообще говоря, некоторые из этих ситуаций могут быть решены, если вы повторно введете пароль своего адреса электронной почты iCloud и войдите в iCloud. Но ввод пароля Apple ID во всплывающем окне не поможет.
Перейдите в «Настройки»> «iCloud» и нажмите на адрес электронной почты, введите пароль еще раз. (Пароль iCloud забыли? Восстановить пароль iCloud здесь.)
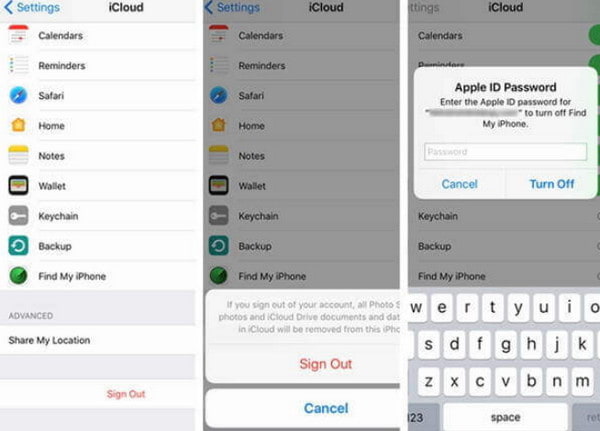
2 Выйдите из системы и войдите в iCloud
Если это не работает, попробуйте выйти из iCloud, а затем войти снова. Конкретные шаги, как показано ниже:
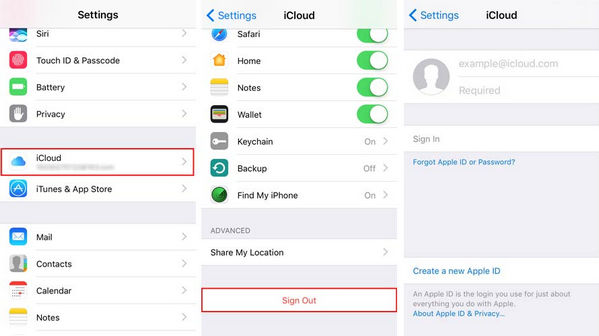
1 Найдите «Настройки»> «iCloud» на iPhone, прокрутите вниз и нажмите «Выйти».
2 Нажмите «Удалить с моего iPhone» во втором всплывающем меню и затем «Выключить».
3 Как только вы выйдете из iCloud, нажмите и удерживайте кнопку «Питание» и «Домой», чтобы перезагрузить ваш iPhone или iPad.
Войдите в iCloud в настройках.
3 Hard reset и настройки Wi-Fi
Wi-Fi уже давно стал причиной множества ошибок в iOS. Проблемы со входом в iCloud могут быть связаны с совместимостью и стабильностью Wi-Fi. Если у вас плохое состояние Wi-Fi, есть вероятность, что вход в iCloud столкнется с такими проблемами. Чтобы разрешить всплывающее окно входа в iCloud, попробуйте выполнить полную перезагрузку iPhone и изменить настройки Wi-Fi.
Узнайте подробности здесь, чтобы Сброс настроек сети на iPhone.
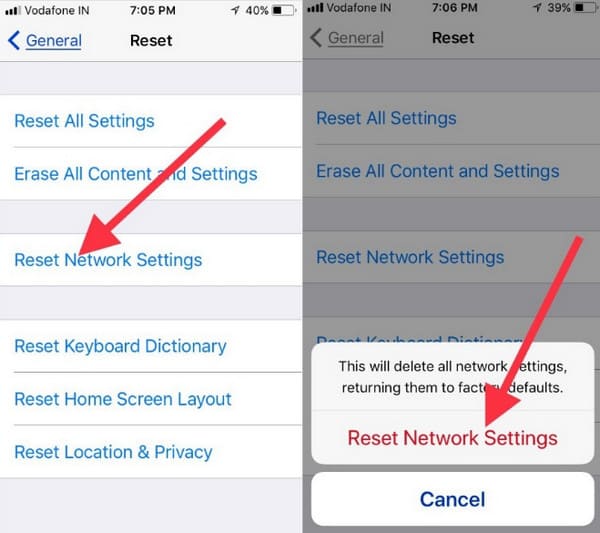
4 Проверьте свой адрес электронной почты iCloud и Apple ID
Еще одна причина вечного запроса пароля iCloud довольно забавная. То есть, когда вы вводите свой Apple ID во время входа в iCloud, вы можете ошибочно принимать их в разных случаях. Например, ваш адрес электронной почты для входа в iCloud может быть прописными буквами, но вы вводите их строчными буквами. Вместо «невозможно войти в iCloud» или «пароль iCloud неверен», вы можете успешно войти в iCloud, но iCloud будет продолжать запрашивать повторный ввод пароля.
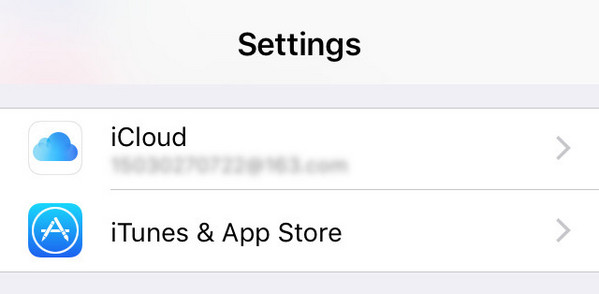
Чтобы устранить несоответствие, вы можете перейти в «Настройки» и обновить данные для входа в Apple ID в «iCloud», а также в «iTunes и Apple Store».
5 Сброс пароля iCloud или Apple ID
Если ни один из упомянутых нами методов не работает, то ваша учетная запись iCloud должна иметь более серьезную проблему. Пробовать сбросить пароль iCloudи войдите в iCloud с новым паролем. Посмотрите, как это работает.
Или вы можете попытаться сбросить Apple ID.
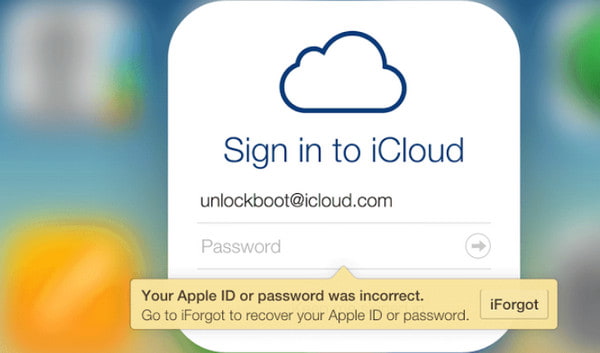
6 Обойти вход в iCloud, восстановив заводские настройки
Без пароля вы также можете остановить всплывающее окно входа в iCloud. Что вам нужно, так это FoneEraser, который может стереть все настройки и контент на вашем iPhone или iPad, включая пароль для входа в iCloud. Это работает в iOS 12/11 очень.
- Восстановите заводские настройки iPhone без пароля.
- Обойти всплывающие окна входа в iCloud легко.
- Восстановите заводские настройки iPhone с 3 дополнительными уровнями.
- Работа для iPhone 12/11 / XS / XR / X / 8/7/6/5, iPad Pro, iPod и т. Д.
Прежде чем следовать приведенным ниже инструкциям для восстановления заводских настроек устройства iOS, вам лучше резервное копирование вашего iPhone, потому что это решение удалит все данные и настройки на вашем устройстве.
Шаг 1. Подключите устройство iOS к компьютеру
Подключите устройство iOS, где постоянно появляется вход в iCloud, к компьютеру с помощью USB-кабеля. Тем временем скачайте FoneEraser на свой компьютер, установите и запустите его.

Шаг 2. Выберите уровень стирания
После того, как это программное обеспечение обнаружит ваше устройство iOS, вам нужно выбрать уровень стирания, чтобы восстановить заводские настройки вашего устройства. Нажмите «Низкий», который является уровнем стирания по умолчанию. Во всплывающем окне вы можете выбрать уровень стирания в соответствии с вашими потребностями.
Здесь мы только хотим восстановить заводские настройки вашего устройства iOS, поэтому Low - это нормально.

Шаг 3. Удалите всплывающее окно входа в iCloud.
После определения уровня стирания, просто нажмите «Пуск», чтобы сбросить настройки устройства iOS. Между тем, проблема с тем, что вход в iCloud продолжает появляться, решена.

На этой странице представлено 6 решений для исправления всплывающего окна входа в iCloud на вашем iPhone, iPad и iPod. Вы можете использовать 5 стандартных решений, чтобы решить проблему вручную, или просто сбросить настройки устройства iOS, сбросив настройки, включая пароль iCloud.
Это обновленный пост, цель которого - помочь таким пользователям, как вы. Любые предложения или решения, не стесняйтесь оставлять комментарии ниже.
Что вы думаете об этом посте.
Рейтинг: 4.8 / 5 (на основе рейтингов 245)
23 января 2019 года 15:45 / Обновлено Луиза Уайт в ICloud
Многие люди спрашивают, как получить доступ к iCloud на ПК или iPhone. Это руководство показывает вам способы доступа к вашему iCloud.
Этот пост предоставляет вам самый быстрый способ навсегда обойти блокировку активации iCloud.
Когда вы берете больше учетных записей iCloud для использования на iPhone, вы можете удалить ненужные учетные записи iCloud здесь.
Читайте также:

