Повышение четкости на солнце huawei что это
Обновлено: 05.07.2024
Яркость изображения на экране смартфона, как оказалось, вещь чисто субъективная. Например, когда находишься в помещении с низкой освещённостью, любая картинка на экране смартфона кажется очень яркой и насыщенной. Но стоит выйти на улицу где светит яркое солнце, то экран становится буквально «тёмным» и чтобы разглядеть изображение на дисплее приходится сильно напрягать зрение. Всё это зависит от специфики устройства органов зрения человека и характеристик экрана телефона. Яркость экрана имеет ограниченный диапазон насыщенности изображения, поэтому «яркость» и «чёткость» восприятия в большей степени зависит от устройства наших «глаз».
Например, когда мы находимся на улице с ярким солнечным светом, хрусталики наших глаз сужаются, чтобы снизить световой поток и «силу сигнала» от рецепторов глаз, который передаётся в мозг для дальнейшей обработки. Иначе мы просто слепнем от яркого света.
Если же войти в помещение, то зрачки глаза расширяются, чтобы увеличить световой поток, и в этом случае мы уже спокойно воспринимаем изображение на экране.
Поэтому, если оценивать возможность уровня комфортности восприятия изображения на экране смартфона, особенно на улице под сильными лучами солнца, то она зависит от двух вещей:
- От диапазона характеристик дисплея телефона.
- От возможности человеческих глаз.
Настройка яркости экрана смартфона ранее уже была освещена в двух статьях: «Как настроить яркость экрана на смартфоне HUAWEI (honor)?» и «Как включить «Автояркость» на смартфоне Huawei (honor).»
А как ещё можно увеличить яркость экрана на улице при сильном солнце на смартфоне Huawei или Honor?
Производители смартфонов Huawei, понимая, что восприятие изображения на экране смартфона, особенно на улице, сильно зависит от устройства наших глаз, добавили специальную опцию в настройки телефона, чтобы повысить четкость изображения на солнце. Эта служба называется «Повышение чёткости на солнце», и при её включении яркость подсветки экрана и контрастность изображения увеличивается намеренно сильнее, так, чтобы глаза смогли лучше воспринимать четкость картинки на дисплее, будучи на улице. Этот режим в некоторой степени снижает качество изображения в части цветопередачи и чистоты белого цвета, понимая, что на улице глаза это ухудшение качества изображения просто не заметят.
Поэтому, если, уже будучи в помещении будете пользоваться смартфоном в этом режиме, то Вы заметите отклонение цветопередачи и снижение привычной яркости экрана.
Важное замечание: Службу «Повышение чёткости на солнце» необходимо отключать, если вы не планируете использовать телефон на улице, где светит яркое солнце. Иначе качество изображения будет ниже, и цветопередача не будет соответствовать заявленным настройкам.
Далее мы опишем порядок включения службы улучшения чёткости на солнце на примере редакционного смартфона Huawei P smart (2018) под ОС Android 9 Pie.
Дело в том, что производители телефонов Huawei (honor) считают, что данная служба в некоторой степени снижает параметры цветопередачи, поэтому включение её было помещено в раздел «Для разработчиков» Настроек телефона, чтобы ею могли пользоваться владельцы телефонов, которые готовы к более ответственным настройкам своего смартфона.
Для того чтобы включить службу увеличения чёткости на солнце нужно предварительно подключить режим «разработчика», который описан в статье «Как включить режим «Для разработчиков» на смартфоне HUAWEI (honor)?» и для перехода к этой статье нажмите здесь.
После того, как у вас будет включен режим «разработчика», вы можете приступить к настройке телефона согласно прилагаемой Инструкции.
Инструкция по включению режима «Повышение чёткости на солнце» на смартфоне Huawei (honor).
1. Запускаете приложение Настройки телефона.
2. В Настройках спуститься в самый низ основной страницы, и войти в раздел «Система».
3. В разделе «Система» нужно тоже опуститься в самый низ настроек, и войти в подраздел «Для разработчиков». Если вами предварительно не был включён режим «разработчика», то вы этот подраздел в разделе «Система» не увидите.
4. Далее нужно пролистать вниз, пока вы не найдёте пункт «Повышение чёткости на солнце». Включить переключатель пункта «Повышение чёткости на солнце».
5. Всё. Теперь ваш смартфон готов к работе в самых экстремальных условиях яркого южного солнца. Наслаждайтесь им.
Как сделать вспышку на звонок на Хонор 8? — Huawei Honor 8

Где на Honor и Huawei находится вспышка на звонок
В современных телефонах на платформе Андроид или Айос автономных лампочек для индикации звонка нет. Используются для подсветки те, которые расположены рядом с центральной камерой. То есть в классическом применении лампочка выполняет опцию подсветки при снимках и видеосъемке, но при специальных настройках датчик мигает во время входящего звонка.
Где на Honor и Huawei находится вспышка на звонок

Есть ряд моделей, на которых эта функция встроенная. Тогда отрегулировать ее можно посредством регулировки настроек. Если ваша версия Андроида не обладает таким преимуществом, но лампочка для мигания рабочая, то возможно загрузить специальное приложение. Сторонний софт из официального источника также обеспечивает активное функционирование лампочки, если вам звонят.
Как на Хоноре и Хуавей установить вспышку на звонок
Как уже упоминалось, в вопросе как на Хуавей и Хонор сделать вспышку при звонке есть два ответа:
- системно;
- посредством загрузки стороннего приложения.
Через настройки
Встроенная опция на телефонах Honor/Huawei по состоянию на 2019 год отсутствует.
Специальное приложение

Встроенный функционал для активации фонарика во время звонка на Android встречается относительно редко. Поэтому востребованным является автономные софты. Таких в Плей Маркете сегодня представлено много.
- Открываем магазин Play Market.
- Пишите в поисковой строке «мигание на звонок».
- Выбираете из списка предложенных те, которые больше всего понравились по описанию и рейтингу.
- Скачиваете и устанавливаете.
- Запускаете.
- Предоставляете права на доступ к другим настройкам, которые запрашивает софт.
- Устанавливаете желаемые параметры.
Отметим, что такое обеспечение возможно установить на входящие СМС и прочие уведомления. После активации протестируйте.
Внимание! Будьте осторожны при загрузке любых файлов на телефон. Скачивание с непроверенных и сомнительных источников может повлечь за собой появление вредоносных компонентов, разрушающих операционную систему. Доверяйте только официальным сайтам и магазину Гугл Плей.
В Google Play вариантов подобных программ предостаточно, но рассмотрим на примере довольно простого, но эффективного приложения от нашего соотечественника под названием Strobe on Call, установить которое можно перейдя по ссылке.
Далее, в настройках программы, устанавливаем переключатели согласно своих предпочтений и ждем входящего звонка.
Стоит отметить, что помимо оповещений о входящих звонках и SMS, приложение может мигать вспышкой информируя о новых уведомлениях различных программ (например Viber, WhatsApp, Telegram и пр.), которые вы выберите из списка. В настройках присутствует возможность установки частоты мигания и времени свечения вспышки.
Программа находится в стадии активной разработки и вполне возможно, что в скором времени она обзаведется новыми полезными функциями и более гибкими настройками.
Другая полезная информация:
- Как установить фото на контакт Хонор
- Как поставить звонок на Хонор?
Вам помогло? Оцените статью:
Иногда хочется, чтобы входящие звонки или смс не беспокоили звуковыми сигналами. В некоторых ситуациях было бы гораздо удобнее, чтобы вместо рингтона срабатывал световой индикатор.
В современных андроид-смартфонах отдельных «лампочек» для индикации нет, зато рядом с камерами есть вспышки. Опция подачи светового сигнала во время вызова с помощью встроенного рядом с основной камерой светодиода имеется только в фирменной прошивке MIUI от Xiaomi. А вот в EMUI от Huawei/ Honor она, к сожалению, отсутствует. Но, тем не менее, все равно можно поставить вспышку на звонок. Это выполняется двумя способами:
- Использованием специальных возможностей в приложении «Настройки».
- Установкой и использованием стороннего приложения.
А теперь обо всем по порядку.
Включение вспышки на звонок через настройки
В любом телефоне, работающем под управлением мобильной системы Android, имеется ряд настроек, предназначенных для людей с ограниченными возможностями. Нужно открыть это меню.
- Открываем «Настройки», а затем раздел «Специальные возможности». В некоторых версиях ПО этот раздел находится во вкладке «Дополнительно», относящейся к меню «Система и устройства».
- Среди дополнительных опций выбираем пункт «Слух».
- Далее находим функцию «Оповещать вспышками» и отмечаем ее галочкой.
В результате выполненных настроек входящий звонок будет сопровождаться миганием вспышки.
Выбор и установка специального приложения
- Call Flash
- Strobe on Call
- Beacon LED Notifications
- Flash Alerts 2
- FlashOnCall
- Flash Notification
- Вспышка на звонок и SMS
Ни одно из приложений не вызовет сложностей, но при этом все они имеют очень полезные функции. Например,Flash Notification предлагает активировать разные звуковые профили, в зависимости от ситуации и предпочтений пользователя. Можно эти профили связать не только со стандартным приложением «Телефон», но и назначить для других программ, в которых имеется опция обмена звонками.
Функция оповещений с использованием LED-индикатора полезная для многих пользователей. Во время входящего звонка кроме звукового сигнала вы заметите мигание ярким светом и не пропустите вызов. По этой причине многие интересуются, как включить вспышку на Хонор и Хуавей при звонке.
Где на Honor и Huawei находится вспышка на звонок
Вспышка располагается в том же месте, где и задняя камера. Когда вам будут звонить, телефон начнет сверкать сзади. Данная опция имеется не только в смартфонах Android, также она встроена во все модели iOS.
Как на Хоноре и Хуавей установить вспышку на звонок
Учитывая полезность рассматриваемой системы уведомлений, многие интересуются способами активации. На данный момент существует два варианта, позволяющих включить опцию. Первый подразумевает использование параметров, а второй скачивание и установку программы.
Через настройки
Как на Хуавей и Хонор сделать вспышку при звонке:
- Зайдите в настройки.
- Найдите вкладку «Специальные возможности».
- Войдите в раздел «Слух».
- Далее зайдите в соответствующий раздел и перетяните ползунок на позицию «Вкл.».
Специальное приложение
Как скрыть уведомления на экране блокировки Хуавей и Хонор
Введите в поисковой строке название программы и скачайте ее. Запустив приложение, нажмите Test Flash, что запустит тестовый режим и позволит проверить работу уведомлений. Затем кликните на кнопку «Продолжить» и отметьте события, при которых начнет срабатывать оповещение. Таким образом вы сможете установить оповещения не только на телефонные вызовы, но и на поступающие СМС и т.д.

Функция оповещения о звонке при помощи LED-индикатора очень практична и удобна. Она окажется полезной в ситуации, когда необходим беззвучный режим, а пропустить важный вызов никак нельзя.В данной инструкции мы расскажем, как включить вспышку при звонке на смартфонах Huawei.
- Первым делом нужно найти в настройки телефона и найти вкладку «Спец. возможности». Иногда для её открытия сначала нужно нажать на «Дополнительно» в разделе «Система и устройства;
- Открыть подраздел «Слух»;
- Поставить галочку напротив пункта «Оповещать вспышками».

С помощью приложения:
- Скачайте и установите это приложение в Google Play;
- Проведите тест вспышки, нажав на Test Flash;
- Нажмите Continue и поставьте галочки возле событий, для которых будет мигать вспышка.
Можно настроить оповещение индикатором только для SMS или только для звонков. Также можно настроить события, при которых вспышки не будет.
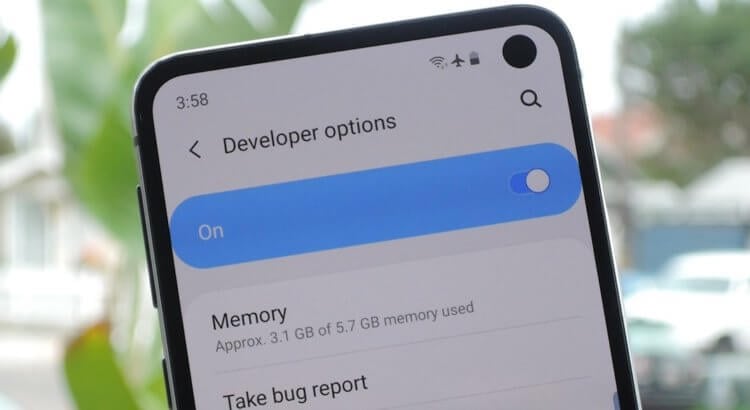
Включить меню разработчиков очень просто. Но не всем туда надо
Google выпустила Android-приложение для блокировки смартфонов, за которые не платят кредит
Дисклеймер: меню разработчиков, как ясно из названия, предназначается либо для разработчиков, либо для продвинутых пользователей. Поэтому, следуя дальнейшим инструкциям, вы должны отдавать себе отчёт в том, что именно и зачем вы делаете. Мы не даём никаких гарантий относительно качества работы вашего смартфона в случае включения тех или иных параметров и уж тем более не отвечаем, если вы вдруг сделаете что-то не то и выведете свой аппарат из строя. Настоятельно рекомендуем считать этот материал не руководством к действию, а частным экспериментом автора.
Как включить меню разработчиков
Для начала нам потребуется включить меню разработчиков. Я слышал, что некоторые производители не скрывают его от пользователей, но на большинстве устройств под управлением Android ему требуется ручная активация:
- Перейдите в «Настройки» смартфона и пролистайте вниз;
- Откройте раздел «О телефоне» и найдите пункт «Номер сборки»;
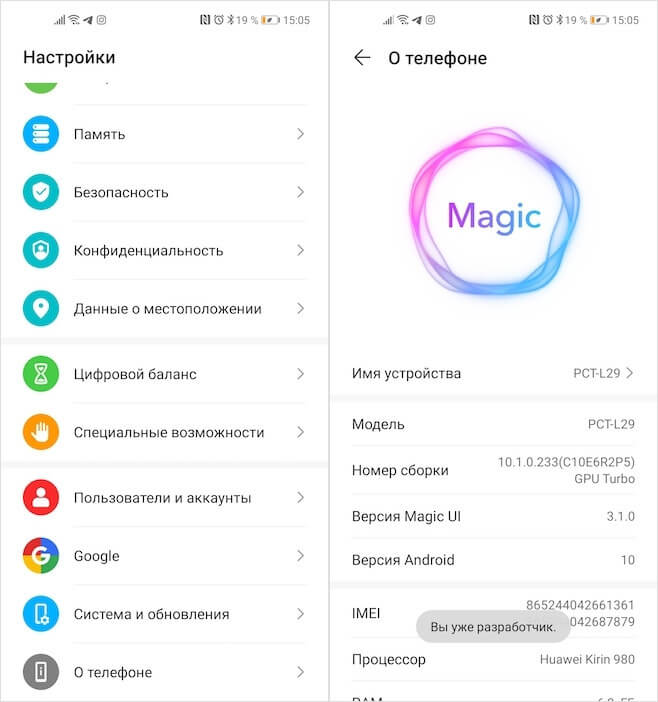
Большинство смартфонов требует, чтобы меню разработчиков активировали вручную
- Быстро-быстро нажимайте на «Номер сборки» до тех пор, пока не появится надпись «Вы разработчик»;
- Подтвердите переход в новый статус, если система это потребует.
Как попасть в меню разработчика
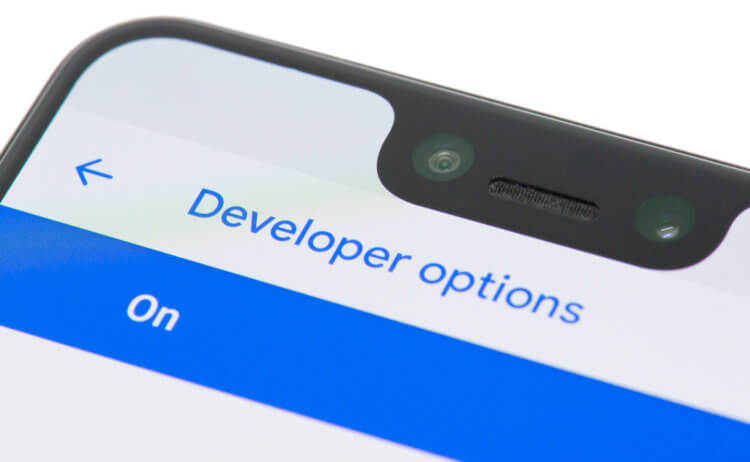
Не включайте это меню и не исследуйте его, если считаете, что не готовы
С этого момента в «Настройках» появится дополнительный пункт под названием «Для разработчиков». Опять же его расположение может меняться в зависимости от прошивки, на базе которой работает ваш смартфон. На многих устройствах новый пункт появляется прямо в общем списке, под вкладкой «О телефоне». Однако на аппаратах Huawei и Honor, к примеру, его скрывают более тщательно. Если у вас смартфон от этих брендов, можете найти меню разработчиков через поиск или в разделе «Система и обновление».
Для рядового пользователя в меню разработчиков, на первый взгляд, нет ничего интересного. Мало того, что большинство параметров, которые там представлены, не переведены на русский язык, так ещё и используют в основном совершенно незнакомые термины вроде WebView, «мониторинг HCI», рендеринг и т.д. Однако есть и вполне привычные. Я отобрал для вас список самых востребованных функций, которые могут пригодиться ну практически каждому. А уж что из этого использовать, решать только вам.
Скрытые функции Android, которые нужно включить
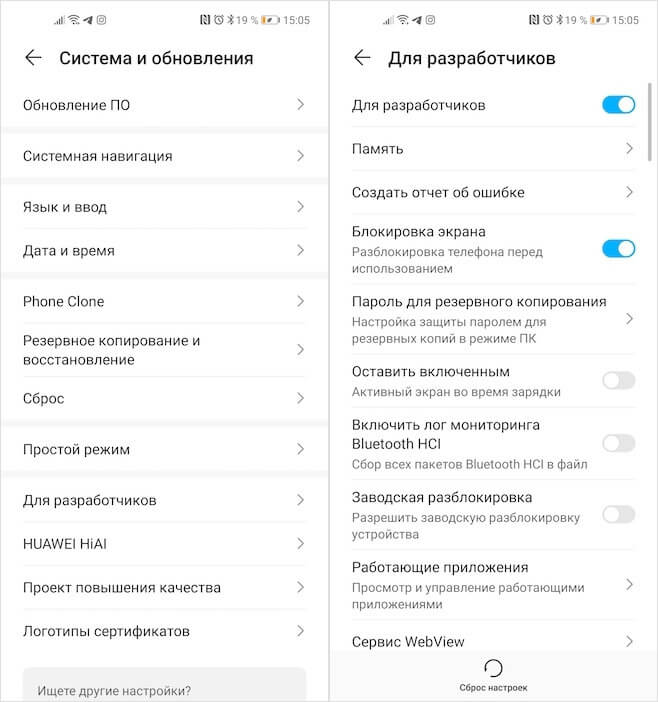
Скрытые функции в меню разработчика могут пригодиться и рядовым пользователям
Меня часто спрашивают, не будет ли вреда, если включить все эти параметры разом. Честно говоря, мне никогда не приходило в голову пробовать это на своём личном смартфоне. Поэтому, если вам вдруг захотелось включить все или почти все функции из меню разработчика, лучше 10 раз подумайте, так ли вам всё это нужно и либо будьте готовы откатить аппарат до заводских настроек в случае сбоя, либо подумайте, от чего можно без проблем отказаться.

Не все знают, но в телефонах и планшетах на базе Android можно включить расширенные настройки под названием «Для разработчиков». Мы расскажем, как активировать этот скрытый пункт меню, и какую пользу вы из этого можете извлечь. В качестве примера мы взяли Huawei Honor 7C.
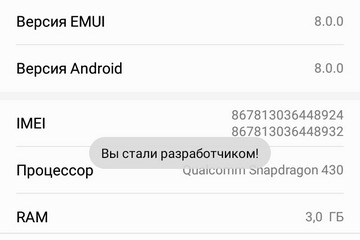
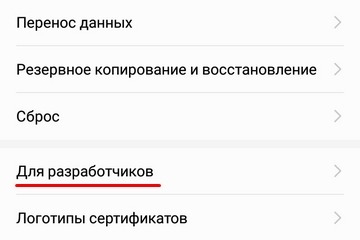
Меню «Общие»
Создать отчет об ошибке. Это может пригодится в очень редких случаях.
Блокировка экрана (вкл/откл). В этом меню вы можете отключить блокировку, даже не вводя пароль от телефона.
Пароль для резервного копирования. По умолчанию бэкапы создаются без пароля. Здесь можно его создать.
Оставить включенным. При активации этой опции во время зарядки экран всегда будет включен.
Разрешить заводскую разблокировку устройства. После этого функции защиты будут отключены.
Работающие приложения. Вы можете посмотреть на все программы, которые работают в фоновом режиме. Вы удивитесь, насколько их много и как они тратят память телефона.
Цветовой режим. Можно включить режим sRGB (вы вряд ли заметите разницу).
Автоматические обновления системы. Можно включить принудительную установку.
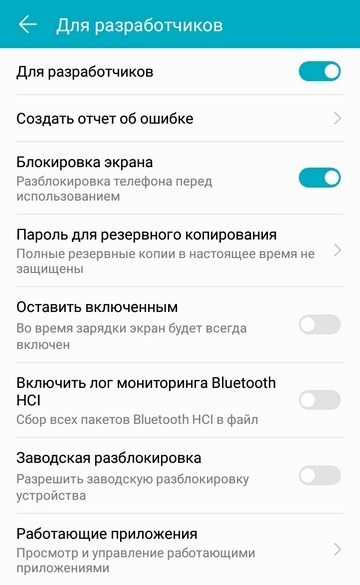
Меню «Отладка»
Отладка по USB. Вы можете включить режим отладки при подключении к компьютеру.
Разрешить отладку по ADB только при зарядке. При включении этого режима появится предупреждение, не рекомендующее его использовать, так как это может привести к угрозам защиты устройства.
Повышение четкости на солнце. Режим включен по умолчанию.
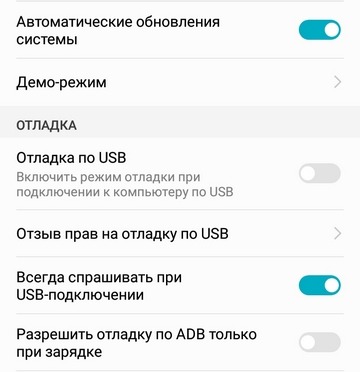
Меню «Сети»
Включить расширенные логи Wi-Fi. Нужно только тем, кто понимает, что означают аббревиатуры SSID RSSI.
Быстрый переход от Wi-Fi к моб. передаче данных. Если сигнал Wi-Fi окажется слабым, автоматически включится передача данных по мобильной сети. С одной стороны это удобно, но в роуминге этот пункт мы включать не рекомендуем.
Постоянная передача данных. Даже если вы пользуетесь Wi-Fi, мобильный интернет будет активен для быстрого переключения сетей.
Выбор настройки USB (для подключения к ПК). Пусть остается пункт MTP.
Отключить управления громкостью по Bluetooth. Нужно, чтобы не было проблем на удаленных устройствах: слишком высокая громкость или потеря контроля.
Bluetooth. Вы можете выбрать аудиокодек, частоту дискретизации, разрядность, режим аудиоканала и качества воспроизведения LDAC для Bluetooth. По умолчанию выставлены наилучшие настройки.
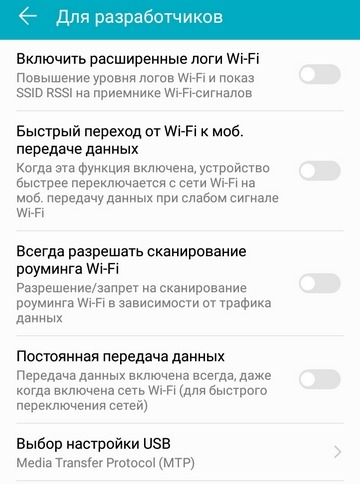
Меню «Ввод текста»
Показывать нажатия. После активации вы будете видеть, куда тыкали пальцем.
Местоположение указателя. А здесь можно будет отслеживать координаты указателя.
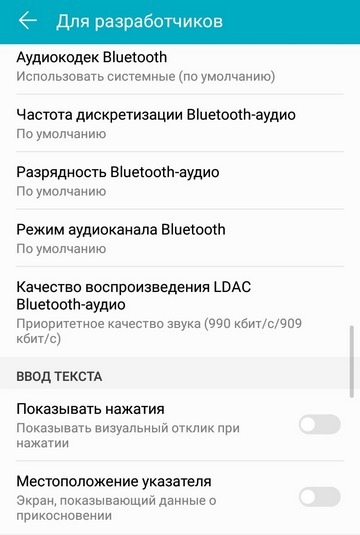
Меню «Рисование»
Здесь можно включить анимацию окон и переходов, эмулировать дополнительные экраны и т. п.
Меню «Аппаратно-усиленная визуализация»
Можно ускорить работу GPU, включив аппаратное ускорение 2D-графики в приложениях.
Включить 4xMSAA. Только для приложений OpenGL ES 2.0.
Имитировать аномалию. Включение разных спецрежимов (монохром, дейтераномалия, протаномалия, тританомалия).
Настроить рендерер графического процессора. Вместо OpenGL можно выбрать OpenGL (Skia).
Меню «Мультимедия»
Откл. передачу аудио (USB). Речь идет об автоматической маршрутизации на внешние USB-устройства.
Меню «Мониторинг»
Включен строгий режим. В этом случае экран будет подсвечиваться во время длительных операций.
Запись времени работы GPU (вкл/выкл).
Меню «Приложения»
Не сохранять действия. Удалять сводку действий после их завершения.
Лимит фоновых процессов. Минимум: нет фоновых процессов, максимум: 4 процесса.
Все ANR. Уведомлять, если приложение не отвечает.
Неактивные приложения. Приведен весь список неактивных в данный момент программ.
Сохранение приложений на внешний носитель. Разрешает сохранять программы независимо от объявленного значения.
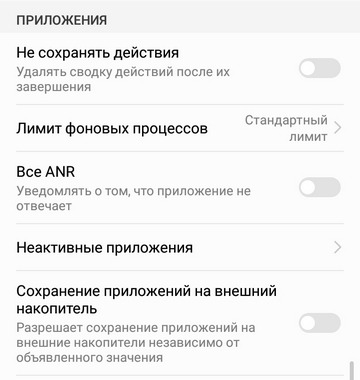
Вывод
Как видим, возможностей много. Но обычному пользователю смартфона они совершенно не нужны. Так что пункт меню «Для разработчиков» можете даже не включать. Не нужен он вам.
Как отключить пункт меню «Для разработчиков»
Включить пункт меню «Для разработчиков» довольно просто, а отключить гораздо сложнее. Его можно деактивировать, но из меню этот пункт никуда не денется.
Стандартные настройки Android 6 и 7 в пункте «Для разработчиков» имеют переключатель ВКЛ-ВЫКЛ для режима разработчика, однако при выключении режима разработчика таким образом, сам пункт не исчезает из настроек. В некоторых телефонах можно зайти в список приложений, включить показ системных и сбросить содержимого приложения «Хранилище настроек». Но такое возможно не во всех смартфонах. Можно сбросить настройки телефона на заводские настройки. Но такой кардинальный способ мы предлагать вам не будем.

Camera Engine — это SDK с предварительно настроенными режимами съёмки для простой интеграции в сторонние IDE. Для разработки приложений, совместимых с Camera Engine, рекомендуется использовать Android Studio версии не ниже 3.0.1. Они будут работать на телефонах Huawei с процессором Kirin 980 или новее и ОС не старше EMUI 10.0.
Для начала необходимо зарегистрироваться в качестве разработчика и пройти проверку личности на нашем портале для разработчиков. Подробнее об этом рассказывается в разделе регистрация Huawei ID. Помимо прочего, надо будет подписать соглашение о сотрудничестве — система автоматически предложит вам сделать это при загрузке SDK.
Подробнее о создании проекта и настройках читайте в нашем руководстве по интеграции.
Работа в общем режиме
Создаём режим Camera Kit, когда приложение запущено и доступен предварительный просмотр:
Конфигурируем настройки в зависимости от характеристик режима и требований службы:
Предварительный просмотр запускается, когда с помощью mode status callback возвращается mode configuration success:
Установка функциональных параметров:
Камера будет делать снимок после касания UI:
Функция обратного вызова используется в режиме создания статуса режима и процессов управления:
Обратный вызов данных действий используется для их асинхронной обработки. Например, уведомляем приложение о формате, в котором создаётся фото:
Обратный вызов состояния действия используется для его асинхронной обработки — например, начала предварительного просмотра, начала или остановки фотографирования:
Когда приложение закрывается, занятые ресурсы высвобождаются:
Работа с режимом ночной съёмки
В режиме ночной съёмки вместо непрерывной длинной экспозиции используется серия коротких, а финальная картинка формируется алгоритмически из лучших элементов получившихся изображений.
Для работы в этом режиме установите для mCurrentModeType значение Mode.Type.SUPER_NIGHT_MODE. Дальше — как в общем режиме, только после запуска предварительного просмотра установите чувствительность и время экспозиции, чтобы настроить пользовательский интерфейс (UI) приложения. Если эти параметры не заданы, используются настройки по умолчанию.
Ниже приведён метод установки чувствительности камеры; метод установки экспозиции (RequestKey.HW_SUPER_NIGHT_EXPOSURE) аналогичен.
Можно с помощью касания пользовательского интерфейса остановить экспозицию и сделать фотографии. Вызов API для остановки фотографирования:
Обратный вызов состояния действия используется для его асинхронной обработки — например, начала предварительного просмотра, начала или остановки фотографирования:
Работа с режимом широкой диафрагмы
Широкая диафрагма — режим, в котором фон размывается, а объект на изображении становится подчёркнуто чётким, выделенным.
Для работы устанавливаем для mCurrentModeType значение Mode.Type.BOKEH_MODE. После запуска предварительного просмотра задаём параметры диафрагмы:
Работа с видео
В этом режиме можно применять к записи эффекты в реальном времени. Например, функция AI movie позволяет настроить желаемые яркость и насыщенность, наложить эффект плёнки и т. д., чтобы не тратить время на постобработку.
Для работы в режиме для mCurrentModeType устанавливаем значение Mode.Type.VIDEO_MODE, задаём параметры:
После запуска предварительного просмотра запрашиваем и настраиваем поддерживаемые функции, например AI movie:
После запуска предварительного просмотра вызываем API записи видео:
Всё остальное — как при работе в общем режиме.
Работа с режимом HDR
HDR (High Dynamic Range) — режим для съёмки с недостаточным освещением. Он объединяет несколько снимков одного кадра с разной выдержкой и тем самым повышает чёткость изображения.
Для интеграции в приложение установите для mCurrentModeType значение Mode.Type.HDR_MODE. Всё остальное — как при работе с общим режимом.
Работа с режимами замедления
Режимы замедления — Slow-mo и Super slow-mo — позволяют записать видео с частотой 60 fps, 120 fps, 480 fps или 960 fps.
Для работы в режиме Slow-mo задаём mCurrentModeType как Mode.Type.SLOW_MOTION_MODE.
Режим фото у нас не поддерживается, поэтому не будем добавлять конфигурацию, связанную с фотографированием.
Этот режим поддерживает вспышку, зум, автофокус, режим цветокоррекции и распознавание лиц. Slow-mo не поддерживается фронтальной камерой, также при работе с ним невозможны операции паузы и возобновления во время видеозаписи.
Для работы в Super slow-mo устанавливаем для mCurrentModeType значение Mode.Type.SUPER_SLOW_MOTION.
Эти два элемента конфигурации должны быть установлены попарно на основе Map, возвращаемой modeCharacteristics.getSupportedVideoSizes (). Режим фото не поддерживается, поэтому не следует добавлять связанную с ним конфигурацию.
Разрешение видео должно быть таким же, как разрешение при предварительном просмотре. Ниже приведены различные операции в режиме Super slow-mo. Используйте следующие API:
Возвращается диапазон в центральной системе координат:
Если требуется ручной режим записи, вызовите mMode.startRecording (file) напрямую. Запись нельзя поставить на паузу.
Чтобы Super slow-mo работал в автоматическом режиме, сначала задаём кадр обнаружения движения:
Рамка обнаружения должна быть прямоугольной, преобразованной в центральную систему координат из системы координат предварительного просмотра. В качестве вершины принимаем верхний левый угол превью. Правило определения длины края кадра выглядит следующим образом: на телефоне, поддерживающем 7680 кадров в секунду, длина края кадра может быть установлена на значение в диапазоне [1/3, 1] от меньшей стороны экрана телефона. В противном случае может быть доставлено только фиксированное значение, которое составляет 1/3 от меньшей стороны.
Модуль работает в автоматическом режиме и вызывается mMode.startRecording(file). До обнаружения движущегося объекта, то есть до того, как будет возвращён RecordingResult.State.RECORDING_STARTED, можно вызвать mMode.stopRecording (), чтобы остановить запись. После обнаружения движущегося объекта запись не может быть остановлена.
Когда вызывается mMode.stopRecording (), возвращается событие RecordingResult.State.RECORDING_STOPPED. После однократной записи режим переключается на ручной. Чтобы снова выполнить автоматическую запись, доставляем зону обнаружения.
Super slow-mo поддерживает вспышку, зум и автофокус, не поддерживается фронтальной камерой.
Работа с режимом портретной съёмки
Режим портретной съёмки работает с основной и фронтальной камерой, позволяет обнаружить на изображении различные объекты: лица, улыбки и др. Пользователь может выбрать и применить эффекты освещения.
Для работы установим для mCurrentModeType значение Mode.Type.PORTRAIT_MODE. Остальные шаги — как в общем режиме, только после запуска предварительного просмотра задаём настройки для портретного режима:
Работа с режимом Pro
Режим Pro работает как с фото, так и с видео. При использовании этого API появляется возможность изменить ISO и продолжительность экспозиции, режим фокусировки и так далее. Кроме того, режим Pro поддерживает вспышку, зум, автофокус, режим цветокоррекции и распознавание лиц. Не работает с фронтальной камерой.
В режиме Pro новые параметры открываются в виде ключей. Нам нужно только:
- Установить для mCurrentModeType значение PRO_PHOTO_MODE или PRO_VIDEO_MODE.
- Использовать mCurrentModeType для создания объекта Mode.
- Вызвать метод setParameter объекта Mode, чтобы включить соответствующую возможность.
- Использовать TakePicture, startRecording и методы stopRecording объекта Mode для фотосъёмки и записи видео.
Настройки других параметров аналогичны. Чтобы включить автоматический режим, для ISO и экспозиции выставляем значение 0. Надо учитывать, что режим Pro не поддерживает фронтальную камеру и серийную съёмку.
Чтобы сделать снимок в формате RAW, используем getSupportedCaptureSizes (ImageFormat.RAW_SENSOR) в ModeCharacteristics. Чтобы запросить поддерживаемое разрешение, выбираем разрешение captureSize и вызываем addCaptureImage (captureSize, ImageFormat.RAW_SEOSOR) из ModeConfig.Builder.
Доставка параметров при работе в режиме Pro video:
После включения функции предварительного просмотра вызываем API записи. Параметры — как в Pro foto, за исключением выдержки.
Работа с нормальным режимом
В нормальном режиме можно активировать ИИ-функции из арсенала ML Kit. С их помощью можете, например, научить приложение распознавать сценарии, чтобы автоматически применять соответствующие параметры цвета, яркости и контрастности. Наши сервисы искусственного интеллекта определяют более 1500 сцен из 25 категорий: объекты архитектуры, домашние животные, растения, автомобили и пр.
Для активации нормального режима установите для mCurrentModeType значение Mode.Type.NORMAL_MODE. После включения предварительного просмотра задаём параметры. Ниже — пример для интеллектуального определения сценариев:
Спортивная съёмка (burst shooting) с помощью основной камеры:
На этом пока всё. Если у вас есть вопросы по работе с камерой на платформе HMS, можете задать их в комментариях.
Читайте также:

