Позволяет ли оболочка asus uefi делать заметки встроенный блокнот
Обновлено: 07.07.2024
Исследование архитектуры персональной платформы логично начать с изучения BIOS и встроенной утилиты Setup. Объектом нашего исследования сегодня будет плата ASUS Z87-K на основе системной логики Intel Z87 для процессоров Socket 1150, интригующая размером микросхемы BIOS — 8 мегабайт (Winbond W25Q64FV). Посмотрим, какие возможности реализовал разработчик платформы, имея в своем распоряжении такой гигантский, по меркам firmware, объем.
Процесс познания пойдет легче, если мы объясним себе и читателям, что в качестве UEFI BIOS на плате ASUS Z87-K используется не самая новая разработка компании American Megatrends:программный код Aptio четвертой версии. По этой причине не стоит выискивать новизну там, где ее нет. Проще ознакомиться с анонсом Aptio V еще до чтения этого материала :)
Режим Flash Descriptor Mode. Хакеру на заметку
Одним из этапов исследования BIOS было считывание двоичного образа микросхемы с помощью программатора. Как и ожидалось, 32-битное слово по смещению 10h равно 0FF0A55Ah, что индицирует поддержку режима Flash Descriptor Mode. Системная логика Intel, начиная с южных мостов ICH8, входящих в состав набора 965, позволяет разработчику платформы использовать этот режим опционально. Для PCH, начиная с серии P55, использование этого режима, защищающего firmware платформы от несанкционированного доступа, стало обязательным.
Как же работает режим Flash Descriptor? Его смысл сводится к тому, чтобы SPI-контроллер, входящий в состав чипсета и обеспечивающий доступ к микросхеме BIOS, перестал быть послушным исполнителем команд чтения и записи, формируемых центральным процессором и другими системными ресурсами.
Посмотрим на таблицу 5-60 на стр. 289 документа «Intel 8 Series / C220 Series Chipset Family Platform Controller Hub (PCH)». Мы видим матрицу, в которой по X расположены ресурсы платформы (Processor, Intel Management Engine, Gigabit Ethernet Controller), а по Y – регионы Flash ROM. Матрица информирует о дисциплине управления доступом ресурса X к региону Y. Отметим наличие зарезервированных регионов, к которым запрещен доступ центральному процессору, например Platform Data Region.
Если перейти от теории к практике, то наилучшее представление о Flash Descriptor Mode можно получить используя Flash Image Tools. (Обзор этого весьма полезного инструментария приведен в статье «Редактируем BIOS»).
Рис 1. Раздел Master Access Section в образе Flash BIOS от материнской платы ASUS Z87-K.
(Click to enlarge!)
Режим Flash Descriptor Mode отображается с помощью утилиты FITC.exe из образа ROM в раздел Master Access Section, где он представлен тремя регионами: CPU/BIOS, Manageability Engine и GbE LAN.
Чип Flash ROM. Сервисному инженеру на заметку
Как сказано в предисловии, UEFI BIOS материнской платы ASUS Z87-K хранится в чипе Winbond 25Q64FV. На сегодня это не единственный носитель, пригодный к использованию на данной платформе. Кроме него в таблице VSCC Table есть еще одна строка: Flash Device 2 описывает микросхему GD25Q64B, изготовленную компанией Gigadevice (Vendor >
Рис 2. Содержимое таблицы VSCC: список поддерживаемых Flash ROM
(Click to enlarge!)
Микросхеме же Winbond 25Q64FV соответствует запись, содержащая код ее производителя (Vendor и тип (Device Если сервисному инженеру понадобится на этой платформе использовать флеш-память другого производителя, данная информация поможет дополнить список поддерживаемых чипов «культурным способом», не прибегая к хакерским уловкам и трюкам.
Командный процессор UEFI BIOS и все что с ним связано
Запускаем UEFI Shell
Нам не удалось обнаружить UEFI Shell, встроенный в BIOS, предположительно на данной платформе он отсутствует. Поэтому мы пошли на некоторую хитрость и использовали внешний UEFI Shell, поместив его по зарезервированному пути на загрузочном устройстве: \EFI\BOOT\BOOTX64.EFI.
Первый опыт программирования для UEFI
После его запуска, мы отладили ряд собственных 64-битных UEFI приложений, написанных на ассемблере. Была обнаружена следующая особенность: некоторые сервисные функции UEFI, в частности, Get Time (получение системного времени и даты) искажают стек вызывающей процедуры. Оказалось, что эти функции при выполнении операции Parameters Shadow (копирование в стековый фрейм входных параметров, полученных через регистры процессора) используют большее количество 64-битных слов, чем следует из количества параметров. Увеличение размера стекового фрейма решило проблему.
Поясним, что в 64-битном коде UEFI передача параметров происходит несколько своеобразно. При вызове подпрограммы с аргументами от одного до четырех используются специально предназначенные для этого регистры процессора – RCX, RDX, R8 и R9. Большее количество параметров передается через стек, но даже при передаче параметров через регистры, вызывающая процедура должна создать для них стековый фрейм. В этот фрейм вызываемая процедура копирует параметры. Эта операция называется Parameters Shadow. Обнаруженный нами сбой в работе механизма Parameters Shadow состоит в том, что копируется больше 64-битных слов, чем следует из количества параметров. Самый простой обходной маневр состоит в том, чтобы увеличить размер фрейма.
UEFI BIOS Setup
Главный экран визуализирует основные параметры функционирования платформы и поддерживает удобный инструмент, позволяющий быстро находить оптимальный компромисс по критериям:
- Performance – производительность.
- Quiet – бесшумность.
- Energy Saving – экономия электроэнергии.
После перехода в Advanced Mode по клавише F7, нам доступны «продвинутые» возможности платформы.
Любителям разгона предоставляется широкий набор возможностей по управлению частотами и питающими напряжениями. Технология «узаконенного разгона» Intel Turbo Boost позволяет повышать тактовую частоту процессора с 3.5 GHz до 3.9 GHz.
Это меню обеспечивает доступ к настройкам различных компонентов платформы.
Экран конфигурации процессора содержит небольшую информационную утилиту, отображающую основные параметры, набор поддерживаемых технологий и энергосберегающих состояний.
Экран аппаратного мониторинга, традиционно сообщает о температурах, питающих напряжениях и скоростях вращения вентиляторов. Доступны опции, обеспечивающие бесшумное функционирование компьютера.
Возможности UEFI в действии — утилита обновления BIOS обнаруживает подключенные дисковые устройства и позволяет выполнить загрузку файла без использования операционной системы.
Этот набор настроек будет полезен для обеспечения совместимости новейшего UEFI BIOS с существующей номенклатурой операционных систем, а также различными PCI и PCI Express адаптерами, использующих модули расширения BIOS на борту.
Резюме
Одним из отличий архитектуры UEFI от Legacy BIOS является поддержка файловой системы на уровне firmware платформы. Напомним, что Legacy BIOS, работает исключительно на уровне секторов, используя процедуры дискового сервиса, доступные посредством прерывания INT 13h. Преимущество архитектуры UEFI мы ощутили с первых шагов, начав сохранение снимков экрана Setup. Подключенный для сохранения снимков Flash диск, приобрел статус FS0: (File System 0), его файловая система доступна для просмотра. Справедливости ради заметим, что подобная функциональность в свое время появилась в BIOS ряда платформ, не поддерживающих UEFI, но ее реализация в рамках современных стандартов способствует улучшению совместимости с устройствами внешней памяти различных типов и моделей.
Отметим и другую тенденцию — начало процесса интеграции информационно-диагностических утилит во встроенное программное обеспечение персональной платформы.
Доброго времени суток всем!
В последние несколько лет вместо всем привычного BIOS на компьютерах и ноутбуках стал появляться UEFI (если кратко, то для обычного пользователя отличий не так уж и много: появилась возможность управлять мышкой, графический интерфейс, поддержка дисков более 2 ТБ, ну и возникшая необходимость подготовки установочной флешки особым образом).
Несмотря на то, что BIOS и UEFI вроде бы схожи, но многие пользователи (впервые сталкиваясь с ними) – попадают в замешательство. Да и я в своих статьях нередко оперирую различными параметрами и настойками из UEFI, и появление подобной заметки выглядит вполне логично (будет куда привести ссылку, где можно уточнить, что значит тот или иной параметр).
Примечание : фото и скрины в статье настроек UEFI приведены с ноутбука Asus (линейка ZenBook). Основные разделы и параметры в большинстве устройств будут идентичными (хотя, конечно, могут быть и отличия: дать универсальный вариант просто нереально).

Основные разделы и настройки
(на примере ноутбуков Asus)
Как войти в UEFI
Да в общем-то также, как и в BIOS – есть несколько способов. Приведу кратко их ниже.
Самый распространенный вариант – это нажать спец. клавишу (на Asus это обычно F2 или Esc) для входа сразу же после включения устройства.
Причем, желательно нажимать ее несколько раз и до, и во время появления логотипа – до того момента, пока не появится первое окно UEFI (как оно выглядит –представлено чуть ниже в статье).
Нажимайте несколько раз кнопку входа в BIOS (F2/Esc) до появления логотипа (и во время его отображения)
В этом случае можно войти в вообще UEFI без каких-либо "поисков" клавиш.

Обновление и безопасность – восстановление – особые варианты загрузки / Windows 10
После чего компьютер будет перезагружен и появится спец. меню: в нем нужно открыть раздел "Дополнительные параметры" и запустить режим "Параметры встроенного ПО UEFI" . Далее у вас откроются настройки UEFI, все вроде бы просто.

Параметры встроенного ПО
Кнопки управления
Как и в BIOS в UEFI также для справки приведены все клавиши управления (обычно справа). Также не могу не отметить, что в UEFI параметры можно менять с помощью мышки (чего раньше и представить было нельзя ✌).

Hot Keys - горячие клавиши (подсказка в UEFI)
Основные клавиши управления:
- Стрелочки (→, ←) : выбрать раздел настроек;
- Стрелочки (↓, ↑) : выбрать определенный параметр (в открытом разделе);
- Enter : установить (зафиксировать) текущую настройку;
- "+" и "-" (нажимать без кавычек) : изменить опцию (например, что-то прибавить/убавить);
- F1 : помощь/справочное меню;
- F7 : вход/выход из расширенного меню;
- F9 : загрузить дефолтные настройки (т.е. отменить/сбросить все параметры на заводские предустановки);
- F10 : сохранить все введенные настройки;
- Esc : выход из меню/раздела (или UEFI).
Разделы в UEFI (вкладки)
Основное окно
Появляется сразу же после того, как вы заходите в UEFI. В нем представлено достаточно много полезной информации:
- модель процессора;
- объем оперативной памяти;
- модель видеокарты;
- серийный номер устройства;
- подключенные накопители (жесткие диски, SSD и пр.);
- приоритет загрузки;
- температура ЦП, режим работы кулера и пр.

Asus UEFI (BIOS Utility - Ez Mode) - главное окно
- сброс настроек в дефолтные (также это можно сделать, если нажать на клавишу F9 );
- вызов загрузочного меню ( F8 );
- расширенные настройки ( F7 ).
Boot Menu (загрузочное меню)
Boot Menu необходимо для того, чтобы просмотреть все загрузочные накопители (флешки, диски и пр.), подключенные к устройству. По сути говоря, это список устройств, из которых можно выбрать одно из них, и произвести загрузку. Например, часто бывает необходимо загрузиться с установочной флешки, чтобы инсталлировать ОС Windows.
Для вызова Boot Menu – достаточно нажать по клавише F8 (или кликнуть мышкой по данному меню).

Просмотр загрузочного меню
Main (базовые)
Основная (или базовая) вкладка UEFI, когда вы заходите в расширенные настройки. Из нее вы можете узнать:
- производителя и версию BIOS/UEFI (BIOS Vendor, Version);
- модель процессора (Intel Core i5-7200U);
- объем оперативной памяти (Total Memory);
- серийный номер устройства (Serial Number);
- текущую дату и время (System Date, System Time).

Вкладка Main (основная)
Advanced (расширенные)
Один из главных разделов для задания множества архи-нужных параметров. Перечислю основные из них:
- Internal Pointing Device – включение/выключение тачпада (Enabled – это включено; Disabled – выключено);
- Wake On Lid Open – опция, которая отвечает за включение ноутбука при открытии крышки (если вы ее переведете в Disabled – то после открытия крышки, ноутбук не включится);
- Intel Virtualization Technology – аппаратная виртуализация (позволяет ускорить работу устройства при работе с виртуальными машинами. Большинству пользователей опция ничего не дает – производительности в обычной работе она не добавляет!);
- Intel AES-NI – опция, ускоряющая кодирование/декодирование защищенных данных (например, если вы используете BitLocker, то включив эту опцию – скорость расшифровки будет на

Advanced - расширенные настройки
Что касается режима работы видеокарт (вкладка Graphics Cunfiguration):
- можно отключить дискретный видеоадаптер (т.е. чтобы ноутбук всегда использовал только встроенную карту) . Делают так в тех случаях, когда дискретная карта пришла в негодность (или начала вести себя не стабильно), либо когда хотят продлить время работы устройства от аккумулятора;
- DVMT Pre-Allocated – технология динамической видеопамяти. В разных устройствах можно выделить разное значение: 32 МБ, 64 МБ, 128 МБ и пр. Существенное влияние на производительность не оказывает.

Вкладка Sata Cunfiguration позволяет изменить режим работы жесткого диска ACHI/IDE. Например, при установке ОС Windows может так стать, что она не "увидит" жесткий диск (т.к. в ее арсенале нет ACHI драйверов (обычно, бывает со старыми ОС)). Переключив же режим в IDE — можно установить систему и разобраться с драйверами после.

SATA Configuration - настройка режима работы диска
Boot (загрузка)
Этот раздел, как следует из названия, отвечает за загрузку устройства: здесь можно указать, с какого носителя загружаться, использовать ли режим поддержки старых ОС и пр. При установке ОС Windows – изменять настройки требуется как раз здесь!
Об основных параметрах этого раздела (см. скрин ниже):

Раздел Boot - настройка загрузки
Security (безопасность)
Этот раздел отвечает за безопасность устройства: можно установить пароли администратора, блокирующие изменение настроек BIOS; можно отключить режим защищенной загрузки (пресловутый Secure Boot – требуется для установки старых ОС) , и пр.
Перечислю основные опции:
- Administrator, user password – пароли администратора и пользователя (обычно, при их одновременной установке – пароль нужно будет вводить не только для изменения настроек BIOS/UEFI, но и для включения ноутбука) . Если вы беспокоитесь о безопасности данных на HDD — то на мой скромный взгляд, особой безопасности они не предоставляют, т.к., вынув ваш диск из ноутбука, его можно прочитать на любом др. ПК;
- I/O Interface Security – блокировка/разблокировка различных интерфейсов (например, можно заблокировать работу USB или LAN);
- Secure Boot – режим защищенной загрузки (поддерживается только новыми ОС Windows 8, 10, 11). Предназначен для защиты вашего устройства от загрузочных вирусов.

Security - вкладка настроек безопасности
Save & Exit (сохранить и выйти)
Раздел для сохранения и сброса настроек. В принципе, в него можно и не заходить, если оперировать кнопками F10 (это сохранение измененных параметров) и Esc (это выход из раздела/вкладки).
Тем не менее, приведу ниже основные опции:
- Save Changes and Exit – сохранить все введенные изменения и выйти (после этого устройство будет перезагружено);
- Discard Changes and Exit – отказаться от всех изменений и выйти (ни один измененный параметр не будет сохранен);
- Save Changes – сохранить параметры, не выходя из BIOS/UEFI;
- Discard Changes – отменить все измененные параметры;
- Restore Defaults – сбросить все настройки в дефолтные (заводские предустановки).

Сохранение и выход (Save and Exit)
На этом пока всё. Дополнения по теме - приветствуются в комментариях!
UEFI Shell, или командная оболочка UEFI - это часть системы UEFI, предназначенная для выполнения запуска исполняемых *.efi файлов и UEFI-загрузчиков. Кроме этого, UEFI Shell позволяет: осуществлять загрузку UEFI-драйверов, выполнять файловые операции на поддерживаемых файловых системах (поддержка которых может быть добавлена загрузкой соответствующих драйверов), управлять загрузочным списком, работать с сетью (есть поддержка TCP/IP), выполнять сценарии *.nsh состоящие из команд данной оболочки.

Содержание
1.4 Перенаправления1.4.1 Перенаправление Вывода
1.4.2 Перенаправление Ввода
1.4.3 Конвейер Команд
1.5 Комментарии
1.6 Переменные
1.6.1 Переменные Окружения
1.6.2 Позиционные Переменные
1.6.3 Псевдонимы
1.6.4 Файловые Маски
1.7 Интерактивные Возможности
1.7.1 Клавиши Истории Команд
1.7.2 Прерывание Выполнения
1.7.3 Контроль Выходного Потока
1.7.4 Поддержка Прокрутки Буфера
1.8 Справка Командной Строки
1. Командная оболочка UEFI Shell
Основные возможности похожи на оные у других командных оболочек. Если вам знакомы какие нибудь из них (bash, cmd и т. д.), то многие моменты будут вам знакомы.
1.1 Специальные Cимволы
1.2 Экранирование Символов
Символом выполняющим роль экранирования является ^ . Экранирование позволяет воспринимать введенный символ после символа экранирования, просто как текст. Это может потребоваться когда необходимо ввести один из специальных символов.
1.3 Кавычки
Кавычки ( " ) предназначены для объединение нескольких слов в единую строку. Командная оболочка воспринимает слова разделенные знаком пробел, как отдельные аргументы. Чтобы избежать такого восприятия, необходимую последовательность слов заключат в кавычки. К примеру, это бывает необходимо, когда в качестве аргументов используются полные пути до файла содержащие пробел.
Чтобы в строке заключенной в кавычки вставить сам знак кавычек, его необходимо экранировать ^" . То же самое касается и самого знака экранирования. Для использования его в строке, вводить его нужно так ^^ .
1.4 Перенаправления
1.4.1 Перенаправление Вывода
Вывод любой команды может быть перенаправлен в файл. Например:
В первом случае, результат выполненной команды command будет сохранен в файл file.log, с перезаписью (файл создается заново).
Во втором случае, результат выполненной команды command будет сохранен в конец файла file.log (если файла не существовало, то он создается).
У команды перенаправления существуют два модификатора a (вывод происходит в кодировке ASCII), v (вывод происходит в переменную). Например:
Специальные файлы перенаправлений NUL и NULL предназначены для подавления вывода. То есть, весь вывод направленный в эти файлы будет просто отброшен без сохранения. Пример:
command > NUL
command > NULL
1.4.2 Перенаправление Ввода
Данные из существующего файла или переменной могут быть направлены на входной поток любой команды. Например:
1.4.3 Конвейер Команд
command1 | command2
command1 |a command2
В первом случае происходит перенаправление вывода команды command1 во входящий поток команды command2. Во втором случае все тоже самое но в кодировке ASCII.
1.5 Комментарии
1.6 Переменные
Переменные создаются с помощью команды set либо с помощью перенаправления вывода в переменную. Так же существую переменные окружения, речь о которых пойдет ниже.
Доступ к переменным в командной строке, или скриптах, осуществляется путем заключения ее имени между символами процента % .
1.6.1 Переменные Окружения
Переменные окружения создаются самой командной оболочкой при ее инициализации. Некоторые из них можно изменять а некоторые нет. Каждый новый сеанс командной оболочки содержит свой независимый список переменных окружения. Ниже представлен список переменных окружения UEFI Shell:

cwd - Текущая рабочая директория. Доступна только для чтения.
lasterror - Код ошибки последней выполненной команды. Доступна только для чтения.
path - Содержит пути до директорий, перечисленных через точку с запятой, по которым UEFI Shell производит поиск запрошенных исполняемых файлов. Можно перезаписывать.
profiles - Список профилей UEFI Shell которые поддерживаются командной оболочкой. Доступна только для чтения.
uefishellsupport - Текущий уровень поддержки UEFI Shell. Всего их 4 (0, 1, 2, 3). Доступна только для чтения.

uefishellversion - Версия оболочки UEFI Shell. Доступна только для чтения.
uefiversion - Версия системы UEFI. Доступна только для чтения.
nonesting - Определяет возможность запуска вложенных копий оболочки. Доступна только для чтения.
1.6.2 Позиционные Переменные
Позиционные параметры используются в скирптах. Всего их десять, имеют вид %0 - %9 . Переменная %0 содержит в себе полный путь и имя исполняемого скрипта. Остальные переменные %1 - %9 содержат переданные аргументы.
1.6.3 Псевдонимы
Псевдонимы представляют собой дополнительное имя уже имеющейся команды или приложения. Возможны два варианта псевдонимов, на основе переменных, и созданные с помощью команды alias.
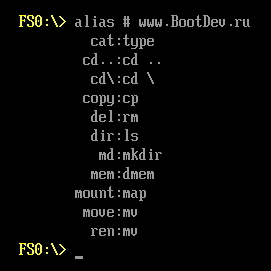
Для создания псевдонима с помощью переменной, необходимо создать переменную содержащую текст выполняемой команды. После чего вызвать созданную переменную.

1.6.4 Файловые Маски
Файловые маски в данной оболочке используют следующие символы * , ? , [] .
* - Любые символы в количестве от нуля и более.
? - Любой один символ.
[] - Один из указанных символов в квадратных скобках.
Пример использования файловых масок:
1.7 Интерактивные Возможности
1.7.1 Клавиши Истории Команд
Командная оболочка UEFI Shell запоминает последние выполненные команды. Нажатием на клавиши стрелок вверх или вниз, можно выводить в командную строку последние выполненные команды. Нажатием на клавишу F7 можно посмотреть список последних 24 команд, с возможностью повтора необходимой по ее номеру.
1.7.2 Прерывание Выполнения
В UEFI Shell присутствует возможность прерывать выполнение команды, исполняемого файла или скрипта. Осуществляется прерывание выполнения с помощью сочетания клавиш CTRL+C .
1.7.3 Контроль Выходного Потока
UEFI Shell поддерживает возможность останавливать вывод (ставить на паузу), и продолжать его с остановленного места. Остановить вывод можно сочетанием клавиш CTRL+S . Нажатием на любую клавишу исполняемая команда продолжит свое выполнение.
1.7.4 Поддержка Прокрутки Буфера
UEFI Shell позволяет прокручивать буфер вывода на 3 экрана назад. Осуществляется такая прокрутка клавишами PgUp и PgDown .
1.8 Справка Командной Строки
Вызвать общую информацию о командах в UEFI Shell можно выполнив команду help . Так как список не умещается на один экран, вы увидите лишь конец списка. Чтобы избежать такого поведения и выводить информацию постранично, необходимо запустить команду с параметром -b . Выглядеть это будет так help -b . Параметр -b можно использовать в любой ситуации, когда выходная информация не умещается на один экран.

Каждая команда из help списка обладает своей справочной информацией. Вызвать данную информацию можно выполнив необходимую команду с параметром -? , либо передав команде help название команды по которой необходимо получить справку. Пример:
2. Список команд UEFI Shell
В данном разделе будут кратко описаны стандартные команды оболочки UEFI Shell. Более подробное описание каждой команды на данный момент отсутствует. Если вы считаете, что подробное описание на русском все же необходимо, напишите об этом в комментариях.
Напомню, что справку по каждой команде можно получить запустив ее с ключом -? .
Применение основных команд данной командной оболочки можно посмотреть по этой ссылке. Применение команд загрузки драйверов можно посмотреть тут.
alias - Отображает, создает, или удаляет псевдонимы UEFI Shell.
attrib - Отображает или изменяет атрибуты файлов или директорий.
bcfg - Управляет загрузочными записями и настройками драйверов сохраненных в NVRAM (энергонезависимой памяти).
cd - Отображает или меняет текущий рабочий каталог.
cls - Очищает окно консоли, а так же позволяет задать цвета фона и текста.
comp - Сравнивает содержимое двух файлов побайтово.
connect - Привязывает драйвер к определенному устройству и запускает драйвер.
cp - Копирует один или несколько файлов или каталогов в указанное место.
date - Отображает и устанавливает текущую дату для системы.
dblk - Отображает один или несколько блоков с блочного устройства.
devices - Отображает список устройств, управляемых драйверами UEFI.
devtree - Отображает дерево устройств, совместимых с драйверами модели UEFI.
dh - Отображает дескрипторы устройств в UEFI окружении.
disconnect - Отключает один или несколько драйверов от указанных устройств.
dmem - Отображает содержимое системной памяти или памяти устройства.
dmpstore - Управляет всеми переменными UEFI.
drivers - Отображает список драйверов UEFI.
drvcfg - Настройка драйверов UEFI.
drvdiag - Диагностика драйверов UEFI.
edit - Вызывает полноэкранный текстовый редактор для файлов ASCII или UCS-2.
eficompress - Архивирует файл с использованием алгоритма сжатия UEFI.
efidecompress - Разархивирует файл сжатый алгоритмом сжатия UEFI.
else - Определяет код, выполняемый, когда if имеет значение FALSE.
endfor - Заканчивает цикл for.
endif - Заканчивает блок кода, управляемый оператором if.
exit - Выход из оболочки UEFI или текущего скрипта.
for - Начинает цикл, основанный на синтаксисе for.
getmtc - Выводит счетчик MTC.
goto - Переходит к указанной точке в выполняемом скрипте.
help - Отображает список команд UEFI Shell или справку по конкретной команде.
hexedit - Вызывает полноэкранный шестнадцатеричный редактор для файлов, блочных устройств или памяти.
if - Выполняет команды в заданных условиях.
ifconfig - Отображает или изменяет настройки протокола IPv4 для указанного сетевого интерфейса.
ifconfig6 - Отображает или изменяет настройки протокола IPv6 для указанного сетевого интерфейса.
load - Загружает драйвер UEFI в память.
loadpcirom - Загружает в память файл образ PCI Option ROM.
ls - Выводит содержимое директории или информацию о файле.
map - Отображает или определяет сопоставления файловой системы.
memmap - Отображает карту памяти, поддерживаемую средой UEFI.
mkdir - Создает одну или несколько новых директорий.
mm - Отображает или изменяет адресное пространство MEM/MMIO/IO/PCI/PCIE.
mode - Отображает или изменяет режим выходного устройства консоли.
mv - Перемещает один или несколько файлов в указанное местоположение или между файловыми системами.
openinfo - Отображает протоколы и агенты, связанные с дескриптором.
parse - Извлекает значение соответствующее заданному условию из указанного текстового файла.
pause - Останавливает выполнение скрипта и ожидает нажатия любой клавиши.
pci - Отображает список устройств PCI или информацию о них.
ping - Пингует указанный хост или IP-адрес по протоколу IPv4.
ping6 - Пингует указанный хост или IP-адрес по протоколу IPv6.
reconnect - Повторное подключение драйверов к определенному устройству.
reset - Перезагружает систему.
rm - Удаляет один или несколько файлов или каталогов.
sermode - Устанавливает атрибуты последовательного порта.
set - Отображает или изменяет переменные среды UEFI Shell.
setsize - Приводит файл к указанному размеру.
setvar - Отображает или изменяет переменную UEFI.
shift - Сдвигает позиции позиционных параметров в скрипте.
smbiosview - Отображает информацию о SMBIOS.
stall - Останавливает выполнение (ожидает) на указанное количество микросекунд (1 сек = 1000000 мксек).
time - Отображает или устанавливает текущее время для системы.
timezone - Отображает или задает информацию о часовом поясе.
touch - Обновляет временную метку указанного файла или файлов до текущей системной даты и времени.
type - Выводит содержимое указанного файла на стандартное устройство вывода (экран).

Перед запуском операционной системы за начальную загрузку компьютера отвечает набор микропрограмм под названием BIOS или современный UEFI. В этот момент с компьютером можно сделать немногое, разве что изменить настройки. Поэтому, как правило, этим никто и не занимается. Позднее, если система работает не так, как ожидается, или нужно оптимальным образом произвести установку новой операционной системы, настройки [. ]

Перед запуском операционной системы за начальную загрузку компьютера отвечает набор микропрограмм под названием BIOS или современный UEFI. В этот момент с компьютером можно сделать немногое, разве что изменить настройки. Поэтому, как правило, этим никто и не занимается.
Позднее, если система работает не так, как ожидается, или нужно оптимальным образом произвести установку новой операционной системы, настройки BIOS или UEFI обойти не удастся. При этом к важнейшим пунктам относятся настройки процессора, оперативной памяти, а также процессов загрузки.
UEFI построен совершенно иначе, чем его предшественник BIOS
Больше всего различия заметны во внешнем виде: BIOS представляет из себя непонятный многим пользователям текстовый интерфейс, управляемый с клавиатуры, в то время как UEFI обзавелся удобной графической оболочкой и позволяет совершать настройки с помощью мыши. Помимо функции эмуляции BIOS, в UEFI встроен режим совместимости с BIOS и функция «Secure Boot».
Последняя защищает компьютер от вредоносных программ, которые могут загружаться вместе с ОС. К тому же более современное микропрограммное обеспечение ПК дает лучшую аппаратную поддержку. Например, только с UEFI можно создавать разделы жесткого диска с объемом более 2 Тбайт.
Не в последнюю очередь UEFI предлагает возможность удаленного включения и выключения компьютера, управления настройками UEFI и запуском операционной системы.
BIOS и UEFI настраиваются по-разному в зависимости от системы. Многие компьютеры после включения показывают уведомление о том, что нужно нажать F2, F8 или Del. Некоторые ноутбуки имеют для этого и специальные аппаратные клавиши. Между тем большинство производителей материнских плат и компьютеров делают ставку на микропрограммное обеспечение производителя American Megatrends (AMI), так что, несмотря на внешние отличия и несколько иные обозначения, управление зачастую похоже.
Базовые настройки
1. Определяем частоту процессора и оперативной памяти
Чтобы определить, работают ли процессор и оперативная память с оптимальной скоростью, установите программы CPU-Z и Prime95. В Prime95 нажмите на «Options | Torture Test», чтобы полностью загрузить процессор. Затем посмотрите, какую частоту отображает CPU-Z при нажатии на «CPU | Clocks | Core Speed» и соответствует ли она номинальной скорости, указанной в технических характеристиках процессора.
Актуальную тактовую частоту оперативной памяти вы можете найти в CPU-Z на вкладке «Memory» в разделе «DRAM Frequency». На вкладке «SPD» вы увидите номинальные рабочие характеристики модулей памяти.
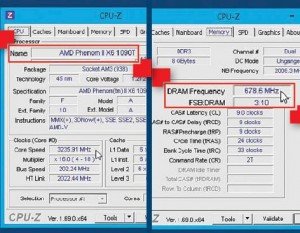
2. Настраиваем тактовую частоту
Перезагрузите компьютер и вызовите меню BIOS/UEFI. Найдите настройки тактовой частоты. При использовании, например, материнских плат компании Asus соответствующее подменю называется «Extreme Tweaker».
Чаще всего стабильной работы вы добиваетесь в том случае, если по возможности все величины здесь стоят на «Auto». В этом случае оперативная память и процессор работают со стандартными показателями, поддерживаемыми ими и материнской платой.

3. Настраиваем компоненты системы
Через меню BIOS/UEFI можно настроить прочие компоненты системы. Среди них и контроллер дисковода, который у компьютеров с BIOS чаще всего не слишком удачно настроен по умолчанию: так, вместо «IDE» здесь следует выбрать режим работы «AHCI».
Для этого необходимо пройти по пути «Main Menu | Configuration Memory» в BIOS или «Advanced | Configuration SATA» в UEFI. Ненужные компоненты вроде подключения Firewire, COM или LPT вы можете деактивировать.

4. Особенность UEFI: Secure Boot
У компьютеров, продаваемых с установленной по умолчанию операционной системой Windows 8, одна настройка UEFI чаще всего не только препятствует установке другой операционной системы (например, Windows 7 или Linux), но и загрузке с Live DVD.
Для устранения этой преграды измените в меню UEFI «Boot | CSM» опцию «Launch CSM» на «Enabled». «Compatibility Support Module» (модуль поддержки совместимости) заботится о том, чтобы после установки новой операционной системы UEFI действовал так же, как и BIOS. Но функция безопасности «Secure Boot», препятствующая атакам руткитов, работать уже не будет.
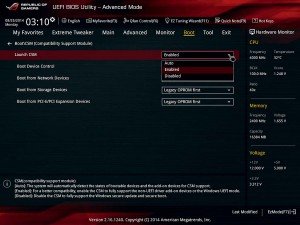
Больше мощности
Настройки BIOS/UEFI являются исходным пунктом для извлечения большей производительности из аппаратной части вашего ПК посредством разгона.
1. Разгоняем процессор
Если вашему компьютеру чуть-чуть не хватает производительности, чтобы, например, заработала новая игра, в большинстве случаев вы без проблем можете повысить тактовую частоту процессора на несколько процентов.
Для этого при использовании материнских плат ASUS на странице BIOS/UEFI «Extreme Tweaker» вызовите пункт «Al Overclock Tuner», который автоматически повышает тактовые частоты памяти и системы, а также множитель процессора до значений, которые выходят за пределы спецификации.
К примеру, на нашем тестовом компьютере с AMD Phenom II X6 1090T мы добились повышения результатов в простом эталонном тесте NovaBench приблизительно на 4%.
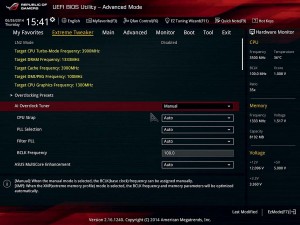
2. Ускоряем оперативную память
Многие новые модули оперативной памяти в так называемых профилях XMP и AMP несут с собой детализированные данные о том, до какой степени их можно разгонять. Если посредством XMP (Intel) или AMP (AMD) в меню UEFI активировать разгон, материнская плата автоматически приводит в действие память настолько быстро, насколько это возможно.

3. Сохраняем профиль
UEFI и некоторые более новые системы BIOS предлагают возможность сохранения всех актуальных настроек в одном из нескольких профилей. Так, при повторном запуске вы сможете просто выбрать между разогнанной системой с ориентацией на производительность, бесшумной работой кулера и энергосберегающим режимом, не производя настройки каждый раз заново.
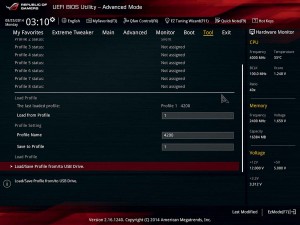
Аварийная загрузка
USB-флешки все чаще используются в качестве загрузочных носителей для восстановления или установки операционной системы Windows. Это связано с тем, что в современных ноутбуках очень редко устанавливаются оптические приводы. Мы расскажем, как создать загрузочный накопитель для компьютеров с UEFI.
1. Cтарые загрузочные флешки
Старые флеш-носители для аварийной загрузки и восстановления работают только в режиме BIOS. С появлением UEFI их уже не получится использовать привычным образом. Поэтому, если вы оснастили свой старый компьютер новой материнской платой с поддержкой UEFI, рекомендуется также выполнить и апгрейд флеш-накопителей.

Например, если вы создали загрузочный USB-носитель в программе UNetbootin, вам необходимо будет запустить ПК в режиме CSM. То же самое относится ко всем старым флешкам, так как разработчики дистрибутивов Linux Live (например, GParted) только в последних версиях своих приложений начали добавлять загрузчик с поддержкой UEFI и функции Secure Boot.

2. Загрузочная флешка под UEFI вручную
В отношении загрузочных USB-носителей с операционной системой Windows действуют несколько иные правила. Для совместимости с UEFI они должны быть отформатированы в файловой системе FAT32.
Многие пользователи даже для Windows 8 создают загрузочные накопители на флешках, отформатированных с помощью программы от Microsoft, входящей в состав «семерки». Однако данное приложение по умолчанию форматирует накопитель в файловой системе NTFS, в результате чего имеющуюся на носителе систему впоследствии невозможно установить на компьютер с UEFI.
Чтобы избежать подобного, можно создать загрузочный накопитель вручную. Для этого вначале отформатируйте USB-флешку в файловой системе FAT32 с помощью Windows-программы DiskPart. Затем откройте в Windows 8 образ ISO и скопируйте содержащиеся в нем файлы на носитель.
Читайте также:

