Проверка обновления iphone с apple
Обновлено: 03.07.2024
Многие IOS версии были выпущены, последний из которых IOS 11.4 и IOS 12 Beta, и пользователи очень любит обновлять свой iPhone с новыми функциями и технологиями.
Однако, представьте себе, если бы вы попытались загрузить IOS и все внезапно ваш iPhone застрял на проверку наличия обновлений. Что будет ваш следующий move? Вы не смогли бы понять процесс.
- Решение 1: Подключение к сети
- Решение 2: Перезагрузка iPhone
- Решение 3: Освободите достаточно места перед проверкой обновлений
- Решение 4: Сбросить настройки сети
- Решение 5: Factory Reset iPhone
- Решение 6: Обновление iPhone с помощью Itunes
- Решение 7: Восстановление iPhone с ITunes
- Решение 8: Fix iPhone проверки обновлений застряло без потери данных
Решение 1: Подключение к сети
В первую очередь, что для решения ситуации iPhone проверки обновлений застряли, чтобы убедиться, что у вас есть активное подключение к Wi-Fi. Для этого сделать некоторые предварительные проверки, такие как:
а. Вы должны убедиться в том, что режим полета выключен, если нет, то проверить его
б. Проверка подключения Wi-Fi, если проблема связана с сетевым подключением, то первый его можно отключить на 60 секунд, а затем подключиться к Wi-Fi, чтобы удалить проблемы, связанные с сетью.


Если ваш iPhone застрял на проверки обновлений, после прохождения начальных настроек, настало время , чтобы заставить перезагрузки iPhone , чтобы обновить устройство. Это помогает отключить все открытые приложения и удаляет дополнительную память , что - то потребляет ресурсы устройства, и все это можно сделать с помощью простого процесса перезагрузки устройства. Обязательный процесс объясняется здесь:

Для перезапуска устройства необходимо выбрать, нажав и удерживая кнопку сна / бодрствования устройства> Поступая таким образом, слайдер будет появляться, так что теперь вы должны скользить его слева направо, чтобы сделать экран становится черным. > Вот в этой ситуации, просто ждать для while- говорят около 60 секунд> После этого кнопки сна репрессируют устройство / бодрствование, чтобы включить iPhone обратно. Вот, теперь устройство готово с обновленными данными. Большая часть времени, все вопросы разрешаются после этих простых шагов.
Решение 3: Освободите достаточно места перед проверкой обновлений
Если вы разветвленная пользователь iPhone, то там может быть вероятность того, что устройство шипованная с большим количеством вещей, некоторые вещи полезны, но бок о бок мы продолжаем хранить дополнительные вещи, которые приобретают большое пространство в нашем устройстве. Это делает медленным в обработке, а также иногда вызывают затруднения в отношении различных задач, таких как iPhone застрял на проверку для выпуска обновлений.
Решение этой проблемы достаточно просто, для этого первое, что вы должны оценить, что сколько данных используют устройства и сколько места остались вне.
Для этого перейдите в Общие параметры>> о, под этим заголовком вы будете иметь информацию о емкости устройства и сколько места осталось.

В случае, если мало или нет места осталось, то на приоритетной основе
а. Удалить неиспользуемое приложение в течение длительного времени
с. Очистить кэш-память.
д. Удалить старую историю просмотра данных, кэш Safari и т.д.
Просто следуйте выше пунктам, чтобы удалить лишние данные, и устройство готово к работе для дальнейшего процесса обновления.
Решение 4: Сбросить настройки сети
Если iPhone все еще застряло на проверку обновлений, то вы должны пойти для сброса настроек сетевых устройств, для этого вы не должны идти на любую сложную структуру, выполните определенные шаги, указанные ниже
Перейдите в раздел Настройки> Общие> Сброс> затем Сбросить настройки сети

Сброс параметра сети используются, чтобы обновить все ваши настройки, связанные с сетевыми настройками, такие как сотовые данных, сети Wi-Fi, а также их соответствующие пароли, также настройки / VPS APN. Поэтому, прежде чем пройти через этот процесс, вы должны сохранить все ваши данные, такие как сетевые данные, пароли Wi-Fi, так что после процесса возврата в исходном вы можете легко получить доступ к сети связи.
Обычно мы рекомендуем не идти на возврат к заводским настройкам опции , пока она не очень актуальна, но если такая проблема, как iPhone проверки обновлений остается надолго, то вы можете выбрать этот вариант , но только после того, как делать правильные резервную копию ваших данных. Для того, что шаги являются:
Посещать Настройки> Общие> Сброс> Удалить все содержимое и настройки

Решение 6: Обновление iPhone с помощью Itunes
У нас есть альтернативный вариант для процесса обновления, когда какая-либо причина, как проверка iPhone для обновления застревает. Вы можете сделать это вручную с помощью Itunes.
Прежде всего, обратите внимание, что вы делаете резервную копию устройства либо с ITunes или с обслуживанием ICloud.
Теперь требуется процесс:
б. Теперь установить соединение между устройством и системой
с. Запуск ITunes и выберите устройство.
д. Там вам необходимо выбрать итоговую опцию, а затем пойти для проверки имеющихся обновлений.
е. Теперь выберите Загрузка и вариант обновления.
(В случае требуется пароль, просто введите его). Вот это процесс обновления устройства.

Решение 7: Восстановление iPhone с ITunes
Теперь для того, чтобы восстановить устройство с ITunes, вы должны следовать определенные шаги, и они заключаются в следующем:

Запуск ITunes на вашей системе> подключить устройство с компьютером> введите код доступа (если таковые имеются), а затем следуйте инструкциям на экране> выберите устройство (iPhone)> выберите Восстановление резервной копии в Itunes (сделать выбор в отношении соответствующего размера и даты там )> кнопка (введите код доступа, если просили) Восстановление, подождите некоторое время, устройство будет синхронизироваться и процесс перезагрузки продолжается.
Таким образом, устройство готово к использованию.
Решение 8: Fix iPhone проверки обновлений застряло без потери данных
Это на самом деле один из наиболее подходящих решений в отношении любого рода ошибки системы в вашем iPhone. Это не что иное , как dr.fone - ремонтный инструмент , чтобы решить вашу iPhone проверки обновлений застрявший проблему.
В соответствии с этим нужно просто запустить программное обеспечение> Как только устройство подключается к ПК dr.fone инструментарий обнаружит его> пойти на вариант ремонта (там можно увидеть ваши данные устройства)> загружая устройство в режиме DFU> Выберите микропрограммное обеспечение> Наконец, нажмите на исправление сейчас, чтобы решить эту проблему.

dr.fone - Ремонт
Fix iPhone проверки обновлений застряли без потери данных.
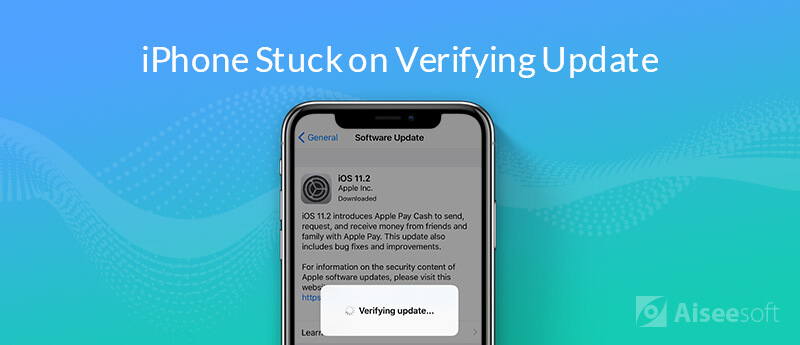
Каждое крупное обновление iOS, такое как iOS 15, iOS 14, iOS 13, iOS 12 или iOS 11, приносит так много интересных новых функций для iPhone, iPad и iPod. Итак, как пользователь iOS, когда есть доступное обновление iOS, вы можете обновить его как можно скорее. Тем не менее, очень вероятно, что он застрянет на экране «Проверка обновления» при установке новой iOS, как и последняя версия iOS 15. Вы сталкиваетесь с тем же iPhone застрял при проверке обновления ситуация?
Часть 1. Блокировка и разблокировка iPhone для устранения проблемы с проверяющим обновлением
iPhone не может проверить обновление Это очень раздражающая проблема, что вы не можете использовать его больше. Таким образом, вы должны избавиться от этого и привести ваше устройство iOS в нормальное состояние. Прежде чем вы начнете исправлять iPhone, застрявший при проверке обновлений, вы должны убедиться, что ваш iPhone подключен к устойчивой сети Wi-Fi, и он достаточно заряжен.
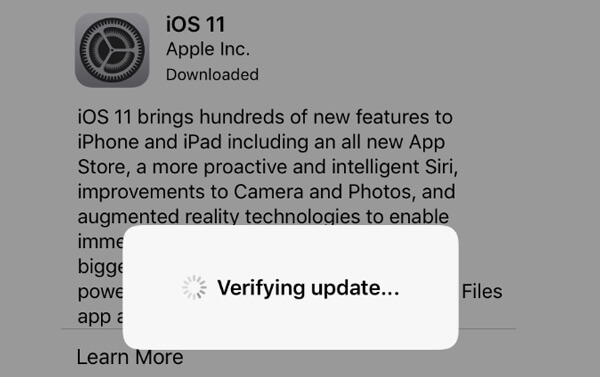
Во-первых, мы покажем простой простой способ помочь вам решить проблему с проверкой обновления iPhone. Вы можете заблокировать экран iPhone, а затем разблокировать его. Вы можете легко нажать кнопку питания, чтобы сделать это. Повторите операции не менее 5 раз, пока не увидите индикатор выполнения. Тогда ваш iPhone установит обновление iOS в обычном режиме.
Часть 2. Жесткая перезагрузка для исправления iPhone не удается проверить обновление
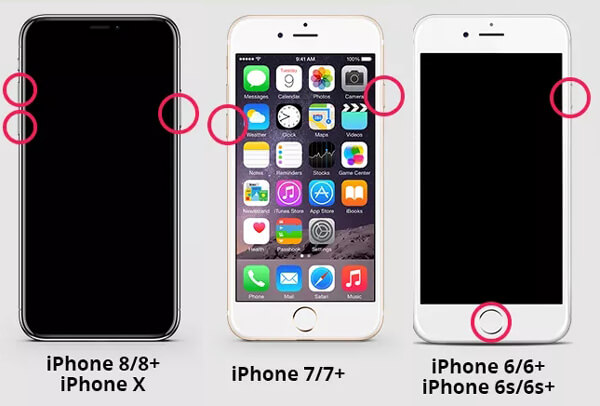
Для iPhone 12/11 / XS / XR / X / 8:
Нажмите, а затем отпустите кнопку «Громкость +». Затем нажмите и удерживайте, а затем отпустите кнопку «Громкость -». продолжайте нажимать боковую кнопку, пока экран не погаснет, а затем на экране появится логотип Apple.
Для iPhone SE / 7:
Нажмите и удерживайте кнопки «Питание» и «Громкость -» не менее десяти секунд, пока на экране не появится логотип Apple.
Для iPhone 6 и более ранних версий:
Нажмите и удерживайте кнопки «Питание» и «Домой» не менее десяти секунд, пока не увидите логотип Apple.
После полной перезагрузки ваш iPhone вернется в нормальное состояние. Это не означает, что ваш iPhone обновлен до последней версии iOS. Если вы хотите обновить свой iPhone, вам следует вернуться в «Настройки»> «Общие»> «Обновление программного обеспечения», а затем повторно установить обновление iOS.
Когда ваш iPhone отключен и застряв при проверке обновления, вы можете использовать iTunes, чтобы восстановить ваш iPhone, а затем заново установить обновление iOS. Если вы создали резервную копию вашего iPhone с помощью iTunes до обновления iOS, вы можете восстановить iPhone из резервной копии iTunes. Следующие шаги покажут вам как.
Когда компания Apple выпускает обновление операционной системы для iOS-устройств, мы можем увидеть его и загрузить через приложение Настройки – Основные – Обновление ПО. Как правило, рядом с иконкой приложения Настройки появляется красный значок с цифрой «1», сигнализирующий об апдейте.
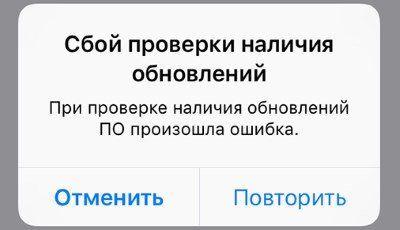
Айфон не видит обновления
На некоторых мобильных устройствах красного бейджа рядом с иконкой почему-то не появляется. Причем, если зайти в раздел «Обновление ПО», iPhone зависает, долго думает и начинает искать обновление. И почему-то его не находит, хотя у других пользователей апдейт сразу же может отобразиться. Почему айфон не видит обновления? В чем может быть причина?
Что делать, если iPhone завис на проверке обновления
Если ваш айфон завис на проверке обновления, скорее всего, устройство поймало какой-то системный «глюк» и поэтому не видит обновления. Для начала вы можете попробовать самый простой способ решения данной проблемы – выполнить перезагрузку телефона. Когда устройство перезапустится, снова откройте приложение Настройки – Основные – Обновление ПО. Если iPhone нашел обновление, можно начинать загружать его и устанавливать через OTA. Если же iPhone завис на проверке обновления снова, тогда необходимо воспользоваться сторонним инструментов – программой Tenorshare ReiBoot.
Итак, вам необходимо выполнить следующие шаги:
-
1. Скачайте с официального сайта программу Tenorshare ReiBoot, установите ее на свой рабочий компьютер, а затем запустите.


Как видите, программа Tenorshare ReiBoot может решить проблему «iPhone завис на проверке обновления» всего за пару кликов. И это далеко не все, на что она способна. С помощью утилиты Tenorshare ReiBoot можно решить большинство самых распространенных iOS -проблем: например, если айфон или айпад зависает на черном или синем экране, на логотипе яблока, постоянно перезагружается и не включается, если экран iPhone не реагирует на прикосновения и нажатия, если iPhone не включается после полной разрядки аккумулятора и т.д.

Часть 1. Подготовка перед выводом iPhone из проверки проблемы с обновлением
Каждый раз, когда выпускается новое обновление программного обеспечения Apple, тысячи пользователей Apple пытаются одновременно загрузить и установить свои устройства, что может легко вызвать сбои сервера, а также могут быть системные ошибки iOS. Поэтому часто бывает, что iPhone застревает при проверке обновления. Чтобы решить проблему проверки обновлений iPhone в iOS 14, убедитесь, что:
1. Держите iPhone полностью заряженным. Если на вашем iPhone не хватит заряда аккумулятора во время любого обновления, процесс обновления может быть прерван.
2. Иметь стабильное соединение Wi-Fi. Убедитесь, что ваш iPhone подключен к Wi-Fi. Если соединение Wi-Fi слабое, то нет сомнений, что вы не сможете проверить обновление с iOS 14.
3. На iPhone достаточно места для хранения. Если места недостаточно, вы не сможете обновить или даже застрять в процессе. Чтобы проверить доступное пространство, перейдите в «Настройки»> «Основные»> «О программе»> «Доступно».
4. Создайте резервную копию файлов и данных iPhone. Перед использованием следующих методов заранее создайте резервную копию своего iPhone, чтобы избежать потери данных.
Самый простой способ избавиться от проблемы с обновлением проверки iPhone - это заблокировать и разбудить iPhone. Просто нажмите кнопку питания сбоку или сверху, чтобы заблокировать iPhone, а затем снова нажмите кнопку питания, чтобы вывести его из спящего режима. Повторите этот шаг 5–10 раз, пока iPhone не вернется в нормальное состояние. Однако этот метод не может на 100% решить проблему зависания телефона при проверке обновления.
Когда iOS 14 зависает при проверке обновления на iPhone, вы также можете попробовать выполнить полный сброс iPhone до вытащить iPhone из проверочного обновления вопрос. Чтобы выполнить полный сброс настроек iPhone, выполните следующие действия:
Для iPhone 6 / 6s или более ранней версии: Одновременно нажмите кнопку «Домой» и кнопку питания, пока не увидите логотип Apple. Отпустите две кнопки и дождитесь перезагрузки iPhone.
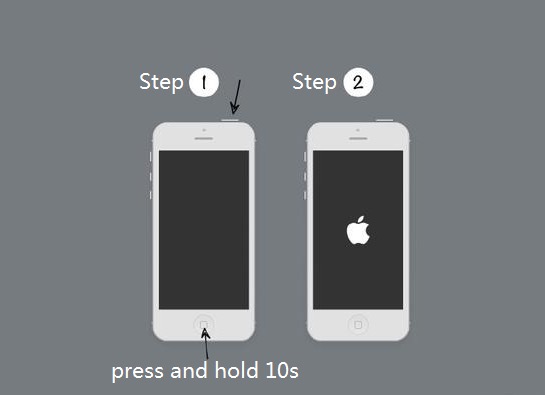
Для iPhone 7 / 7 Plus: Одновременно нажмите кнопку питания и кнопку уменьшения громкости, пока не увидите логотип Apple. Отпустите обе кнопки.

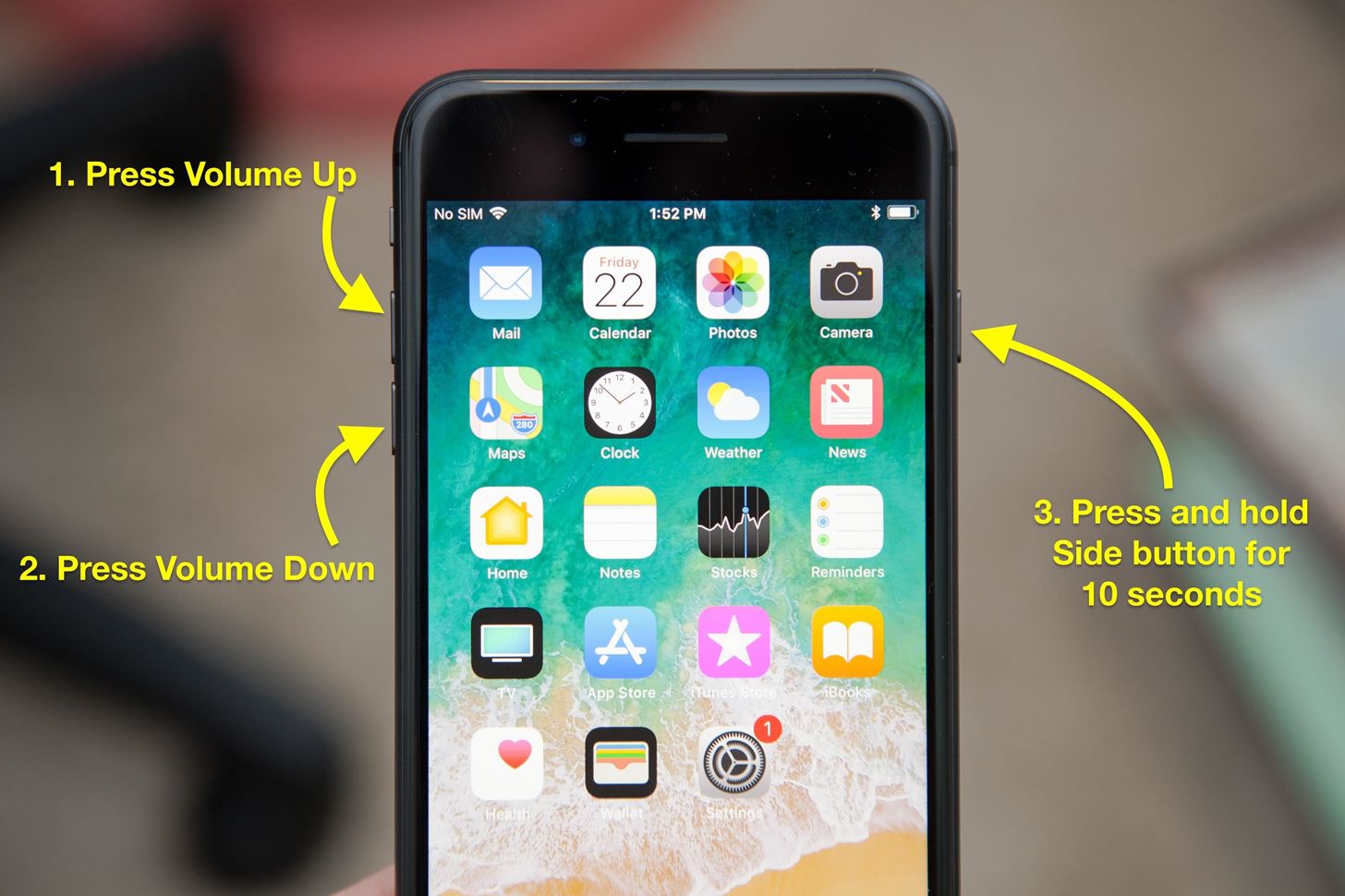
Просто нажмите и удерживайте кнопки «Домой» и «Сон / Пробуждение» одновременно.
Удерживайте, пока экран не выключится, затем отпустите кнопку, когда появится логотип Apple.
После перезагрузки iPhone перейдите в «Настройки»> «Общие»> «О программе» и убедитесь, что iPhone работает на новой iOS. Если нет, повторите процесс обновления.
Перейдите в «Настройки»> «Общие»> «Хранилище iPhone». Здесь вы можете увидеть список приложений на вашем устройстве. Вам нужно найти файл обновления iOS, затем выбрать его и нажать кнопку «Удалить обновление».
После успешного удаления файла обновления перезагрузите iPhone, а затем перейдите в меню «Настройки»> «Общие»> «Обновление программного обеспечения», чтобы снова загрузить версию iOS 14.

Если это не сработает, перейдите к следующему способу.
UkeySoft FoneFix iOS System Recovery - это надежный и безопасный инструмент для восстановления iOS, который предназначен для исправления любых системных проблем iOS, iPadOS или tvOS без потерь, в том числе Ошибка обновления iOS, Recovery Mode/Режим DFU, Логотип Apple, черный / белый / синий экран, цикл загрузки iPhone и т. д. Благодаря его поддержке вы можете легко избавиться от проблем с обновлением на iPhone без потери данных и вернуть iPhone в нормальное состояние.
Шаг 1. Запустите UkeySoft FoneFix и выберите Стандартный режим.
Загрузите UkeySoft FoneFix и запустите его на своем Windows или Mac. С помощью кабеля Apple USB подключите iPhone к компьютеру. Чтобы избавиться от iPhone, который постоянно говорит о проблеме с обновлением, выберите вариант «Стандартный режим».

Шаг 2. Переведите iPhone в режим восстановления и загрузите пакет прошивки.
См. Способ 2, чтобы перевести iPhone в режим восстановления. После этого он автоматически обнаружит ваше устройство, нажмите «Загрузить», чтобы загрузить соответствующий пакет прошивки.

Шаг 3. Исправьте зависание iPhone. Проверка обновления на iOS 14.
После загрузки пакета прошивки нажмите «Пуск», чтобы устранить проблему с восстановлением iPhone.
Если вы не против потери данных на вашем iPhone, перейдите к способам 5, 6, 7, вы создадите резервную копию своих данных перед началом.
Способ 5. Восстановите iPhone с помощью iTunes, чтобы вывести iPhone из проверки обновления (стереть все данные)
iTunes предоставляет мощную помощь для продуктов Apple. Вы также можете положиться на iTunes, чтобы избавиться от зависания iPhone при проверочном обновлении iOS 14. Вам просто нужно восстановить свой iPhone с помощью iTunes, обратите внимание, что он сотрет все на вашем iPhone, вам лучше сделать резервную копию своих данных, прежде чем начать. Следуйте инструкциям ниже:
Шаг 1. Откройте iTunes на рабочем столе, а затем подключите iPhone к компьютеру. Затем выберите свой iPhone в iTunes.
Шаг 2. Нажмите «Сводка» в левой части, затем нажмите «Восстановить iPhone» в правой части.
Шаг 3. Выберите нужную резервную копию и нажмите «Восстановить». Затем дождитесь завершения процесса и оставьте iPhone подключенным к компьютеру во время процесса.

После этого ваш iPhone будет похож на новое устройство без каких-либо данных или файлов. Вы можете снова загрузить iOS 14.
Шаг 1. Запустите последнюю версию iTunes на компьютере, а затем подключите iPhone к компьютеру с помощью кабеля USB.
Шаг 2. Выберите iPhone в iTunes.
Шаг 3. Щелкните «Сводка»> «Проверить наличие обновлений». Нажмите «Обновить», чтобы продолжить.
Советы. Во время этого процесса не отключайте iPhone от компьютера.
Способ 8. Обратитесь в Apple за помощью, чтобы отключить iPhone от проверки обновлений
Если ни один из перечисленных выше 7 методов не может помочь вам избавиться от зависания iPhone при проверке обновления, считается, что у iPhone проблема с оборудованием. Если вы когда-нибудь уронили свой iPhone или случайно намочили его, это может вызвать проблемы с оборудованием iPhone.
Вы можете посетить магазин Apple или авторизованный поставщик услуг Apple, чтобы проверить аппаратные проблемы вашего устройства и получить дополнительную помощь. Перед отъездом лучше записаться на прием заранее.
Читайте также:

