Проверка сетевой карты intel на подлинность
Обновлено: 06.07.2024
На этой странице мы будем разбираться с драйвером на сетевую карту стационарного компьютера, или ноутбука. В заголовке я еще написал Ethernet-контроллер – это и есть сетевой адаптер. Просто в диспетчере устройств, как правило, сетевая карат отображается как неизвестное устройство с названием "Ethernet-контроллер". Это когда драйвер на нее не установлен. Постараюсь подробно объяснить, как определить статус сетевой карты (работает она, нет, нужна ли установка драйвера) , затем покажу, как определить какой драйвер нужен для Ethernet-контроллера конкретно в вашем случае, и где его скачать.
Я не часто пишу статьи именно по решению проблем с LAN адаптерами, по той причине, что проблем с этими адаптерами практически не бывает. Горят они частенько, да и все. А вот что касается драйверов, то Windows 10, Windows 8, и Windows 7 практически всегда автоматически устанавливают драйвера на сетевую карту. Чего не скажешь о беспроводном Wi-Fi адаптере. Но сегодня не о нем.
Сам Ethernet-контроллер практически всегда интегрирован в ноутбук, или материнскую плату стационарного компьютера. Возможно, в вашем системном блоке стоит уже дискретная сетевая карта, которая подключена в PCI слот. И может быть еще USB-адаптер, примерно такой как TP-LINK UE300, но это редкость. Для большей наглядности давайте посмотрим картинку:

Не важно, какой Ethernet-контроллер установлен у вас. В любом случае, чтобы он работал, на него должен быть установлен драйвер. Это можно проверить в диспетчере устройств.
Проверка сетевой карты в диспетчере устройств
Заходим в диспетчер устройств, и смотрим что к чему. Если не знаете как зайти в диспетчер устройств, то нажмите сочетание клавиш Win + R, скопируйте в окно команду devmgmt.msc, и нажмите Ok. Или правой кнопкой мыши на "Мой компьютер" - "Свойства", и там "Диспетчер устройств".
Сразу открываем вкладку "Сетевые адаптеры". Если все хорошо с сетевой картой, то там должен быть адаптер в названии которого вы увидите слова "LAN", "Ethernet адаптер", "PCI. ", "Family Controller", и т. д. У меня ноутбук ASUS, и адаптер "Realtek PCIe GBE Family Controller".

Думаю, вы сразу поймете, есть ли там сетевая карта. Если она там есть (возле нее нет никаких значков) , и интернет не работает, то возможно проблема не в ней. А в кабеле, например, или в роутере (если он есть) . Можете посмотреть статью не работает интернет на компьютере по кабелю от Wi-Fi роутера.
Если сетевой карты вы там не увидите, то должно быть неизвестное устройство (с желтым восклицательным знаком) . Скорее всего, у него будет название "Ethernet-контроллер". Это и есть наша сетевая карта, которая не работает из-за отсутствия драйвера. Windows без драйвера просто не знает что это за устройство, и как с ним "общаться".
Нам нужно просто установить драйвер на сетевую карту. Или переустановить его, если адаптер есть, но он работает с ошибками, или вообще не работает.
Какой драйвер скачать для сетевой карты (Ethernet-контроллера)?
Мы выяснили, что нам нужно скачать и установить драйвер для Ethernet-контроллера. У вас наверное сразу возник вопрос, какой драйвер нужен, и где его можно скачать. Сейчас разберемся.
Самый правильный способ, это искать драйвер для модели вашего ноутбука, материнской платы, или самой сетевой карты.
Я понимаю, что интернет у вас скорее всего не работает. Если у вас с самим адаптером, ноутбуком, или материнской платой (если у вас ПК) был в комплекте диск с драйверами, то можно попробовать установить драйвер с диска.Если диска нет, тот придется искать и скачивать драйвер с другого компьютера, или даже мобильного устройства. Затем переносить его на нужный компьютер и устанавливать.
Если у вас ноутбук со встроенным сетевым адаптером
Здесь все очень просто. Сначала нам нужно узнать модель ноутбука. Она точно указана на наклейке снизу ноутбука. Дальше, набираем модель ноутбука в Google, и переходим на официальный сайт. Или, заходим на официальный сайт производителя вашего ноутбука, и через поиск по сайту находим страничку модели своего ноутбука. Там уже ищем вкладку "Драйвера", "Поддержка" и т. д., и загружаем LAN Driver. Обязательно для установленной у вас Windows.
В зависимости от производителя вашего ноутбука, сам процесс будет отличатся. Поэтому, я не могу дать конкретную инструкцию. Но порядок действий будет таким же. Так как на сайте каждого производителя, есть страничка определенной модели ноутбука, где можно скачать все драйвера.
Более подробно этот процесс я описывал в статье как установить драйвера на Wi-Fi адаптер в Windows 7. В данном случае все точно так же, только в конечном итоге скачиваем драйвер не на Wi-Fi, а на сетевую карту. Хотя, драйвер для Wi-Fi адаптера вам скорее всего так же придется скачать и установить.
Поиск LAN драйвера для стационарного компьютера
Если у вас стационарный компьютер, на котором сетевая карат встроенная в материнскую плату, то драйвер нужно искать на сайте производителя материнской платы, для модели вашей материнской платы. У вас наверное возник вопрос, как узнать модель материнской платы. Есть много программ, типа AIDA64, или CPU-Z. Но это можно сделать так же через командную строку.
Откройте командную строку, и по очереди выполните команды:
wmic baseboard get Manufacturer
wmic baseboard get product
Можно только последнюю. После ее выполнения вы увидите модель материнской платы.

Дальше ищем в интернете по модели материнской платы, переходим на сайте разработчика, в моем случае это MSI, и скачиваем LAN драйвер. Только не забудьте выбрать свою операционную систему. Там точно будет такая возможность.
Если у вас PCI, или USB сетевая карта
В таком случае, сначала проверьте, не было ли диска с драйверами в комплекте с самой картой.
Если нет, то нужно узнать модель сетевого адаптера, и скачать драйвер с официального сайта. Модель, как правило, можно посмотреть на самом устройстве.
Поиск драйвера Ethernet-контроллера по VEN и DEV
Это запасной случай. Есть один хороший сайт, который выручал меня уже не раз. С его помощью можно найти драйвер практически для любого неизвестного устройства.
Сначала заходим в диспетчер устройств, нажимаем правой кнопкой мыши на наш Ethernet-контроллер (или неизвестное устройство, которое, по вашему мнению, может быть сетевым адаптером) , и выбираем "Свойства".
В новом окне переходим на вкладку "Сведения". В выпадающем меню выбираем "ИД оборудования". Копируем последнюю строчку (если не получится, можно попробовать другие) .
Переходим на сайт http://devid.info. В строке поиска вставляем скопированную строчку с диспетчера устройств. И нажимаем "Искать".

Скачиваем первый драйвер из списка. Обратите внимание, что возле драйвера будет указана система для которой он подходит. Вам нужен драйвер для установленной у вас операционной системы Windows. Там сверху можно выбрать нужную систему и разрядность системы. Например, Windows 10.

И на другой странице:

Загрузите файл с драйвером на компьютер. Сейчас будем его устанавливать.
Установка драйвера на сетевую карту в Windows 10, 8, 7
Так, драйвер у нас уже есть. Как показывает практика, для установки нужно просто открыть скачанный архив, запустить файл setup.exe, и следовать инструкциям по установке.
Если в процессе установки драйвера появится какая-то ошибка, то перезагрузите компьютер, и попробуйте запустить установку еще раз. Если все же драйвер не захочет устанавливаться, то попробуйте скачать другой. Но проблем возникнуть не должно.
Обновляем драйвер вручную (если нет файла setup.exe)
Можно попробовать еще один способ установки. Сначала извлеките все файлы из архива с драйвером. Можно на рабочий стол.
Дальше заходим в диспетчер устройств, и нажимаем правой кнопкой мыши на сетевую карту. Точнее на неизвестное устройство (или Ethernet-контроллер) , которое по вашему мнению является сетевым адаптером, и выбираем "Обновить драйверы".
В новом окне выбираем "Выполнить поиск драйверов на этом компьютере".

Дальше нажимаем на кнопку "Обзор", указываем папку с драйверами и нажимаем кнопку "Далее".

Система должна сама найти и установить драйвер. Если вы указали папку с правильными драйверами.
Если в процессе установки у вас что-то не получилось, пишите в комментариях. Подробно опишите проблему, и я постараюсь вам помочь.
Сложность ситуации может быть обусловлена пустым списком сетевых соединений. Тогда следует заняться проверкой исправности сетевой карты, открыв в Панели управления раздел «Система» - «Оборудование» - «Диспетчер устройств». В разделе «Сетевые платы» вы сможете увидеть устройство, которое отмечено посредством желтого знака вопроса либо восклицательного знака. Это будет обозначать отсутствие установки драйвера для устройства либо некорректную работу.
Для обеспечения работы сетевой карты следует подобрать соответствующий ей драйвер. Вначале нужно определиться с ее точным названием. Зная правильное наименование, можно воспользоваться Google или любыми другими поисковиками. Если его нет, можно установить специальную программу, выбрать раздел «Компьютер» - «Суммарная информация» - «Сеть», посмотреть наименование сетевого адаптера.
После нахождения в сети нужного драйвера, снова следует открыть «Пуск» - «Панель управления» - «Система» - «Оборудование» - «Диспетчер устройств» - «Сетевые платы», дважды щелкнуть мышкой по отмеченной желтым значком сетевой карте. В открывшемся окне следует выбрать «Драйвер» - «Обновить». Источником следует указать драйвер, сохраненный на компьютере.
Возможны ситуации, когда компьютер не обнаруживает сетевую карту. Эта проблема может быть обусловлена тремя причинами:
- неправильной установкой карты;
- некорректными настройками BIOS;
- неисправностью самой карты.
Диагностика сетевой карты и сетевых устройств
Упомянем о существовании огромных количеств операционных систем Linux, обладающих теми либо другими преимуществами. Комплексную и качественную профессиональную проверку сетевых устройств осуществляют посредством аппаратно-программных диагностических комплексов. Подобные решения эффективны для получения более широких возможностей и выявления сложных неполадок, узких мест, а также скрытых дефектов сетевых карт, которые, возможно, не связаны с явными проблемами в работе сети, но способны привести к программным сбоям и ошибкам.
Проведение работ, связанных с диагностикой и тестированием сетевой карты, возможно средствами самого компьютера. Для этого в «диспетчере устройств» следует найти пункт, соответствующий сетевым адаптерам. В данном пункте возможно обнаружение своей сетевой карты, нуждающейся в диагностике. Нажмите правую кнопочку мыши, чтобы ознакомиться со свойствами устройства, обозначенными в открывшемся окошке. Там можно наблюдать за работой устройства.
Как проверить сетевую карту?
Существует несколько способов для проверки сетевой карты, которыми следует воспользоваться в ситуации, когда отсутствуют проблемы у провайдера. Перед началом более серьезной диагностики нужно проверить подключение сетевого кабеля к гнезду. Возможно, кто-то нечаянно разъединил их. Если с сетевым кабелем все в порядке, нужно разбираться с неполадками в работе карты.
Диагностика сетевой карты, не встроенной в материнскую плату, а отдельной, начинается с вскрытия корпуса компьютера и проверки надежной установки ее в слот. При отсутствии проблем с этим параметром следует осуществить программную диагностику. Самым очевидным способом проверки сетевой карты считается обследование Диспетчера устройств. Для этого посредством меню «Пуск» открывают Панель управления, чтобы оказаться в разделе «Система и безопасность», затем по ссылкам из Системы добраться до Диспетчера устройств. Если в сетевой карте будут обнаружены неисправности, их можно будет увидеть в «Сетевых адаптерах».
Неисправную сетевую карту обозначают красным крестиком. Если рядом с наименованием карты есть восклицательный знак, проблему следует искать в драйверах. Возможно, они нуждаются в обновлении либо переустановке. Убедиться в аспектах, связанных с исправностью или неисправностью сетевой карты, можно посредством командной строки. Для ее запуска следует нажать «Пуск», перейти в раздел «Все программы». В windows следует воспользоваться клавишами [Win]+[X]. В окне, соответствующем командной строке, вводят команду ipconfig /all и нажимают [Enter].
Следует запомнить адрес, указываемый в строке «IP4-адрес», так как он соответствует конкретно вашей карте. После введения команды ping и этого адреса следует нажать [Enter]. Это позволит приступить к отправке тестовых пакетов данных к своей сетевой карте. Если результаты данной команды не предоставят информации, связанной с потерянными пакетами, следовательно, ваша карты исправна. Если же не удается добиться восстановления ее работоспособности, придется осуществить ее замену.
Аdapterwatch, мониторинг сетевой карты
AdapterWatch является небольшой утилитой, предназначенной для мониторинга практически любого доступного сетевого адаптера. При каждом обнаруженном адаптере программа способствует отображению массы полезной информации: от IP адреса до аппаратного адреса, от WINS сервера до DNS сервера, от максимального размера пакета (MTU) до количества принятых и переданных байт, от текущей скорости передачи данных до многого другого. Кроме того. AdapterWatch способствует отображению общей статистики TCP, IP, UDP, ICMP на локальных компьютерах. Например, Realtek драйвера предназначены для обеспечения корректности работы оборудования, пользующегося микросхемами Realtek – звуковыми и сетевыми адаптерами. При этом интеграция чипа в большинстве ситуаций осуществляется в материнских платах различных производителей.
Главные задачи, решаемые системными администраторами и людьми, работающими в обеспечении безопасности, обусловлены требованиями защиты сети от вторжений и целостности данных. С учетом недавних событий, связанных с несколькими взломанными банковскими системами, следует чрезвычайно внимательно относиться к аспектам, связанным с уровнем защиты в вашей компании. Не следует серьезно воспринимать мнение, что хорошим администратором может быть только ленивый администратор.
К сожалению, далеко не всегда возможна своевременная реакция на действия хакеров, хотя можно добиться существенного уменьшения количества потенциальных инцидентов. Для этого пользуются способами, связанными с мониторингом сетевых соединений, анализом логов файервола и прочими видами проверок. Далеко не у каждой небольшой фирмы есть возможность для оплаты услуг специалистов, занимающихся аудитом безопасности. Поэтому данную работу поручают системному администратору, вынужденному заниматься аспектами, связанными с работоспособностью систем. И одновременно с этим вести борьбу против пользователей, постоянно допускающих нарушения мер безопасности, невольно распространяющих по сети различные вирусы и даже ворующими интеллектуальную собственность, принадлежащую компании.
В качестве лучшего средства защиты от приведенных выше проблем рекомендуется воспользоваться мониторингом сетевых соединений, предназначенным для отслеживания каждого пакета данных, отправляемых по сети. Данный продукт AdapterWatch способствует защите от хищения паролей, хотя им можно пользоваться при сборе различной информации, а также в качестве эффективного инструмента защиты сети.
Способы проверить сетевую карту
Из-за неработающей сетевой карты вы не сможете воспользоваться интернетом либо локальной сетью, если подключение осуществляется с помощью сетевого адаптера. Сетевые карты бывают встроенными или внешними. Внешнюю карту проверяют посредством механических действий. Следует удостовериться в плотности соединения между сетевым кабелем и разъемом адаптера. Если данные способы не дали результата, либо вы пользуетесь встроенным сетевым адаптером, проблема может быть связана с сетевыми настройками.
Среди способов проверки сетевой карты отметим следующие.
- Если отсутствует связь с интернетом, следует воспользоваться панелью задач для проверки состояния подключения. Обнаружив красный крестик на значке, соответствующем доступу к интернету, можно убедиться в отсутствии соединения. Сделайте попытки включить его, для чего щелкните мышкой по значку интернета и выберите «Центр управления сетями и общим доступом». Благодаря клику по красному крестику в схеме, соответствующей сетевому соединению, можно осуществить запуск программы диагностики, предназначенной для устранения неполадок и включения сетевого адаптера (при его отключении).
- Неисправность драйверов. При неправильной установке драйверов сетевой карточки либо их повреждении следует осуществить их переустановку либо сделать откат в соответствии с последним работающим состоянием. Для этого нужно нажать «Пуск», используя правую клавишу мыши, перейти на вкладку «Компьютер» и в списке команд выбрать «Свойства». Слева в меню откройте «Диспетчер устройств». С помощью раздела «Сетевые адаптеры» можно убедиться, что напротив вашего устройства появился восклицательный знак, означающий его неисправность. Дважды щелкнув на адаптере, следует выбрать вкладку «Драйвер» и нажать «Откатить».
Отсутствие драйверов сетевой карты
Проблема с сетевой картой может быть связана не с самим роутером. Подключения к Wi-fi может не быть в связи с отсутствием драйверов для сетевой карты компьютера. Обновление или установка новых драйверов возможно посредством специальной программы, к примеру «Driver Solution» либо с помощью технической поддержки на сайте производителя. Первый метод является самым простым. От потребителя потребуется лишь установка программы в сочетании с ее запуском. Программа предназначена для автоматического определения устройства, нуждающегося в установке или обновлении драйверов.
Сложность второго метода обусловлена необходимостью самостоятельного онлайн поиска. На сайтах, принадлежащих всем производителям, потребитель может воспользоваться практически одинаковым алгоритмом действий. Следует двигаться по вкладкам, от Технической поддержки до Драйверов устройств, Вида используемого продукта, Серии и модели, затем перейти к Виду операционной системы и Выбору драйверов. Зачастую на сайтах осуществляется подразделение на группы, соответствующие каждому устройству. Необходимо скачать драйвер, нужный потребителю, а после его установки и перезагрузки компьютера останется подождать появления Wi-fi.
Если способ с откатом не сработал, стоит попробовать заняться обновлением драйверов. Следует найти вкладку «Драйвер» и обновить его на кнопке «Откатить». Затем осуществите выбор «Автоматического поиска». Если компьютер обладает рабочими драйверами, Windows самостоятельно займется обнаружением и установкой их. При отсутствии рабочих драйверов необходимо самостоятельно скачать их.
Переустановка драйверов. При комплектации ноутбука встроенными сетевыми адаптерами достаточно установки диска, соответствующего вашей материнской плате. Затем следует указать путь для обновления папки с драйверами. Зайдя во вкладку «Драйвера», нужно нажать «Обновление», перейти к Поиску и установке вручную. Так вы доберетесь до папки Drivers, имеющейся на компакт-диске. Для того чтобы облегчить поиск, нужно отметить пункт, относящийся к вложенным папкам, и нажать «Далее». Таким образом, вы запустите систему для нахождения, проверки и установки рабочих файлов.
Еще одним вариантом неполадок является отключенная сетевая карта, которую невозможно обнаружить в диспетчере устройств. Не стоит паниковать в подобной ситуации. Если перед этим карта нормально работала, она вполне может быть включена снова. На вкладке, соответствующей диспетчеру устройств, с помощью правой кнопки мыши нужно перейти к Сетевым адаптерам, чтобы выбрать обновление конфигурации оборудования. Технология Plug and Play незамедлительно займется поиском вашего устройства, делая попытки для его подключения.
Следует удостовериться, что проблема напрямую связана с сетевой картой. Если с помощью диагностики не удалось выявить неполадок адаптера, тогда следует заняться вопросами, связанными с провайдером либо техническим сбоем на линии. Рекомендуем регулярно заниматься обновлением драйверов, помнить о важности бережного отношения к диску материнской платы. Благодаря этому вы сможете оперативно справляться с любыми проблемами, имеющими отношение к сетевой карте. Проверку внешних карт можно осуществлять посредством других компьютеров, чтобы определиться с причинами неполадок.
Неисправность сетевой платы маршрутизатора
Маршрутизатор является устройством, осуществляющим беспроводную раздачу интернета. Среди преимуществ данного девайса следует подчеркнуть его портативность. Отсутствие кабеля способствует существенному расширению границ пользования интернетом и увеличению количества гаджетов, способных подключаться к сети.
Среди наиболее популярных причин, связанных с отказом работы роутера, следует упомянуть о неправильной его настройке. Данную процедуру осуществляют посредством диска, получаемого пользователем совместно с роутером, либо с помощью веб-браузера. Для осуществления настройки посредством диска следует подсоединить кабель, осуществляющий передачу сети, с маршрутизатором в сочетании с находящимся в комплектации коммуникационным шнуром. Настройку соединения следует производить в строгом соответствии с инструкциями производителя, например, с помощью служебной программы netsh.
Следующая причина может быть обусловлена неисправностью сетевой платы, прилагающейся к роутеру. Ее неисправность нередко бывает связана со скачком напряжения. При этом будет продолжена свободная работа роутера без малейших признаков неисправностей, но подключения к сети компьютера происходить не будет. Для выявления данной проблемы следует подключить компьютер напрямую посредством кабеля. Свяжитесь с оператором, чтобы он осуществил проверку соединения. Если соединение является активным, проблемы заключаются именно в маршрутизаторе.
Настройки карты
У обычных пользователей есть возможность для тестирования и диагностики сетевой карты компьютера. Это необходимо для выяснения ее работоспособности, способности соединения с другими устройствами и сетями. Среди наиболее простых способов, предназначенных для проверки сетевой карты, используется отправка на сайт, работающий практически постоянно, пинга, чтобы определить время, необходимое для преодоления расстояния между компьютерами.
Проверку сетевой карты также осуществляют посредством настройки ее свойств и интернет-протокола, причем в конфигурации, соответствующей вашему персональному компьютеру. Для отправки пинга лучше обратиться к популярному веб-сайту, чтобы быть уверенным в его функционировании. Например, речь может идти о популярных поисковых системах. Такую операцию можно осуществить благодаря открытию командной строки компьютера. В командной строке достаточно введения слова ping, затем пробела и унифицированного указателя ресурса (URL) веб-сайта, и нажатия Enter. Вскоре вы сможете наблюдать за результатами пинга, отправленного вами на сайт.
Данные результаты являются отображением параметров, от времени отклика до количества отправленных пакетов, от количества полученных пакетов до количества потерянных пакетов. После получения этих цифр можно убедиться в правильной работе вашей карты. При получении любого другого результата возможно два варианта: либо сайт, на который вы осуществили отправку пинга, не работает, либо проблемы связаны с вашей сетевой картой. Данную процедуру можно осуществлять на большинстве компьютеров, воспользовавшись Диспетчером устройств и имеющимся в нем окном свойств карты, нуждающейся в тестировании. В этом окне можно убедиться в должном функционировании вашего устройства.
Стоит также упомянуть о существовании нескольких типов карт:
- интегрированных сетевых карт;
- локальных сетевых (LAN) карт;
- мини сетевых карт.
Каждая из них обладает своим программным обеспечением, которое необходимо для процедур, связанных с установкой, устранением неполадок и тестированием устройств. Пакеты могут быть представлены несколькими диагностическими инструментами, предназначенными для контроля за правильным функционированием сетевых карт.
Сетевая плата, больше известная как сетевая карта, — это устройство, которое позволяет компьютеру взаимодействовать с другими устройствами в сети. В большинстве компьютеров и ноутбуков сетевая карта уже встроена в материнскую плату не только для удешевления устройства, но и для удобства пользователя. Разумеется, можно использовать отдельную сетевую плату.
Представим ситуацию, когда пользователь переустановил операционную систему и теперь часть устройств не работает по той простой причине, что отсутствуют необходимые драйвера. Такое может случиться и с сетевой картой. Поэтому для того, что бы выяснить, какой драйвер нужен для сетевой платы, необходимо узнать ее название. Я расскажу о нескольких способах, которые позволят вам это сделать буквально в несколько кликов.
Смотрим название через диспетчер устройств
Самый простой способ для абсолютного большинства пользователей — это посмотреть название с помощью диспетчера задач, где можно увидеть всю информацию об оборудовании, установленном на компьютере.
Найдите на рабочем столе значок «Компьютер» (если он отсутствует, нажмите на клавишу «Пуск» и посмотрите в правую часть появившегося окна), нажмите на правую кнопку мыши и выберете пункт «Свойства». Появится такого вида окно:

Нажмите на ссылку «Диспетчер устройств». Откроется окно с установленными устройствами. Выберите «Сетевые адаптеры» и посмотрите на установленную модель сетевой карты. Их может быть несколько. Помните также, что здесь вы можете увидеть дополнительные устройства для связи с интернетом, включая Wi-Fi или Bluetooth адаптеры.





Как искать?
Итак, вам нужно узнать, какая сетевая карта стоит в ПК. Есть несколько способов определить модель сетевого адаптера на компьютере или ноутбуке. Опишу все, а вы выберите для себя самый подходящий.
Все способы также описаны в следующем видео:
Системная утилита
Самый простой способ посмотреть сетевую карту на ПК под Windows 7/10 – зайти в «Диспетчер устройств». Вот полное руководство на примере «десятки»:
- Зайдите в раздел «Панели управления» «Диспетчер устройств» (еще проще – наберите название утилиты в строке для поиска файлов, программ и приложений Windows);
- Найдите раздел «Сетевые адаптеры», раскройте его двойным кликом ЛКМ;
- Здесь вы увидите модель платы, которая установлена в ПК.
У меня видно, что есть Ethernet карта Realtek – в нее подключается кабель провайдера или патч-корд, если доступ к интернету организуется через роутер. Есть еще беспроводной адаптер Qualcomm – для подключения к Wi-Fi сети.
Текстовый интерфейс
Да-да, нелюбимая многими командная строка. Но через нее тоже можно узнать модель сетевого адаптера, поэтому прошу любить и жаловать. Вот вам инструкция:
- Открываем командную строку (в Windows 10 есть ее расширенная версия Windows Power Shell, нам она не нужна, лучше в поиске пропишите CMD);
- Вбейте команду ipconfig/all и нажмите ENTER.
В открывшемся списке будут отображены все адаптеры, установленные в компьютере или ноутбуке.



Используем командную строку
Вы можете воспользоваться командной строкой. Это очень просто.
Нажмите на кнопку «Пуск» и в строке «Найти программы и файлы» (для Windows 7) напишите три буквы cmd и нажмите клавишу Enter. Таким образом вы вызовите командную строку.
Далее пишем ipconfig/all и вновь нажимаем Enter. Перед вами появится информация о подключениях. В том числе вы увидите название своей сетевой карты.

Как узнать какая у меня сетевая карта на Windows 7, 8 или 10
Если вы используете операционную систему Windows 7, 8 или 10, то для того чтобы узнать какая у вас сетевая карта вам необходимо отрыть «Диспетчер устройств». Самый простой способ открыть «Диспетчер устройств» это выполнить команду «mmc devmgmt.msc».
Для этого нажмите комбинацию клавиш Windows+R и в открывшемся окне введите команду «mmc devmgmt.msc» (без кавычек, естественно).

После этого перед вами появится окно «Диспетчер устройств». Здесь нужно открыть раздел «Сетевые адаптеры». В данном разделе будет отображаться название вашей сетевой карты.

Обратите внимание, некоторые программы могут создавать виртуальные сетевые адаптеры, которые потом отображаются в списке сетевых адаптеров в «Диспетчере устройств». Отличить такие виртуальные адаптеры довольно просто. Поскольку они имеют такое же название, как и программа. Например, на скриншоте выше есть виртуальный адаптер от программы VirtualBox.



Смотрим спецификацию материнской платы
Если вы используете встроенную сетевую карту в материнскую плату, тогда вам, пожалуй, проще будет вбить в поисковую систему название материнской платы. Это поможет вам выяснить наименование устройства для скачивания драйверов. О том, как выяснить название материнской платы на компьютере, я уже успел рассказать некоторое время назад.
Иногда название сетевой карты можно найти на коробке от материнской платы, разумеется, если вы самостоятельно собирали системный блок.
Как вариант, можно посмотреть, что написано на самой сетевой плате. Для этого, однако, вам придется открыть крышку системного блока и взглянуть на устройство. Само собой, речь идет только о сторонней сетевой карте, а не встроенной. Если уж решите воспользоваться данным методом, то для начала выключите компьютер и выдерните шнур из розетки.
Сторонние программы
Разумеется, можно воспользоваться сторонними программами, которые показывают спецификацию вашего устройства.
Одной из самых популярных программ подобного рода является Everest. Платная, но позволяет первый месяц пользоваться бесплатно. Разумеется, вы можете воспользоваться бесплатным аналогом.
Скачиваете программу, устанавливаете на компьютер, запускаете и находите нужную информацию.
Надеюсь, указанных четырех способ вам будет предостаточно, что бы узнать модель своей сетевой карты.
Четвертый способ
Используйте стороннюю утилиту, которая показывает информацию о вашем компьютере. Это может быть бесплатная программа Speccy.
Скачиваете, запускаете, на главной выбираете раздел «Сеть» и находите строку «Подключение через» — напротив нее указано название вашего сетевого адаптера.

Вам будет интересно:
Использование инструмента информации о системе
Если вы хотите увидеть подробную информацию о ваших сетевых интерфейсах и адаптерах, вы можете использовать инструмент системной информации, который предоставляет подробную информацию о каждом сетевом интерфейсе отдельно.
Чтобы открыть средство просмотра информации о системе, выполните следующие действия:

Вы можете получить ту же информацию с помощью командной строки, но она будет меньше той, которую предоставляет инструмент системной информации. Чтобы получить информацию о сетевом интерфейсе через командную строку, просто откройте командную строку и введите следующую команду:
Это покажет подробную информацию обо всех сетевых интерфейсах, активных или неактивных.
Использование NetworkInterfacesView
NetworkInterfacesView – отличный портативный инструмент от Nirsoft. Преимущество NetworkInterfacesView заключается в том, что он использует реестр Windows для получения информации об активных и неактивных сетевых адаптерах. В нём будут перечислены как сетевые адаптеры, которые используются сейчас, так и те которые использовались на компьютере в прошлом. Это даст вам три статуса устройств:

В представлении NetworkInterfacesView по умолчанию отображается только краткий обзор всех сетевых адаптеров. Вид расширяется при горизонтальной прокрутке. Если вы хотите просмотреть подробную информацию о конкретном адаптере, просто дважды щелкните имя адаптера, и откроется новое окно с подробной информацией об устройстве.

Ещё одно преимущество NetworkInterfacesView перед встроенной утилитой системной информации состоит в том, что он позволяет пользователю сохранять информацию об отдельных адаптерах, а также экспортировать полную информацию о сетевом адаптере.
Поиск драйвера Ethernet-контроллера по VEN и DEV
Это запасной случай. Есть один хороший сайт, который выручал меня уже не раз. С его помощью можно найти драйвер практически для любого неизвестного устройства.
Скачиваем первый драйвер из списка. Обратите внимание, что возле драйвера будет указана система для которой он подходит. Вам нужен драйвер для установленной у вас операционной системы Windows. Там сверху можно выбрать нужную систему и разрядность системы. Например, Windows 10.

И на другой странице:

Загрузите файл с драйвером на компьютер. Сейчас будем его устанавливать.
Беспроводной сетевой адаптер
Организация беспроводной сети потребует выбора USB или PCI-устройства технологии Wi-Fi. И даже в этом случае нет никакой необходимости покупать и подключать роутер. На выбор сетевой карты в основном должна влиять скорость соединения и способ ее подключения. В данном случае удобней PCI-устройство, обязательно должны быть свободные PCI-слоты. При их отсутствии следует отдать предпочтение выбору USB-платы. И важно учитывать совместимость с протоколом этих плат. К тому же они должны иметь возможность соединения между собой.
Особо отличаются сетевые платы, предназначенные для высокоскоростного подключения через протокол IEEE 1394. Хотя первоначально они были созданы для древовидного подсоединения различных устройств. Это такие устройства, как DV-камеры, внешние сетевые диски и прочее. Однако при их использовании есть возможность организации очень продуктивных и достаточно быстрых соединений между компьютерами. Большим препятствием для использования таких сетевых плат становится их высокая стоимость. Эти платы стоят намного дороже, если сравнивать с ценами на платы Ethernet, предназначенными для обмена информацией через витую пару.
Производители сетевых карт
Сегодня в магазинах можно увидеть сетевые карты от множества производителей: Realtek, ASUS, Acorp, D-Link, Compex, ZyXEL, Intel, TP-LINK и так далее. Но нужно учесть, что каждая фирма делает продукты под определенную целевую аудиторию. Для обычных пользователей интернета самыми массовыми являются карты Acorp и D-Link — они недорогие и при этом весьма качественные. Такие же, как Intel и TP-Link, упор делают на изготовление достаточно мощных и дорогих продуктов для организаций, которые устанавливают их на серверы.
Дополнительные технологии, повышающие производительность и удобство, которые могут быть внедрены в сетевые карты:
- BootRom — позволяет включать ПК по локальной сети через удаленный компьютер.
- PCI BUS-Mastering — для оптимизации работы сетевой карты, которая снимает нагрузку с основного процессора компьютера.
- Wake-on-LAN — позволяет включить компьютер с помощью локальной сети. Для ее нормальной работы на компьютере должна быть установлена материнская плата с поддержкой этой технологии, а также комп должен подключаться к сети при помощи специального кабеля, если на нет поддержки PCI 2.2.
- TCP Checksum Offload — также позволяет сетевой карте избавить процессор от лишней работы. Сетевая плата с поддержкой TCP Checksum Offload самостоятельно производит обработку служебной информации, которая поступает вместе с основными данными по сети, освобождая от этой работы процессор.
- Interrupt Moderation — снижает количество запросов к процессору. Особенно полезной эта функция будет в гигабитных сетевых платах, по которым идет бОльший поток информации, чем по обычным.
- Jumbo Frame — позволяет в три раза ускорить получение данных из пакетов больших размеров.
Используя Центр управления сетями и общим доступом
Чтобы узнать скорость сетевого адаптера данным способом, откройте классическую панель управления, в выпадающем списке Просмотр: выберите Мелкие значки и затем выберите Центр управления сетями и общим доступом

В окне «Центр управления сетями и общим доступом» нажмите на ссылку необходимого сетевого подключения, скорость которого вы хотите узнать.

После этого вы увидите текущую максимальную скорость в Мбит с (мегабит в секунду) для выбранного сетевого адаптера (смотрите скриншоты ниже).

Используя рассмотренные выше действия, можно узнать (проверить) текущую максимальную скорость сетевых адаптеров в операционной системе Windows 10.
Всем доброго времени суток! Ну и перейдем, наверное, к следующему вопросу, который я нашел на почте: «как настроить сетевой адаптер на windows 10». К сожалению, больше ничего автор не написал, пошарив в интернете я увидел, что большинство порталов также пишут ахинею и чушь, и самое главное не разъясняют читателям некоторые очень важные вещи.
Дело в том, что данные вопрос, может иметь два подтекста, то есть решить его можно двумя способами и оба этих варианта будут иметь совсем разный результат. Но на других сайтах, почему-то рассматривается самый простой и самый очевидный вариант.
А теперь, давайте я вам расскажу как можно подробнее. Первый контекст вопроса — это изменение параметров адаптера, когда вы заходите в драйвер сетевого модуля и начинаете его настраивать под свои нужды. Таким образом можно увеличить скорость при скачивании или уменьшить пинг в играх.
Второй контекст — это обычная настройка с прописыванием IP адреса, маски и шлюза. Этот процесс делается совершенно в другом месте и зачастую никаким образом не влияет на качество подключения. Но иногда помогает подключиться к роутеру, когда на нем выключен DHCP — это специальная функция, которая позволяет раздавать настройки сети другим подключенным устройствам автоматически.
Выводы
В этой статье мы рассмотрели несколько способов узнать сетевую карту Linux. Вы можете посмотреть не только производителя и название устройства, но и его характеристики, такие как скорость сетевой карты linux, используемый драйвер и MAC адрес. Если у вас остались вопросы, спрашивайте в комментариях!
-
Как отключить Network Manager
17 августа, 2015
29 сентября, 2016
Второй способ
Нажмите Win+R на клавиатуре, введите команду msinfo32 и нажмите ОК.
Откроется окно «Сведения о системе». Откройте Компоненты — Сеть — Адаптер и среди адаптеров найдите свой — у него будет название.

Способ не самый удобный, но рабочий.
Какой драйвер нужен для сетевой карты (Ethernet-контроллера)? Загрузка и установка
Я не часто пишу статьи именно по решению проблем с LAN адаптерами, по той причине, что проблем с этими адаптерами практически не бывает. Горят они частенько, да и все. А вот что касается драйверов, то Windows 10, Windows 8, и Windows 7 практически всегда автоматически устанавливают драйвера на сетевую карту. Чего не скажешь о беспроводном Wi-Fi адаптере. Но сегодня не о нем.
Сам Ethernet-контроллер практически всегда интегрирован в ноутбук, или материнскую плату стационарного компьютера. Возможно, в вашем системном блоке стоит уже дискретная сетевая карта, которая подключена в PCI слот. И может быть еще USB-адаптер, примерно такой как TP-LINK UE300, но это редкость. Для большей наглядности давайте посмотрим картинку:

Не важно, какой Ethernet-контроллер установлен у вас. В любом случае, чтобы он работал, на него должен быть установлен драйвер. Это можно проверить в диспетчере устройств.
Общая информация
Сетевая карта (плата) – устройство, которое позволяет выходить в интернет. Как это работает? Кабель провайдера, который мастер провел в квартиру, подключают в эту плату и получают доступ в Сеть.
Кроме того, есть беспроводные устройства, которые мы привыкли называть адаптерами. Такие карты дают возможность пользоваться интернетом «по воздуху» – без использования лишних проводов.
Чтобы найти модель устройства, не нужно скачивать никакие приложения. Для этого достаточно воспользоваться встроенными инструментами Windows.

Где может потребоваться узнать GUID интерфейса?
О том, что такое GUID я рассказывал, в нескольких словах, это термин, используемый Microsoft для числа, которое ее программа генерирует, чтобы создать уникальную идентичность для объекта, в нашем случае, это сетевой интерфейс. Операционной системе Windows, так проще его идентифицировать и иметь записи такого вида у себя в реестре.
Теперь я приведу несколько сценариев, где вам потребуется уметь узнавать GUID сетевого интерфейса:
- Первое, что приходит на ум, это когда необходимо изменить размер MTU на нужном сетевом интерфейсе, и вот чтобы его найти нам нужно знать его GUID
- Второй пример, это когда у вас могут оставаться в системе данные об удаленном интерфейсе в реестре, что будет мешать корректной настройке сети, вот пример такого случая "Виртуальная машина ESXI получает неправильные настройки сети"
Методы определения GUID у сетевого интерфейса:
- Через реестр Windows
- Через командную строку
- Через PowerShell
- Через утилиту NetworkInterfacesView
Как узнать GUID сетевой карты через net config
Утилита командной строки ipconfig нам уже известна, мы с ее помощью проверяли настройки сети у Windows Server 2019 при его настройке. Давайте я выведу текущие вводные данные. Как видите у меня есть два сетевых интерфейса Intel(R) 82574L Gigabit Network Connection, у одного mac-адрес 00-0C-29-DD-CC-73 у второго 00-0C-29-DD-CC-7D, которые подключены к моей тестовой виртуальной машине с Windows 10.
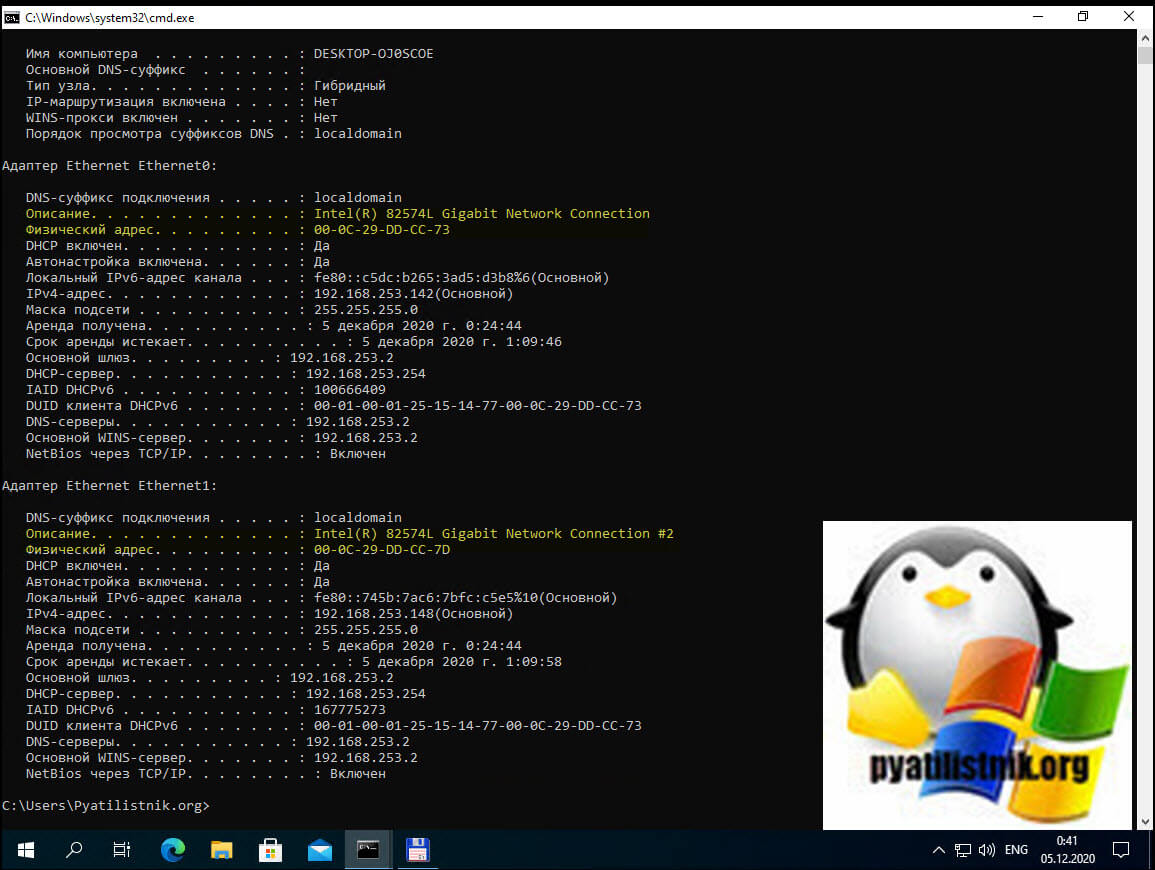
Далее в командной строке введите:
В результате вы получите небольшой вывод, в котором будет GUID сетевой карты и ее mac-адрес, по которому вы можете интерпритировать имя сетевого интерфейса.
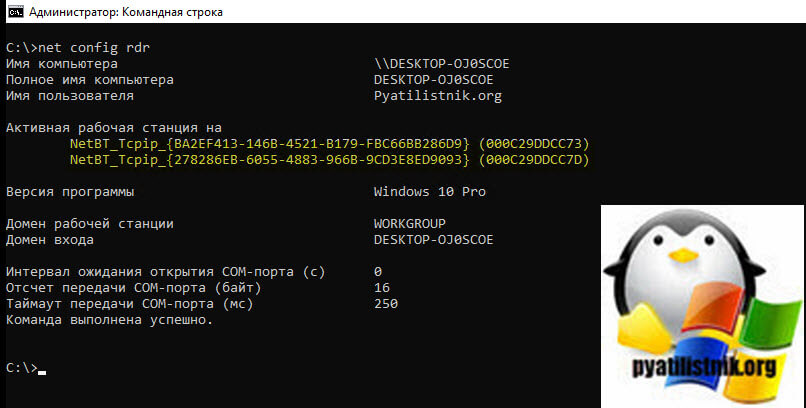
Как узнать GUID сетевой карты через netsh
Я уже вам показывал разное применение команды netsh, можете ознакомиться. Тут чтобы ее использовать нам необходимо две запущенные службы в Windows:
- dot3svc - Проводная автонастройка
- WlanSvc - Служба автонастройки WLAN
Откройте PowerShell и введите команду, которая проверяет статус данных службЖ
Если службы у вас не запущены, то введите:
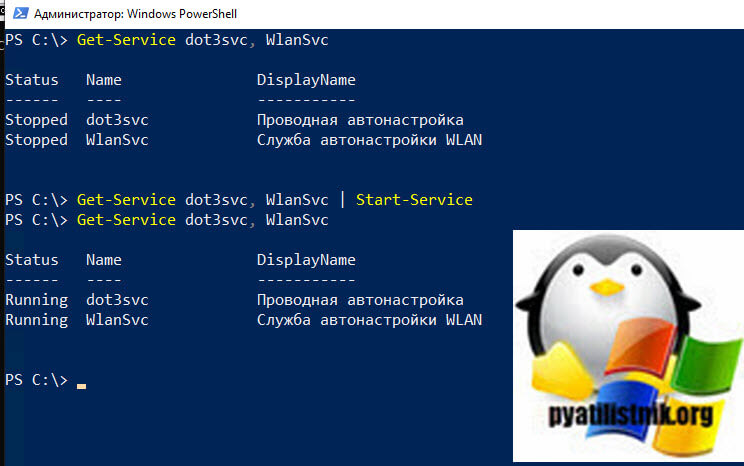
Далее по очереди введите команды:
netsh lan show interfaces
В результате вы получите удобный список, где вы увидите:
- Имя: Ethernet0
- Описание: Intel(R) 82574L Gigabit Network Connection
- Код GUID: ba2ef413-146b-4521-b179-fbc66bb286d9
- Физический адрес: 00-0C-29-DD-CC-73
- Состояние: Подключение выполнено. Сеть не поддерживает проверку подлинности.
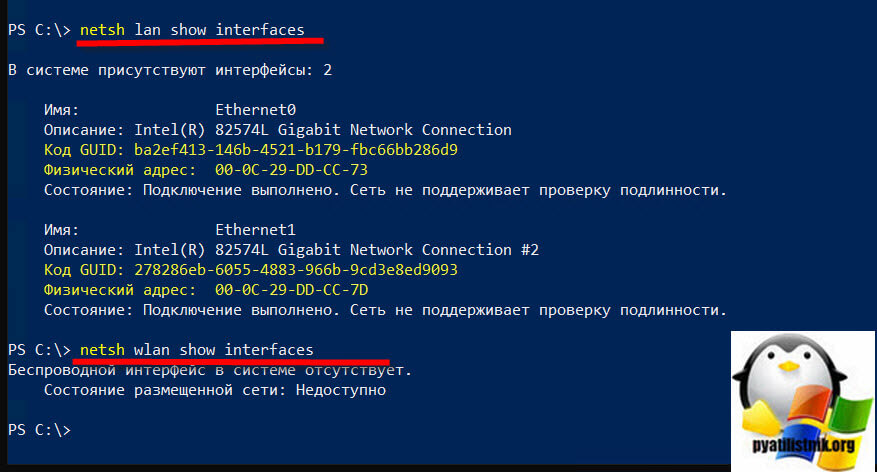
Как узнать GUID сетевой карты через NetworkInterfacesView
Я вам много раз рассказывал уже про крутой набор утилит NirLauncher, например мы его использовали когда нужно было посмотреть пароли в браузере. В данный пакет входит утилита NetworkInterfacesView.
Загрузите ее и запустите, NetworkInterfacesView отобразит вам все сетевые интерфейсы найденные в системе, есть столбец GUID, но так же можно два раза кликнуть по нужному интерфейсу и получить более красивое окно со сводными данными.
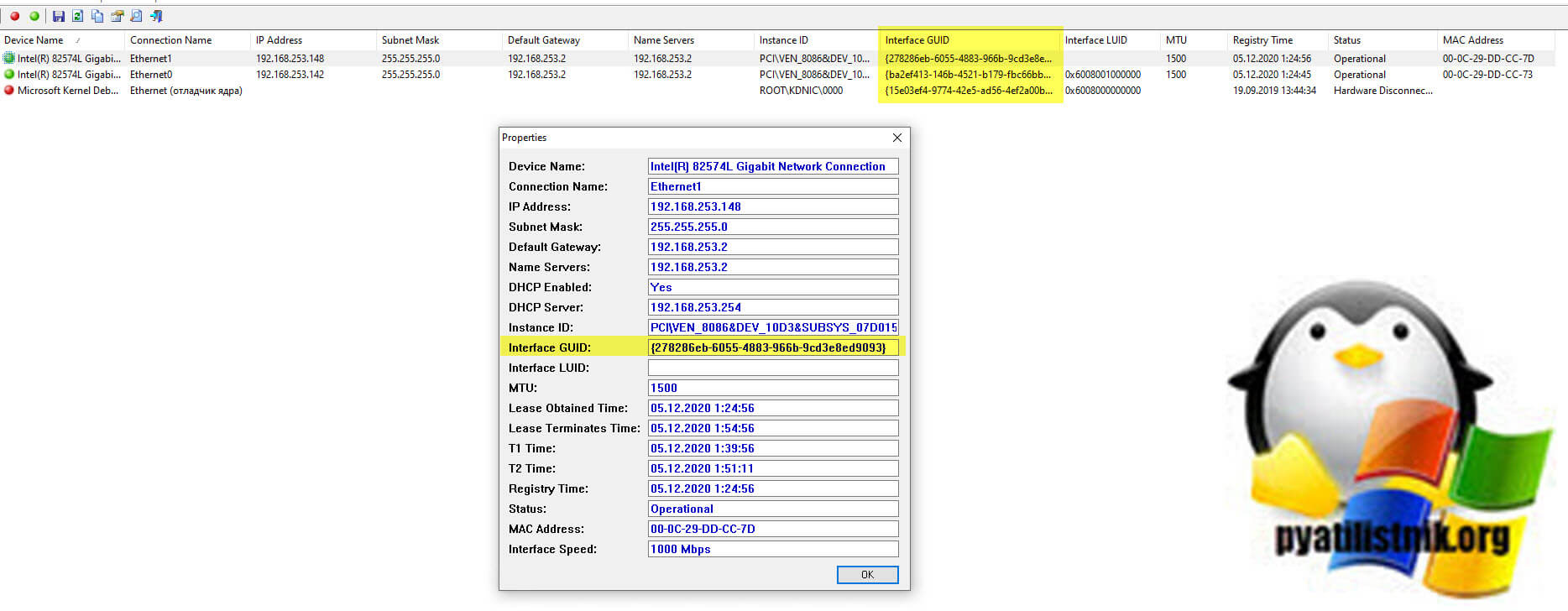
Как узнать GUID сетевой карты через wmic nicconfig
Есть еще утилита wmic, которая так же в одну строку показывает GUID сетевого адаптера. В командной строке введите:
На выходе будет имя интерфейса и его GUID.
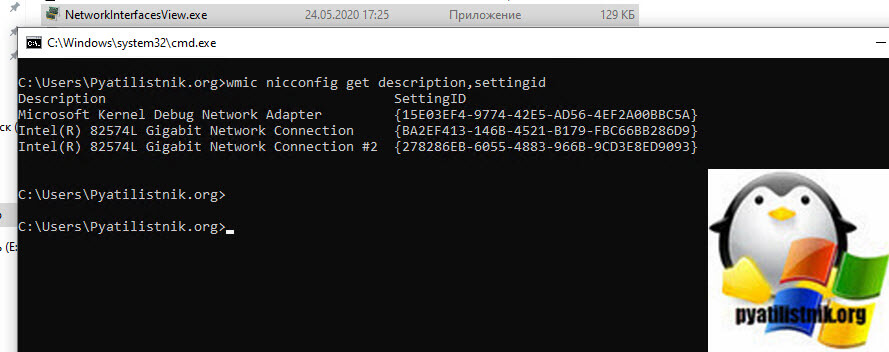
Как узнать GUID сетевой карты через Get-NetAdapter
Есть замечательный командлет Get-Net Adapter, который за пару минут вам выведет информацию по сетевым интерфейсам, в оболочке PowerShell введите:
Get-NetAdapter -Name * -Physical | select Name,InstanceID,MacAddress | FTНа выходе вы увидите прекрасную, сводную таблицу.
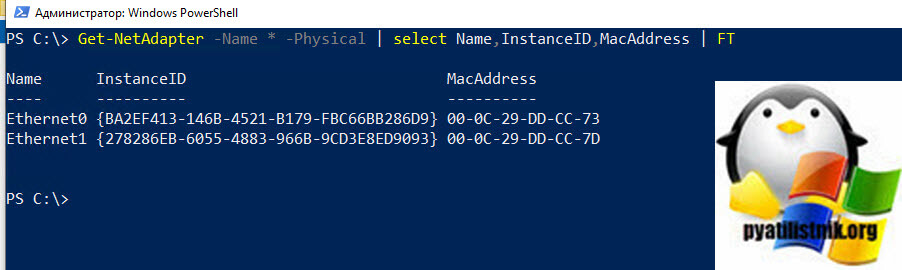
Как узнать GUID сетевой карты через реестр
Логично предположить, что любая из утилит достает нужные нам данные из реестра Windows. Запустите окно редактора реестра Windows. Перейдите в раздел:
HKEY_LOCAL_MACHINE\SOFTWARE\Microsoft\Windows NT\CurrentVersion\NetworkCards\Тут будет список ваших сетевых интерфейсов, в моем случае их два. Тут будут ключи реестра Description и ServiceName (InstanceID)
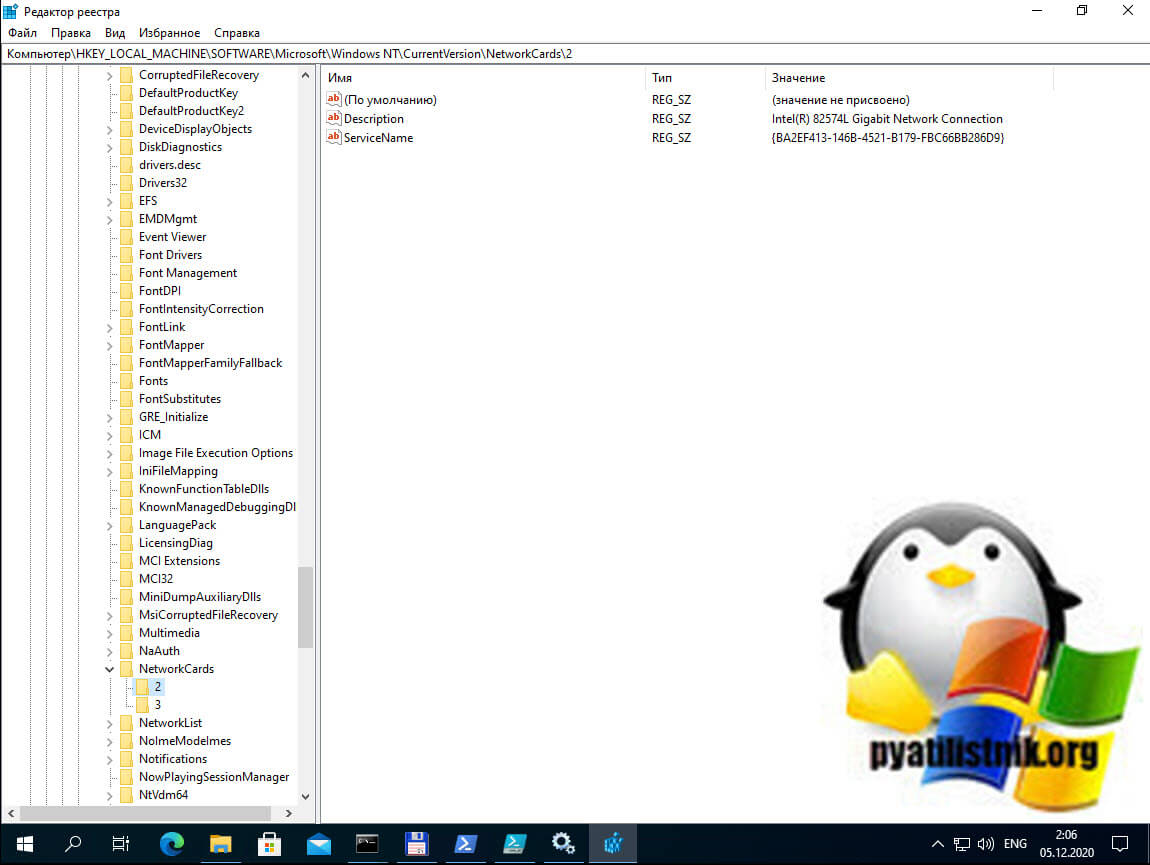
Еще вы можете запросить вот такую ветку реестра:
Get-ItemProperty "HKLM:\SYSTEM\CurrentControlSet\services\Tcpip\Parameters\Interfaces\*" | select -ExpandProperty pschildnameТут плохо, что не понятно к какому интерфейсу, это относится.
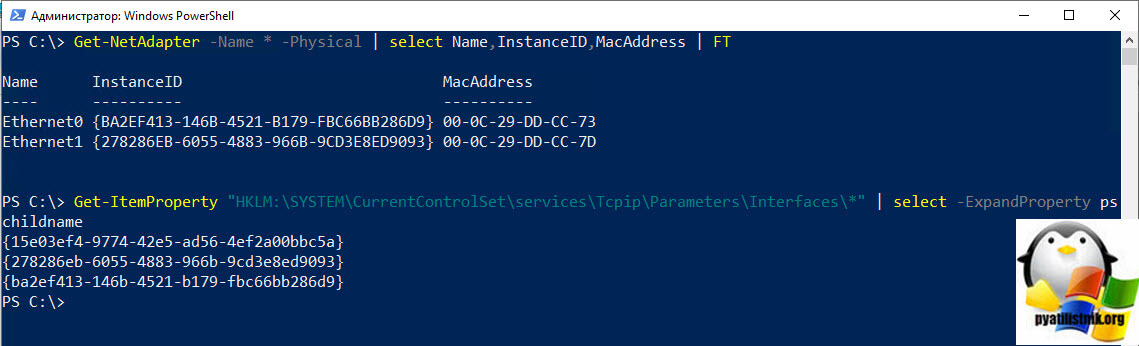
Чтобы соотнести данные GUID с сетевым адаптером, вы можете выполнить скриптик:
$aGUID_SET = @(Get-ItemProperty "HKLM:\SYSTEM\CurrentControlSet\services\Tcpip\Parameters\Interfaces\*" | select -ExpandProperty pschildname)
Напоминаю, что если вы получите ошибку при запуске скрипта, то посмотрите, как убрать проверку подписывания скриптов со стороны PowerShell.
Читайте также:

