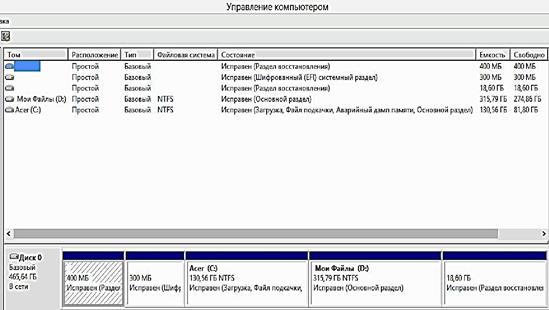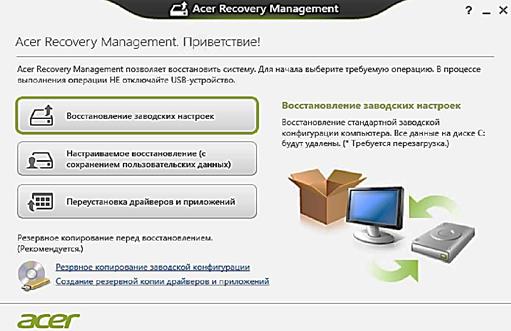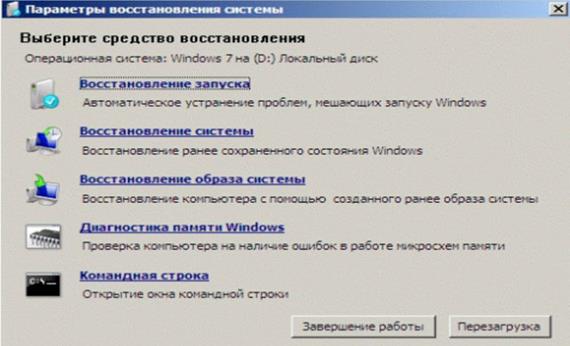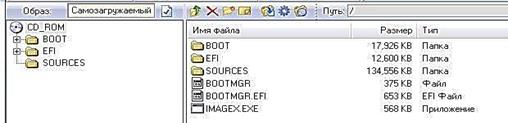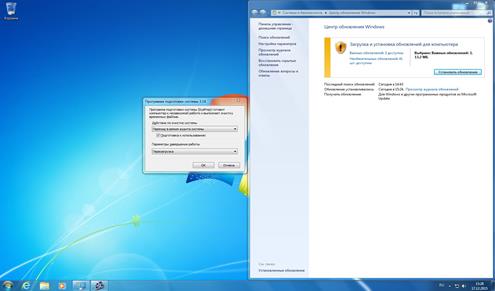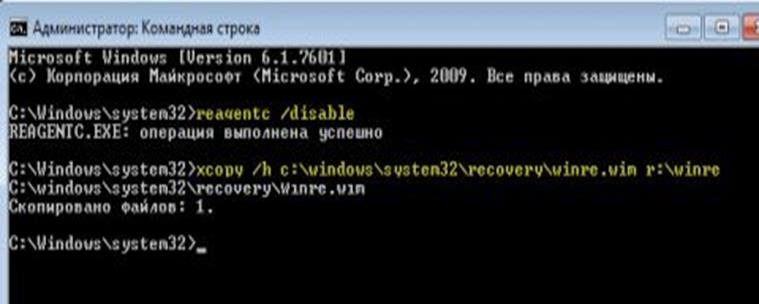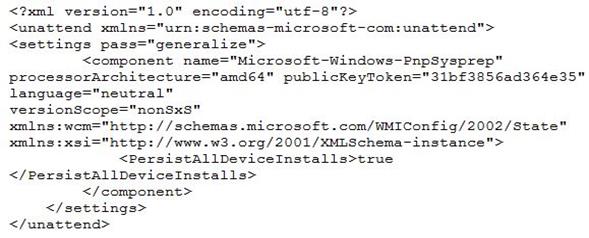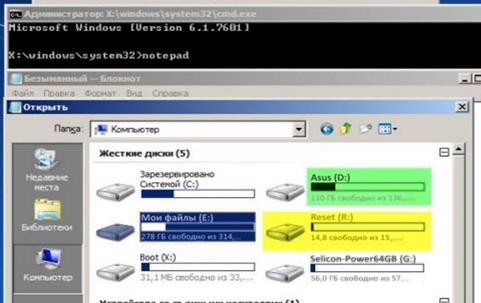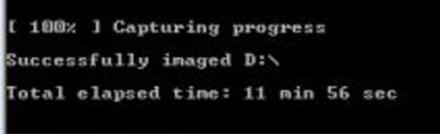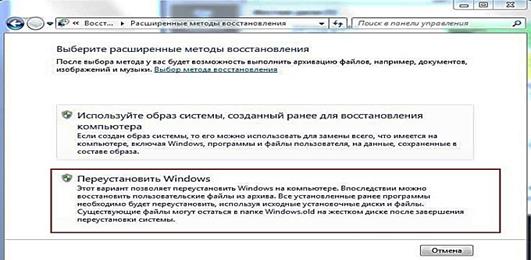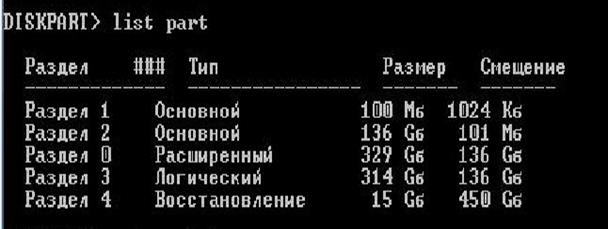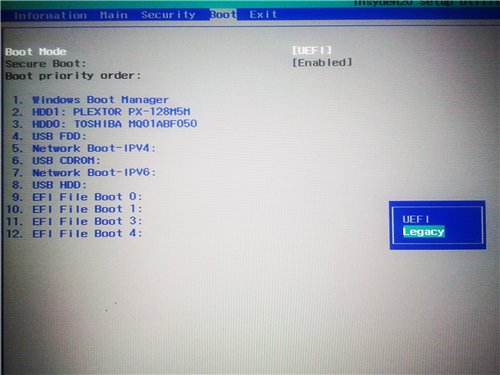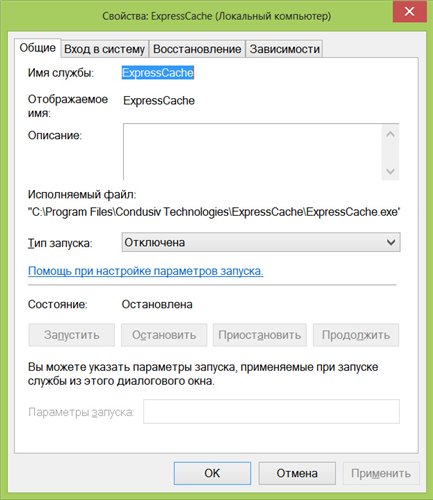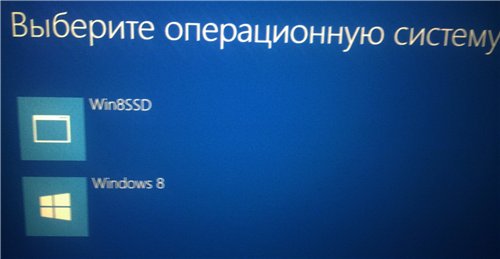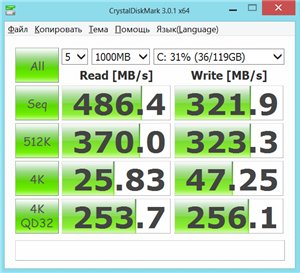Push button reset что это acer
Обновлено: 06.07.2024
| Конфигурация компьютера | |
| Процессор: Intel Core 2 Quard Q6600, 2.4 GHz | |
| Материнская плата: Asus P5KPL | |
| Память: DDR2 4 GB, 800 Mhz | |
| HDD: WD Black 640 GB, SataIII | |
| Видеокарта: Gigabyte GT430 | |
| Звук: Realtek | |
| Блок питания: SP - 400 | |
| CD/DVD: Asus 1814 BLT | |
| Монитор: Samsung SynkMaster 940N | |
| ОС: Windows 7 Максимальная x64 SP1 - русская | |
| Индекс производительности Windows: 5.9 |
1. Подготовка дистрибутива.
2. Особенности установки Windows 8 на UEFI, активация.
3. Установка.
4. Возможности восстановления.
| Внимание! Следующие действия могут привести к юридической потере лицензии. Ключ продукта вашей копии windows и не должен подходить к от куда попало скачанным образам, независимо от их оригинальности. Даже если бы подошёл и всё срослось (на первое время) не смотря на то что вы являетесь обладателем лицензии _ пользовались бы пиратской копией т.к. восстановление получили не от производителя/установщика систем а установили пиратскую копию. |
Первое что необходимо сделать – узнать редакцию Windows. В большинстве случаев, в ПК, поставляемых в Россию, стоит Windows 8 для одного языка. В официальных источниках про эту версию мало что упоминается, а это значит, данный образ доступен только для производителей оборудования. В общем, нужна только версия системы, которая была установлена ранее на данном ПК. Для устройств, где система не поставлялась вместе с покупкой данного устройства – выбор дистрибутива полностью лежит на плечах на совести пользователя.
Второе – это подбор всех драйверов и программ, предназначенных для полного использования оборудования. Обычно, драйверы базовых устройств содержатся в системе, но если при установке системы на этапе установки оборудования возникнет гламурный синий экран с ошибкой IRQL_NOT_LESS_OR_EQUAL например, касается в основном ПК с тем оборудованием, которое выпущено позже августa 2012 , то драйверы от данного устройства необходимо интегрировать в дистрибутив. Тема с интеграцией
D:\Win7\sources\install.wim - путь к файлу-образу, D:\Mount - путь, куда распакуется данный образ, обязательно должна существовать, d:\drivers - папка с драйверами
В папку с драйверами поместите все драйвера, которые есть на сайте изготовителя оборудования для вашего устройства.
Третье – ключ установки (для OEM). Максимум, что вы можете увидеть – это вот:

И всё…)
Несмотря на это, ключ искать и запоминать не надо. Таковы особенности нового механизма активации.
Одно из самых главных требований, которое предъявляет Microsoft своим партнёрам – это создание устройств на основе UEFI с Secure Boot. С помощью данного интерфейса и реализована система активации в Windows 8: в данной микросхеме хранятся ключа активации и что-то в роде «хэша оборудования.» Установив систему, можно заметить, что в окне «Система» код продукта уже имеет приставку OEM. При активации по интернету эти данные передаются на сервера Microsoft – там они сверяются (производитель предоставляет эти данные Microsoft) и выносится ответ: активирована система или нет.
Убедитесь в наличии папки EFI в корне устройства с записанным образом системы. Если всё сделано верно, то при нажатии на кнопку выбора устройства загрузки, появится название устройства. Изготовитель оборудования при загрузке Windows 8 может использовать свой личный логотип, но его использование касается не только загрузки с основного устройства, но и с другого носителя! В моём случае при загрузке с флэшки на экране был логотип производителя - постарайтесь не перепутать то, что загружается.

Загрузившись в среду PE, удалите все разделы. Это можно сделать, открыв командную строку (Shift+F10), в программе diskpart: выберите Ваш диск командой sel disk № (где вместо № - номер диска, который можно посмотреть list disk), и очищаете его командой clean. Преобразуйте диск в формат GPT командой convert gpt – это позволит избежать некоторых оплошностей при установке. Нажав кнопку создания раздела, согласитесь с созданием дополнительных разделов.
Будут созданы 3 раздела: раздел восстановления (300 мб. На системах с BIOS это просто загрузочный раздел со средой восстановления) со средой восстановления Windows, раздел System EFI Part (100 МБ в Fat32) и MSR (128 МБ) – резервный раздел Microsoft.
Далее установка проходит без каких-либо вкусностей – всё стандартно: распаковка файлов, установка обновлений, после перезагрузка с определением оборудования.
Активация, о которой говорилось выше, прошла успешно. При открытии компонента Система (Win+Pause), код продукта сразу был с приставкой AAOEM. В центре активации можно без проблем активировать систему, нажав соответствующую кнопку.


Мы настроили систему, всё работает отлично, остался только вопрос, что делать, если что-то пойдёт не так. Windows 8 имеет множество различных способов восстановления.
PS. В дальнейшем будут использованы материалы из статьи OSZone и блога Вадима Стеркина.
Windows 8 имеет 2 варианта глобального восстановления: восстановление образа системы и восстановление без удаления файлов. Первый способ представляет собой полную копию всех файлов, в том числе пользовательских профилей, второй же способ – новый – восстановление файлов без пользовательских профилей.
В указанной выше статье не учтён такой момент: вы создаёте образ текущей системы, однако регистрация данного образа (независимо от того, какой способ) происходит после завершения создания образа, следовательно, после восстановления системы, второй раз воспользоваться этим не удастся без лишних команд. Поэтому перед тем как создать полный образ, необходимо зарегистрировать какой-либо wim-файл в качестве полного образа. Для этого создаём раздел (20-30 гб, если место есть, там будут 2 образа), создаём там папку Recovery, копируем образ boot.wim с установочного диска в созданную папку под именем install.wim и CustomRefresh.wim. Регистрируем их:
R - буква раздела восстановления, WinRE - существующая папка на разделе восстановления. Обязательно все операции производить с папкой!
Теперь создадим образ командой recimg /createimage
После завершения создания данного образа закроем раздел восстановления от пользователя:
Команда Reagentc нужна, так как все действия со средой восстановления необходимо производить с предварительным её отключением!
Теперь перезагружаемся и загружаемся с установочного носителя Windows 8. Подключаем наш раздел (присваиваем букву диска, если её нет), удаляем файл R:\recovery\install.wim (R-буква раздела восстановления), захватываем системный раздел:
Теперь эти 2 способа восстановления будут работать почти бесперебойно. Слово почти оттого, что после восстановления может появиться точка подключения раздела восстановления (диск в окне компьютер). Точную причину это мне выявить не удалось, однако решение этой проблемы таково: выключаем среду восстановления, перезагружаемся, делаем в diskpart команду set для раздела восстановления (sel part X), перезагружаемся, удаляем точку подключения, делаем обратно Set и включаем среду восстановления.

если вы являетесь пользователем, желающим сбросить компьютер, на котором выполняется Windows 10, см. раздел параметры восстановления в Windows 10.
этот раздел предназначен для изготовителей оборудования (oem), желающих добавить функции сброса кнопок в свои Windows 10 настольные производственные процессы.
Сброс кнопки — это средство восстановления, которое восстанавливает ОС с сохранением данных и важных настроек. Это снижает потребность в пользовательских приложениях восстановления, предоставляя пользователям дополнительные возможности восстановления и позволяя уверенно исправлять свои компьютеры.
сброс переключателя включается в Windows 10 для настольных выпусков (домашняя, Pro, Enterprise и образование) и появилась в Windows 8.
Новые возможности для Windows 10
в Windows 10 версии 2004 была обновлена кнопка сброса, которая включает следующие изменения:
- скачивание в облаке — это новый вариант, позволяющий пользователям скачивать Windows вместо использования существующей установки для выполнения сброса. Это может снизить общее время, необходимое для сброса при использовании высокоскоростного Интернета.
в Windows 10 версии 1903 была обновлена кнопка сброса, которая включает следующие изменения:
- Предварительно установленные приложения — это новый вариант в разделе сохранить мои файлы, которые не применяют настройки от изготовителя ПК. К ним относятся папки автоматического применения, классические приложения и точки расширения.
в предыдущих версиях Windows 10 были внесены следующие улучшения в сброс кнопки.
- Автоматическое применение папок упрощает настройку принудительного сброса кнопок. Размещение настроек и связанных с ними файлов ресурсов в предварительно заданной папке гарантирует их восстановление при сбросе устройства. Этот метод настройки сброса кнопки можно использовать вместо устаревшего метода, который использовал пользовательские скрипты и точки расширения.
- Предварительно установленные приложения восстанавливаются в обновленное состояние. если предварительно установленное Windowsное приложение было обновлено Microsoft Store после установки, оно будет восстановлено в обновленном состоянии.
- Используйте файлы конфигурации по умолчанию при использовании команды ScanState для сбора настроек: начиная с версии Windows 10 1703, при записи настроек необходимо использовать /config параметр с ScanState. Используйте только один из файлов конфигурации по умолчанию, входящих в комплект средств для развертывания и оценки (ADK). Эти файлы:
Config_AppsAndSettings.xml — используйте этот файл конфигурации, чтобы указать, что средство ScanState должно записывать как настольные приложения, так и параметры ОС.
Config_AppsOnly.xml — используйте этот файл конфигурации, чтобы указать, что средство ScanState должно записывать только настольные приложения. Так как классические приложения не всегда определены правильно, этот файл конфигурации не гарантирует, что все параметры, связанные с настольными приложениями, будут захвачены.
Config_SettingsOnly.xml — используйте этот файл конфигурации, чтобы указать, что средство ScanState должно записывать только параметры ОС.
Вы можете изменить эти файлы конфигурации, задав для атрибута "миграция" для отдельных компонентов значение " нет", но компоненты, которые уже исключены из записи или миграции в файлах конфигурации по умолчанию, должны остаться исключенными.
для пользователей с Windows 10 компьютерами и устройствами доступны следующие функции сброса с помощью Push-уведомлений:
Современные ноутбуки, в большинстве случаев, имеют предустановленную операционную систему «Windows 7,8,10» с лицензией OEM (OEM — Original Equipment Manufacturer),
то есть лицензионная копия Windows, привязана к единственному в своем роде компьютеру (железу). Пользователи подобных компьютеров обладают возможностью, при необходимости, возвращения операционной системы к заводскому «чистому» состоянию, не утрачивая драйверов устройств. При этом изготовители ноутбуков создают на жестком диске определенную структуру разделов (партиций) (рис. 1).
![]()
Рис. 1. Разделы восстановления Acer Aspire, ОС Windows 8
Изготовители-поставщики используют свои фирменные утилиты восстановления компьютера. Например «Acer» использует утилиту Acer Recovery Managemen (рис. 2).
![]()
Рис. 2. Утилита восстановления «Acer Recovery Management»
Часто пользователи приобретают персональный компьютер без установленной системы – в состоянии DOS (DOS – Disk Operating System) – и затем сами покупают операционную систему и устанавливают. В ряде случаев частные магазины сами собирают персональные компьютеры и устанавливают Windows, не уделяя внимания к подготовке разделов для разворачивания заводского образа и сохранения тем самым активации. В таких случаях пользователь имеет все шансы потерять оригинальное состоянии своей системы, если на первом этапе использования не учитывает необходимость резервирования данных.
Для таких операций существует несколько вариантов:
произвести архивирование системы средствами Windows; прибегнуть к утилитам резервного копирования типа «Acronis»;Последний случай – весьма трудоемкий вариант, требующий настроек жесткого диска, среды восстановления Windows в операционной системе. По результату создается автономная среда восстановления, позволяющая выполнить переустановку Windows из заготовленного кастомизированного образа install.wim в котором есть все апдейты и драйвера.
Заметим, что при создании образа системы, в критических ситуациях, необходимо иметь загрузочный диск с WinPE (WinPE – Windows Preinstallation Environment), чтобы произвести загрузку и принять дальнейшие действия по восстановлению системы. В случае с утилитами резервного копирования и восстановления, так же необходимо иметь загрузочный носитель.
Использование ReAgentc позволяет переустановить (обновить) windows как из самой системы, так и перед ее загрузкой, используя горячие клавиши, без каких либо загрузочных дисков. Такой эффект достигается благодаря заготовленному разделу на жестком диске, на котором располагаются образы среды WinRE и образ системы с апдейтами Install.wim. При нажатии клавиши при запуске, компьютер загружается с этого раздела восстановления в среду WinRE. Далее происходит разворачивание образа windows из файла install.wim [1,2,3].
Среда восстановления Windows – Windows RE представляет собой набор программных средств восстановления, основанный на среде предварительной установки Windows – Windows PE. Если в системе возникли неполадки не позволяющие выполнить ее загрузку, предлагается выполнить переход в среду Windows RE. При этом специальный мастер восстановления при загрузке, проверяет оборудование и системные средства, которые могли вызвать неполадку (рис. 3). Стандартное местоположение Windows RE на локальном томе с ОС (Операционная система), в папке: C:WindowsSystem32Recoverywinre.wim.
Если восстановление произошло успешно, то после перезагрузки компьютера пользователь видит стандартный экран входа в Windows [4,5].
![]()
Рис. 3. Стандартная среда Windows RE
ReAgentc «Push button reset» – настройка на диске с разметкой MBR
Часто диагностики не достаточно и требуется переустановка системы, и у пользователей PC (PC – personal computer) появляется возможность без лишних хлопот переустановить windows вместе с драйверами и обновлениями.
Особенно эффективно развертывание системы с имеющимися обновлениями Windows за короткие сроки, так как на их загрузку и установку (более 200-от штук) обычным способом требуется 5-6 часов.
Этапы создания настроенной среды восстановления «Windows 7 Ultimate x64»:
Сборка загрузочного носителя с образом «winPE.iso», используя инструменты WAIK (WAIK Windows Automated Installation Kit – инструменты разработаны с целью оказания помощи в развертывании Windows). Выделение места на жестком диске (HDD) – создается раздел «Reset» 15Гб. Установка и настройка Windows – вход в режим аудита системы на этапе установки OOBE (OOBE Out-of-box experience), установка драйверов, обновлений. Перемещение wimRE.wim на раздел «Reset», настройка ReAgentc, сохранение драйверов, обработка системы утилитой «sysprep». Сборка и сохранение Install.wim на зарезервированный раздел «Reset» – используя утилиту imagex.exe на флешке [4,5,6].Реализация пункта 1:
а) установить WAIK;
б) в командной строке средств развертывания ввести:
copype.cmd amd64 c:PEwinpe_amd64
(Команды зависят от разрядности ОС, в которой готовиться образ – так как используются файлы самой системы);
в) переименовать загрузочный файл:
xcopy /y c:7Workwinpe_x86winpe.wim c:7Workwinpe_x86ISOsourcesboot.wim;
г) создать WinPE.iso:
![]()
Рис. 4. Структура образа winpe_amd64.iso
Записать winpe_amd64.iso на носитель. С данного носителя потребуется загрузка для захвата настроенного install.wim на 5 этапе.
Реализация пункта 2:
Создается раздел восстановления на HDD размером 15 гигабайт либо средствами Windows, либо программами по типу Acronis. Он форматируется в файловую систему NTFS со стандартным размером кластера и ему присваивается метка «Reset» и буква «R»
Реализация пункта 3:
Установка Windows 7 осуществляется в неразмеченную область. Так Windows автоматически создаст для себя раздел «Зарезервировано системой», где будут храниться ее файлы загрузки (рис. 5).
![]()
Рис. 5. Установка Windows 7
На этапе назначения имени пользователя и компьютера происходит вхождение в режим аудита комбинацией «Ctrl+Shift+F3» (рис. 6).
![]()
Рис. 6. Режим аудита Windows
На данном этапе важно не закрывать программу «sysprep». Следует установить драйвера, загрузить и инсталлировать все важные обновления. Систему можно перезагружать и она автоматически вновь войдет в режим аудита [1,2,4,5].
Реализация пункта 4:
а) Создается структура папок на подготовленном разделе «Reset»:
ResetImage – для будующего install.wim
WinRE – для среды восстановления winRE.wim
б) Назначается разделу «Reset» буква диска «R»:
в утилите Diskpart.exe выполняюися команды в cmd.exe:
![]()
Рис. 7. Назначение буквы разделу восстановления
в) проверяется ReAgentc, при необходимости выключается:
в cmd.exe вводится команда:
![]()
Рис. 8. Стандартное расположение включенной среды WinRE
Выключение среды WinRE позволяет ее копирование в другом месте для автономного использования.
г) копируется файл winRE.wim командой:
xcopy /h C:WindowsSystem32Recoverywinre.wim R:WinRE
![]()
Рис. 9. Отключение среды и ее копирование на диск «R» в папку WinRE
д) задается расположение автономного образа среды восстановления windows командой:
е) указывается расположение образа для разворачивания windows:
reagentc /setosimage /path R:ResetImage /target C:Windows
(Самого образа в папке еще нет, сохраняется позже).
ж) включаеется «ReAgentc» для работы в режиме аудита:
Reagentc /enable /auditmode
В итоге получается настроенная автономная среда восстановления:
![]()
Рис. 10. Информация настроенной автономной среды восстановления
Реализация пункта 5:
![]()
![]()
Рис. 12. Данные unattend.xml для сохранения драйверов при обработке системы «Sysprep.exe»
После создания файла перезапускается «Sysprep.exe», закрывается и открывается командой в cmd.exe:
Следующая задача заключается в окончательной обработке Windows. Для этого ставится галочка «подготовка к использованию» и производится перезагрузка нажатием «ОК» [2,4,5]:
![]()
Рис. 13. Удаление идентификаторов Windows – обезличивание системы для унификации установок
Во время перезагрузки компьютера необходимо загрузиться с носителя, который готовился на этапе №1 «winpe_amd64.iso». Загрузившись, пользователь попадает в интерфейс командной строки:
![]()
Рис. 14. Интерфейс диска с «winpe_amd64.iso»
Необходим запуск блокнота, для определения букв дисков, командой:
![]()
Рис. 15. Определение букв дисков
Ясно, что диск с системой, который нужно захватить – (D:), а сохранять его необходимо на (R:). Далее запускается утилита «imagex» на носителе (G:):
CD /d G: – переход в директорию «G:»;
Imagex – запуск утилиты
/check – захват образа на диске «D:», сохранение в директорию на диске «R:», присвоение комментария, указание сжатия и проверка [3,4,5,6].
![]()
Рис. 16. Захват образа успешно завершен
После перезагрузки продолжается до-установка компонентов. На этапе OOBE пользователь задает первоначальные параметры и настройки компьютера. Настройка завершена, теперь можно пользоваться компьютером и не думать о сложностях переустановки и настройки системы. Таким образом, появились расширенные методы восстановления:
![]()
Рис. 17. Переустановка Windows из системы
![]()
Рис. 18. Переустановка Windows используя горячую клавишу F9 при загрузке
Настраивается раздел «Reset «R», присваивается ему идентификатор для разделов восстановления =27:
![]()
Рис. 19. Информация о разделе восстановления
После перезагрузки раздел восстановления скрывается из виду и будет защищен от негативных воздействий.
Установка Windows занимает приблизительно 30 минут, вместо 10, но пользователю уже не требуется ждать 5-6 часов, загружая и устанавливая обновления и драйвера. Теперь, при желании очистить систему от накопившихся программ и мусора, пользователю достаточно нажать горячую клавишу или выполнить действия восстановления из самой системы.
© Если вы обнаружили нарушение авторских или смежных прав, пожалуйста, незамедлительно сообщите нам об этом по электронной почте или через форму обратной связи.Связь с автором (комментарии/рецензии к статье)
Оставить комментарий
Вы должны авторизоваться, чтобы оставить комментарий.
© 2021. Электронный научно-практический журнал «Современные научные исследования и инновации».
Данный мануал описывает процесс переноса раздела с Windows 8 на SSD диск (без переустановки системы), который подключен к mSATA и штатно используется для кэша некоторых операций. Процесс переноса нелёгкий, требует некоторых навыков создания загрузочных флешек. Также если у вас есть проблемы со стрессоустойчивостью, то советую не делать этого, а загружаться в штатном режиме с 2,5 дюймового диска. Сразу прошу прощения за качество снимков экрана, в наличии был только старенький смартфон.
Для осуществления задуманного нам понадобится mSATA SSD размером побольше. В системе установлен SSD Kingston 24Gb. Лично я установил mSATA PLEXTOR PX-128M5M.![image]()
Для копирования и редактирования разделов можно использовать любые загрузочные программы (Acronis, Paragon и т.д.), которые могут работать на данном ультрабуке. У меня Акронис не загрузился напрямую, поэтому я использовал загрузочный образ WINPE 4.0 и непосредственно оттуда запускал Акронис. Сборка WinPE была TechAdmin1.4 (которую можно найти на торрентах). Загружал её непосредственно с образа, используя созданную ранее мультизагрузочную флешку с Grub-загрузчиком и эмулятором диском firadisk, прописав в menu.lst так:
title WinPE WIN8
map --mem /grub/fw32.ima (0)
map --mem (md)+8 (9)
map /grub/winpe4.iso (255)
map --hook
write (9) [FiraDisk]\nStartOptions=cdrom,vmem=find:/grub/winpe4.iso;\n\0
root (255)
chainloaderИспользуемые в WinPE программы достал из образа на флешку, так как образ почему-то после загрузки не виден в окружении.
Подробно описывать процесс загрузки с флешки не буду, это информация для другого мануала.Приступаем непосредственно к переносу:
1) Создание раздела DATA на HDD
По умолчанию на жёстком диске один раздел, на котором установлена windows 8. Поэтому необходимо разбить его на 2 части, чтобы сделать независимый от загрузки раздел с данными.
Для этого запускаем ультрабук в штатном режиме (если вы этого ещё не сделали), регистрируете аккаунт Microsoft и тд. Можно обновить винду и драйвера (увесистые программы лучше не ставить). То есть переводим систему в готовый для базовой работы вид.
Выключаем систему, но не через стандартное меню, так как по умолчанию в Windows 8 «Завершение работы» это обычная хибернация, а значит будет загружена сохранённая конфигурация. Для стандартного отключения, как в Windows 7, необходимо в командной строке набрать "shutdown -p", такое выключение будем использовать на протяжении всего мануала.Загружаем Акронис/WinPE/Paragon и тд. Для этого нужно зайти в биос (кнопка F2 при включении ультрабука, её необходимо «спамить» сразу же после нажатия на кнопку включения), переводим режим загрузки в Legacy:
![image]()
Нажимаем F10, перезагружаемся и снова «спамим» F2. Далее в списке приоритетов загрузки перемещаем нашу флешку на самый верх кнопкой F6. Нажимаем F10 и перезагружаемся.
Далее запускаем Акронис. Мы увидим 4 раздела: Recovery, ESP, Acer, Push Button Reset. Раздел с ОС Windows это раздел «Acer». Уменьшаем размер раздела до минимального (в районе 50-60Гб), чтобы свободное пространство оставалось справа от диска. На освободившемся пространстве создаём раздел NTFS, можно назвать его «DATA». В итоге должно получиться что-то вроде этого:![image]()
Перезагружаемся в режиме UEFI (меняем в биосе пункт Legacy на UEFI) и проверяем, что раздел появился (перед этим может пройти процесс восстановления системного раздела, ничего страшного). Будем использовать его для хранения образа разделов.
2) Отключение SSD от кэша
![image]()
- Отключаем восстановление системы раздела С: (Мой компьютер -> Свойства Системы -> Защита Системы -> Восстановление системы -> раздел С: -> Настроить).
- Отключаем службу ExpressCache (Панель Управления -> Администрирование -> Службы -> ExpressCache -> Тип Запуска: Остановлена, нажать кнопку Остановить -> Применить). Хотя я не разобрался что она делает полезного, может и не работает с mSATA
- Удаляем программу Intel Rapid, она как раз и блокирует SSD в системе. После удаления перезагружаем систему.
После всех действий SSD должен появиться в списке Управление дисками (в Администрирование -> Управление компьютером). Теперь нам нужно «правильно» разметить SSD. Нажимаем на клавиатуре комбинацию Win+R и пишем "diskpart". Откроется консоль DISKPART. В ней пишем ряд команд по очереди:
После этого в списке Мой Компьютер должен появиться раздел «WinSSD».
Теперь приступим к копированию системного раздела. Завершаем работу Windows 8 (выше описанным способом!).3) Копирование разделов на SSD
Далее выбор — копировать разделы непосредственно или сначала создать образ всех разделов Acronis TrueImage. Я же выбрал второй вариант.
Создаём образ всех разделов, кроме созданного нами раздела “DATA”, файл образа помещаем на этот раздел. Полученный образ можно сохранить на внешнем устройстве (например, передать по сети на сервер). Его потом можно будет использовать, если с HDD что-то случится. Без этих разделов SSD сам по себе не загружаться не будет через mSATA.
Теперь жмём в Акронисе восстановить разделы. Выбираем сохранённый образ, восстанавливаем только 2 раздела ESP и Acer. В настройках восстановления соответственно выбираем разделы на SSD. Размер раздела окажется меньше размера SSD, но это не страшно, после успешной загрузки с SSD, можно потом Акронисом расширить раздел.
После восстановления загружаемся вновь через UEFI в нашу штатную Windows 8. Проверяем, что раздел на SSD со скопированной windows отображается в списке Мой Компьютер (с той же буквой, что и до этого), также проверьте наличие скопированных файлов.4)Редактирование загрузчика UEFI
Теперь самое сложное, нужно отредактировать загрузчик UEFI, чтобы добавить раздел со скопированной Windows 8 на SSD. В итоге будут доступны обе версии windows, будет предоставлена возможность выбирать с какого раздела её загружать (может быть кому-то будет это удобно), но можно убрать этот выбор и загружать по умолчанию раздел с SSD.
Запускаем консоль CMD от имени администратора (иначе не будет доступа).
Первое — это надо скопировать загрузочные файлы на созданный нами раздел. В консоли “cmd” исполняем команду:bcdboot c:\Windows /s e:
Где e: буква нашего раздела SSD в текущей Windows 8.
Если всё прошло успешно, продолжаем.
Теперь необходимо отредактировать загрузчик UEFI (Windows Boot Manager), то есть добавить скопированный раздел в список загрузки.Теперь наш новый раздел должен появиться в списке загрузки. Завершаем работу Windows, запускаем ультрабук, видим список загрузки, выбираем наш пунктик и наслаждаемся во много раз возросшей скоростью работы. Раздел “DATA” можно использовать для хранения данных.
![image]()
![image]()
![image]()
Далее можно назначить загрузку по умолчанию с раздела SSD или вообще убрать выбор. Например, набрав WIN+R "msconfig". Также можно загрузить программу Acronis и расширить раздел до полного размера, либо создать второй раздел на свободном пространстве SSD.
Аналогичные действия можно производить с любым другим ноутбуком с разъёмом mSATA, главное, чтобы SSD был виден как независимый диск.
Читайте также: