Pxe rom в биосе что это asus
Обновлено: 30.06.2024
В этой статье описываются основные процессы загрузки среды выполнения пребута (PXE) в Диспетчер конфигурации, их работа и их межобъемлютная работа.
Оригинальная версия продукта: Configuration Manager (текущая ветвь), Microsoft System Center R2 Configuration Manager 2012, Microsoft System Center 2012
Исходный номер КБ: 4468601
Общие сведения
Загрузка среды предварительного выполнения (PXE) в System Center 2012 года (ConfigMgr 2012 или ConfigMgr 2012 R2) и более поздних версиях позволяет администраторам легко получить доступ к среде предварительной Windows (WinPE) через сеть с помощью PXE. PXE — это отраслевый стандарт, созданный корпорацией Intel, который предоставляет службы предварительной загрузки в прошивке устройств, что позволяет устройствам загружать сетевые программы загрузки на клиентские компьютеры.
Диспетчер конфигурации использует роль Windows служб развертывания (WDS) через поставщика WDS PXE. В configMgr 2012 и более поздних версиях поставщик SMS PXE (SMSPXE) регистрируется в службе WDS и обеспечивает логику запросов клиентов PXE.
Перед устранением проблем, связанных с PXE в Configuration Manager, важно понять основные процессы, связанные с ними, их работу и их работу.
Во всех случаях в этом документе мы используем System Center 2012 configuration Manager R2 Cumulative Update 2 (ConfigMgr 2012 R2 CU2) и систему удаленного сайта, установленную на Windows Server 2012 с установленной ролью точки рассылки (DP).
Установка точеки службы PXE
Сначала мы посмотрим на процессы, связанные с установкой поставщика SMSPXE.
Установка инициировалась путем выбора опции Включить поддержку PXE для клиентов на вкладке PXE в свойствах точеки распределения. При включенной поддержке PXE создается SMS_SCI_SysResUse экземпляр класса.
В пространстве имен WMI (где RR2 — код сайта сайта) класс содержит все роли систем сайта на Root\SMS\Site_RR2 SMS_SCI_SYSResUse основном сервере сайта. Вы можете выполнить следующий запрос в WBEMTEST, чтобы определить все DPs на этом сервере сайта:
Изменение свойств этих ролей с помощью SDK изменит файл управления сайтом и настроит DP. Имя свойства является членом свойства реквизита и устанавливается до 1 при включенной IsPXE DP PXE.
Компонент мониторинга базы данных SMS обнаруживает изменения в таблицы и таблицы и сбрасывает DPNotificaiton DistributionPoints файлы в distmgr.box:
Компонент Диспетчер рассылки на основном сервере сайта затем инициирует конфигурацию удаленного DP:
В журнале поставщика DP SMS на удаленном DP можно увидеть следующую информацию об установке PXE, где изначально не найден ключ PxeInstalled реестра:
Установлен Распространяемый компонент Visual C++:
Фильтры чтения TFTP настроены:
Создается REMINST доля и настраивается WDS:
На удаленном DP теперь можно увидеть следующие значения, добавленные HKEY_LOCAL_MACHINE\Software\Microsoft\SMS\DP в:

PxeInstalled и IsPXE настроены на 1.
Если мы посмотрим на файловую систему удаленного DP, будет новый C:\SMS_DP$\sms\logs вход:
Теперь точка рассылки должна быть включена в PXE и готова принимать входящие запросы.
Добавление изображений загрузки в DP с поддержкой PXE
При настройке новой точки распространения с поддержкой PXE необходимо завершить дополнительные действия, чтобы включить полную функциональность. Одним из них является то, что необходимо распространить изображения загрузки x86 и x64 в новый DP с поддержкой PXE.
Для этого перейдите к изображению загрузки boot Images Boot > > Images > (x86) в библиотеке программной библиотеки, а затем нажмите правой кнопкой мыши и выберите Распределите содержимое Добавить изображение загрузки в > PXE с включенной DP . Повторите этот процесс для Boot Image (x64).
После этого диспетчер рассылки начнет обработку запроса и инициирует рассылку в удаленный DP:
Диспетчер переноса пакетов (DP удален) затем инициирует отправку контента:
Поставщик точеки рассылки SMS затем развертывает WIM в каталог удаленной установки:
SMSPXE открывает новое изображение:
Убедитесь, что эти изображения загрузки настроены для развертывания из DP с поддержкой PXE. Щелкните правой кнопкой мыши изображение загрузки и выберите источник данных свойств, а затем выберите Развертывание этого изображения загрузки из точки распространения с поддержкой > PXE.
Процесс загрузки PXE
Пример загрузки, описанный здесь, включает три машины: сервер DHCP, DP с поддержкой PXE и клиент (компьютер BIOS x64). Все они расположены в одной подсети.
Необходимо убедиться, что порты DHCP (67 и 68), TFTP (69) и BINL (4011) открыты между клиентом, сервером DHCP и включенной DP PXE.
В процессе загрузки PXE клиент должен сначала приобрести параметры TCP/IP и расположение сервера загрузки TFTP. После того как устройство включается и завершает POST, начинается процесс загрузки PXE (подсказывая с помощью меню выбора загрузки).
Первое, что делает прошивка PXE, — отправка DHCPDISCOVER (пакета UDP) для получения сведений о TCP/IP. Это включает список запросов параметров, а ниже приведен пример сетевого трассировки со списком параметров из пакета DHCPDISCOVER:

Клиент PXE затем идентифицирует поставщика и сведения, определенные для машины, чтобы запрашивать расположение и имя файла соответствующего файла изображений загрузки.
Затем сервер DHCP и DP с поддержкой PXE отправляют DHCPOFFER клиенту, содержащим все соответствующие параметры TCP/IP.
В приведенном ниже примере предложения DHCP в нем не содержится имя сервера или сведения о файле загрузки, так как это предложение с сервера DHCP, а не СДП с включенной поддержкой PXE.

Затем клиент отвечает DHCPREQUEST после выбора DHCPOFFER. Это содержит IP-адрес из выбранного предложения.
Сервер DHCP отвечает на DHCPREQUEST С помощью DHCPACK, который содержит те же сведения, что и DHCPOFFER. Имя хозяина сервера и имя файла загрузки здесь не предоставляются:

На данный момент у нас по-прежнему нет сведений о файле загрузки, однако теперь у клиента есть IP-адрес. Далее клиент PXE отправляет новый DHCPREQUEST в DP с поддержкой PXE после получения DHCPOFFER из предыдущей трансляции DHCPDISCOVER.
DP с поддержкой PXE отправляет DHCPACK, содержащий расположение BootFileName и программу загрузки сети WDS (NBP).

Загрузка файлов загрузки
После завершения беседы DHCP клиент запустит сеанс TFTP с запросом на чтение:

Сервер отвечает с помощью tsize, а затем blksize. Затем клиент будет передавать файл с сервера.
Размер этих блоков — blksize, и в этом случае он установлен до 1456 bytes. Blksize настраивается на Windows Server 2008 и более поздних версиях. См. в руб. Развертывание операционной системы по сети с помощью WDS сбой в Windows Server 2008 и в Windows Server 2008 R2.
Здесь можно увидеть конец беседы по DHCP и начало передачи TFTP:

NBPs являются как архитектурой, так и конкретными микропрограммами (BIOS или UEFI). На компьютерах BIOS NBP — это 16-битное приложение в реальном режиме, поэтому можно использовать один и тот же NBP для операционных систем на основе x86 и x64.
В нашем случае (машина BIOS x64) NBP расположен в следующем каталоге включенной DP PXE: \\remotedp\c$\RemoteInstall\SMSBoot\x64

Файлы выполняют следующие функции:
PXEboot.n12 - x86 и x64 BIOS: сразу начинается загрузка PXE (не требуется нажимать F12 на клиента).
- Обнаружение архитектуры
- Сценарии ожидающих устройств
Wdsmgfw.efi - x64 UEFI и IA64 UEFI: специальный NBP, разработанный для Windows служб развертывания, который служит следующим общим целям:
- Обрабатывает запрос пользователя на нажатие клавиши для продолжения загрузки PXE
- Сценарии ожидающих устройств
NBP загружает загрузчик операционной системы и файлы загрузки через TFTP, которые включают следующие:
RamDISK создается с помощью этих файлов и WIM-файла WinPE в памяти.

Клиентские сапоги из RAMDISK.
Загрузка WinPE
Чтобы получить доступ к этому входу WinPE, впейте командную подсказку на изображении загрузки. Для этого щелкните правой кнопкой мыши настройка свойств boot Image, а затем проверьте включить поддержку команды > > (только тестирование). Затем можно получить доступ к командной подсказке, нажав F8 в WinPE.
Вот начальный процесс оболочки загрузки TS:
После этого загрузочный ремень Task Sequence Manager:
После загрузки TSPXE она загружает переменные TS с помощью TFTP:
На этом этапе TSPXE находит пункт управления (MP) и скачивает политику перед тем, как представить пользовательский интерфейс для пользователя, чтобы выбрать необязательный последовательность задач:
Наконец, загружаются переменные коллекции и машины и активируется страница Welcome:
Дополнительные сведения
Дополнительные сведения о устранении неполадок с загрузкой PXE см. в следующих статьях:
Включение загрузки PXE в системах Intel® NUC не удалось. Требуется ли определенная версия микропрограммного обеспечения BIOS для загрузки PXE?
Загрузка PXE, также известная как Network Boot, поддерживается всеми версиями микропрограммного обеспечения BIOS для продукции Intel® NUC.
Для загрузки сети:
- Нажмите F2 во время загрузки, чтобы войти в bioS setup
- Перейдите в расширенные настройки >менюзагрузки
- Выберите "Boot Configuration" и "Uncheck Boot Network Devices" (Последняя загрузка)
- В меню Boot Configuration перейдите в network Boot и в меню UEFI PCE & iSCSI.
- Выберите Ethernet1 Boot илиEthernet2 Boot
- Нажатие клавиши F12 во время post автоматически привнося загрузку с локальной сети.
Другие статьи по этой теме
Вам нужна дополнительная помощь?
Оставьте отзыв
Отказ от ответственности
Содержание данной страницы представляет собой сочетание выполненного человеком и компьютерного перевода оригинального содержания на английском языке. Данная информация предоставляется для вашего удобства и в ознакомительных целях и не должна расцениваться как исключительная, либо безошибочная. При обнаружении каких-либо противоречий между версией данной страницы на английском языке и переводом, версия на английском языке будет иметь приоритет и контроль. Посмотреть английскую версию этой страницы.
Для работы технологий Intel может потребоваться специальное оборудование, ПО или активация услуг. // Ни один продукт или компонент не может обеспечить абсолютную защиту. // Ваши расходы и результаты могут отличаться. // Производительность зависит от вида использования, конфигурации и других факторов. // См. наши юридические уведомления и отказ от ответственности. // Корпорация Intel выступает за соблюдение прав человека и избегает причастности к их нарушению. См. Глобальные принципы защиты прав человека в корпорации Intel. Продукция и программное обеспечение Intel предназначены только для использования в приложениях, которые не приводят или не способствуют нарушению всемирно признанных прав человека.
В предыдущих статьях, по теме загрузки по сети, все используемые загрузчики, и загрузка с использованием технологии PXE происходила в Legacy-режиме, то есть в режиме старого BIOS. Я решил дополнить данную тему, рассмотрев загрузку по сети в современном стандарте UEFI.

Содержание
В Чем Отличия
Кардинальных отличий в реализации загрузки с использованием технологии PXE для UEFI BIOS нет. Я даже скажу больше, все необходимые настройки полностью идентичны. Но, обо всем по порядку.
Технология PXE базируется на трех составляющих:
1. TFTP-сервер. Предназначен для загрузки файлов по сети. На данном сервере хранятся все загрузочные файлы, с последующим предоставлением их по требованию, без какой-либо авторизации.
2. DHCP-сервер. Предназначен для автоматической выдачи сетевых настроек в сети без необходимости их прописывания вручную на сетевых машинах обладающих соответствующим DHCP-клиентом. То есть, вы подключаете машину с включенным DHCP-клиентом в сеть в которой присутствует DHCP-сервер, и можно использоваться сетью. Хочу так же заметить, что кроме стандартных настроек сети (IP-адресс, маску подсети, Шлюз, и IP-адрес DNS-сервера), DHCP-сервер участвующий в PXE составляющей, должен передавать информацию о TFTP-сервере, и об имени главного исполняемого загрузочного файла.
3. Загрузочный клиент. Программный код вшитый в прошивку сетевой карты или UEFI BIOS материнской платы. Его задача получить необходимые настройки сети, выполнить соединение с TFTP-сервером, и загрузить с него загрузочный файл и выполнить его
Сервера TFTP и DHCP при этом могут быть запущенны на совершенно разных машинах, единственное требование, чтобы они располагались в одной сети.
Все вышесказанное характерно как для Legacy BIOS, так и для UEFI BIOS. Единственное отличие для UEFI PXE, это указание исполняемого файла в настройках DHCP-сервера предназначенного именно для UEFI BIOS.
Учитывая все вышесказанное, настоятельно рекомендую прочитать про установку и настройку DHCP и TFTP сервера, а так же про установку и настройку загрузчика Windows Boot Manager на TFTP-сервер. Данные статьи полностью актуальны на данный момент времени, и информация из них будет использоваться далее по тексту.
Необходимые Программы
Для осуществления загрузки в UEFI PXE потребуется следующие программы и файлы:
1. Программа Tftp32(64). Компактный инструмент сочетающий в себе TFTP, DHCP, DNS, и Syslog службы.

2. Программа BOOTICE. Невероятно мощный инструмент для создания и работы с загрузочными дисками.


4. Один из загрузочных WinPE, мультизагрузочной сборки 2k10.

Настройка TFTP-сервера
Как было сказано ранее, установка и конфигурация программы Tftp32(64) уже была подробно рассмотрена в данной статье, поэтому я ограничусь лишь небольшим демонстрационным скринкастом.
В данном скринкасте отображена настройка TFTP-сервера, с корневой директорией D:\TFTP, и настройка DHCP-сервера, но без указания имени исполняемого загрузочного файла.

Имя загрузочного файла будет добавлено в следующем разделе.
Директория D:\TFTP на данный момент пуста.

Данная директория является корневой для TFTP-сервера, и будет содержать все необходимые загрузочные файлы.
Установка UEFI-загрузчика
В качестве загрузчика будет выступать Windows Boot Manager (BOOTMGR). Установка данного загрузчика на TFTP-сервер так же рассматривалась ранее. Принцип полностью схож, различаются лишь копируемые файлы.
Первым делом, копируем из установочного *.ISO образа операционной системы Windows, папку \efi\microsoft\boot в корневую директорию TFTP-сервера D:\TFTP.

Следующим, копируем файл \efi\boot\bootx64.efi, так же в корневую директорию TFTP-сервера.

И последним, копируем файл \boot\boot.sdi в директорию boot (D:\TFTP\boot) корневой директории TFTP-сервера.

Установочным ISO-образом ОС Windows на этом покончено. Переходим к мультизагрзочному диску 2k10.
Создадим в корневой папке TFTP-сервера директорию sources (D:\TFTP\sources).
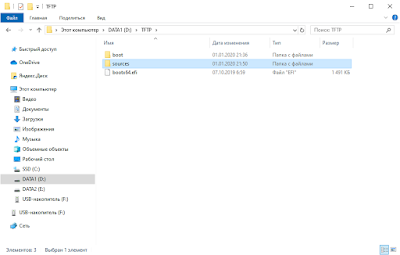
Скопируем в созданную директорию файл \2k10\WinPE\W1064PE.wim, из загрузочного ISO-образа мультизагрузочной сборки 2k10.

Переименуем скопированный файл в boot.wim.

Перейдем к настройке загрузчика. Вместо подробного рассмотрения я приведу лишь скринкаст, так как все действия полностью аналогичны проделанным в этой статье.
Запускаем BOOTICE. Открываем в нем конфигурационный файл скопированного загрузчика D:\TFTP\boot\bcd. И выполняем действия приведенные в скринкасте.
Конфигурация касалась двух параметров, первый отвечал за отображения старомодной полоски загрузки, вместо крутящихся шариков, а второй отключал встроенную проверку загружаемых архивов *.wim.
Осталось только вписать имя исполняемого загрузочного файла в конфигурацию DHCP-сервера. Данным файлом в нашем случае является D:\TFTP\bootx64.efi.

Загрузчик, и тестовое содержимое на этом установлены.
Загрузка Тестового BOOT.WIM
Тестировать загрузку по сети будем в виртуальной машине VMware Workstation Player.

Тестовая виртуальная машина обязательно должна смотреть в вашу реальную сеть.

Запускаем программу Tftp32(64), если она была закрыта. Далее стартуем виртуальную машину и выбираем загрузку по сети в UEFI-режиме.

Начнет выполняться UEFI PXE клиент.

После получения всех необходимых сетевых настроек, запустится скачивание загрузчика и всех необходимых ему файлов с нашего TFTP-сервера.

После скачивания всех необходимых файлов в оперативную память виртуальной машины, последует их запуск. В моем случае, будет запущена WinPE взятая с мультизагрузочного диска 2k10.


Загрузка в UEFI PXE режиме прошла успешно.
В статье было рассмотрено: Как осуществить загрузку в UEFI PXE режиме? Как настроить программу TFTP32(64) для загрузки в UEFI-режиме? Как установить UEFI-загрзчик на TFTP-сервер?
Как можно заметить, отличий в реализации загрузки по сети между UEFI и Legacy режимом нет. Вся разница лишь в прописываемом исполняемом загрузочном файле, и файлах загрузчика. Что касаемо других загрузчиков, то с ними дела обстоят ровно так же. Все что необходимо, это лишь использовать их UEFI версии.

Всем привет Увидели пункт Realtek PXE OPROM в биосе и теперь думаете что это такое? Значит ребята, пункт Realtek PXE OPROM это функция загрузки операционки по сети. Также нашел инфу, что данная функция является аналогом такой штуки как BootROM
Вот еще нашел инфу, так бы сказать ориентированную на спецов. Пишется что Realtek PXE OPROM это опция доступа к коду среды PXE, который записан во флеш-памяти сетевой карты. При помощи данного когда можно выполнить загрузку или установку операционной системы. Короче винда может загрузиться по сети, и при этом не нужно ни жесткого диска ни CD/DVD диска, ни флешки, вообще ничего не нужно. Вообще тема эта интересная и фантастическая, если можно так сказать
Еще я узнал, что опция может также называться и LAN Option ROM, OnBoard LAN Boot ROM, Intel PXE OPROM, Boot From Onboard LAN. Эта опция может принимать два значения, это Disabled (отключено) ну и Enabled (включено).
Вот пример как отображается опция PXE OPROM в биосе устаревшего образца:


Ну и еще пример:

Эту опцию без необходимости включать не стоит! Ибо может быть такая штука, что комп будет ожидать загрузки по сети, то есть будет ждать, ждать, будет висеть черный экран. При этом винда, которая стоит на самом компе, то она может не загрузится. Поэтому опцию включить не стоит просто так, ибо это может помешать загрузке винды на самом компе
Вот и все, удачи
На главную! Realtek 18.07.2017
Чтобы оставить комментарий, вам необходимо
Как зайти в BIOS компьютера или ноутбука?
Для простоты чтения в блоге под BIOS иногда будет подразумеваться и UEFI.
Первая проблема, с которой можно столкнуться — это сам вход в BIOS. На большинстве стационарных компьютеров это сделать легко, нажав кнопку Delete при включении. Иногда пользователи сталкиваются с тем, что не успевают нажать клавишу вовремя. Чтобы гарантированно войти в BIOS, нужно нажимать кнопку Delete циклически, несколько раз в секунду, пока компьютер включается.
А вот с ноутбуками ситуация уже сложнее. По нажатию на кнопку Delete не всякий ноутбук войдет в BIOS, обычно надо нажимать F2.

Некоторые модели могут потребовать нажатия F1, F3 или F10. А старые или редкие модели ноутбуков Dell или Lenovo иногда требуют совсем редкие клавиатурные сочетания — Ctrl+Alt+Enter, Ctrl+Alt+F3 или Ctrl+Alt+Ins.
Многие клавиатуры ноутбуков не имеют отдельных F-кнопок, поэтому нужно будет нажимать дополнительную кнопку Fn. Например, Fn+F2.
Модели SONY VAIO имеют специальную кнопку ASSIST, с помощью которой можно войти в BIOS.

Иногда подобная кнопка имеется и на ноутбуках Lenovo.

Обычно подсказка по кнопкам будет видна при загрузке, внизу экрана, но очень непродолжительное время.
Если вам не удается зайти в BIOS на ноутбуке по сочетанию Fn+F2, то начнется загрузка операционной системы, которая в случае устаревшего железа может занять одну-две минуты, и ждать возможности перезагрузки ноутбука бывает очень утомительно.
Поэтому проще поступать так: нажимаете Fn+F2 и, если вход в BIOS не произошел, быстро нажимаете сочетания кнопок Ctrl+Alt+Del и пробуете еще раз или другое сочетание кнопок. Лучше заранее почитать руководство по эксплуатации ноутбука, если оно имеется, или скачать его из интернета.
Однако бывают ситуации, когда и интернета под рукой нет, а ноутбук очень экзотический, и подсказка по сочетаниям клавиш появляется на долю секунды. В таком случае выручит смартфон — включайте запись видео экрана ноутбука при загрузке и потом рассмотрите подсказку по клавишам на видео, поставленном на паузу.
Вообще, смартфон часто выручает и опытных пользователей при работе с BIOS, ведь им очень удобно сфотографировать настройки, которые трудно запомнить.

Это руководство будет первым из серии руководств, посвященных PXE. В настоящем руководстве мы заложим основы, на которые мы будет опираться в последующих статьях.
Последний раз редактировалось Alex_msk; 21.12. в 11:56. Причина: добавил тех.данные
Alex_mskа что в мануале написано по-поводу обновления BIOS? Не через Esc это происходит?
Есть такая вот инструкция по установке Windows 7 с USB носителя на ASUS 1215N:
Потребуется флешка на 8 гб или внешний винт, дистрибутив Windows 7 и комп с установленной Windows.
1)Скачиваем программы WinSetupFromUSB и HP USB Disk Format Tool.2)Запускаем HP, форматируем ей свою флешку3)Запускаем WinSetupFromUsb, выбираем свою флешку, указываем путь к диску с виндой или распакованному исошнику. В первой строке для Windows XP, во второй для Windows 7. Можно выбрать обе, получится флешка с мультизагрузкой. Жмем старт. 4)По окончании записи вставляем флешку в левый порт Ежика, включаем и сразу начинаем жать Esc. В появившемся меню выбираем нашу флешку.Дальнейшая установка не отличается от установки с диска.Самому пришлось столкнуться с отсутствием Boot Menu на поделках ASUS. Может быть и тут сработает.
__________________Сколько волка не корми, а у ишака больше. Один дурак может задать столько вопросов, что и сто мудрецов не ответят.
Последний раз редактировалось Crasher; 21.12. в 15:37.
garniv. да, UnLock.
Добавлено через 22 минуты
Последний раз редактировалось Alex_msk; 21.12. в 16:36.
Меню пользователя Alex_msk
пустой, без системы и.
__________________С уважением,Олег Р. Смирнов
Меню пользователя Smirnoff
Alex_msk. дистрибутив на флешку и ставим, нажав F12 до загрузки DOS. Там и появится выбор. Уже ставил на данный ноут систему, полагаю, что предстоит ещё на пару таких же (на самом первом система, к счастью, стояла).
могло в продаже не быть, скупили. Со вторым попавшим X501 такая картина была. Со слов человека, притащившего первый.
Здравствуйте.Приобрел новый ноутбук asus x55a без windows.Установлена DOS.Через bios установил приоритет на Slimtype DVD A DS8A8SH.сОЗДАЛ ЗАГРУЗОЧНЫЙ ДИСК Windows XP.Вставил диск в компьютер и запустил его.Слышно что dvd-rom работает, но диск не раскручивается.И на черном фоне появляется меню с тремя пунктами,(load free DOS(.Как установить винду?Подскажите
Последний раз редактировалось Горыныч 03.03., 11:29, всего редактировалось 1 раз. Причина:Поправил название темы
Приобрел новый ноутбук asus x55a Не могу установить Windows
Dmitry писал(а): asus x55a
Dmitry. интересно, где вы собираетесь брать драйвера под XP?
в том то и дело,что слышна работа привода, но диск не начинает раскручиваться
FruTT. идите изучайте про мегабайты видеокарт и не несите чушь про самописные драйвера для ноутбуков.
ПионЭр с отверткой при высоком уровне любознательности в состоянии самостоятельно починить технику любой сложности.Напрочь. Лучше молчать и казаться глупцом, чем открыв рот, развеять последние сомнения.
риобрел новый ноутбук asus x55a б Не могу установить Win
Диск с дровами на семерку 64 в комплекте.Еще один вопрос.При включении данного ноута слышно что сд привод пыкается мыкается, но диск не раскручивает, судя по звуку.Если я правильно понимаю,то дрова устанавливаются после установки ОС?Извините за неграмотность
Dmitry Верхнюю строчку UEFI Boot в [Disabled]В следующей закладке меню Security если есть строка Secure Boot control то и её в [Disabled]Да, драйвера ставятся после установки системы.
ПионЭр с отверткой при высоком уровне любознательности в состоянии самостоятельно починить технику любой сложности.Напрочь. Лучше молчать и казаться глупцом, чем открыв рот, развеять последние сомнения.
Прoxoжий писал(а): Верхнюю строчку UEFI Boot в [Disabled]В следующей закладке меню Security если есть строка Secure Boot control то и её в [Disabled]
После UEFI Boot в [Disabled] xоть какие то изменения.Но итог тот же.В Security такой строки нет
Пытаюсь поставить windows7 на ноут ASUS X501A с установленной windows8.
Александр Морозов Ученик (223), на голосовании 2 года назад
Пытаюсь поставить windows7 на ноут ASUS X501A с установленной windows8. Для этого отключаю security Boot Control (disabled) Включаю Launch CSM(enabled) и Launch PXE OpROM(enabled). Сохраняю, после перезапуска монитор не загорается, приходиться вслепую заходить в биос, сбрасываю настройки по умолчание и сохраняю т. е. жму вслепую F2 далее F9 enter F10 enter.
Дополнен 2 года назад
Саша Ор, каким образом я форматну если не могу запустить загрузчик, запускает только жесткий, на котором не запускается винда и не восстанавливает
Дополнен 2 года назад
Delfin читай внимательно, я отключаю security Boot Control (disabled) Включаю Launch CSM(enabled) и Launch PXE OpROM(enabled). Сохраняю, после перезапуска монитор не загорается
Дополнен 2 года назад
Голосование за лучший ответ
GWAR Искусственный Интеллект (236694) 2 года назад
акронисом форматни винт перед установкой
Delfin Искусственный Интеллект (100541) 2 года назад
Все же сначала сохрани драйвера от 8 на всякий случай их не так просто потом будет найти используй программы Установки и обновления драйверов, где есть режим архивации драйверов. Да и для 7 приготовь драйвера иначе и в инет не выйдешь.
Bagulnik Гуру (4260) 2 года назад
На этом биосе в слепую не пройдет. Не стоило бы трогать ОС, но при желании изменить, почитай в инете, как это сделать.
Voin Dobra Мастер (1273) 2 года назад
Я конечно извиняюсь, а не нельзя было поставить Win 7 второй системой не трогая предустановленную Win 8 или обновить её Win 8.1. Попробуй при запуске нажать F9 и восстановить 8 и затем уж лепить 7-ку.
taurus1967 Искусственный Интеллект (351234) 2 года назад
Неона Киселёва Ученик (108) 1 месяц назад
Realtek pxe option rom что это
вопрос можно прошить или переписать в баосе память . вместо 8 гб 16 гб .
вопрос можно прошить или переписать в баосе память . вместо 8 гб 16 гб .
Форум Сервер Дома
Сервер Дома — это просто!
Отключаем встроенную аудиокарту в BIOS
Все чаще в компьютеры ставят качественную дискретную звуковую карту, при этом встроенную надо отключить. Делается это просто, заходим в меню Settings и подраздел AdvancedIntegrated Peripherals.

HD Audio Controller переводим в режим Disabled.

Что такое сетевая загрузка (PXE) и как ей можно пользоваться
Оригинал: What Is Network Booting (PXE) and How Can You Use It?
Автор: Aviad Raviv
Дата публикации: 14 апреля 2011
Перевод: Н.Ромоданов
Дата перевода: март 2014 г.
Требовалось ли вам когда-либо устранять проблемы или диагностировать проблемный компьютер, а вы при этом забыли, куда положили компакт диск с утилитами? Мы покажем вам, как пользоваться сетевой загрузкой (PXE) и пакетом FOG для того, чтобы эта проблема ушла в прошлое.
Файлы и каталоги
Как отмечалось ранее, наша цель заключается в расширении возможности системы FOG и с этой целью мы должны добавить некоторые файлы и каталоги.
Создайте следующие подкаталоги:
Эти подкаталоги будут служить в качестве шаблонов для всех изображений, программ и конфигураций, которыми мы будем пользоваться для того, чтобы расширить систему FOG.
Читайте также:

