Разбор ноутбука hp pavilion 17 ab423ur
Обновлено: 05.07.2024
Ноутбук – это незаменимое устройство, которое является переносным персональным компьютером. Люди, много работающие за ПК и вынуждены в силу рода своей деятельности постоянно передвигаться, не мыслят себя без такого устройства. Но зачастую из-за плотности конструкции такой девайс ломается или забивается пылью. Это приводит к необходимости чистки, а значит, разборки корпуса. Именно сегодня мы как раз и поговорим о том, как правильно разобрать ноутбук HP.
Все что нам понадобится, выглядит следующим образом:
- Подготовить рабочее место и необходимые инструменты.
- Произвести разборку, следуя приведенной пошаговой инструкции.
- Заменить поврежденные части или очистить ПК от пыли.
- Аккуратно собрать корпус в обратной последовательности.
- В конце концов мы можете просто посмотреть видеоинструкцию.
Как разобрать ноутбук Hewlett-Packard
Сама разборка состоит из нескольких этапов, каждый из которых мы последовательно и тщательно рассмотрим. Ведь достаточно нам сделать один неверный шаг или неосторожное движение и гаджет будет непоправимо поврежден. Поэтому внимательно относитесь к тому, что мы напишем ниже.
Также для того чтобы устройство экономило заряд батареи и лишний раз не тянуло в себя пыль, мы рекомендуем прочесть статью о том, как настроить спящий режим на ноутбуке.
Необходимые инструменты и рабочее место
В первую очередь нам нужно подготовить место, которое будет использоваться для разборки ПК. Подойдет любой стол, очищенный от посторонних предметов. Также подготовьте место, куда будут слаживаться все винтики и другой крепеж. Дело в том, что болтики могут быть разной длины и диаметра и собрать их «наугад» уже не выйдет. Поэтому тщательно запоминайте, в какой последовательности и откуда, был снят тот или иной элемент.

Для удобства, и, если позволяет возможность, все наши действия можно записывать на видео. В последствии это позволит посмотреть, что откуда было снято, и установить все детали на свои места. Причем для этого необязательно использовать штатив и видеокамеру, нам вполне хватит телефона, облокоченного на обычную книжку.

Второй важный момент – это инструменты, которые чаще всего просто ограничиваются отверткой. Правда, бывают такие отвертки разными, это может быть крестик, снежинка или просто ровная плоскость. Подобрать нужный инструмент очень просто, взглянув на шляпку крепежей, с которыми придется работать.

Для того чтобы проблем с подбором не возникало, можно просто приобрести универсальный набор, стоит который очень недорого. Например, изображенный ниже экземпляр обошелся нам в 50 р.

Такой комплект позволяет без труда справляться с любыми винтами, будь то компьютер, телефон или ноутбук HP.
Подготовка к разборке
Подготовка к разборке ноутбука марки HP или Hewlett-Packard – тоже немаловажный этап нашей затеи. Вы должны освободить рабочее место от всего лишнего, обеспечить, чтобы в процессе разборки вас никто не отвлекал и, положив девайс перед собой, удобно сесть напротив него.
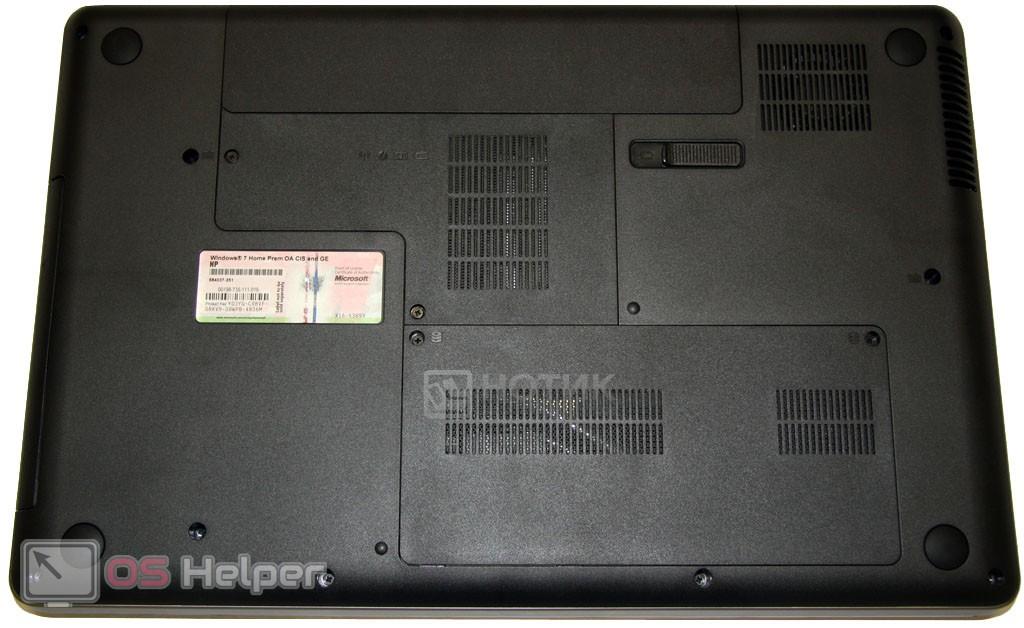
Полная разборка, показанная ниже, приведена на примере компьютера HP Pavilion G6, а конкретно модели 1261er. Однако, по такому же принципу вы сможете разобрать и любые другие устройства, включая, HP 15 r098sr, rtl8723be, Pavilion DV6, G7 series, Probook 4510s, ProtectSmart, G62, Envy 6, M6, Tpn C125, 250 G4, r098sr, HQ Tre 71025, Probook 4510s, 4515s, db0337ur и т. д.
После того как все приготовления подошли к концу, можно переходить непосредственно и к разборке самого ноутбука HP.
Разборка ноутбука HP и его чистка
Рассматриваемое нами устройство – это ПК, который был залит чаем, причем с сахаром. В результате произошло короткое замыкание, выведшее машину из строя. Модель следует разобрать и очистить плату и контакты от токопроводящего налета. Точно так же вы сможете избавиться и от обычной пыли на работающем гаджете.
- Первое, что нужно сделать, это открутить болты, крепящие малую крышку. Причем вывинчивать их необходимо не до конца, а только до тех пор, пока они не начнут свободно проворачиваться. Когда крепления будут ослаблены, просто стягиваем крышку аккуратно на себя. Затем переводим защелку аккумулятора в позицию, обозначенную стрелкой, и извлекаем батарею.

- Далее откручиваем винт, обозначенный цифрой «1», и извлекаем привод оптических дисков, потянув его на себя. Естественно, если он присутствует. Затем поочередно откручиваем се болтики, крепящие корпус. Зеленым кружочком помечен элемент, крепящий клавиатуру. Его тоже необходимо извлечь.

Вы можете расположит извлеченные винты на столе в том порядке, в котором они были выкручены, это даст возможность установить каждый крепеж ноутбука HP на свое место.
- Аккуратно снимаем шлейф подключения винчестера, отсоединив его от материнской платы. Для этого нужно повернуть защелку фиксатора. Точно так же отсоединяем и модуль Wi-Fi. Далее переворачиваем устройство и начинаем снимать клавиатуру. Для этого аккуратно поддеваем защелки тонкой отверткой, направляя сам модуль клавиатуры вверх.

Будьте предельно осторожны, клавиатура в ноутбуке HP, который нам нужно разобрать, присоединена к плате тонким шлейфом, который тоже следует аккуратно отсоединить.
- Откручиваем оба болтика, обозначенные красным и снимаем все шлейфы, помеченные желтыми рамками. Нежно снимаем верхнюю крышку и видим перед собой оголенную материнскую плату.

- Отсоединяем все оставшиеся шлейфы и откручиваем последний винт в левом нижнем углу материнской платы ноутбука HP. Когда это будет сделано, осторожно вынимаем и саму плату.


- Дальше события могут развиваться по нескольким сценариям. Если вам нужно очистить компьютер HP от пыли, мы расскажем, как это сделать, если отремонтировать что-то и поменять какую-либо деталь, инструкция тоже подойдет. Сначала переворачиваем материнскую плату вентилятором вверх. Затем откручиваем все крепежи, которые крепят сам кулер и трубки охлаждения к чипам и процессору. Аккуратно извлекаем деталь. Для отсоединения питания кулера нам придется извлечь штекер, обозначенный красным кружочком.

Внимание: перед тем как приступить к демонтажу частей ноутбука HP, желательно «слить» статический заряд со своего тела. Для этого достаточно прикоснуться обеими руками к металлическим трубам отопления. Также не рекомендуется использовать простилку из шелка и других подобных тканей, способных вызвать накопление статики.
- Наверняка вы увидите, что термопаста «задубела» и уже не может справляться со своими обязанностями – передавать тепло от процессора к системе охлаждения. Это тоже является причиной перегрева и повышенной частоты вращения кулера.


- Очищаем поверхность радиатора и чипов от остатков термопасты так, чтобы не повредить их. Микросхема должна быть полностью чистой и протертой от жира.

- Чтобы снять сам вентилятор нам понадобится выкрутить 2 болтика, обозначенных красными кружочками, и отогнуть 2 фиксатора, показанных стрелками.

- Теперь все радиаторы, лопасти вентилятора и другие поверхности нужно тщательно очистить от загрязнения. Для этого подойдет кисточка или груша, которой можно дуть и удалять мусор из самых труднодоступных мест. Соответственно, нужно пройтись кисточкой и по самой плате, чтобы очистить ее от пыли и другого мусора.



- Сами вентиляторы, вращаясь, греются. Из-за этого смазка густеет и теряет свои свойства. Разбираем вентилятор и на его вал капаем каплю масла. Следует отметить, что существуют кулеры, которые разобрать невозможно. Также есть модели, которые нужно раскрывать принудительно, срывая часть пластика, а потом клеить. Но так или иначе, если пропеллер начал «выть» его требуется либо заменить, либо смазать. Использовать лучше всего масло для швейных машин.

- Нам нужно собрать вентилятор и прикрутить его к радиатору с трубками. Однако, перед этим небольшое пояснение:
Кроме процессора на плате ноутбука HP есть северный и южный мосты, которые тоже охлаждаются. В них чаще всего применяются прокладки из резины для отвода тепла. С течением времени они высыхают и начинают плохо справляться со своей задачей. Соответственно, подлежат замене.
Если такие же резинки найти не получится, можно заменить их несколькими слоями медной или алюминиевой фольги. Аккуратно вырежьте несколько квадратиков по форме радиатора и, положив их друг на друга, установите под радиатор. Также можно смазать конструкцию термопастой обеих сторон.
Кстати, на термопасте экономить категорически не рекомендуем. Именно от ее качества будет зависеть эффективность охлаждения вашего ноутбука HP, долговечность и его уровень шума. Так что покупайте проверенную термопасту, не боясь заплатить лишние 50 рублей.
- Продолжаем. Нанесите немного термопасты на кристалл центрального процессора вашей модели HP. Слишком большое количество пасты наносить не следует. При усадке радиатора она вылезет и вымажет плату рядом с ЦП. Сделайте это примерно так, как показано на рисунке.

- Затем при помощи пластинки, можно взять платежную карту, разравниваем нашу термопасту равномерным тонким слоем. Точно так, как это показано на фото ниже.

Также нужно тщательно очистить клавиатуру, продув ее резиновой грушей с обеих сторон. Когда наш ноутбук HP будет почищен от пыли, его можно собирать.
Не забудьте и о модулях оперативной памяти. Извлеките их, отодвинув защелки, и аккуратно протрите контакты канцлерской резинки, а с поверхности платы сдуйте пыль грушей.
Как разобрать блок питания ноутбука HP
События по разборке зарядного устройства рассматриваемых нами ноутбуков, могут понадобиться исключительно при его ремонте. Блок может быть собран на клее и защелках или скручен винтами.
В первом случае аккуратно рассоедините половинки корпуса, а во втором предварительно раскручиваем их. В результате вы получите доступ к внутренностям для ремонта.
Сборка устройства
Итак, как разобрать устройство марки HP мы с вами выяснили, теперь давайте поговорим, как сделать противоположное и собрать корпус. Для этого вам придется сделать все то же самое, но уже в обратном порядке.
- Прикручиваем термотрубки вместе с вентилятором к нашей материнской плате и устанавливаем ее на свое место.
- Присоединяем все шлейфы и фиксируем материнскую плату HP.
- Вставляем оперативную память до характерного щелчка.
- Ставим верхнюю крышку и прикручиваем ее. Также одеваем дополнительные шлейфы.
- Вставляем шлейф клавиатуры и прищелкиваем ее на свое место.
- Устанавливаем заднюю крышку ноутбука HP и прикручиваем ее.
- Одеваем Wi-Fi-адаптер и вставляем привод оптических дисков.
- Закрываем дополнительную крышку и фиксируем ее винтами.
Мелкие нюансы мы рассматривать не станем, так как процесс был подробно описан при разборке ноутбука.
Меры профилактики
Ниже вас ждут несколько советов, о том, что нужно сделать, чтобы ваш ноутбук HP максимально долго не пришлось разбирать в дальнейшем:
- Не используйте устройство в пыльных помещениях.
- Не ставьте ноутбук на колени, одеяло, мягкую мебель. Так как слоты для забора воздуха расположены снизу, машина втягивает в себя всю пыль, которую вы не успели вытащить пылесосом.
- Ни в коем случае не проливайте на клавиатуру воду. Лучше всего держать чашку с вашим чаем или кофе в стороне.
- Следите за показателями температуры. Для этого подойдет, например, программа AIDA64.
- Иногда лучше прибегнуть к продувке корпуса грушей, не разбирая его. Для этого просто направьте поток воздуха в решетку радиатора сбоку и снизу.
Видеоинструкия
На этом мы заканчиваем нашу пошаговую инструкцию и в завершение рекомендуем посмотреть видео, в котором автор подробно описывает, как разобрать переносной ПК модели HP.
Заключение
Теперь вы точно знаете, как разобрать ноутбук HP. Настал черед самостоятельно приступать к практике. Если же после прочитанного у вас остались какие-либо вопросы, рекомендуем задавать их в комментариях. Мы же в свою очередь обязуемся быстро отвечать каждому обратившемуся к нам за помощью пользователю.
В этот раз попался интересный в плане ремонта ноутбук из г.Выборг.
HP Pavilion 17 собран на платформе Quanta G37A на этой же платформе есть ноутбук HP OMEN 17.
На данную платформу доступна как схема так и бордвью.

Ноутбук конечно же уже побывал в ремонте там его помучили пол года, хозяева занервничали и забрали его уже полным "невключайкой".
Берем плату, осматриваем первое что бросается в глаза, зажареный до коричневого компаунда видеочип.

Пробую включить плату то ЛБП получаю бросок тока более 5А.
Потыкал тестером - нашел пробитый транзистор в обвязке контроллера питания и зарядки.

Через пробитый транзистор напряжение с блока питания шло напрямую в батарею. Меняем транзистор, и ничего. Светодиод на разъеме БП не светит ни белым ни оранжевым.
Заказываем парочку во всем известном магазине. Заодно отверточек прикупил чтоб за зря курьера не гонять.

Ставим новый "мульт", находим на vlab.su прошивку и прошиваем программатором SVOD
Видим что загорелся белый диод на гнезде питания, цвет сменился на оранжевый, (пошла зарядка батареи) Пробуем включить. И УВЫ.. Не включается. Да, видео вертикальное )))
Тыкаем дальше тестером и находим короткое замыкание по воспомогательному питанию видеочипа.

Снимаю видеочип включаю без него, плата показала картинку и успешно стартанула с флешки ))))

Далее опять идем в тот же магазин заказываем новый видик


Проверяем на столе

Все ок! Собираем и проверяем бубликом!

Спасибо всем кто дочитал до этого места!
Клиентам хороших мастеров, а мастерам хороших клиентов и легких ремонтов )))

Один из наших заказчиков приобрел для себя новый ноутбук. Прямо скажем, модель мы ему посоветовали. Запрос был на ноутбук 17 дюймов для повседневной работы в интернете. Особо тратиться заказчик не хотел, но сумму в пределах 40 тысяч рублей на ноутбук 17 дюймов потратить был готов. В поиске подходящих вариантов отправились на сайт оранжевых. Там и был выбран HP 17-by0007ur.
Очень хотелось приобрести ноутбук такой, чтобы получать в нем быстрый доступ к слотам оперативной памяти, жесткому диску и слоту под установку SSD. Но не случилось. Все ноутбуки которые мы рассматривали в цене в районе 35 т.р., 17инч оказались без съёмных панелей, предоставляющих быстрый доступ к необходимым отсекам.
Уже на этапе приобретения ноутбука стало понятно, что придется полностью снимать с него нижнюю крышку для проведения модернизации путем установки SSD. Но с этим пришлось смириться.
Плюсом ноутбука является то, что он обладает уже предустановленной Windows, у него есть полноценный слот под установку еще одной планки оперативной памяти, у него есть слот под установку m2 2280 SSD накопителя информации.

На правом торце ноутбука находятся так же индикаторы питания и работы накопителя данных.

На первый взгляд довольно неудобно выполнены кнопки вверх/вниз. Они очень маленького размера, они плотно прижаты друг к другу. Нажимать их не очень то удобно. Есть возможность нажать рядом находящуюся клавишу. Пользователю придётся привыкать к такому положению дел.
Уже у заказчика при включении ноутбука мы обнаружили и еще один индикатор на клавиатуре (ниже). Это индикатор на клавише F6, и он загорается при полном отключении звука на ноутбуке. Отключается, собственно, нажатием на клавишу F6.

Для того, чтобы выполнить запланированную установку в ноутбук SSD накопителя пришлось как-то его разбирать. В прямом доступе на корпусе ноутбука имеется 4 винтика. Когда они выкручены, можно вынуть привод DVD и под ним еще 2 винтика выкручиваются. Но после этого задняя крышка ноутбука сниматься никак не желает. Ну вот совсем. И в интернетах не нашлось роликов о том, как разобрать эту совсем свежую модель ноутбука.
Однако, мы давно знаем, что именно HP любит прятать винтики крепления под различными резиновыми заглушками. Удивительно, но и в этот раз они спрятали 6! винтов крепления под приличной длины резиновыми ножками. 4 винтика под той резиновой заглушкой, что ближе к матрице ноутбука и 2 винтика под второй оставшейся.

Для большего удобства снятия резиновых ножек лучше прогреть их феном. Но без фанатизма. После чего они довольно легко снимаются. После извлечения еще 6 винтиков крепления задняя крышка легко снялась и предоставила доступ к материнской плате и другим узлам ноутбука.
Итак. Общий вид на плату ноутбука
По фото выше видно, что процессор ноутбука соединен на плату BGA пайкой. Менять его на другой дорого и часто рискованно. Видеокарта встроена в процессор и о её замене разговор так же не идет.
И самое главное в ноутбуке имеется слот для установки SSD в формате M.2 2280!
Перед покупкой ноутбука наличие этого слота особо оговаривалось. И таки он в ноутбуке есть. Сняв крышку ноутбука, мы долго не могли его найти. Казалось, что в конструкции его и нет. Но все же отыскали нужный слот. Тем более, что для модернизации ноутбука уже был приобретен SSD накопитель SAMSUNG 860 EVO MZ-N6E250BW 250Гб, M.2 2280, SATA III. И необходимо было его куда-то устанавливать.
А слот M.2 2280 находится справа от батареи ноутбука. Ближе к правому краю ноутбука, если он расположен дисплеем вниз. SSD нужно приобретать именно форм-фактора M.2 2280. Не короче. Иначе не на что будет крепить.
Таким образом, в целях модернизации ноутбука можно добавить оперативной памяти, можно доустановить SSD накопитель. И конечно, можно даже штатный hdd заменить на еще один SSD.
Сам Windows при выполнении настройки ноутбука был переустановлен до версии 1809. Т.е. до недавнего October Update. Антивирус установили Free касперского.
Матрица на ноутбуке применена типа SVA. Цветопередача средняя, не желтит. При изменении угла обзора с оптимального картинка блекнет, цвета искажаются. SVA, одним словом. Разрешение экрана 1600*900 точек.
Блок питания компактный. На выходе у него 19,5 Вольт, до 2.31 Ампер
Блок питания ноутбука невелик. Чуть меньше двух коробок спичек. Выходные параметры блока питания 19,5 вольт, 2.31 Ампера
Читайте также:

