Разборка ноутбука acer aspire 5750g
Обновлено: 06.07.2024
Мой ноутбук был куплен в июне 2011 года. Обычно я очень трепетно отношусь к чистоте своей компьютерной техники и регулярные чистки провожу раз в полгода. Но до ноутбука все не доходили руки. Я заметил, что ноутбук в режиме средней нагрузки довольно сильно стал нагреваться. Проверка показала, что средняя температура ЦП колеблется в пределах 70-80 градусов. Посему было решено произвести разбор ноутбука для прочистки системы охлаждения, а заодно и посмотреть, что да как внутри моего зверька стоит.
UPD: Поправлены размеры фото. Фото в высоком разрешении найдете по ссылке
Подготовка
Почитав отечественные и зарубежные форумы, я не нашел никаких мануалов касательно разборки данной модели. Лишь на одном форуме в одном из постов говорилось о том, что чистка системы охлаждения невозможна без снятия материнской платы.
Я подготовил небольшой набор инструментов и принялся за работу. Разборка-сборка и чистка у меня заняла около 4 часов. Своим опытом, приобретенным в процессе разборки/сборки ноутбука я и хочу поделится.

Непосредственно разборка
Я разбил разборку ноутбука на пункты, большинство которых будет содержать некоторые комментарии.
1. Отсоедините заглушку кардридера.
2. Отсоедините аккумулятор.
3. Отсоедините крышку, закрывающую отсек с оперативной памятью и жестким диском.
4. Отсоедините клавиатуру.
Данная операция требует некоторой ловкости рук и необходимых инструментов. Мне было достаточно плоской маленькой отвертки из набора часовых отверток и офисного ножа. Клавиатура крепится снизу с помощью выступов на самой клавиатуре, а сверху, слева и справа с помощью выступов корпуса. Верхние выступы корпуса также имеют свойство утапливания в корпус. Итак, отверткой нажмите на крайний левый выступ, после этого просуньте лезвие офисного ножа между клавиатурой и корпусом. Далее проделайте то же самое со следующим выступом, лезвие подвиньте правее, и так до конца. После этого Вы сможете пальцами потянуть клавиатуру за центральную часть так, чтобы она немного изогнулась. Благодаря этому, клавиатура освободится слева и справа. После этого освободите клавиатуру снизу.

5. Отключите шлейф клавиатуры.
6. Открутите шесть болтов, которые Вы увидите под клавиатурой.
7. Откройте отдел жесткого диска и оперативной памяти.
8. Открутите один болт м2,5x4 возле оперативной памяти и два м2,5x8 возле жёсткого диска.
9. Открутите 5 болтов с фронтальной стороны крышки.
10. Открутите болты м2x3 в аккумуляторном отсеке.
11. Отключите и извлеките дисковод.
Дисковод крепится тремя болтами — двумя около боковой стороны и одним в конце дисковода (приблизительно средина корпуса ноутбука) с фронтальной стороны.
12. Отключите шлейфы кнопки питания и тачпада от материнской платы.
13. Снимите верхнюю крышку корпуса ноутбука(которая под клавиатурой).
Тут необходимы некоторые пояснения. Крышка крепится обычными защелками, быдьте аккуратными, чтобы не сломать их. Я начал снятие крышки со стороны правой USB-панели, т.к. там имелся большой зазор от CD привода. Необходимо вжимать крышку в центр, тогда защелки открываются сами по себе(открывая нижние, давите на крышку вверх, и т.д.).

14. Откройте отсек непонятного назначения.
15. Отсоедините оперативную память.
Необходимо отогнуть фиксирующие ножки влево и вправо соответственно. Также сразу отсоедините жесткий диск. Его необходимо потянуть от разьемов питания и SATA2. Мой долго не поддавался, будьте аккуратны. Также я подложил в щель между корпусом и жестким диском адаптер от мышки, чтобы смягчить удар жесткого диска о корпус.



16. Отключите модуль WiFi.
Также сразу освободите белый провод от WiFi — он проходит через материнскую плату и будет мешать ее снятию.
Необходимо открутить фиксирующий винт, после этого отсоединить провода. Они не припаяны, просто потяните их вверх.
17. Отсоедините фиксирующие крепления монтажной ленты.


18. Отсоедините коннекторы динамиков и микрофона.



19. Отсоедините шлейф внешних USB портов.

20. Отсоедините разьем дисплея.
21. Открутите фиксирующие винты на материнской плате.
22. Вытяните материнскую плату из корпуса. Не спешите, там еще один коннектор!
23. Отключите вышеупомянутый коннектор (питание от зарядки).



24. Освободите систему охлаждения (4 винта возле процессора, 2 – возле чипа видеокарты).






25. Очистите процессор и чип видеокарты от старой термопасты.

У меня часть термопасты была полусухая, но на самих чипах еще жидкая. Используйте спирт для очистки чипов от старой термопасты.
26. Нанести новую термопасту на процессор и видеокарту.
27. Отсоедините кулер от радиатора и продуйте его.
Можно пылесосом, можно еще щеткой почистить. На моем кулере было не очень много пыли. Да и вообще, ожидания касательно загрязненности ноутбука не подтвердились. Ожидал хотя бы небольшой пробки около воздуховода.
Также, необходимо было прочистить все поверхности материнской платы и корпуса, чтобы снять небольшой слой пыли. Также достаточно много мусора было на петлях крепления дисплея, т.к. там машинное масло, которое на себя этот мусор и собирает.
Выводы
После очистки системы охлаждения и смены термопасты температура процессора упала на 20 градусов, сейчас выше 55 не поднимается. Также ноутбук стал значительно тише. А еще я убедился, что крепление экрана достаточно надежное (две небольшие петли вызывали сомнения). Кроме того, качество сборки неплохое (бывало, что после разборки половина защелок не работало).
Помните, что все операции со своими ноутбуками вы делаете на свой страх и риск, данная статья освещает только мой опыт и не является официальным руководством.
Он был залит водой, нам надо его разобрать поменять клавиатуру и почистить его от пыли, также выломаны USB порты их надо запаять.
1. Переворачиваем ноутбук, снимаем батарею.
Сдвигаем защелку в противоположную сторону и извлекаем батарею.

2. На задней крышке откручиваем два болта.
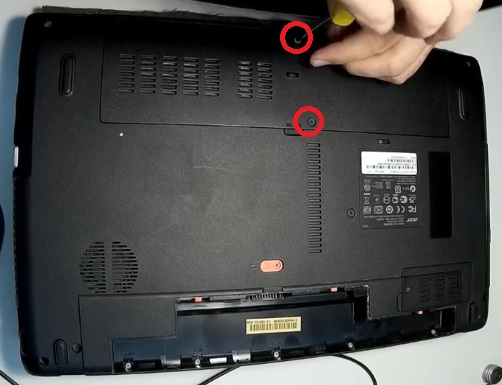
3. Снимаем крышку, там находится жесткий диск и оперативная память (оперативную память можно не вытаскивать).
Снимаем жесткий диск (достаточно поддеть отверткой и жесткий диск выйдет).

4. Откручиваем болтики.
Что бы собрать ноутбук возле каждой лунки есть подписи характеризующие длину и толщину болта.
Снимаем антенны Wi-Fi модуля и снимаем сам модуль Wi-Fi, он находится в середине.

5. Откручиваем винт крепления DVD-Writer и он вытаскивается легко без усилий.

6. Теперь откручиваем все болты, находящиеся по периметру они все держат верхнюю крышку.
Болты под батареей тоже откручиваем, вытаскиваем Wi-Fi антенну, она может нам мешать.

7. Переворачиваем и открываем ноутбук.
В верхней части клавиатуры есть маленькие защелки, отодвигаем их и одновременно, приподнимаем данную часть клавиатуры, далее отстегиваем шлейф проводов от разъема на материнской плате.
Откладываем клавиатуру в сторону.

8. Под клавиатурой находится шлейф подключения кнопки «включения» ноутбука и шлейф тачпада их также отсоединяем.

9. Откручиваем все болты, и отсоединяем шлейфа под клавиатурой.
После отщелкиваем по периметру все пластиковые защелки это можно сделать пластиковой картой.
Таким образом, снимается верхняя крышка.

10. Сейчас есть доступ к системе охлаждения для этого нужно снять материнскую плату.
Убираем антенны, отсоединяем все шлейфы и разъемы проводов.
Откручиваем все винты держащие материнскую плату.

11. Приподнимем ее и отсоединяем разъем подключения блока питания.

12. Таким образом, разбирается ноутбук Acer для чистки.
Чтобы почистить всю систему охлаждения нам не обязательно снимать полностью всю систему.
Откручиваем болты держащие крышку вентилятора, появляется доступ к вентилятору и радиатору системы.

13. Открываем крышку и аккуратно чистим пыль пылесосом, чистим и сам вентилятор, он приподнимается просто вверх.

14. При желании можно снять и почистить поменять термопасту под процессором и видеокартой.

Сборка ноутбука Acer осуществляется в обратном порядке.
Можете посмотреть видео, в котором будет показано более подробно описанное в этой статье:

Возвращаясь к теме ремонта и профилактики ноутбуков, рассмотрим сегодня как разобрать и почистить ноутбук Acer Aspire 5750g после залития. На этот ноутбук хозяин слегка пролил сок и благоразумно сразу принес в ремонт.
Характеристики ноутбука
Именно так и нужно поступать при проливании жидкости на ноутбук – выключить и нести в сервис или разобрать дома своими руками. Вспомним, почему эти ноутбуки получили в свое время большое распространение. Глядя на характеристики ноутбука 2011 года, можно сказать, что процессор i7, приличная для ноутбука видеокарта, а также 6 Гб оперативной памяти – хороший баланс характеристик.

В сочетании с логотипом Acer, фирмы, которая прошла долгий путь в ноутбучном бизнесе со взлетами и падениями – это хорошая альтернатива конкурентам. Впрочем, философию в сторону – будем ближе к технике.

На залитом ноутбуке сразу снимаем аккумулятор , потому как некоторая часть материнской платы находится под напряжением даже при выключенном ноутбуке.
Как разобрать ноутбук Acer
Откручиваем два винта крышки, под которой находятся винчестер, модуль Wi-Fi и оперативная память.

Вытаскиваем винчестер, сдвинув его влево, откручиваем винт крепления Wi-Fi-модуля, отсоединяем от него кабели к антеннам и вытаскиваем из разъема. Также вытаскиваем модули оперативной памяти ноутбука, раздвинув в стороны их крепления к материнской плате.

На одной из планок видим следы залития жидкостью – можно сказать, что повезло – жидкости совсем немного и она еще не засохла.

Эту жидкость нужно отмыть спиртом. Если жидкость еще не высохла, то промокаем ее бумажной салфеткой. А потом уже чистим микросхему спиртом. Спирт обладает свойством вытягивать воду из под микросхем. Так что можно несколько раз повторить следующую процедуру. Залить спиртом, почистить старой зубной щеткой или кисточкой, промокнуть бумажной салфеткой излишки, дать просохнуть. После сушки платы еще раз осматриваем ее на предмет наличия окислов. Их не должно быть вообще.

Продолжаем аккуратную разборку Acer 5750 – снимаем клавиатуру. Для этого нужно освободить клавиатуру от защелок, обведенных на фото.

Удобнее всего снимать клавиатуру на ноутбуке с помощью скальпеля или тонкого ножа. Отогнув защелку нужно приподнимать клавиатуру, не давая защелке встать на место.

Приподняв клавиатуру видим шлейф, который аккуратно нужно освободить из крепления разъема на материнской плате.

Под клавиатурой видим, что дальше необходимо открутить пять винтов и освободить два шлейфа.

Ниже приведено фото верхней панели ноутбука, которую нужно осмотреть на предмет попадания влаги – именно так можно определить место ее проникновения во внутренности ноута.

Чтобы освободить материнскую плату, нужно открутить три винта и вытащить пять шлейфов. Провода антенны Wi-Fi легко отклеиваются и вытаскиваются. Я бы посоветовал еще снять левый динамик, так как он немного мешает извлечению материнской платы из корпуса ноутбука.

Материнскую плату Acer 5750g поднимаем, начиная с правого края, освобождая разъемы слева из посадочных мест в корпусе. Поднять полностью материнку не дает кабель питания снизу платы. Его аккуратно вытаскиваем враскачку.

Чтобы мыть и чистить материнскую плату извлекаем батарейку для BIOS – при этом все настройки сбросятся на заводские.

Как почистить ноутбук Acer
Раз уж мы разобрали ноутбук почти полностью, есть смысл сделать профилактику. Она состоит из чистки системы охлаждения Acer 5750 от пыли. Для этого стоит открутить шесть винтов и отсоединить шлейф вентилятора.

Под радиатором кулера видим подсохшую термопасту , которую пора заменить на свежую.

Чтобы почистить радиатор от пыли, нужно открутить три винта, которые крепят к нему вентилятор охлаждения.

Видим забитый пылью радиатор кулера ноутбука – его чистим с помощью кисточки.

Вентилятор тоже нужно хорошо почистить от пыли и прокрутить рукой. Если прокручивается плохо, то необходимо разобрать, почистить от пыли и смазать ось вентилятора.

Сегодня посмотрели как разобрать и почистить ноутбук Acer. Если Ваш любимый ноутбук не включается, пишите в комментариях. Обсудим ситуацию подробно. Удачи в разборке и чистке ноутбука!
Мастер Пайки с Вами.
Постскриптум
Практически все современные ноутбуки комплектуются внешними блоками питания в пластиковом корпусе. Как разобрать такой корпус я показал ниже на видео. Способ не самый лучший, зато быстрый и можно провести подручными средствами.

22.09.2016 (admin) Для профилактики/разборки ноутбука нам понадобятся: Термопаста, отвертка, лопатка, кисточка и салфетки.


Приступаем к разборке ноутбука, извлекаем батарею,
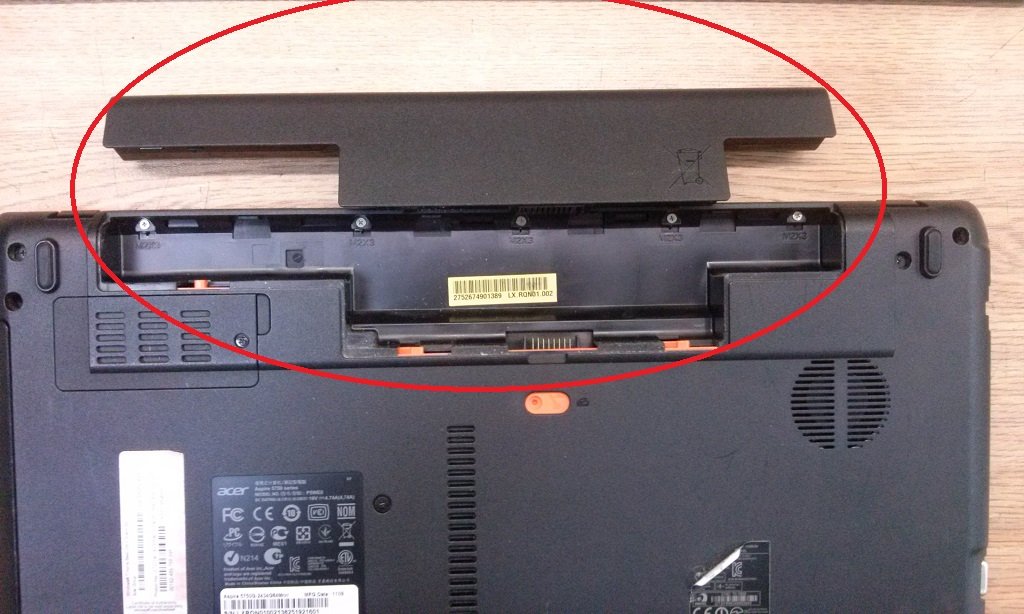
откручиваем винт и, зацепившись за край, слева тянем привод в левую сторону.

Здесь мы видим промежуточный процесс извлечения привода.

Далее, откручиваем 2 винта и извлекаем крышку.

Извлекаем жесткий диск, откручиваем 1 винт на wifi-плате.

Здесь мы видим извлечённый жёсткий диск.

Отключаем 2 проводка: белый и чёрный (важно запомнить их расположение ).

Далее извлекаем 2 планки оперативной платы, раздвинув держатели по краям.Откручиваем 15 болтов.

Если вы боитесь, что не запомните расположение болтов, возьмите картон или коробку и вставляйте болты туда.
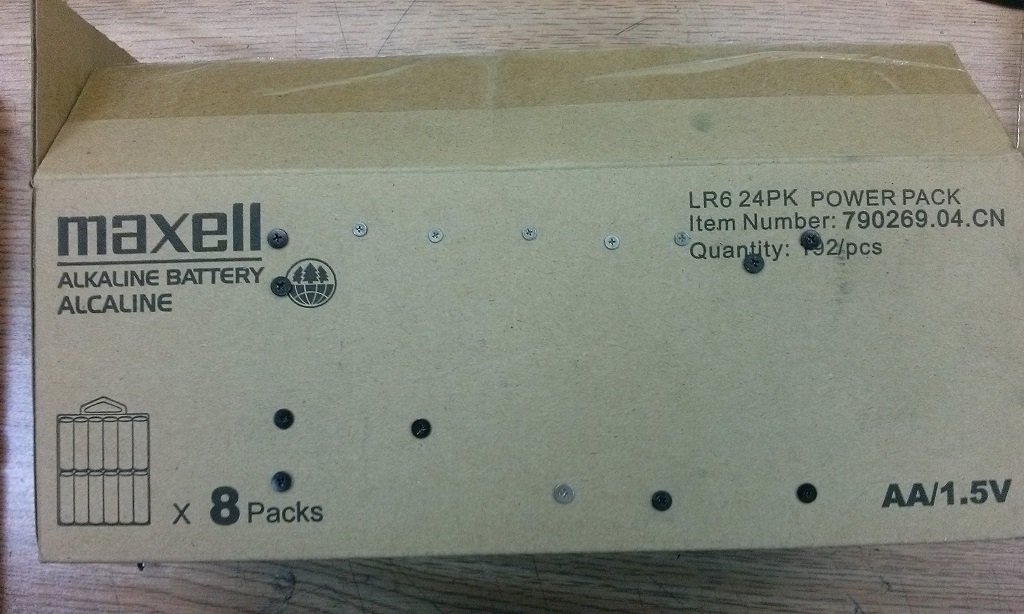
Извлекаем заглушку SD флешки.
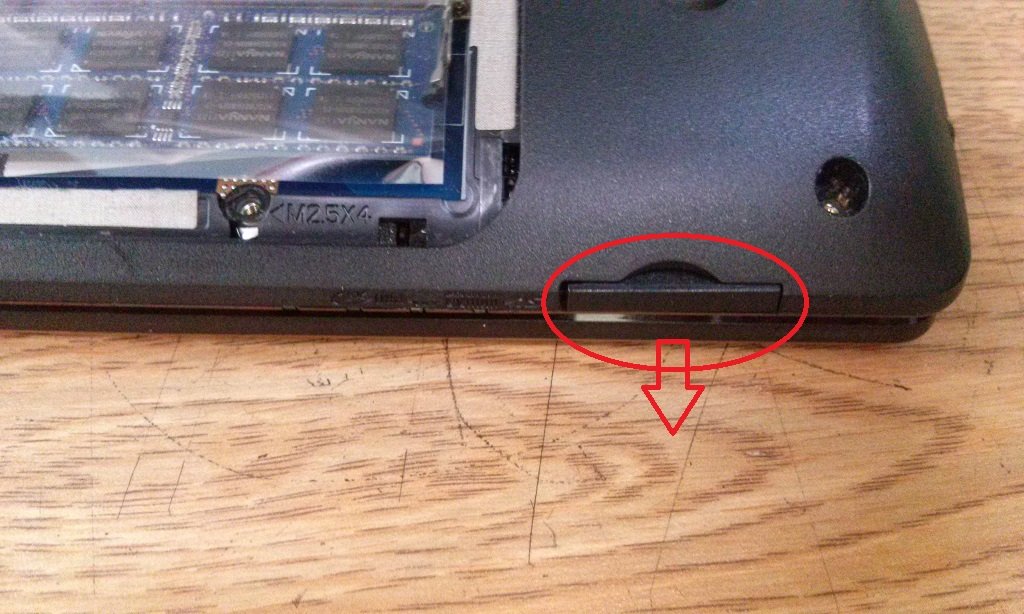
Открываем ноутбук и извлекаем клавиатуру. Она держится на 6 замках, расположенных в верхней части.
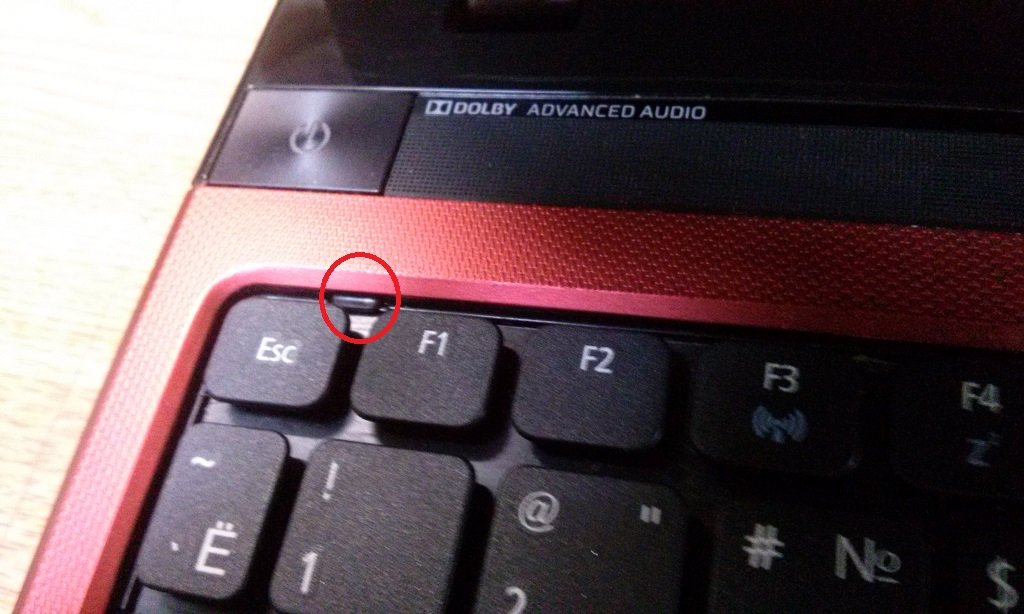
Его нужно отодвинуть и поддеть клавиатуру.
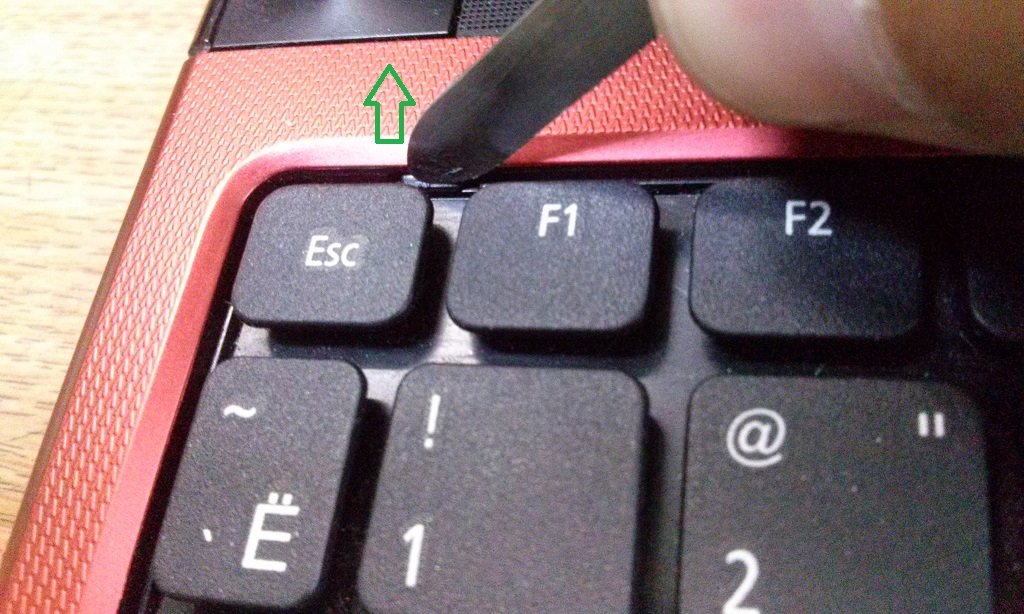
Проделываем эту процедуру со всеми замками и потихонечку поднимаем клавиатуру вверх ОСТОРОЖНО! Клавиатура держится на шлейфе, не порвите его.
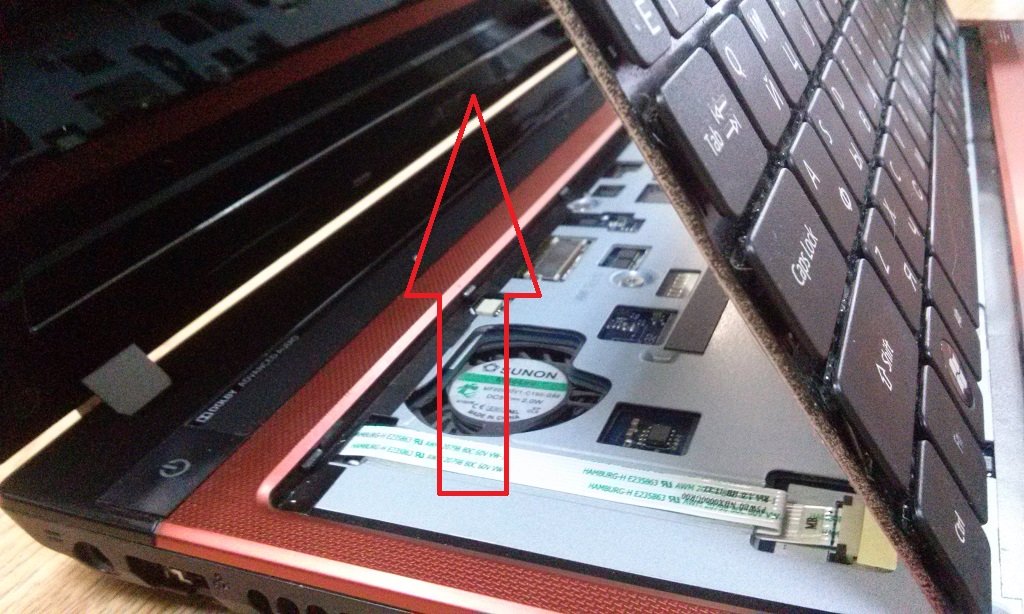
Отодвигаем клавиатуру чуть вперед,

открываем замок, слегка сдвигаем пластмассовый кончик вперед
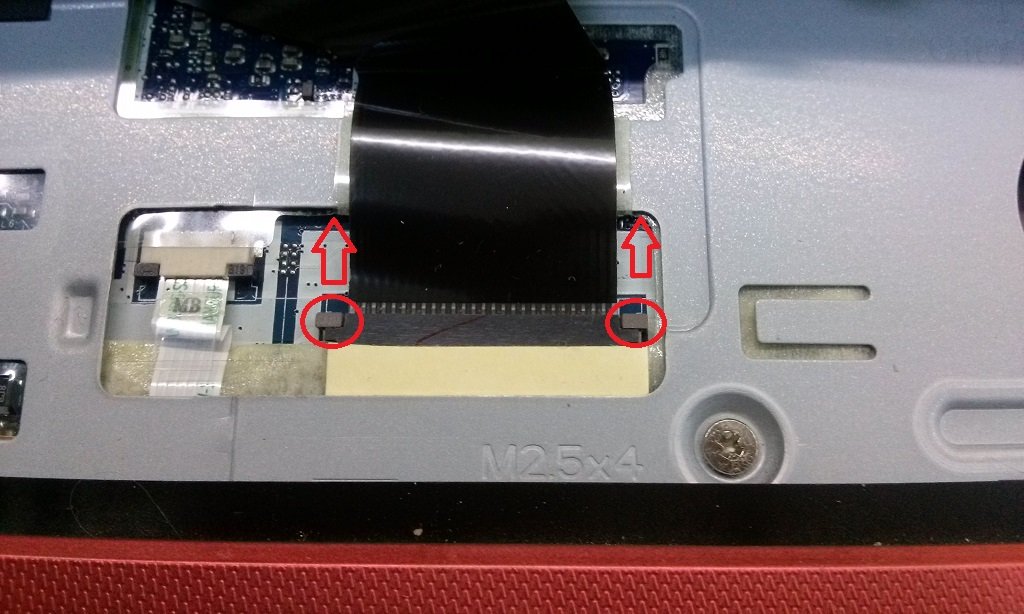
и потихонечку тянем шлейф, он должен спокойно выйти из замка.

Далее откручиваем 6 болтов.Открываем 2 замка и извлекаем 2 шлейфа.
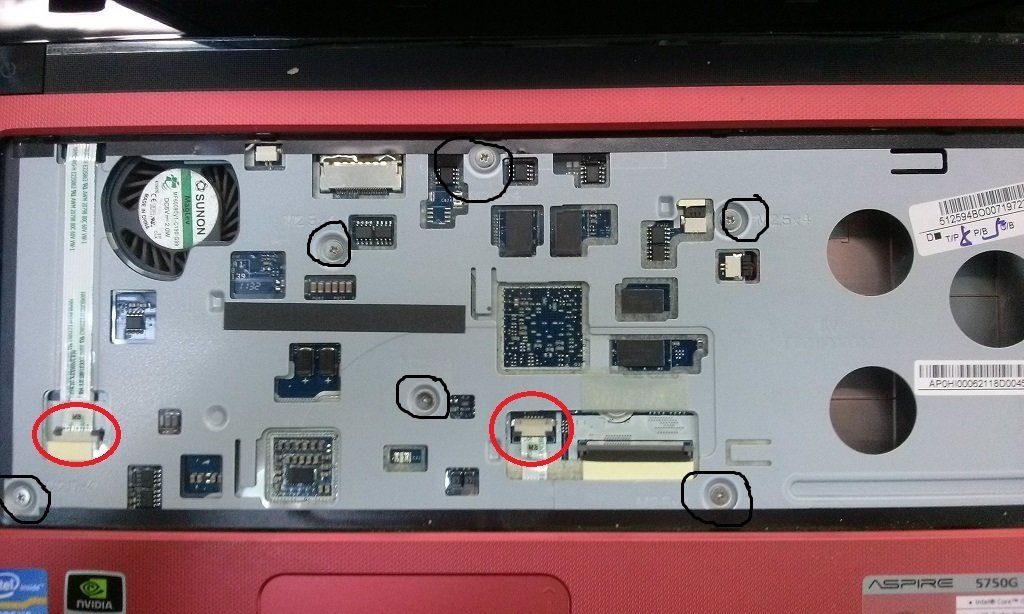
Справа, с нижнего угла, поддеваем верхнюю крышку и потихонечку, с помощью лопатки по кругу, справа налево по нижней части, вскрываем (не переусердствуйте, крепления очень легко поддаются.

Убираем верхнюю крышку.
Извлекаем черный и белый провода, подключающиеся к wifi-плате.
Извлекаем 5 шлейфов из материнской платы (осторожно, не тяните за провода, потихонечку толкаем сам коннектор).

Откручиваем 2 болта,

под платой есть еще 1 шлейф, который отвечает за гнездо зарядки, потихонечку извлекаем материнскую плату, в права вверх, и извлекаем еще 1 шлейф (достаточно сложно поддается).

Вот мы добрались до материнской платы, теперь нужно снять систему охлаждения.
2.Откручиваем 3 болтика.

Убираем кулер, разбираем его, откручиваем 4 болта.

Разобранную кулерную часть системы охлаждения, чистим кисточкой от пыли.Собираем кулерную часть в обратном порядке, и откладываем ее в сторону.
Далее снимаем систему охлаждения:
1.Откручиваем 6 болтов.
2.Извлекаем систему охлаждения.
3.Чистим кисточкой или пылесосом.
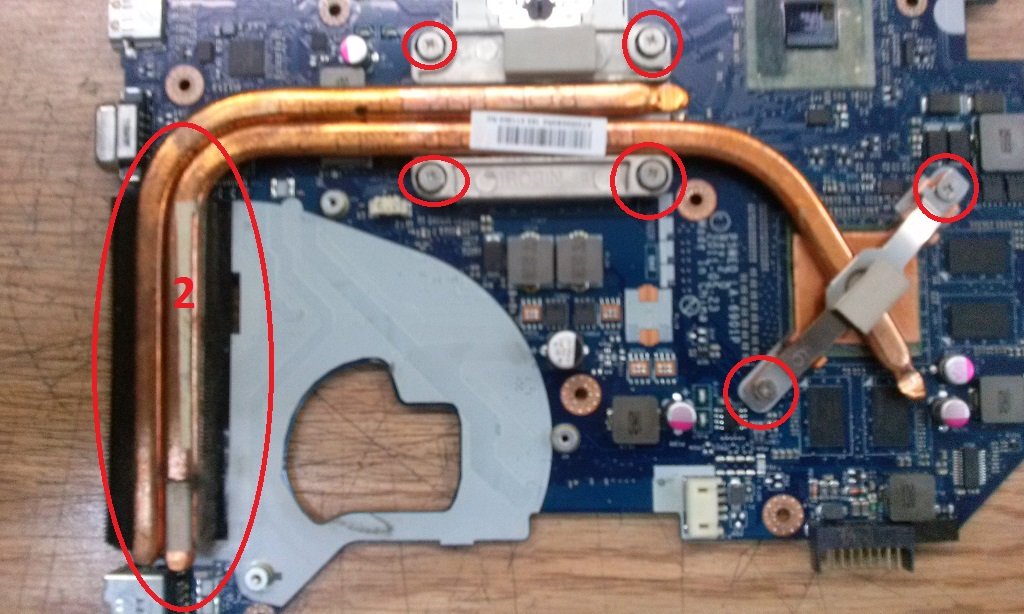
Далее стираем старую термопасту с системы охлаждения и с материнской платы.

Потом наносим на процессор и чип термопасту, и собираем ноутбук в обратном порядке.

Итак, мы с вами научились разбирать ноутбук Acer Aspire 5750G и проводить профилактику.
Благодарю за внимание.
Инструкция по профилактике, разборке ноутбука Acer Aspire 5750G обновлено: Февраль 19, 2017 автором: adminДобавить комментарий Отменить ответ
Этот сайт использует Akismet для борьбы со спамом. Узнайте как обрабатываются ваши данные комментариев.
Читайте также:

