Разборка ноутбука asus k40in
Обновлено: 07.07.2024
Asus K40 (K40AB K40AC K40AD K40IN) disassembly and fan cleaning, как разобрать и почистить ноутбук video duration 14 Minute(s) 9 Second(s), published by How-FixIT on 13 08 2014 - 21:46:04.
**** DESCRIPTION ****
If you don't know how to fix overheating of your laptop and how to clean you laptop fan this video can help you. This video shows Asus K40 disassembly and fan cleaning process, that'll decrease CPU and/or GPU temperature and will help you to fix overheating laptop.
This video also can be useful for other laptops Asus K40, K40AB, K40AC, K40AD, K40AE, K40AF, K40C, K40ID, K40IE, K40IJ, K40IL, K40IN, K40IP.
Если Вы не знаете как почистить ноутбук от пыли самостоятельно своими руками от пыли и не хотите доверять свой ноутбук сомнительным сервисным центрам Вы попали по адресу. В этом видео показана последовательность проведения разборки ноутбука Asus K40 с целью его чистки. Таким образом, если Вы будете придерживаться этой последовательности и будете достаточно аккуратны Вы узнаете как почистить ноутбук от пыли, причем Вы сможете это сделать самостоятельно, своими руками, и в домашних условиях.
*** ЧАСТО ЗАДАВАЕМЫЕ ВОПРОСЫ ***
* Нужно ли чистить ноутбук? *
- Да, это необходимо делать если вы хотите что бы ваш ноутбук работал долго и стабильно. Скопившаяся в системе охлаждения ноутбука пыль мешает нормальной работе системы охлаждения, как правило основной проблемой в данном случае является пыль, которая скапливается на радиаторе системы охлаждения, которая просто перекрывает выход теплого воздуха, и чистка этого участка наиболее эффективна, но также очень важно почистить и кулер и все другие места в ноутбуке, чем меньше пыли после чистки в ноутбуке останется, тем дольше ноутбук сможет работать.
* Как часто нужно чистить ноутбук? *
- Стоит чистить ноутбук один раз в пол года, но тут все зависит от ряда факторов: количества пыли в помещении где ноутбук обычно находится, средней длительности работы ноутбука в сутках, как сильно ноутбук подвержен перегреву. Если например ноутбук работает постоянно и выполняет емкие задачи, из-за чего система охлаждения часто работает на повышенных оборотах, и при этом находится в помещении с большим количеством пыли, тем чаще его надо чистить.
* Чем чистить ноутбук? *
- В большинстве случаев будет достаточно щетки либо кисточки, главное удалить всю пыль.
* Можно ли чистить ноутбук сжатым воздухом? *
- Чистка сжатым воздухом может быть эффективна только если ее проводить максимально регулярно и если на момент начала ее проведения в системе охлаждения нет пылевой подушки, так как от пылевой подушки сжатый воздух не поможет и только усугубит положение.
* Можно ли чистить ноутбук пылесосом? *
- В закрытом состоянии нет, тяги бытового пылесоса с учетом расстояния до места расположения пыли едва ли хватит что бы снять мелкие частицы которые не трогает кулер, пылевую подушку он не тронет вовсе, ну вообще никак.
* Нужно ли менять термопасту при чистке ноутбука от пыли? *
- Да, термопасту нужно менять при чистке ноутбука. В процессе чистки Вы снимаете термотрубку которая прижимается к процессору, следственно менять термопасту очень желательно, так как при повторной установке старая термопаста не распределится нормально (тем более если она еще присохла) и между чипом и системой охлаждения будет воздушная прослойка, которая значительно уменьшит эффективность охлаждения.
**** DISCLAIMER ****
This video intended for general information only. We will not accept any liability for damage or injury caused while following this guide. Any reliance you place on such information is therefore strictly at your own risk. This video description and commentaries contains affiliate links, which means that if you click on one of the product links, I could receive a small commission.
Disassembly and fan cleaning Asus K56, K56C, K56CA, K56CB, K56CM. How to fix Asus G73 Fan Noise and Overheating Part 2. How to fix Asus G73 Fan Noise and Overheating Part 1. Asus K40 (K40AB K40AC K40AD K40IN) disassembly and fan cleaning, как разобрать и почистить ноутбук. Asus Z99S Z99H Z99L Z99F Z99M Z99N disassembly and fan cleaning, как разобрать почистить ноутбук
Данная процедура подходит к ноутбукам K серии: Asus K50AB, Asus K50AD, Asus K50AF, Asus K50IN, Asus K50IL, Asus K50IJ, Asus K50IE, Asus K50ID, Asus K50C, Asus K61IC, Asus K40AB, Asus K40AF, Asus K40IN, Asus K73E, Asus K73SV, Asus K73SJ, Asus K73TA, Asus K53E, Asus K53SC, Asus K53SJ, Asus K53SV, Asus K53TA, Asus K43E, Asus K43SV, Asus K43SJ, Asus K43TA, Asus K42DE, Asus K43DR, Asus K43F, Asus K43JB, Asus K43JC, Asus K43JE, Asus K43JK, Asus K43JP, Asus K43JR, Asus K43JY, Asus K43JN, Asus K43JZ, Asus K43N, Asus K52DE, Asus K52DR, Asus K52F, Asus K52JB, Asus K52JC, Asus K52JE, Asus K52JK, Asus K52JR, Asus K52JT, Asus K52N, Asus K70AB, Asus K70IC.
Эта статья не является руководством к действию. Вся ответственность за сбор и разбор вашего устройства лежит на вас. Помните: после разбора устройства вы лишитесь гарантии производителя.
Снимите аккумулятор. Выкрутите винт, который крепит нижнюю крышку.
Если на вашем ноутбуке «слабая» батарея (аккумулятор) и она требует замены, то вы можете самостоятельно приобрести аккумулятор и установить в ноутбук.
Выкрутите четыре винта, расположенных на нижней панели ноутбука и крепящих нижнюю крышку.
Сдвиньте нижнюю крышку в указанном направлении. Снимите нижнюю крышку.
Открывается доступ к модулям памяти, жесткому диску, аккумулятору КМОП-памяти, вентилятору охлаждения, DVD-приводу, карте беспроводной связи и радиатору с процессором.
Выкрутите винт, крепящий DVD-привод. Сдвиньте DVD-привод вправо и извлеките его из корпуса ноутбука.
Выкрутите четыре винта, крепящих жесткий диск. Сдвиньте жесткий диск вправо, чтобы отсоединить его от разъема на материнской плате.
Извлеките жесткий диск в сборе из корпуса ноутбука. Теперь при необходимости можно извлечь жесткий диск из лотка и заменить его новым. Как видно, это диск с интерфейсом SATA.
Раздвиньте в стороны защелки, расположенные с обеих сторон модуля памяти и, когда модуль памяти выдвинется из слота под углом в 30 градусов, аккуратно снимите его. В данной модели ноутбука установлен только один слот под модуль памяти. Похоже на то, что часть памяти интегрирована в материнскую плату. Сказать с уверенностью, что во всех ноутбуках серии Asus K используется только один слот под модуль памяти, я не могу.
Выкрутите три винта, крепящих вентилятор. Отсоедините кабель вентилятора от материнской платы. Теперь можно снять вентилятор.
Если вентилятор шумит, гудит или совсем не вращается, можно провести его профилактику (почистить и смазать), но данная процедура не гарантирует долгой работы кулера в будущем. Лучшим вариантом будет его замена на новый, приобрести вентилятор (кулер) и установить можно самостоятельно.
Снятие клавиатуры
Чтобы снять клавиатуру, необходимо выполнить все предыдущие операции по разборке. Клавиатура крепится с помощью маленьких защелок на пружинках. На фото они отмечены желтыми стрелками.
Чтобы открыть защелку, просто надавите на нее острым предметом. И одновременно приподнимайте клавиатуру вверх.
Когда будут открыты все защелки, можно приподнять клавиатуру, как показано на следующем рисунке.
Аккуратно переверните клавиатуру и разместите ее на упоре для рук. Чтобы отсоединить кабель клавиатуры, нужно открыть защелку разъема.
Кабель клавиатуры зажат между белым основанием разъема и коричневым фиксирующим язычком. На следующем рисунке показан разъем с закрытой защелкой.
Сдвиньте коричневый язычок примерно на 2 мм влево (и ни в коем случае не более). Фиксирующий язычок должен оставаться на белом основании. На следующем рисунке показан разъем с открытой защелкой. Теперь можно отсоединить кабель клавиатуры от разъема.
Наконец, аккуратно извлеките клавиатуру из корпуса ноутбука и при необходимости замените ее новой клавиатурой.
Если на клавиатуре не работают клавиши, то с вероятносью 99% клавиатуру надо будет менять на новую, чистка клавиатуры как правило не помогает. Приобрести клавиатуру к ноутбуку и установить можно самостоятельно. Например, клавиатура к Asus K50 с доставкой обойдётся менее $10. Обязательно заказывайте клавиатуру для своего языка.

3.Отсоединяем антенны wi-fi для этого просто сдёргиваем 2 провода с приёмника аккуратно вверх.Что бы извлечь ОЗУ нужно отогнуть 2 усика и аккуратно потянуть плату одновременно вверх и на себя.
Тут же отключите питание материнской платы.

4.Для извлечения HDD нужно открутить 2 винта (внимание винты разные по длинне) и потянуть от себя за специальную "верёвочку"

5.Откручиваем все винты (рис 7) и под дисководом (рис 8)


6.Переворачиваем ноутбук и открываем крышку.снимаем клавиатуру для этого нужно немного утопить тонкой отверткой над клавишами esc f9 и end одновременно подтягивая клавиатуру вверх

и отсоединяем шлейф.Для этого поддеваем чёрную часть замка вверх.Тут де отсоединяем шлейф питания для этого нужно аккуратно отодвинуть замок по стрелкам в противоположную сторону от шлейфа.Так же отсоединится шлейф тачпада (рис 11)


7.Откручиваем 4 винта под клавиатурой

и аккуратно с помощью старой пластиковой карты разъеденяем верхнюю часть от нижний.
а) отсоединяем шлейф монитора и его подсветки (белые стрелки) аккуратно потянув в сторону монитора
б) отсоединяем разъем динамиков аккуратно потянув вниз (белая стрелка)
в) отсоединяем шлейф наушников и USB по аналогии с шлейфом клавиатуры (синяя стрелка)
г) откручиваем 4 винта на самой материнской плате (красные стрелки) и 3 винта крепления кулера (синие стрелки) и вытаскиваем фишку кулера.


и видим как всё плохо (но бывает и хуже)

9. Извлекаем материнскую плату.

10.Откручиваем радиатор от материнской платы.Последовательность выкручивания указана на радиаторе.Совет- не выкручивайте винты сразу а с начала по цифрам на половину а потом уже до конца, связано это с тем что при откручивании сразу радиатор может перекосить и сломать ЦП.

11 Вытираем старую термопасту. Я использую КТП-8.Новую пасту наносим на материнскую плату.Много не надо, здесь поговорка "кашу маслом не испортишь" не работает.

Проблема: Не загружается система Windows на ноутбуке Asus.
Подготовка
Перед началом диагностики, я скопировал важные данные.
Разбираю ноутбук. Снимаю заднюю крышку. Произвожу замену жесткого диска на SSD. Так как ноутбук разобран, я решил заодно почистить радиатор от пыли.
Собираю ноутбук и проверяю.
Установка Windows 7 Home 64 на ноутбук Asus K40IN
Вставляю загрузочную флешку и перезагружаю ноутбук, после перезагрузки захожу в биос. Выставляю загрузочным устройством флешку с дистрибутивом Window 7 Home 64.
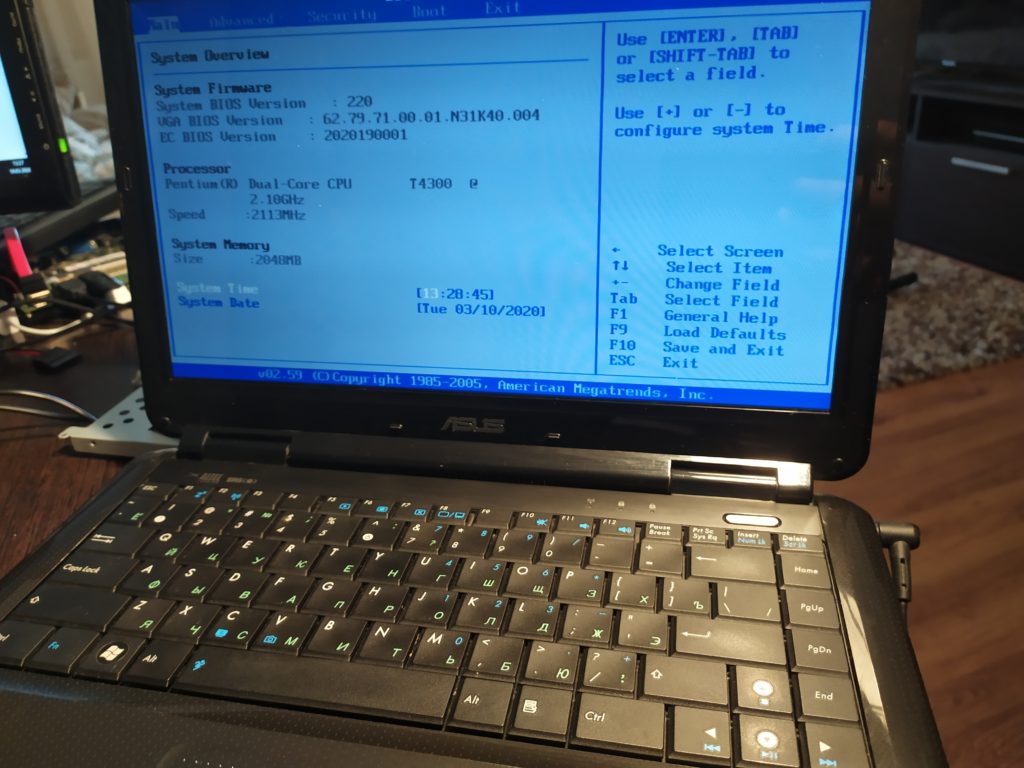
После перезагрузки ноутбук загрузится с флешки. Выбираю русский язык. Далее, нажимаю кнопку установить.


Далее, я создаю раздел на новом накопителе. А также форматирую его.

После перезагрузки выбираю часовой пояс, ввожу имя пользователя, ставлю пароль и ввожу ключ активации



Установка драйверов
Теперь нужно установить отсутствующие драйверы. Захожу в диспетчер устройств. Вижу, что не хватает драйвера на видеокарту и чипсет. Так же ,возможно, какие то драйверы уже устарели.

Перехожу на официальный сайт Asus. И скачиваю все драйверы для ноутбука ASUS K40ln.

Устанавливаю драйверы и перезагружаю ноутбук. После перезагрузки проверяю.

Настройка ноутбука и установка программ
Теперь установлю популярные программы. И проведу настройку ноутбука.
- Офис
- Антивирус
- Несколько браузеров
- Музыкальный и видео плеер
- Архиватор
- Мессенджеры
- Скайп
- Программы необходимыми клиенту
Устанавливаю Microsoft Office 2016 (у клиента был ключ).
AIM и Videolan плееры
Мессенджеры: телеграм, скайп
Создаю точку восстановления. Скачиваю и устанавливаю последние обновления системы.

На этом настройки подходят к концу. Установка Windows 7 Home 64 на ноутбук Asus K40IN завершена. Отдаю клиенту на проверку.
Честно говоря, я не ожидал такого объема работы с моим ноутбуком. Я думал, что мастер нажмет пару кнопок и работа будет завершена. Но диагностика показала серьезную проблему. Которую мы решили с мастером, за 2 часа.
Могу сказать, что ноутбук ЛЕТАЕТ!Спасибо. Мастера рекомендую.
Читайте также:

