Разборка ноутбука hp 6735s
Обновлено: 07.07.2024
HP Compaq 6735s при включении темный экран, кнопки питания и wi-fi горят.
Пробовал подключать на монитор, эфект тот же, кулеры работают.
Вопрос; накрыло видеокарту, или может быть вирус, был в чужих руках несколько дней?
- Активность: 2193
- Репутация: 55
- Пол: Мужчина
- Активность: 12k
- Репутация: 581
- Пол: Мужчина
Не. Проблема или в подсветке матрицы, или в плохом контакте между видеокартой и ею.
Первый случай разбирается в СЦ, а второй - в домашних условиях.
Решение для второго случая:
Попробуйте изменить угол наклона экрана несколько раз по принципу "открыть-закрыть". Если изображение появилось, то не так, чтобы в порядке, но жить - можно. Если при движении экрана не проявляется ничего, то нехáй протестируют в СЦ.
З.Ы. При подключении внешнего монитора результат будет всегда отрицательным, кроме случаев, если вы ЗАВЕДОМО не выставили многоэкранное изображение. Поскольку такого не было выставлено ни в БИОСе, ни в Винде, то путь. ))..
- Активность: 2193
- Репутация: 55
- Пол: Мужчина
Юр, спасибо, буду пробовать, че-то сам затупил насчет экрана. Разбирать буду сам, я его собирал полностью по частям.
- Активность: 12k
- Репутация: 581
- Пол: Мужчина
В зависимости от производителя и версии оного.
З.Ы. Василий, не пытайтесь поймать меня на не соответствии в ответах..
18 комментариев
- Активность: 12k
- Репутация: 581
- Пол: Мужчина
Не. Проблема или в подсветке матрицы, или в плохом контакте между видеокартой и ею.
Первый случай разбирается в СЦ, а второй - в домашних условиях.
Решение для второго случая:
Попробуйте изменить угол наклона экрана несколько раз по принципу "открыть-закрыть". Если изображение появилось, то не так, чтобы в порядке, но жить - можно. Если при движении экрана не проявляется ничего, то нехáй протестируют в СЦ.
З.Ы. При подключении внешнего монитора результат будет всегда отрицательным, кроме случаев, если вы ЗАВЕДОМО не выставили многоэкранное изображение. Поскольку такого не было выставлено ни в БИОСе, ни в Винде, то путь. ))..
- Активность: 2193
- Репутация: 55
- Пол: Мужчина
Юр, спасибо, буду пробовать, че-то сам затупил насчет экрана. Разбирать буду сам, я его собирал полностью по частям.

Чистка ноутбука HP Compaq 6735S 1 от пыли
ПРЕДОСТЕРЕЖЕНИЕ!
Не пытайтесь выполнить чистку ноутбука от пыли самостоятельно без соответствующих материалов, инструментов и опыта. Неквалифицированное вмешательство может привести к порче и неисправности Вашего ноутбука.
Знайте: недостаточно просто продуть ноутбук от пыли. Нужно полностью очистить от нее все внутренние поверхности, в том числе и систему охлаждения, а также заменить высохшую термопасту и при необходимости - термопрокладку!
Помните: чистка ноутбука от пыли (как замена масла в автомобиле) - это профилактическое мероприятие, которое производится не реже, чем раз в год. Если Ваш ноутбук с момента покупки ни разу не выключился от перегрева - это не означает, что перегрева нет. Ноутбук может молча работать на износ.
Ноутбук HP Compaq 6735S 1 нуждается в чистке от пыли, так как сильно шумит при работе, сильно нагревается и зависает, даже отключается.

Мастер нашего сервисного центра снимает панели корпуса, достает систему охлаждения, и его диагноз подтверждается. Механизмы не охлаждались должной степени во время работы, срабатывали защитные устройства, ноутбук тормозил и отключался.


Для предохранения от перегрева процессора, видеочипа, чипсетов (мостов) необходимо сменить засохшую термопасту на новую.


Запыленный кулер во время работы создавал много шума. Когда с лопастей будет удалена пыль и детали обработаны смазкой, кулер будет вращаться меньше и тише.



Опаньки! Здесь не хватает болтика! Мастер устраняет неполадку.


Графики роста температур до и после чистки ноутбука:
до:

после:

Цифровая расшифровка графиков до и после чистки ноутбука:
до:


Ноутбук HP Compaq 6735S 1 к работе готов! Исходя из показателей стресстеста, чистка от пыли была как нельзя ксати.
Полезная информация:
Как узнать о необходимости в чистке ноутбука от пыли
Для чего нужно производить чистку ноутбука от пыли:
Закажите чистку ноутбука от пыли у нас и будьте спокойны за здоровье Вашего электро-питомца (:
Напишите свои впечатления у кого ОН уже есть.Меня очень интересует сравнение с acer 5520(2 GB, 250 GB, 7000M).Cтоят они почти одинаково(HP 1 GB, 160GB, HD3200 комплектация). Как дела обстоят по уровню шума в сравнении с acer 5220? По-моему отличный бук на данный момент за 750.
Слово не воробей. Вообще, ничто не воробей, кроме воробья.Напишите свои впечатления у кого ОН уже есть.Меня очень интересует сравнение с acer 5520(2 GB, 250 GB, 7000M).Cтоят они почти одинаково(HP 1 GB, 160GB, HD3200 комплектация). Как дела обстоят по уровню шума в сравнении с acer 5220? По-моему отличный бук на данный момент за 750.
В общем у меня пока его нет, но покупал коллеге такой за 710. За свои деньги - отличный выбор, что порадовало - драйвера под ХР есть на сайте, не надо ковыряться. С установкой ХР - никаких проблем. Сборка вполне приличная, но корпус достаточно маркий. Итого - отличное соотношение цена/производительность. Собираюсь себе такой взять, докинуть туда еще 2Гб оперативы - и будет цаца.
Wur qanar, wur stilor, wur kas! Когда ж вы, . научитесь! (с) GwynbleiddМожет подскажешь, где можно такой достать за 710?
Слово не воробей. Вообще, ничто не воробей, кроме воробья.Wolfheart, коллега иногда игры запускает?
если есть возможность, напиши плиз, что из игр на этом НР идет, в каком разрешении и с какими настройками.
ребят, как экранчик у этой малышки? в сравнении с Делл 1525 и Асусами.
и верхняя часть крышки у него глянец, как у Toshiba A 200, A 300 или что-либо приличнее?
ещё, как он в сравнении со своим предшественником 6720?
у последнего матрица не ахти.
Выбирал долго между Делл 1525 и Тошиба L300. Купил НР Смущал процессор AMD, но на этой машине стоит какой-то новой чипсет. И вообще узнал, что платформы AMD позиционируются как более менее подходящая для мультимедии, игр. Карточка опять же соответствующая. Мост Вонтед идет отлично.
Радует наличие блютуза, камеры, картридера. На счет матрицы были сомнения, но , как оказалось, напрасные. Яркости вполне и цветопередача в норме. Внешне он полностью черный, я бы даже сказал, угольно-черный. Никакого глянца, поверхность матовая. Может кому то показаться мрачноватым, но с другой стороны дизайн довольно стильный с закругленными формами. Сзади, например, нет ни одного порта, просто закругление - выглядит симпотично.
По набору функций и характеристик на мой взгляд подойдет почти всем: от школьника до бизнесмена. И по цене очень даже приемлимый вариант. Правда, сравнить с другими моделями у меня возможности не было - это мой первый, но пока впечатления только положительные!
ekz, скинь плиз пару фоток этого ноута, а то в сети только в расскрытов виде можно найти.

Часто у меня спрашивают что как и почему, решил немного поделиться опытом разборки/чистки/ремонта ноутбуков и прочего с чем сталкиваюсь почти каждый день. Адекватная критика/полезные советы приветствуются. Ответы на вопросы тоже буду давать если требуется :-)
По мере набора бОльшего опыта интересных ремонтов может и канал на ютубе запилю, но пока ограничимся блогом.
Итак приступим, имеем пациента HP Pavilion g series модель g6-1216er.
Поступил бедолага после заливки спрайтом во время празднования Нового Года.
Ремонт, если его можно так назвать, был смешным, до платы добрались буквально несколько капель сладкой жидкости, устроили небольшое КЗ. Ничего страшного к счастью не случилось, отгнил один контакт диода стоящего в цепи заряда батарейки RTC (real time clock) и пошла коррозия на кондерах в цепи питания процессора. После прочистки изопропиловым спиртом, пропайки и замены диода с платы донора — пациент ожил. Но для профилактики решил его почистить, и к слову весьма не зря! Весь процесс был отснят, так что стальное на фото…

Первым делом сдвигаем фиксатор батареи, вынимаем батарею, отворачиваем два винта и снимаем крышку…

…затем снимаем жесткий диск отсоединив его шлейф от мат. платы (помечено желтым), отключаем антенный wi-fi (помечено желтым), откручиваем все винты по периметру и внутри (помечено красным), откручиваем один винт держащий клавиатуру (помечено зеленым). Выдвигаем привод (помечено красной стрелкой). Переворачиваем ноутбук и переходим к снятию клавиатуры.

С помощью плоского острого предмета нажимаем на пять фиксаторов и снимаем клавиатуру, аккуратно поддевая с верхнего угла.

Сняв клавиатуру откручиваем два винта (помечено красным) и отключаем все шлейфы идущие к мат плате (помочено желтым). После этого аккуратно снимаем верхнюю часть ноутбука. Перед нами материнская плата.

Отключаем оставшиеся шлейфа (помечено красным) и отворачиваем один винт в углу платы (красная стрелка). Вынимаем плату.

Переворачиваем плату системой охлаждения к верху. Для ее демонтажа нам потребуется отвернуть четыре винта которые прижимают радиатор с тепловой трубкой к плате и отсоединить разъем вентилятора.

Сняв систему охлаждения видим что термопаста находится в ужасном состоянии, она как каменная, соответственно она уже давно не работает и ноутбук видимо сильно грелся. Счищаем с помощью ватного диска или ватной палочки старую пасту с процессора.


То же самое делаем и с самой тепловой трубкой.

Затем переходим к вентилятору, его необходимо отсоединить от тепловой трубки. Для этого нам потребуется отвернуть два винты и отогнуть два фиксатора (помечено красным).

Офигиваем от забитости радиатора :-)
Ноутбук явно утеплился на зиму… Пыль, шерсть, волосы, все это скаталось до состояния войлока… Убираем весь этот ужас и продуваем радиатор.



От сильного нагрева происходит загустение смазки в самом вентиляторе, в следствии чего он начинает гудеть и может вовсе выйти из строя. Не обходим стороной и его. Снимаем крыльчатку и капаем каплю масла.
Небольшое отступление. Попадаются вентиляторы с несъемной крыльчаткой. Попадаются вентиляторы запаяные, у которых приходится срезать запайку и собирать обратно с помощью термоскотча. Попадаются вентиляторы без смазки, у которых от трения уже разбито посадочное и они ревут как вертолет, в этом случаи однозначно под замену. В качестве смазки я использую бытовое смазочное масло для швейных машин. Иногда ВДшку, иногда силиконку, это если на вызове у клиентов и с собой нет ничего смазочного.

После устанавливаем на место вычищенную крыльчатку, вентилятор собираем в единое целое с системой охлаждения. Переходим к материнской плате, а именно нанесением термопасты на процессор.
Опять небольшое отступление.
Так же зачастую на плате имеется северный и южный мост, видео чип. На них так же необходимо менять термопасту.
Так же очень часто в качестве термоинтерфейса используются термосиликоновые прокладки. Они со временем высыхают и при демонтаже рассыпаются, их так же необходимо менять. Если в наличии нет подобных — можно заменить с помощью тонкой медной или латунной фольги. Фольга нарезается маленькими квадратиками под размер. Если толщины не хватает перекрыть зазор, делается два, три или четыре слоя, между слоями маленькая капля пасты.
Отдельное слово про термопасту, уже предвижу срач в комментариях, но предупреждаю сразу — ни с кем в полемику вступать не собираюсь. В данном случаи использовалась паста КПТ-8, срок изготовления — свежий, паста не плохая, использовалась она — потому что ее осталось совсем чуть чуть и другой под рукой не было.
Существует огромное количество термопаст различных производителей, их описание, сравнение, свойства можно найти на профильных ресурсах. Но краткий итог примерно один — все пасты примерно одинаковые, разница в 1-2 оС не критична при своевременном обслуживании ноутбука.
Вернемся к нашему ноутбуку. Наносим небольшое количество пасты на кристал процессора…

…и визиткой/кредиткой разглаживаем пасту по всей поверхности. Равномерно. Слой должен быть тонким, излишки пасты выдавятся по краям при прижиме системы охлаждения.

Прикручиваем винты системы охлаждения. порядок затяжки винтов указан на площадке.
После этого производим сборку ноутбука в обратном порядке и проверяем исправность всех компонентов.
Напоследок несколько фото на которых видно где и что было залито.
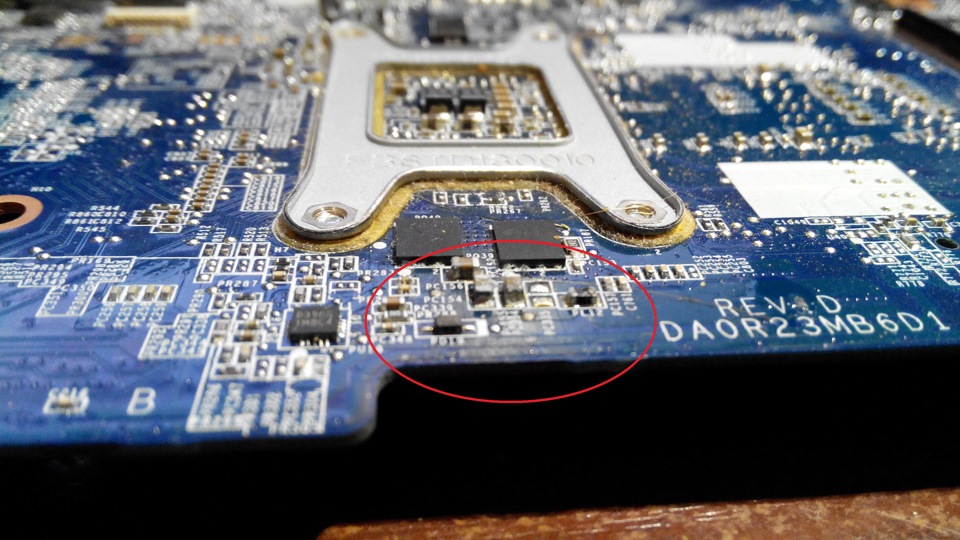

Так же использую вот такую пасту с али — goo.gl/e7xe8e
Терморезинка, лист 100мм*100мм — goo.gl/ca9cYf использую 0,5мм и 1,0мм
Термоскотч (каптоновый) — goo.gl/HuW7hY использую 10мм и 20мм
Синий скотч для защиты дисплеев при разборке — goo.gl/TypGx5
Хороший антистатический пинцет — goo.gl/qPR1R9 прямой goo.gl/KvpA0P изогнутый
Хорошая отвертка Ph00 — goo.gl/66ldXG
Всем удачи! Берегите свои гаджеты! Помните ноутбуки, как и планшеты очень хрупкие и нежные)))
До новых ремонтов!
В процессе эксплуатации ноутбука, рано или поздно возникает необходимость провести сервисное обслуживание. Чаще это связано с чрезмерным перегревом аппарата, вследствие которого наблюдается медленная работа. Перегрев же возникает в том случае, когда нарушается работа системы охлаждения. Большое количество пыли скапливается в вентиляторе и затрудняет его эффективное функционирование.

Сервисное обслуживание подразумевает очищение системы охлаждения и замены термопасты на чипах. Для проведения этих процедур обычно требуется полная разборка устройства.
Еще одной причиной разобрать ноутбук может быть необходимость апгрейда. Современные технологии развиваются в таком темпе, за которым не всегда удается угнаться даже владельцам передовых машин. На этот случай производители предлагают пользователям нарастить возможности устройства за счет добавления или замены компонентов. В некоторых аппаратах предусматривается удобный доступ к нужным для этого узлам, который позволяет не разбирать весь аппарат. Для других устройств это будет необходимостью.
Помимо этих причин, разборка может потребоваться для ремонта. Если какой-либо компонент вышел из строя, его необходимо заменить. А без разборки к такому компоненту никак не добраться.
Важно! Производители собирают устройства по-своему. Сложно создать какую-либо универсальную схему разборки. Но основные этапы примерно одинаковы для каждой модели.
Подготовка
Перед тем, как начать разбирать ноутбук, необходимо приготовить необходимые инструменты. Для удобства рекомендуется взять:
- набор отверток;
- несколько стаканчиков для винтов;
- листы бумаги, для записей и схем;
- термопаста для чипов; .
Этот список характерен для проведения стандартного сервисного обслуживания ноутбука. Его можно дополнить чем-либо еще, в зависимости от целей разборки.
Как разобрать ноутбук
Разборку можно рассмотреть на примере устройств производителя HP. Аппараты этой компании имеют довольно типичную конструкцию. Во время разборки необходимо соблюдать определенный порядок действий. Если этим порядком пренебречь, результаты могут быть весьма плачевными. Опишем основные этапы разборки устройства.
Отключите аккумулятор

Первым делом необходимо всегда отсоединять аккумулятор от корпуса. Обычно, аккумулятор отсоединяется довольно просто отсоединением защелок. Однако в некоторых моделях аккумулятор имеет внутреннее расположение, что затрудняет быстрый доступ к нему. Разборку таких аппаратов необходимо производить с наибольшей тщательностью и вниманием.
Отключение аккумулятора необходимо для того, чтобы обесточить компоненты устройства. Ведь если разбирать аппарат под напряжением, высока вероятность замкнуть какие-либо контакты и тем самым вызвать короткое замыкание. Это неизбежно приведет к выходу из строя некоторых компонентов. И подобное «сервисное обслуживание» оборачивается очень серьезным и накладным ремонтом.
Выкрутите все видимые болтики на днище

Начинать непосредственную разборку нужно с выкручивания видимых болтов на днище. Они могут скреплять крышки ноутбука, удерживать материнскую плату или какой-либо компонент. Болты могут быть разной длины, поэтому необходимо запоминать их расположение. Для этого можно использовать зарисованную схему.
Стоит отметить, что для выкручивания болтов могут потребоваться разные отвертки. Чаще всего, это крестовая и в виде «звездочки».
Если болт не откручивается, возможно нужно подобрать другой инструмент. Если прикладывать слишком большое усилие при откручивании можно повредить шляпку болта. Зарубки могут сбиться и дальнейшее использование болта будет затруднено.
Снимите все крышечки на дне и выкрутите все болты под ними

Во многих аппаратах предусмотрены специальные крышки на дне корпуса, открывающие доступ к некоторым компонентам устройства. Эти крышки крепятся на болтах. Их также нужно снять. Под крышками будут находиться компоненты и их крепления. Болты под крышками тоже нужно открутить.
Отключите Wi-Fi модуль, жесткий диск, ОЗУ, dvd

Далее необходимо вытащить компоненты, к которым открылся доступ. Обычно первым делом снимается Wi-Fi модуль. Он крепится на специальных направляющих и соединен с двумя антеннами. Антенны нужно аккуратно отсоединить, потянув за проводки. Иногда может потребоваться поддеть штекеры чем-либо.
Если открылся доступ к жесткому диску, его необходимо вытащить. Крепится диск на болтах, после выкручивания которых нужно аккуратно потянуть компонент. Если никаких препятствий нет, диск должен легко вытащиться.
Крышки на дне обычно скрывают доступ к оперативной памяти для ее удобной замены. Для разборки ноутбука необязательно вытаскивать ОЗУ, однако для удобства это можно сделать. Крепятся планки оперативной памяти при помощи специальных защелок. Отогнув эти защелки, нужно плавно потянуть за планку и вытащить ее.
На этом этапе разборки обычно можно вытащить дисковой привод. Крепится он на специальные болты или на защелки. Как только крепления будут ослаблены, дисковод вытягивается сбоку.
Переверните ноутбук и посмотрите, съемная ли клавиатура
В дальнейшей разборке аппарата начинаются различия в зависимости от производителя. Необходимо перевернуть устройство и взглянуть на клавиатуру. Она может быть съемной или несъемной. Съемную клавиатуру обычно определить довольно легко. Она представляет собой некий модуль, явно отделенный от самой верхней крышки ноутбука.
Если клавиатура снимается – снимаем ее

Если обнаруживается, что клавиатуру можно снять, значит именно с этого продолжается дальнейшая разборка. Большинство производителей крепят такую клавиатуру на защелках. В этом случае может очень пригодиться медиатор или какой-либо плоский предмет, которым можно поддеть клавиатуру. При помощи этой «лопаточки» нужно пройти по всему периметру клавиатуры и отщелкнуть крепления. Это необходимо делать максимально аккуратно, так как крепления пластиковые и довольно хрупкие. Чрезмерное усилие может запросто повредить или вовсе сломать их. Последствием будет постоянная щель между корпусом и клавиатурой. Как только крепления будут отщелкнуты, клавиатура должна сняться.
Некоторые клавиатуры оснащаются дополнительными рамками сверху. В этом случае перед снятием самого блока нужно снять эту рамку.
Все довольно просто, но оказывается, что много производителей дополнительно приклеивают клавиатуры. В этом случае потребуется чуть больше времени и терпения, чтобы отсоединить компонент.
Клавиатура крепится к материнской плате при помощи специального шлейфа, который необходимо отсоединить. Эта процедура проводится с максимальной аккуратностью, чтобы не повредить проводки.
Выкручиваем все видимые болтики под клавиатурой, вынимаем все шлейфы и разъемы

Как только клавиатура снята, нужно осмотреть поверхность под ней. Там должно быть большое количество болтиков, скрепляющих детали. Болтики нужно открутить. Точно так же, как и в начале, местоположение болтов нужно запоминать. Далее отсоединяются шлейфы, идущие от компонентов к материнской плате. Снятие шлейфов может оказаться довольно трудоемким процессом. Все шлейфы отсоединяются по-разному. Некоторые нужно тянуть вбок, другие вверх. Не стоит забывать и про защелкивающие фиксаторы, которые необходимо отгибать.
Аккуратно вскрываем ноутбук сбоку по периметру и снимаем верхнюю крышку
Снятие верхней крышки
Далее идет, пожалуй, самый трудоемкий процесс, который потребует от разбирающего недюжинного терпения. Необходимо отсоединить верхнюю крышку и открыть доступ к материнской плате. Для этого при помощи медиатора нужно пройтись по всему периметру устройства и отщелкнуть крепления. Ни в коем случае нельзя торопиться. Если после первого раза крышка не снимается, значит необходимо вновь повторить процедуру. Так продолжается до тех пор, пока верхняя крышка не отсоединится под воздействием небольшого усилия.
Выкручиваем оставшиеся винты и отсоединяем коннекторы, вынимаем материнскую плату

После снятия верхней крышки осматривается открывшаяся поверхность. Если есть какие-либо винты, их необходимо открутить. Точно также и с задней стороной ноутбука. Как только винты будут откручены, можно приступить к отсоединению коннекторов. После завершения этой процедуры материнская плата может быть вынута и обслужена должным образом.
Собираем в обратном порядке
Как только обслуживание завершено, встает необходимость собрать аппарат. Собирается аппарат в обратном порядке точно так же. Закручиваются винты на свои места. Подсоединяются шлейфы, коннекторы и разъемы. Вставляются жесткий диск, привод и ОЗУ. Если ни одна защелка не была сломана во время разборки, ноутбук должен собраться без каких- либо проблем. Не должно быть никаких зазоров.
Сервисное обслуживание

Так как наиболее распространенной причиной разборки ноутбука является его сервисное обслуживание, необходимо понимать, как оно проводится.
Первым делом, в разобранном устройстве находится система охлаждения. Необходимо открутить все винты, удерживающие ее над процессором и возле кулера. Винты возле процессора обычно подписываются номерами. Откручивать их нужно в соответствии с этим номером. Это предусмотрено для того, чтобы не допустить неравномерной нагрузки на процессор, вследствие которой могут быть повреждены его контакты.
После того, как винты откручены, нужно снять систему охлаждения. Далее снимается сам кулер. Если в нем скопилось много пыли, ее необходимо убрать. Делается это при помощи специальной кисточки. По необходимости, кулер смазывается.
Далее идет замена термопасты на процессоре. Старую пасту необходимо убрать при помощи ватной палочки, пропитанной спиртом. Новая паста наносится в очень небольшом количестве и распределяется ровным слоем по поверхности чипа. Система охлаждения собирается в обратном порядке и обслуживание завершается.
Отличия в процессе разборки у различных производителей

Ноутбуки компаний HP, Asus, Acer и Lenovo разбираются практически одинаково. Весь порядок действий сохраняется таким же для всех моделей. Но некоторые различия все-таки присутствуют. Заключаются они, прежде всего, в расположении винтов, типе креплений и конструкции клавиатуры. Также могут быть различия в расположении самих компонентов устройства, таких как система охлаждения, процессор, видеокарта и др.
Что же касается материалов, из которых изготавливаются устройства, то обычно это пластик. Он легок, крепок и долговечен. Однако HP предпочитает производить модели с алюминиевым корпусом. Он значительно прочнее пластика, то и тяжелее его.
Советы тонкости при самостоятельной разборке ноутбука

Советы для разборки
Самостоятельная разборка ноутбука – довольно сложный процесс, особенно если опыта в этом деле нет. Существует несколько основных советов, придерживаясь которых, даже самый неопытный пользователь поймет, как быстро и правильно разобрать ноутбук.
Очень важно запоминать, какие болты на каких местах были. В противном случае, есть вероятность испортить не только сами места под крепления, но и вовсе получить в итоге расхлябанный аппарат. Долго такое устройство точно не прослужит.
Один из главнейших советов заключается в том, что не стоит прикладывать слишком большую силу при разборке. Лучше лишний раз перепроверить, не остался ли какой-нибудь винтик. Некоторые винты могут прятаться за наклейками или за специальными подставочными наростами. Не нужно торопиться. Излишнее усердие в прикладывании силы приведет к весьма значительным поломкам. Причем, такие поломки имеют не только эстетические недостатки, но могут даже отразиться на работе устройства.
Даже если целью разборки не является чистка вентилятора охлаждения и замена термопасты, лишними такие процедуры точно не будут. Термопасту на чипы необходимо наносить очень тонким слоем, который сгладит возможные неровности поверхности.
Все основные статьи по разборке описывают процесс, связанный с основной частью устройства, в которой находится материнская плата и все компоненты. Но иногда может потребоваться разобрать и верхнюю часть. Там находится матрица и еще некоторые компоненты, зависящие от конфигурации аппарата. Разобрать эту часть также не сложно. Нужно лишь отвинтить все винты, отщелкнуть крепления и отсоединить шлейф. Это все может потребоваться в том случае, если из строя вышел сам экран ноутбука. Винты в этой части обычно спрятаны специальными заглушками.
Важно! Любая самостоятельная разборка устройства — это риск. В связи с этим, производители очень четко регламентируют этот вопрос. Если устройство подверглось неквалифицированной разборке во время гарантийного срока, гарантия тут же теряется. Этот факт обязательно нужно учитывать, особенно владельцам очень дорогих аппаратов.
Видео
На просторах интернета немало видеороликов о пошаговой разборке популярных моделей ноутбуков. Перед тем, как приступить к этой процедуре, лучше всего ознакомиться с подобными материалами. Сейчас можно найти ролики практически по любой модели. В таких роликах максимально подробно показывается процесс разборки, с необходимыми и полезными комментариями от тех, кто такую процедуру уже успешно провел.
Читайте также:

