Разгон 3070 msi hive os
Обновлено: 07.07.2024
Помимо приобретения новых видеокарт (что сейчас довольно проблематично, учитывая отсутствие в магазинах любых видеокарт чуть лучше бюджетных и завышенных до 2 раз цен), отличным способом для увеличения дохода с майнинга является разгон видеокарт. В данном материале мы поговорим о том, как разгонять видеокарты Nvidia и AMD при использовании самой популярной операционной системы для майнеров основанной на Linux - Hive OS. Для разгона GPU в Hive OS существуют так называемые "профили разгона" и благодаря правильно подобранным параметрам разгона и андервольтинга GPU, можно существенно поднять хешрейт ваших ригов, а так же уменьшить их энергопотребление, что в свою очередь позволит вам увеличить КПД добычи и установить еще больше видеокарт если вы вдруг ограничены проводкой, а так же снизить температуры оборудования.
Сразу стоит предупредить, что любые настройки, которые отличаются от заводских значений, могут приводить к нестабильной работе системы. Используйте разгон и андервольтинг оборудования на свой страх и риск. Итак, как мы уже сказали, разгон - это установка настроек вашего оборудование за пределами заводских, который, вероятно, сможет улучшить производительность в майнинге, а так же уменьшить потребление электричества (благодаря андервольтингу - уменьшения напряжения, подаваемого на GPU и видеопамять). Часто разгон и андервольтинг используются одновременно, благодаря чему можно добиться повышения хешрейта при понижении потребления, звучит неплохо, не правда ли? Для разгона и андервольтинга в Hive OS можно использовать "профили разгона".
Если вы являетесь новичком, или до текущего момента не имели дела с Hive OS, рекомендуем вам прочитать статью "Установка и настройка HiveOS - Linux операционной системы для GPU майнинг ригов и асиков", где подробно и по шагам описан процесс установки и изначальной настройки этой операционной системы для майнинга.
Идеальный разгон всегда подбирается путем "проб и ошибок", поэтому если вы хотите добиться оптимального соотношения хешрейта на ватт, Вам придется немало поэкспериментировать. Однако, Hive OS сможет Вам сильно помочь в этом, так как в него встроена база данных профилей разгона других пользователей, с удобным фильтром по типу видеокарт. Если вы не уверенны какие настройка вам установить изначально, вы можете выбрать один из популярных пресетов для своей видеокарты, а затем уже начинать менять настройки. После каждого изменения настроек разгона и андервольтинга мы рекомендуем запустить майнинг на какое-то более менее продолжительное время, чтобы убедиться что ваше оборудование продолжает работать стабильно и не появились "отклоненные шары" (это могут быть как не верные решения, которые отправляет ваша видеокарта в связи с чрезмерным разгоном, так и не вовремя отправленные шары). Большое количество отклоненных шар, часто является одним из признаков нестабильной работы, в этом случае рекомендуем немного снизить разгон и выполнить повторную проверку.

Создание профиля разгона
Для каждой фермы создаются свои индивидуальные профили разгона и они не могут быть использованы в другой ферме. У вас есть возможность создать профиль разгона для всей фермы или же для конкретного воркера. Профиль конкретного воркера всегда будет иметь более высокий приоритет, и перекрывать общие настройки для фермы. Таким образом, рекомендуется сначала задать оптимальные значения параметров для всей фермы, а затем (если это необходимо) уже настраивать каждый риг (он же воркер) по отдельности.
Итак, для создания нового профиля разгона просто перейдите на вкладку "Шаблоны разгона" ("Overclocking Profiles") для вашей фермы, а затем нажмите кнопку "Добавить OC Профиль" ("Add OC Profile"). Теперь в появившемся окне "Сохранить Разгон в Качестве Шаблона" ("Save Overclocking as Template") назовите ваш новый профиль и нажмите "Сохранить" ("Save").



Вы создали шаблон разгона, который может быть использован конкретными воркерами или же всей вашей фермой. Вы всегда можете его скопировать и изменить для различных алгоритмов и майнеров. Хотя, созданный вами шаблон и будет использоваться для всех ваших GPU, настройки разгона для видеокарт Nvidia и AMD разные. Имейте ввиду, что вы можете иметь различные наборы настроек для разных типов графических процессоров (Nvidia, AMD) в одном и том же профиле и если ваш воркер работает на Nvidia и AMD, то настройки будут применяться к каждому типу GPU индивидуально.
Для того, чтобы отредактировать профиль разгона, просто нажмите на иконку с плюсом, которая находится справа от имени вашего профиля. Кроме того, вы можете использовать популярные шаблоны разгона от других пользователей, зайдя на вкладку "Популярные пресеты" и выбрав из списка вашу модель видеокарты.


Разгон видеокарт Nvidia.
Перед тем как менять настройки разгона вы можете запустить команду "nvidia-smi" через встроенный в Hive Os терминал, для того, чтобы определить текущие настройки ваших GPU. Для того, чтобы сделать это удаленно с панели управления HiveOS, перейдите к вашему воркеру, а затем нажмите на кнопку "Выполнить команду" ("Run command") на основной панели инструментов, находящейся в верхней части экрана. В появившемся окне, к тому же, будет справочная информация по другим полезным командам, которые могут пригодится при разгоне и настройке ваших ригов. В появившемся окне в поле слева от кнопки пуск введите команду, после чего нажмите на "Пуск". После закрытия окна подождите некоторое время (от нескольких секунд до нескольких минут) пока сгенерируется отчет. Для просмотра отчета просто кликните на него.




Теперь поговорим непосредственно про настройки разгона и андервольтинга для Nvidia GPU. У вас есть возможность задать одно общее значение каждого параметра для всех GPU в риге или же указать раздельные значения для каждой видеокарты через пробел. Например:
- 100 - общее значение для всех видеокарт в риге.
- 0 100 0 150 0 - значение 0 для GPU0, 100 для GPU1, 0 для GPU2, 150 для GPU3 и 0 для GPU4.
Чтобы указать настройки для определенного алгоритма, выберите его в списке "Алгоритм" ("Algo"). Для каждого алгоритма можно создать индивидуальный набор настроек. При выборе пункта "Настройки по умолчанию" ("Default config") ваши настройки будут применимы ко всем алгоритмам, однако они могут быть переписаны настройками в самих алгоритмах.
Подробнее про настройки

- +Частота ядра (Mhz) - Увеличивает тактовую частоту ядра GPU в Мгц. Если ввести значение 0 - это установит значение по умолчанию для ваших видеокарт.
- Частота памяти (Mhz) - увеличивает тактовую частоту видеопамяти. Следует указывать вдвое большее значение, чем вы видите в MSI Afterburner в Windows. Например если в Windows вы устанавливали частоту памяти +500, то вы должны указать значение 1000.
- Вент (%) - служит для настройки скорости вращения вентиляторов на ваших видеокартах в процентах. Если ввести значение 0 - это установит значение по умолчанию для ваших видеокарт. Скорость вращения вентиляторов по-умолчанию прописана в BIOS ваших видеокарт и не зависит от использованного майнера.
- Предел потребления (W) - эта опция предназначена для контроля энергопотребления ваших видеокарт. В отличие от того же Afterburner, где значения указываются в процентах, в случае с HiveOS следует указывать абсолютные значения в Ваттах. Узнать предельные значения для ваших видеокарт можно в списке видеокарт вашего рига. Для примера, значения PL 60 W, 120 W, 140 W означают, что первое значение в 60W - минимальное, второе - 120W - значение по умолчанию и третье - 140W - максимально возможное для установки значение. Если вы установите значения больше максимального или меньше минимального, то этот параметр не будет применен.
После изменения параметров просто нажмите на кнопку "Сохранить".
Для примера разгон Nvidia GTX 1060.
- Алгоритм: Значение по умолчанию.
- +Частота ядра (Mhz) - 130.
- Частота памяти (Mhz) - 2000.
- Вент (%) - оставляем пустым для настроек по умолчанию.
- Предел потребления (W) - 120.
Разгон видеокарт AMD.
Перед тем как менять настройки разгона вы можете запустить команду "amd-info" через встроенный в Hive Os терминал, для того, чтобы определить текущие настройки ваших GPU. Для того, чтобы сделать это удаленно с панели управления HiveOS, перейдите к вашему воркеру, а затем нажмите на кнопку "Выполнить команду" ("Run command") на основной панели инструментов, находящейся в верхней части экрана. В появившемся окне, к тому же, будет справочная информация по другим полезным командам, которые могут пригодится при разгоне и настройке ваших ригов. В появившемся окне в поле слева от кнопки пуск введите команду, после чего нажмите на "Пуск". После закрытия окна подождите некоторое время (от нескольких секунд до нескольких минут) пока сгенерируется отчет. Для просмотра отчета просто кликните на него.
У вас есть возможность задать одно общее значение каждого параметра для всех GPU в риге или же указать раздельные значения для каждой видеокарты через пробел. Например:
- 100 - общее значение для всех видеокарт в риге.
- 0 100 0 150 0 - значение 0 для GPU0, 100 для GPU1, 0 для GPU2, 150 для GPU3 и 0 для GPU4.

Чтобы указать настройки для определенного алгоритма, выберите его в списке "Алгоритм" ("Algo"). Для каждого алгоритма можно создать индивидуальный набор настроек. При выборе пункта "Настройки по умолчанию" ("Default config") ваши настройки будут применимы ко всем алгоритмам, однако они могут быть переписаны настройками в самих алгоритмах.
Подробнее про настройки
- Частота ядра (Mhz) - Служит для настройки частоты ядра. Неплохим значением для начала может быть 1100. Если не настроен параметр "Состояние ядра", то для настройки частоты будет использоваться значение по умолчанию "5". Все значения должны быть абсолютными.
- Состояние ядра, индекс - опция будет необходима если вы хотите снизить энергопотребление видеокарты. Следует использовать данную опцию совместно с "Частотой ядра" и "Напряжением ядра". Это называется DPM (Dynamic Power Management, Динамическое Управление Питанием) или же "Power Level" (Уровень мощности) ядра GPU. Для RX GPU, это значение от 1 до 7. Значение по умолчанию - 5. Понизьте это значение для даунвольтинга. Если вы решили использовать одно из значений по умолчанию, тогда вам не нужно настраивать значения в "Частотой ядра" и "Напряжением ядра".
- Напряжение ядра, mV - необходимо, если вы пытаетесь понизить напряжение на вашем GPU. Вам также нужно настроить "Состояние ядра", или же для настройки напряжения будет использовано значение по умолчанию "5". Вы можете, к примеру, установить значение 900 (мВ), или значение 65284 из таблицы VBIOS.
- Частота памяти (Mhz) - служит для установки частоты памяти. Все значения являются абсолютными.
- Состояние памяти, индекс - очень продвинутый параметр. Измените его, если есть проблемы с понижением напряжением. Если все работает в пределах спецификации - не меняйте это значение. Известно, что карты RX имеют 1 или 2 значения памяти (3, включая 0 - состояние ожидания). По умолчанию будет выбрано самое высокое значение. Но некоторые редкие карты, не способны к андевольтингу при высшем значении, и нуждаются в более низком. Например, наивысшее значение равно 2, и для андервольтинга вы можете установить значение 1. Этот параметр следует использовать с настройкой Частоты памяти.
- Memory Controller Voltage, m - устанавливает напряжение для контроллера памяти (VDDCI). В данный момент применимо только для видеокарт серии NAVI. Значение по умолчанию 850 mV. Допустимый интервал 750-850 mV. Используйте этот параметр только если понимаете что делаете, может повлиять на стабильность системы.
- Вент (%) - служит для настройки скорости вращения вентиляторов на видеокартах. Имейте ввиду, что некоторые майнеры вроде Claymore все равно будут сами контролировать скорость вентилятора. Вы должны отключить управление вентилятором в конфигурации майнера, чтобы эта настройка работала. Мы рекомендуем оставить это поле пустым, если у вас включен AutoFan.
- Предел потребления (W) - Устанавливает максимальное энергопотребление в Ваттах для ядра GPU. В большинстве случаев не требуется настройка этого параметра для карт AMD если ранее были настроены параметры Частота ядра и Напряжением ядра. В данный момент опция неприменима для карт серий VEGA и NAVI.
- SoC частота, Mhz -Этот параметр устанавливает максимальную частоту SoC и доступен для современных ГПУ AMD, начиная с семейства VEGA. Значение по умолчанию для RX 5700 - 1267 МГц. Понижение частоты может привести к снижению энергопотребления и падения температуры. но также может вызвать нестабильность вашего ГПУ. Пожалуйста, используйте этот параметр очень осторожно!
Теперь осталось нажать на кнопку "Сохранить".
Пример разгона для 6 карт AMD RX 580
Значения показанные ниже приведены для примера, возможно для ваших карт будут оптимальные другие значения. Используйте на свой страх и риск.
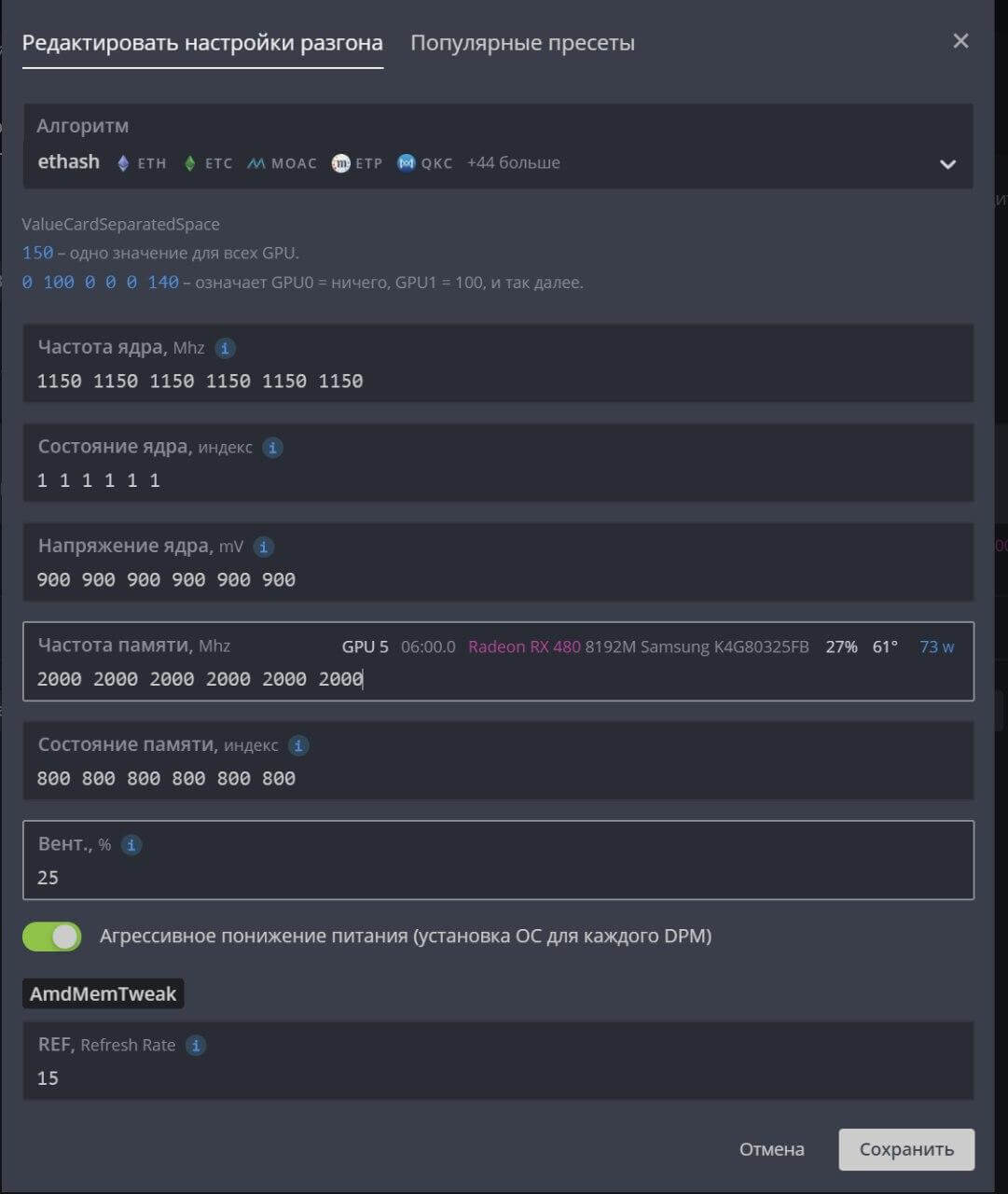
Применяем профиль разгона
Теперь, для того, чтобы применить созданный вами профиль, перейдите на вкладку с воркерами и отметьте галочкой слева те воркеры, к которым вы собираетесь применить профиль разгона. Вы должны будете увидеть иконку спидометра в строке меню в правом верхнем углу экрана.


Возможно, разгон видеокарт под HiveOS не такая уж и тривиальная задача для новичка, но мы попытались максимально подробно и понятно рассказать о процессе разгона как для видеокарт AMD, так и для графических процессоров Nvidia. Хотя некоторые майнеры используют всегда настройки по умолчанию, и не разгоняют оборудование, как нам кажется, разгон и андервольтинг является неплохим подспорьем для увеличения хешрейта в майнинге или уменьшения потребления ригов. Часто благодаря разгону и андервольтингу удается добиться увеличения хешрейта при одновременном снижении потребления и температур видеокарт.
В предыдущей статье мы рассмотрели основы создания Полетных Листов, а в этой поделимся подробностями о тонкой настройке ваших воркеров с помощью профилей разгона.
Дисклеймер: Любые настройки, которые отличаются от заводских значений, могут привести к нестабильной работе системы. Используйте на свой риск.
Что такое профиль разгона
В общих чертах, разгон это "выталкивание" вашего оборудования за пределы заводских настроек, что, возможно, повышает его производительность. Профиль разгона также можно использовать для других целей, например, для даунвольтинга (снижение энергопотребления вашего оборудования). Существует множество способов применения разгона, и некоторые из них мы постараемся описать в этой статье.
Разгон - это процесс проб и ошибок, требующий терпения для достижения желаемых результатов. Вы должны всегда позволять своему оборудованию работать с каждым набором новых профилей разгона в течение некоторого времени, чтобы посмотреть, останутся ли эти конкретные параметры стабильными. Оборудование иногда может вести себя по-разному, давая непредсказуемые результаты. Отклоненные шары являются одним из способов проверить, были ли изменения в разгоне успешными.

Отклоненные шары — это шары, которые произвел ваш майнер, но они либо не были представлены вовремя для включения в блок, либо содержали ошибку. Самая распространенная причина большого количества отклоненных шар связана с чрезмерным разгоном графического процессора (GPU) до такой степени, что он производит ошибочные шары. Чем ниже количество отклоненных шар по отношению к принятым, тем выше эффективность профиля разгона вашего графического процессора.
При этом большинство пользователей оставляют свое оборудование с настройками по умолчанию, поскольку результаты разгона могут отличаться для каждого пользователя. Это также в значительной степени зависит от реальных компонентов, которые использует производитель, поскольку некоторые компоненты могут быть разогнаны сверх спецификации, а некоторые просто не работают так хорошо.
Создание профиля разгона
Все профили разгона создаются индивидуально для каждой фермы и не могут использоваться фермами совместно. Вы можете создать профиль для всей фермы или профиль для конкретного воркера. Специфические настройки воркера всегда будут преобладать над любыми настройками всей фермы. Например, таким образом вы можете установить оптимальные желаемые настройки для всей фермы, а затем точно настроить каждый риг по отдельности.
Чтобы добавить новый профиль, перейдите во вкладку Overclocking Profiles вашей фермы и нажмите на кнопку Add OC Profile. В окне Save Overclocking as Template дайте вашему профилю имя, и нажмите Save.
Создание нового шаблона разгона
Вы создали шаблон, который впоследствии будет использоваться конкретными воркерами или всей вашей фермой. Затем этот шаблон можно скопировать и изменить для различных комбинаций майнеров или алгоритмов.
Созданный шаблон будет использоваться всеми вашими графическими процессорами, но настройки у Nvidia и AMD разные. Вы можете иметь отдельные наборы настроек для обоих типов графических процессоров в одном и том же профиле, если ваш риг работает на графических процессорах Nvidia и AMD, и они будут применяться к каждому типу графических процессоров индивидуально.
Для редактирования вашего профиля разгона, кликните на иконку с плюсом, которая расположена рядом с именем вашего профиля, и следуйте инструкциям в зависимости от типа вашего GPU.

Редактирование шаблона разгона
Учтите, что вы можете воспользоваться наиболее популярными шаблонами, зайдя на вкладку Популярные пресеты и найдя модель вашей видеокарты.
Разгон графических процессоров Nvidia
Перед изменением любых настроек, вы можете запустить команду nvidia-smi , чтобы выяснить ваши текущие настройки GPU. Чтобы сделать это удаленно с панели управления, перейдите к вашему воркеру и нажмите на кнопку Run Command на панели инструментов в верхней части экрана.

Вы можете указать одно значение для всех карт или список значений для каждой карты через пробел. Например:
150 — одно значение для всех GPU.
0 100 0 0 0 140 — это означает, что GPU0 = 0, GPU1 = 100, и так далее.

Окно разгона Nvidia
Поле Algo используется для указания настроек разгона для конкретного алгоритма. Вы можете создать отдельный набор настроек разгона для каждого алгоритма индивидуально, или же выбрать Default Config, которая применится ко всем алгоритмам, но может быть переписана самими настройками алгоритма.
- +Core Clock (Mhz) — увеличивает тактовую частоту ядра GPU в МГц. Минимальные и максимальные значения для вашего GPU можно найти в инструменте Nvidia X Server Settings, перейдя на вкладку PowerMizer на вашем риге. Для GPU, 0 всегда будет значением по умолчанию (заводским).
- Memory (Mhz) — увеличивает скорость памяти GPU в МГц. Обычно это значение вдвое больше того, что вы видите в AfterBurner. Например, если в Windows это + 800 МГц, то здесь значение должно быть 1600. Минимальные и максимальные значения для вашего GPU можно найти в инструменте Nvidia X Server Settings, перейдя на вкладку PowerMizer.
- Fan (%) — контролирует скорость вентилятора/вентиляторов вашего GPU. Для GPU, 0 всегда будет значением по умолчанию (заводским). Скорость вентилятора по умолчанию определяется не майнером, а биосом вашего GPU.
- Power Limit (W) — контролирует энергопотребление. Эти значения должны быть абсолютными, в отличие от AfterBurner, где значения являются процентилями. Вы можете проверить свои предельные значения мощности в списке GPU вашего рига. Например, предел мощности 60,00 Вт, 120,00 Вт, 140,00 Вт означает, что первое значение, 60,00 Вт - минимальное значение, 120,00 Вт - значение по умолчанию и 140,00 Вт - максимальное значение. Этот параметр не будет применяться, если ваши значения меньше или больше минимальных/максимальных значений вашего GPU.
- Turn Off LEDs — это отключает светодиоды на вашем GPU, если они есть. Эта опция может не работать на некоторых GPU.
- OhGodAnETHlargementPill — работает только с серией Nvidia GTX 1080 series. Предоставляется OhGodACompany.
- Нажмите Save, и всё.
Пример: Разгон Nvidia GTX 1060
Вот пример профиля разгона для Nvidia GTX 1060 GPU.
Учтите, что эти значения приведены в качестве примера. Используйте на свой риск.
Пример настроек разгона Nvidia
- Algo — мы выбрали Default Config, так как хотим применить его ко всем алгоритмам
- +Core Clock (Mhz) — 130
- Memory (Mhz) — 2000
- Fan (%) — оставлено пустым для настроек по умолчанию
- Power Limit (W) — 120
- Turn Off LEDs — у нашего GPU нет светодиодов, так что мы пропустили эту настройку
- OhGodAnETHlargementPill — эта настройка доступна только для GPU серии 1080, так что мы её пропустили
- Нажмите Save, и всё.
Разгон AMD GPU
Перед изменением любых настроек, вы можете запустить команду amd-info , чтобы выяснить ваши текущие настройки GPU. Чтобы сделать это удаленно с панели управления, перейдите к вашему воркеру и нажмите на кнопку Run Command на панели инструментов в верхней части экрана.

Вы можете указать одно значение для всех карт или список значений для каждой карты через пробел. Например:
150 — одно значение для всех GPU.
0 100 0 0 0 140 — это означает, что GPU0 = 0, GPU1 = 100, и так далее.

Окно разгона AMD
Поле Algo используется для указания настроек разгона для конкретного алгоритма. Вы можете создать отдельный набор настроек разгона для каждого алгоритма индивидуально, или же выбрать Default Config, которая применится ко всем алгоритмам, но может быть переписана самими настройками алгоритма.
- Core Clock (Mhz) — настраивает частоту ядра. Хорошее значение должно быть около 1100. Если не настроен Core State, для настройки частоты будет использовано значение по умолчанию 5. Все значения должны быть абсолютными.
- Core State (Index) — необходимо, если вы пытаетесь снизить напряжение вашей карты. Вам следует использовать этот параметр совместно с настройками Core Clock и Core Voltage. Это называется DPM (Dynamic Power Management, Динамическое Управление Питанием) или же “Power Level” (Уровень мощности) ядра GPU. Для RX GPU, это значение от 1 до 7. Значение по умолчанию - 5. Понизьте это значение для даунвольтинга. Если вы решили использовать одно из значений по умолчанию, тогда вам не нужно настраивать значения в Core Clock и Core Voltage.
- Core Voltage (mV) — необходимо, если вы пытаетесь снизить напряжение вашего GPU. Вам также нужно настроить Core State, или же для настройки напряжения будет использовано значение по умолчанию 5. Вы можете, к примеру, установить значение 900 (мВ), или, например, значение 65284 из таблицы VBIOS.
- Memory Clock (Mhz) — устанавливает тактовую частоту памяти. Все значения являются абсолютными.
- Mem State (Index) — очень продвинутый параметр. Измените его, если есть проблемы с понижением напряжением. Если все работает в пределах спецификации - не меняйте это значение. Известно, что карты RX имеют 1 или 2 значения памяти (3, включая 0 - состояние ожидания). По умолчанию будет выбрано самое высокое значение. Но некоторые редкие карты, как известно, не способны к андевольтингу при высшем значении, и нуждаются в более низком. Например, наивысшее значение равно 2, и для андервольтинга вы можете установить значение 1. Этот параметр следует использовать с настройкой Memory Clock.
- Fan (%) — для настройки скорости вентилятора. Обратите внимание, что майнеры вроде Claymore все равно будут контролировать скорость вентилятора. Вы должны отключить управление вентилятором в конфигурации майнера, чтобы эта настройка работала. Мы рекомендуем оставить это поле пустым, если у вас включен AutoFan (мы расскажем о нем подробнее в других статьях).
- Aggressive undervolting — выбирает установленный параметр разгона для каждого состояния DPM.
- Нажмите Save, и всё.
Пример: разгон AMD RX 580
Вот пример профиля разгона для AMD RX 580 GPU.
Учтите, что эти значения приведены в качестве примера. Используйте на свой риск.
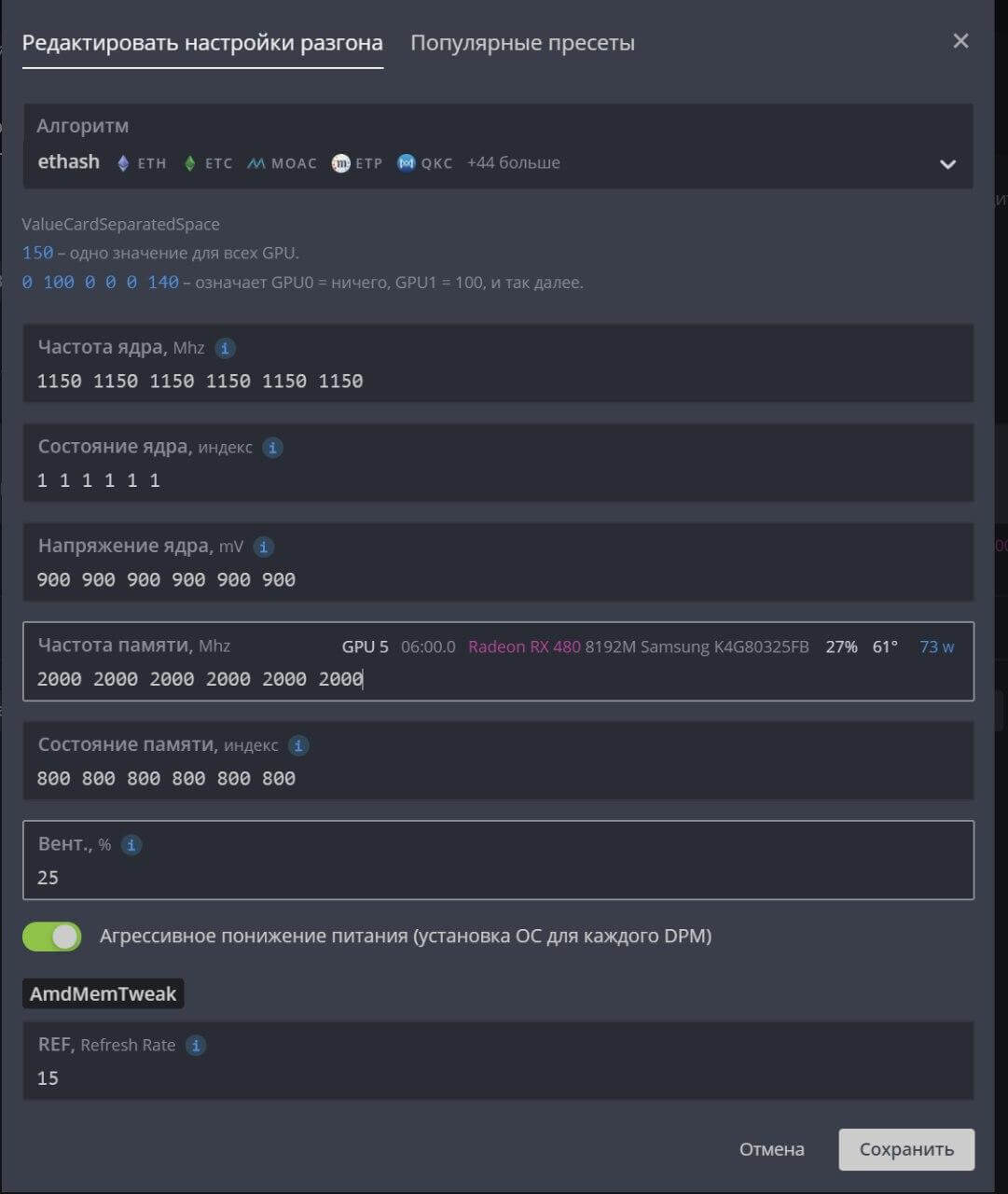
Пример настроек разгона AMD
Нажмите Save, и всё.
Применение профиля разгона
Теперь вы можете применить созданный вами профиль разгона. Перейдите на вкладку воркеров, а затем поставьте флажки слева от тех воркеров, к которым вы хотите применить профиль разгона. Вы должны увидеть значок спидометра в строке меню в верхнем правом углу.

Применение профиля разгона
Нажмите на него, и вы увидите окно с указанием количества выбранных вами воркеров и список всех ваших Полетных Листов.

Список профилей разгона для применения к воркерам
Обязательно рекомендуем ознакомиться с нашим подробным материалом о майнинг-платформе RaveOS. Система помогает мониторить фермы и при необходимости вносить изменения в их работу. Что особенно важно, с первого февраля 2021 года майнеры пула 2Miners могут использовать на платформе неограниченное количество ригов, то есть она станет для них полностью бесплатной.
31 декабря 2020 года на 2Биткоина вышел подробный материал об основах майнинга и разгона видеокарт. Статья описывает подход для разных алгоритмов майнинга и сопровождается пояснениями вместе со скриншотами. Рекомендуем ознакомиться.
После обзора Hive OS я стал получать много вопросов о настройке разгона под Линукс. Чем больше отвечал, тем больше утверждался в мысли, что нужно оформить всё это в отдельный гайд. Что ж, попробуем.
На фермах под управлением Windows есть целый арсенал «спецсредств» для управления разгоном: MSI Afterburner, Whattool, Polaris BIOS editor, ATI Winflash и другие. Сразу после установки операционной системы нам было необходимо:
- В случае с «зелёными» картами установить MSI AfterBurner, и с помощью него разогнать частоты по памяти и ядру, а также установить параметры Power Limit и температуры.
- В случае с «красными» картами процесс намного занятнее. Тут и BIOS прошей, и драйвера специальные подбери, и Atikmdag патч примени. В общем жизнь Win-фермера совсем нескучная.
Разгон видеокарт Nvidia для майнинга
В случае с Линукс и с Hive OS в частности всё намного проще. Рассмотрим сначала разгон «зелёных» карт от NVidia, так как тут совсем всё легко.
Заходим в панель управления ригом:
Видите большую зеленую кнопку с надписью NVIDIA OC, которая так нас и манит. Жмём её:
Собственно, вот и весь наш инструментарий. В этом окне мы задаем все необходимые параметры. И никакого зоопарка дополнительных утилит нам не надо.
Настройки видеокарт Nvidia в HiveOS
Пройдёмся по пунктам:
+Core Clock (Mhz):
Здесь мы указываем частоту разгона ядра. Просто ставим требуемое нам значение в MHz. Cразу обращаю внимание, что мы можем задать как общее значение для всех карт сразу, так и для каждой карты отдельно. Для этого просто указываем отдельные значения для каждого GPU через пробел. Порядок следования карт мы видим в панели управления.
Далее займёмся разгоном по памяти. Идём к пункту:
+Memory (Mhz):
Тут тоже есть одна особенность. Так уж получилось, что в Линукс у карт Nvidia частота разгона памяти указывается с коэффициентом х2 по сравнению с Windows. То есть для разгона на 500MHz нам надо подставить значение 1000. Связано это с особенностью видеодрайвера, и нам просто надо это учитывать!
Так же, как и при разгоне ядра, мы можем задать либо общее значение для всех карт сразу, либо указать для каждой из карт свои параметры.
Fan (%) (0 for auto):
Если здесь поставим 0, то будут применяться настройки, заложенные производителем. Мы можем указать нужную скорость принудительно. К сожалению, на данный момент Hive не позволяет настраивать скорость вращения вентиляторов в зависимости от текущей температуры. В будущих релизах, я думаю, это будет реализовано, а пока, если мы используем майнер Claymore, то можем отдать управление кулерами ему. Он с этим справляется на ура. А если не доверяете и хотите управлять всем самостоятельно, то не забудьте в настройках Клеймора отключить управление кулерами:
-tt 1 to disable fan control
На этом с охлаждением можно закончить, но есть еще один важный параметр, который стоит настроить:
Power Limit (W) (0 for stock value):
Управляя этим параметром, мы можем не только снизить потребление с розетки, но и заметно уменьшить рабочую температуру карт. В Hive, в отличие от Afterburner, мы указываем Power Limit не в процентах от стокового значения, а в абсолютных величинах, в Ваттах.
Как же узнать эти абсолютные значения, спросите вы? Да просто очень.
Во-первых, стоковые значения по потреблению у каждой карты указаны непосредственно в панели:
Здесь мы видим у каждой карты три значения по потреблению: минимальное, среднее и максимальное. Обратите внимание, что даже для карт одного семейства эти значения могут отличаться.
Далее мы можем посмотреть реальное положение дел с энергопотреблением. Для этого в панели управления спускаемся в раздел: Linux Shell Execute
И выбираем там: nvidia-smi
С помощью этой утилиты можно посмотреть, сколько карты потребляют в данный момент, и уже от этих позиций, как от печки, и плясать.
Однозначных рекомендаций по лимиту я давать не буду – у каждой карты он свой. Но есть простое правило – сначала настраиваем разгон. Когда подобрали параметры, при которых карты дают подходящий хешрейт и при этом риг работает стабильно, можно настраивать Power Limit. Снижаем его, пока не начнёт падать хешрейт.
На этом с разгоном «зелёных» карт можно закончить. Разве что можно еще отключить подсветку на картах. Для этого ставим галку напротив пункта:
Turn Off LEDs (may not work on some cards).
Можно посмотреть, какие параметры разгона чаще всего используют другие пользователи Hive OS. Таблица со значениями других пользователей Hive доступна по ссылке Other users settings:
На этом с «зелёными» точно всё. Мы переходим к картам от AMD, которые в майнерском кругу называют «красными».
Разгон видеокарт AMD для майнинга
Так уж сложилось, что у нас в стране именно «красные» видеокарты пользуются особой любовью прогрессивной части населения. Видимо, сказывается счастливое советское прошлое. Как иначе объяснить любовь к картам, которые хоть и показывают отличные результаты на избранных алгоритмах, отличаются завидным аппетитом и, как следствие, повышенными температурами. А еще с разгоном АМД не всё так просто, как с NVIDIA. Тут уже мало просто задать повышенные частоты и радоваться. Тут надо шить!
Давайте по порядку. Если посмотреть панель управления рига с картами АМД на Hive OS, то на первый взгляд у нас всё тоже самое, что и с Nvidia, только кнопка не зеленая, а красная:
Особенность разгона АМД в том, что прежде чем задать картам рабочие частоты, их надо «прошить». То есть непосредственно в BIOS зашить новые тайминги, позволяющие получить прирост производительности при программном поднятии частот памяти и ядра.
Так уж сложилось, что под Линукс нет редактора, с помощью которого можно отредактировать биос видеокарты и поменять эти самые тайминги. Однако при этом Hive OS отлично справляется с задачей чтения/записи биос из видеокарты.
Обязательно сохраните оригинальный BIOS вашей видеокарты.
Перед нами два пути: модифицировать тайминги под Windows, используя Polaris bios editor, или же искать уже готовый биос под вашу карту на профильных веб-ресурсах. Отмечу, что процесс модификации BIOS требует определенных навыков и заслуживает отдельного обсуждения. Поэтому я рекомендую второй путь. Просто ищем готовый биос под свои видеокарты и зашиваем его уже под Hive OS.
Где же взять готовый «разогнанный» биос? Можно воспользоваться разными профильными форумами, но есть риск нарваться на «кривой» образ. Поэтому я рекомендую два основных ресурса:
На что надо обращать внимание при выборе биос? С производителем и моделью карты всё понятно. Но ещё при выборе модифицированного биос обязательно учитывайте производителя модулей памяти (информация о производителе есть в Hive OS).
Как правило, это Hynix, Samsung, Micron или Elpida. И очень часто под каждый тип памяти будет свой образ биос, так как под каждую память свои тайминги.
Также нередко для одной и той же карты доступны несколько вариантов биос: memshift, powersafe, overklock.
- Memshift – биос с измененными таймингами памяти
- Overclock – агрессивные варианты биос, где помимо таймингов памяти также зашит разгон ядра GPU.
- Powersafe – это вариант биос с пониженным потреблением и как результат, с более низкими рабочими температурами.
Выбираем образ, который понравился, и прошиваем его в карту. Но, сначала обязательно делаем бекап родного биос, на всякий пожарный. И будьте внимательны, если у вас в риге установлено несколько карт! Не ошибитесь при прошивке!
Только теперь, когда мы уже прошили карты, настало время их разогнать.
Настройки видеокарт AMD в HiveOS
Идем в панель разгона:
Окно панели разгона во многом схоже с таким же окном для Nvidia, но у AMD параметров, на которые можно влиять, заметно больше.
С частотами памяти и ядра всё более-менее понятно. Как правило, частоты ядра варьируются от 1100 до 1350, а по памяти 1750 – 2200. Тут всё зависит от вашей карты. Подбираем значение, при котором карта работает стабильно, и радуемся хешрейту.
С разгоном закончили. Рассмотрим отдельно параметры, позволяющие снизить потребление карт:
Core State (Index):
Этот параметр позволяет управлять прожорливостью нашей видеокарты с помощью динамического управления питанием. Для карт семейства AMD RX есть возможность регулировать потребление указывая значение индекса DPM 1 до 7. Чем больше эта цифра, тем больше потребляет наша карта, тем больше она греется, и наоборот. По умолчанию используется значение 5. Можно задать индекс 3 или 4 и посмотреть, что будет с потреблением.
Где посмотреть потребление? Идем вниз страницы к пункту Linux Shell Execute и видим несколько полезных утилит для владельцев «красных карт»:
На самом деле нам достаточно только amd-info, которая покажет нам все текущие рабочие значения:
Как видим, вся необходимая информация здесь есть.
Следующий параметр, которым мы можем управлять:
Core Voltage (mV):
Здесь можно принудительно задать вольтаж для ядра. По умолчанию используется значение, зашитое в биос и соответствующее выбранному Core State из предыдущего абзаца. Чем меньше значение, тем меньше карта потребляет и меньше греется. Но при этом, чересчур зажав вольтаж, мы можем потерять в хешрейте. Как правило, используются значения диапазоне от 800 mV до 950 mV.
Последний параметр, который мы можем задать это:
Mem State (Index):
На этом с особенностями разгона АМД всё. По управлению кулерами, я думаю, вопросов нет.
Поделюсь лишь некоторыми наблюдениями из личного опыта с «красными» картами. Сразу после прошивки биоса не торопитесь задавать все параметры. Перегрузите риг, запустите майнер и посмотрите хешрейт, проверьте потребление. Очень часто модифицированный биос уже содержит «правильные» значения по вольтажу, и достаточно указать только частоту памяти.
После того, как разогнали карты, стоит понаблюдать за ригом – насколько стабильный хешрейт, нет ли реджектов, отклонённых пулом шар.
Нет большого смысла в максимальном хешрейте, если риг каждые полчаса будет перегружаться из-за вылета одной или нескольких карт. Время, потраченное на вылеты майнера и перегрузки рига стоит намного дороже лишних мегахешей или солей.
Еще одна особенность, на которую я обратил внимание => При значениях разгона ядро/память = 1175/2070 я получил отличный хешрейт и стабильную работу на эфироподобных монетах, но при запуске майнера с такими же настройками для монет на алгоритме equihash я столкнулся с тем, что из 6 карт стартует только 4 или 5. Решением оказалось снижение частоты памяти до 1900 MHz. Казалось бы, алгоритм equihash задействует в первую очередь ядро, и параметры разгона памяти ему не важны. Однако понизив частоту памяти, получаем стабильную работу Claymore Z. Такая же ситуация с Cryptonight. На настройках для Ethash майнер работает нестабильно. Стоит протестировать разгон на всех алгоритмах, которые планируете использовать! В ближайших релизах Hive OS нам обещают добавить возможность сохранения нескольких профилей разгона, что позволит более гибко настраивать систему под разные алгоритмы майнинга.
Раз уж зашел разговор о параметрах разгона под разные алгоритмы, стоит посмотреть негласные рекомендации по разгону под каждый из алгоритмов:
Рекомендации довольно примерные, но они помогают понять, какой алгоритм как нагружает видеокарту, и в результате подобрать свои «правильные» настойки.
Для безопасной продажи и покупки намайненной криптовалюты рекомендуем Телеграм-бот. Обзор и детали работы читайте в этой статье.
Видеокарта NVIDIA RTX 3070 LHR отлично подходит для майнинга. Далее мы подберем оптимальные параметры разгона для майнинга на NVIDIA RTX 3070 LHR. Выясним какие драйвера использовать наиболее правильно и эффективно. Посмотрим на основные характеристики и замерим хешрейт для популярных алгоритмов.
Характеристики
Доходность NVIDIA RTX 3070 LHR
Текущая рыночная цена и доходность видеокарты NVIDIA RTX 3070 LHR в майнинге колеблется в зависимости от стоимости криптовалюты. Информация в табличке обновляется один раз в день.
Посмотрите полную таблицу доходности видеокарт с возможностью сортировки по цене, доходу и окупаемости.
| Цена |  ETH |  ETC |  EXP |  UBQ |  RVN |  BEAM | Прибыль | Окупаемость |
|---|---|---|---|---|---|---|---|---|
| 97706.09 ₽ | 41.0 Mh/s | 41.0 Mh/s | 41.0 Mh/s | 41.0 Mh/s | 31.0 Mh/s | 32.0 H/s |  243.68 ₽ 7554.08 ₽ | 400 дней |
Хешрейт NVIDIA RTX 3070 LHR
Мы составили таблицу хешрейта NVIDIA RTX 3070 LHR для популярных алгоритмов. Если вы только выбираете видеокарту для майнинга, и уже знаете какую монету будете добывать, то по таблице можете оценить примерную производительность. А еще у нас есть статья о том, что такое хешрейт.
Драйвер NVIDIA RTX 3070 LHR
При установке драйверов NVIDIA RTX 3070 LHR всегда рекомендуется сначала удалять текущие драйверы. Таким образом вы точно сможете быть уверены, что драйверы DCH не будут установлены Windows 10.
Разгон NVIDIA RTX 3070 LHR для майнинга
Разгонять NVIDIA RTX 3070 LHR для майнинга будем программой MSI Afterburner. Вы можете найти ее в яндексе. Интерфейс программы очень простой, хоть и немного пестрый) Для разгона видеокарты нам понадобиться два ползунка:
- Core Clock – разгон по ядру, увеличивает частоту работы ядра;
- Memory Clock – разгон по памяти, увеличивает частоту работы памяти.
- Power Limit – позволяет увеличить или уменьшить энергопотребление видеокарты.
Менять значения частоты нужно по немного. Затем тестировать стабильность работы. Если все хорошо, то увеличиваем частоту еще. Если видеокарта начала сбоить или вылетать драйвера, то просто уменьшаем частоту и все. Вреда никакого не будет. Далее мы рассмотрим параметры разгона для популярных алгоритмов.
Разгон NVIDIA RTX 3070 LHR под Эфир
Для разгона NVIDIA RTX 3070 LHR для майнинга эфира или других монет на алгоритме DaggerHashimoto нужно увеличивать частоту память, а ядро наоборот занижать для экономии энергии т.к. оно не влияет на скорость добычи.
Читайте также:

