Разгон 8700k на gigabyte z390
Обновлено: 04.07.2024
Давненько не виделись в рубрике "заметки о разгоне". В прошлый раз мы с вами смогли значительно опустить напряжение нашего процессора, сегодня же пришло время посмотреть на то, как он будет вести себя в разгоне.
Внимание! Это не руководство к действию! Все настройки действительны только для описываемого экземпляра. Автор не несет ответственности за любое повреждение железа читателя!
Вспоминаем
Напомню, на чем мы с вами остановились в прошлый раз. Наш подопытный i7 8700k смог сбросить лишний милливольт напряжения, что позволило нам получить небольшой запас по температуре и приличный запас по напряжению.
Сегодня мы будем пытаться реализовать этот запас и достичь стабильных 5 ГГц при резонном напряжении и температуре. Я немного поиграл с тестами после последней статьи и пришел к выводу, что показатель GFlops в LinX плохо отображает реальные изменения производительности, поэтому LinX мы будем использовать сегодня для первичной проверки стабильности, а для сравнения производительности обратимся к Cinebench R20, который можно бесплатно скачать с сайта разработчика .
Результаты теста в underclock-е следующие.
Он сказал: "Поехали!"
Самый эффективный способ разогнать что-либо - постепенно повышать частоту до тех пор, пока перестанет хватать напряжения, после чего повысить напряжение и продолжить повышать частоту и так по кругу до критических значений. Способ проверенный годами, но слишком долгий, поэтому я предпочитаю выставлять максимально оптимистичные значения и уже от них двигаться вниз. Для разгона нам необходимо немного знаний из сети: максимально возможное напряжение для долгосрочного использования, приблизительные соотношения напряжения и частоты других пользователей, максимально допустимая температура.
Начнем с последнего: сайт Intel утверждает, что максимально допустимая температура 100 С непосредственно на кристалле. Нам же софт зачастую сообщает температуру по крышке процессора, поэтому от 100 отнимает 20-25 градусов, которые можно считать обычной разницей между крышкой и ядрами. Т.е. наша задача постараться не превысить 80 С (8700k может работать и на 90 С, но это, на мой взгляд, слишком много и слишком близко к троттлингу по температуре).
Почитав форумы про наш процессор, можно сделать еще два вывода: для долгосрочного использования не рекомендуется использовать более 1.35 В напряжения, а большая часть экземпляров может работать на 5 ГГц при 1.32-1.35 В.
Принимая во внимание результаты нашего underclock-а, самым оптимистичным вариантом будет 5 ГГц при напряжении, равном стоковому при стоковом значении частоты. Напомню, что на "авто" наша материнская плата выставляла 1.264 В для стоковой частоты. Идем в биос и выставляем ручной режим управления напряжением, напряжение 1.265 (чтобы красиво) и выбираем одинаковый множитель для всех ядер (где-то понадобится сделать это ручками для каждого ядра, где-то есть пункт синхронизации множителя).
С выходом чипсета Z390 Express и Coffee Lake Refresh никаких новых особенностей, связанных с разгоном процессоров Intel, у плат не появилось. Вот и GIGABYTE Z390 AORUS PRO оснащена хорошо знакомой нашим постоянным читателям прошивкой — весьма подробно особенности UEFI GIGABYTE описаны в обзоре материнской платы Z370 AORUS Gaming 7, которая в свое время удостоилась награды «3DNews рекомендует».
Поэтому я не буду лишний раз перечислять все особенности UEFI BIOS рассматриваемого устройства. Давайте сконцентрируемся на главном — на разгоне. Напряжение CPU Core может задаваться в двух видах — явном и режиме Offset, который в матплатах GIGABYTE называется DVID. Во втором случае мы можем менять разность потенциалов в диапазоне от -0,3 до +0,3 В с шагом 0,005 В. Кроме того, BIOS платы имеет девять уровней Load-Line Calibration.
| Мин./макс. значение, В | Шаг, В | |
| CPU Vcore | 1,1/1,8 | 0,005 |
| DRAM Voltage | 1,0/2,0 | 0,01 |
| CPU VCCIO | 0,8/1,5 | 0,01 |
| CPU System Agent Voltage | 0,8/1,5 | 0,01 |
| CPU VCC IOSA | 1,4/1,8 | 0,01 |
| CPU Graphics Voltage | 0,5/1,5 | 0,005 |
| Core PLL Voltage | — | 0,015 |
| VCCPLL | 0,8/1,5 | 0,01 |
| VCCPLL OC | 0,81/3,01 | 0,02 |
| VCCVTT | 0,8/2 | 0.01 |
| VCC Substained | 0,8/1,5 | 0,01 |
| VCCDMI_PEG | 0,8/2 | 0,01 |
| PCH Core | 0,8/1,3 | 0,02 |
| DRAM Trainig Voltage | 1,0/2,0 | 0,01 |
| DDRVPP Voltage | 1,98/3,02 | 0,04 |
| DRAM Termination | 0,75/1,666 | 0,008 |
| CPU Load-line Calibration (уровни) | 9 | Auto, Normal, Standard, Low, Medium, High, Turbo, Extreme, UltraExtreme |

Как всегда, платы GIGABYTE оснащаются большим количеством температурных датчиков. Мы можем следить не только за нагревом центрального процессора, но и за показателями конвертера питания, чипсета, а также областей рядом с портами PCI Express x16 и колодкой для подключения органов управления компьютерного корпуса. Напоминаю, что в комплекте с GIGABYTE Z390 AORUS PRO идут две термопары, которые тоже можно задействовать во время сборки системного блока. Место их подключения на фотографии выше выделено зеленым цветом.
Как мне кажется, было бы идеально разместить сенсоры прямо под посадочными местами для M.2-накопителей — просто расположение некоторых датчиков в GIGABYTE Z390 AORUS PRO сводит их полезность на нет.
Больше скриншотов UEFI BIOS материнской платы GIGABYTE Z390 AORUS PRO вы найдете в галерее ниже. В целом к прошивке устройства нет никаких претензий.
| Конфигурация тестового стенда | |
| Центральный процессор | Intel Core i7-9700K, 8 ядер, 3,6 (4,9) ГГц |
| Intel Core i9-9900K, 8 ядер и 16 потоков, 3,6 (5,0) ГГц | |
| Intel Core i7-8700K, 6 ядер и 12 потоков, 3,7 (4,7) ГГц | |
| Материнская плата | GIGABYTE Z390 AORUS PRO (BIOS F6) |
| Оперативная память | G.Skill Trident Z F4-3200C14D-32GTZ, DDR4-3200, 2 × 16 Гбайт |
| Накопитель | ZOTAC ZTSSD-A5P-960G, 960 Гбайт |
| Видеокарта | NVIDIA GeForce RTX 2080 Ti, 11 Гбайт GDDR6 |
| Блок питания | Corsair HX850i, 850 Вт |
| Процессорный кулер | Noctua NH-D15 |
| NZXT Kraken X62 | |
| Корпус | Открытый тестовый стенд |
| Монитор | Acer S277HK, 27", Ultra HD |
| Операционная система | Windows 10 Pro x64 |
| ПО для видеокарт | |
| NVIDIA | GeForce Game Ready Driver 416.81 |
| Дополнительное ПО | |
| Удаление драйверов | Display Driver Uninstaller 17.0.6.1 |
| Измерение FPS | Fraps 3.5.99 |
| FRAFS Bench Viewer | |
| Action! 2.3.0 | |
| Разгон и мониторинг | GPU-Z 1.19.0 |
| MSI Afterburner 4.6.0 | |
| Дополнительное оборудование | |
| Тепловизор | Fluke Ti400 |
| Шумомер | Mastech MS6708 |
| Ваттметр | watts up? PRO |
Для более наглядной демонстрации положительного эффекта от разгона центрального процессора и оперативной памяти на тестовом стенде запускались следующие бенчмарки и игры:
- 3DMark Professional Edition 2.2.3509. Тест Time Spy, DirectX 12.
- «Ведьмак-3: Дикая охота». Разрешение Full HD, максимальное качество, HBAO+, AA, NVIDIA HairWorks вкл.
- GTA V. Разрешение Full HD, DirectX 11, максимальное качество, дополнительные настройки графики выкл., FXAA + 4x MSAA, 16 × AF.
- Far Cry 5. Разрешение Full HD, DirectX 11, максимальное качество, TAA.
- CINEBENCH R15. Измерение быстродействия фотореалистичного трехмерного рендеринга в анимационном пакете CINEMA 4D, тест CPU.
- x265 HD Benchmark. Тестирование скорости транскодирования видео в перспективный формат H.265/HEVC.
- Corona 1.3. Тестирование скорости рендеринга при помощи одноименного рендерера. Измеряется скорость построения стандартной сцены BTR, используемой для измерения производительности.

Начнем с того, что GIGABYTE Z390 AORUS PRO без каких-либо проблем заработала с комплектом оперативной памяти G.Skill. К сожалению, набор Trident Z F4-3200C14D-32GTZ без серьезного увеличения таймингов разгоняется максимум до 3466 МГц. Схема задержек выглядела следующим образом — 16-16-16-36.
При загрузке всех восьми ядер Core i7-9700K работает на частоте 4,6 ГГц, а Core i9-9900K — на 4,7 ГГц. Согласитесь, показатели уже нешуточные, поэтому мы в статьях отмечаем, что дополнительно разгонять новенькие Coffee Lake Refresh нет особого смысла. Вместе с тем для работы в таком (номинальном) режиме необходимо обеспечить эффективный отвод тепла от CPU, а также не допустить перегрева подсистемы питания материнской платы. И с этим у многих материнских плат для платформы LGA1151-v2 могут возникнуть проблемы.
| Эксперимент: нагрев материнской платы в зависимости от используемого процессора (температура в помещении — 22 °C), Linx 0.9.1 | |||
| ASRock Z370 Killer SLI | GIGABYTE Z390 AORUS PRO | ||
| Intel Core i7-8700K | Частота процессора, номинал | 4300 МГц | 4300 МГц |
| Частота процессора, разгон | Провал | 4800 МГц | |
| Температура конвертера питания, номинал | 105 °C | 51 °C | |
| Температура конвертера питания, разгон | Измерения не проводились из-за ненадобности | 76 °C | |
| Intel Core i7-9700K | Частота процессора, номинал | 3600 МГц | 4600 МГц |
| Частота процессора, разгон | Провал | 4900 МГц | |
| Температура конвертера питания, номинал | 109 °C | 76 °C | |
| Температура конвертера питания, разгон | Измерения не проводились из-за ненадобности | 94 °C | |
| Intel Core i9-9900K | Частота процессора, номинал | 3600 МГц | 4700 МГц |
| Частота процессора, разгон | Провал | 5000 МГц | |
| Температура конвертера питания, номинал | 106 °C | 75 °C | |
| Температура конвертера питания, разгон | Измерения не проводились из-за ненадобности | 108 °C | |
Дополнительно отмечу, что в моем расположении находятся весьма удачные образцы Core i7-9700K и Core i9-9900K — оба процессора при наличии эффективного охлаждения способны без какого-либо скальпирования работать на частоте 5 ГГц. При этом тестирование показывает, что для 16-поточного Coffee Lake вполне достаточно и системы жидкостного охлаждения уровня NZXT Kraken X62. При этом недавно мы протестировали сразу пять серийных образцов Core i7-9700K в разгоне — результаты, увы, оказались не такими впечатляющими.
В стенде специально использовалась «водянка». В такой сборке конвертер питания отдельно не обдувался, а это — дополнительная нагрузка на материнскую плату. Очевидно, что при использовании воздушного кулера элементы VRM-цепи будут хоть как-то, но обдуваться. Впрочем, в этом вопросе много зависит и от корпуса, в котором будет собрана система. Не уверен, что человек, сэкономивший несколько тысяч рублей на матплате, в итоге соберет себе компьютер в реально классном корпусе.
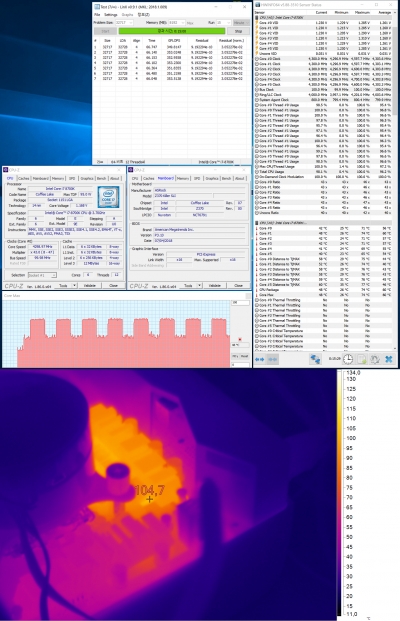
ASRock Z370 Killer SLI (Core i7-8700K, номинальный режим работы)

GIGABYTE Z390 AORUS PRO (Core i7-8700K, номинальный режим работы)
Во-вторых, мы видим (скриншоты и снимки тепловизора представлены выше), что ASRock Z370 Killer SLI со своим, откровенно говоря, никаким охлаждением мосфетов еле справляется даже с Core i7-8700K. В результате я не смог даже нормально разогнать данный чип — это невозможно сделать без дополнительного обдува околосокетного пространства.

ASRock Z370 Killer SLI (Core i7-9700K, номинальный режим работы)

GIGABYTE Z390 AORUS PRO (Core i7-9700K, номинальный режим работы)

GIGABYTE Z390 AORUS PRO (Core i9-9900K, разгон)
Тем не менее, хоть мне и удалось разогнать при помощи GIGABYTE Z390 AORUS PRO свой Core i9-9900K до 5 ГГц (для этого пришлось увеличить напряжение до значения 1,435 В и выставить параметр Load-Line Calibration в положение High), использовать систему в режиме 24/7 при таких температурах я бы точно не стал. Как говорится, лучше меньше, да лучше. При этом сама GIGABYTE рекомендует использовать LLC-режим Turbo и выставлять напряжение для Core i9-9900K не выше 1,35-1,40 В. В таких условиях, по данным производителя, конвертер питания не будет нагреваться свыше 100 градусов Цельсия.
В связи с этим необходимо в очередной раз отметить довольно очевидную вещь: разгон любого компьютерного устройства — это всегда «индивидуальная» история. Я уже писал, что на один удачный в плане оверклокинга Coffee Lake Refresh приходится сразу несколько неудачных. Есть и второй момент: например, игры не нагружают центральный процессор так, как это делают программы калибра LinX. Следовательно, для такого сценария использования нет смысла настолько задирать напряжение. Естественно, конвертер питания материнской платы тоже будет греться меньше. Однако в обзорах я всегда испытываю компьютеры, ноутбуки и материнские платы программами уровня LinX или Prime95. Если в них система ведет себя абсолютно стабильно — значит, она будет работать стабильно во всех других программах без исключения.
И все же в качестве последнего аккорда приведу результаты тестирования системы в режиме по умолчанию и после разгона Core i9-9900K до 5 ГГц. Как видите, увеличение частоты на 300 МГц (или на 6 %) привело к аналогичному увеличению производительности в многопоточных задачах. В играх же никакого толку от такого разгона не наблюдается — даже при использовании GeForce RTX 2080 Ti, даже в разрешении Full HD, в котором эту видеокарту, на мой взгляд, использовать просто бессмысленно.







В свою очередь, компания MSI представила 9 моделей материнских плат на базе чипсета Z390 для процессоров 9-го поколения. Среди них, например, MEG Z390 ACE с мощной 13-фазной системой питания. И в данной статье мы расскажем, как с их помощью разогнать процессор Core i9-9900K до частоты 5,0 ГГц и выше. Наши инструкции подходят для всех плат MSI серии Z390, и даже неопытные пользователи смогут осуществить разгон своей системы, просто выполнив их шаг за шагом.
↓ Материнские платы MSI Z390
 |
Что такое разгон?
Разгон – это увеличение частоты работы компьютерных компонентов по сравнению со стандартным уровнем, чтобы повысить их производительность. Разогнать можно все ключевые узлы: процессор, память, видеокарту. Однако, разгон всегда связан с определенным риском. Он может привести к нестабильной работе компьютера или даже повреждению компонентов.
Технология Intel® Turbo Boost – это официальный разгон от компании Intel. Благодаря ей частота процессора меняется в зависимости от его нагрузки, чтобы соблюсти баланс между энергопотреблением и производительностью.
Мы же покажем другой способ разгона, который позволяет задавать параметры работы процессора вручную.
Чипсет Intel® Z390 и процессоры Intel® 9-го поколения
В линейку процессоров Intel Core 9-го поколения входят модели Core i9-9900K, i7-9700K и i5-9600K. Все они поддерживают разгон. По сравнению с восьмым поколением, девятое использует в качестве термоинтерфейса припой, а не термопасту, поэтому такие процессоры должны лучше охлаждаться, а значит и обладать более высоким разгонным потенциалом. Благодаря этому максимальная частота процессора Core i9-9900K в режиме Turbo достигает 5 ГГц.
Обзор разгонных возможностей процессоров Intel 9-го поколения
На то, какой частоты можно достичь при разгоне, влияние оказывают несколько факторов. В их числе конструкция системы питания материнской платы, наличие радиатора для охлаждения транзисторов и, самое важное, разгонный потенциал самого чипа. У каждого экземпляра процессора имеется свой частотный потолок. Хорошие чипы могут работать на более высокой частоте, чем менее удачные, а также требовать меньшего напряжения питания.
Мы взяли несколько экземпляров процессоров Intel 9-го поколения и выявили соотношение между их частотой и напряжением. Все они были поделены на классы A, B и C в соответствии с результатами тестов. Класс A лучше всего подходит для разгона, класс C – плох в разгоне, а класс B – нечто среднее между двумя другими. На представленных ниже диаграммах показано процентное соотношение разных классов. Как видите, 20% экземпляров процессора i9-9900K хорошо проявляют себя при оверклокинге.
↓ По результатам тестов, A – лучшие чипы для разгона, B – средние, C – наименее удачные.

Соотношение частота/напряжение процессоров Intel 9-го поколения

Разгон процессора i9-9900K через интерфейс BIOS
Существуют разные методы разгона: с помощью интерфейса BIOS, эксклюзивной разгонной утилиты MSI Command Center или функции геймерского ускорения Game Boost. В данной статье мы будем осуществлять оверклокинг через BIOS. Начнем! Первым делом нужно войти в интерфейс MSI Click BIOS, нажав клавишу Delete при загрузке компьютера.2. Жмем F7, чтобы переключиться в расширенный режим BIOS
В интерфейсе Click BIOS имеется два режима: упрощенный и расширенный. В упрощенном режиме все часто используемые настройки выводятся на одной странице, а в расширенном пользователю предлагаются абсолютно все имеющиеся настройки BIOS. Именно расширенный режим рекомендуется для разгона. Для перехода в него нужно нажать клавишу F7.3. Переходим к настройкам разгона
Перейдите на страницу OC, которая содержит все настройки, относящиеся к разгону. Переключите параметр OC Explore Mode из стандартного значения Normal в значение Expert. Теперь вы видите все, что нужно для оверклокинга, включая такие настройки как частотный множитель процессора, частота памяти, напряжение питания процессора и памяти.

↓ По умолчанию интерфейс BIOS открывается в упрощенном режиме. Чтобы перейти в расширенный, нажмите клавишу F7.

↓ На этой странице можно увидеть множество настроек.
4. Изменяем частотные множители (CPU Ratio и Ring Ratio)

Параметр Ring Ratio
Разгон процессора i9-9900K нужно начать с параметра CPU Ratio. Нашей целью является 5 ГГц, поэтому введите для него значение 50. Затем измените параметр Ring Ratio в значение 47. Вы можете попробовать другие значения для Ring Ratio, однако мы рекомендуем, чтобы оно было на 3 меньше, чем значение параметра CPU Ratio. Кольцевая шина Ring Bus связывает не относящиеся к вычислительным ядрам элементы процессора, такие как контроллер памяти и кэш, поэтому более высокая частота ее работы поможет достичь более высокой производительности.
Параметр CPU Ratio Mode
Множитель частоты процессора может задаваться в фиксированном (Fixed Mode) или динамическом (Dynamic Mode) режиме. Мы рекомендуем выбрать фиксированный. В нем частота процессора будет постоянной, независимо от нагрузки. В динамическом же она меняется в зависимости от нагрузки и, например, в спящем режиме опустится ниже обычного значения.
5. Меняем напряжение питания процессорного ядра

Далее займемся напряжением питания процессорного ядра. Для достижения высокой частоты напряжение нужно повысить. Наша рекомендация для частоты 5 ГГц: 1,32 В для процессора i9-9900K, 1,37 В для i7-9700K и 1,43 В для i5-9600K. Каждый экземпляр процессора будет работать стабильно на определенной частоте. Если вам повезет, то ваш заработает на частоте 5 ГГц при меньшем напряжении, чем указано выше. Поэтому вы можете попробовать понизить или увеличить рекомендуемое напряжение, чтобы найти оптимальный вариант именно для вашего чипа.
Автоматическая настройка напряжения
Если вы не имеете ни малейшего представления о том, какое напряжение питания требует ваш чип, можно оставить параметр CPU Core Voltage в значении Auto. В этом случае напряжение питания будет выбрано автоматически в соответствии с возможностями процессора. Такой выбор осуществляется на основе тестовых данных, собранных специалистами MSI, и зависит от конкретного процессора: ниже для удачных экземпляров и выше для не очень удачных. Впоследствии вы сможете изменить напряжение на основе результатов теста стабильности.
Функция автоматической настройки напряжения питания процессора, реализованная на материнских платах MSI серии Z390, не гарантирует идеального результата. Например, ниже показаны результаты для двух экземпляров процессора i9-9900K, разогнанных до 5 ГГц. Одному потребовалось напряжение 1,345 В, а другому – 1,38 В.
↓ Разным экземплярам процессора требуется разное напряжение питания.
Формирование напряжения питания ядра
Имеется 5 вариантов формирования напряжения питания процессорных ядер:
- Override Mode
- Adaptive Mode
- Offset Mode
- Override+Offset Mode
- Adaptive+Offset Mode

В режиме Override напряжение ядра остается фиксированным, независимо от нагрузки на процессор. В режиме Adaptive оно меняется в зависимости от нагрузки. В режиме Offset к базовому напряжению добавляется некоторое значение. Также есть комбинированные режимы: Override+Offset и Adaptive+Offset. Для разгона рекомендуется режим Override – он же по умолчанию выбирается в BIOS при оверклокинге.

Параметр CPU Loadline Calibration
Обычной ситуацией в работе процессора является уменьшение напряжения питания ядра при возрастании нагрузки. Такое проседание напряжения может привести к нестабильной работе компьютера во время разгона, и для исправления данной проблемы служит параметр CPU Loadline Calibration. Наша рекомендация – оставить его в значении Auto (Mode 3), чтобы система BIOS применяла оптимальные значения этого параметра во время разгона. Если вам хочется узнать об этом больше, ознакомьтесь с нашей статьей ЧТО ТАКОЕ LLC И ПОЧЕМУ МАТЕРИНСКИЕ ПЛАТЫ MSI Z370 — ЛУЧШИЙ ВЫБОР ДЛЯ ОВЕРКЛОКЕРОВ?
6. Отключаем технологию Intel C-State (C-State: CPU State)

Технологии управления электропитанием Intel, такие как C-State и Package C-State, могут оказывать негативное влияние на стабильность компьютера при разгоне. Чтобы избежать этой проблемы, мы рекомендуем отключить их.
7. Готово! Жмем F10, чтобы сохранить изменения.

Задав все необходимые настройки, нажмите на клавишу F10, чтобы их сохранить и выйти из интерфейса BIOS. Для этого выберите Yes в появившемся диалоговом окне.
Тест стабильности для разогнанного компьютера
После того, как все параметры разгона будут заданы в интерфейсе BIOS, наступит время провести тест стабильности. Если компьютер будет работать без проблем, значит можно попытаться поднять частоту еще больше, чтобы достичь еще более высокой производительности. Или можно снизить напряжение, чтобы уменьшить температуру процессора. Если же компьютер станет работать с ошибками, нужно увеличить напряжение питания процессора или снизить его частоту.
Рекомендованные приложения для теста стабильности
Ниже представлен список популярных утилит, которые часто используются для проверки стабильности компьютера.
- Утилита CPU-Z используется для проверки частоты процессора.
- Утилиты Core Temp и HWiNFO используются для отслеживания температуры и энергопотребления процессора.
- Приложение Cinebench R15 служит для быстрой проверки стабильности и отслеживания роста производительности компьютера.
- AIDA64 или Prime95 v26.6 (non-AVX) / Prime95 v27.9 (AVX) используются для стресс-теста.
Проверка стабильности с приложением Cinebench R15
Cinebench R15 – это полезный инструмент для быстрой проверки стабильности компьютера. При этом утилита CPU-Z может использоваться для того, чтобы проверить работоспособность настройки CPU Ratio, которую мы меняли в BIOS, а утилита Core Temp – для мониторинга температуры процессора. Если компьютер работает нестабильно, попробуйте увеличить напряжение питания (Core Voltage) или снизить множитель частоты (CPU Ratio). Если температура процессора превышает 90°, следует снизить его напряжение питания.
 |
 |
Рост производительности процессоров серии 9000 в тесте Cinebench R15
Ниже представлены данные о результатах теста Cinebench R15 для процессоров i9-9900K, i7-9700K и i5-9600K. Можете использовать их для оценки того, насколько производительность вашего процессора растет по мере повышения его частоты.
↓ i5-9600K Cinebench R15
↓ i7-9700K Cinebench R15
↓ i9-9900K Cinebench R15
Данное руководство по разгону предназначено для платформы Z390 с системой BIOS компании MSI. Все приведенные в нем результаты были получены нами во время собственных тестов. Если вы являетесь новичком, то следуйте этим инструкциям шаг за шагом, используя наши настройки. Для более опытных пользователей они могут стать фундаментом для того, чтобы затем вручную подкорректировать параметры разгона в соответствии со своими предпочтениями.
*Примечание: Ответственность за риск, связанный с разгоном, ложится на пользователя. Неправильные действия при разгоне могут привести к повреждению компонентов. Представленная в данной статье информация относится к конфигурации с системой BIOS версии E7B10IMS.100, двухканальной памятью DDR4-2133 и самосборной системой водяного охлаждения. Параметры разгона, тепловыделение и производительность компьютера могут меняться в зависимости от версии BIOS и отличий в конфигурации. В процессе разгона рекомендуется соблюдать максимальную осторожность.

Погнал x2 Samsung CB2 3200 15 16 16 35 на 1.3 стабильно на этой плате. Макс было 3733 на 17 21 21 21 37 1.4v но вернул до 3200 низкие тайминги лучше. Думаю и на 3400 пошли бы стабильно на низких таймингах, но времени нету разгонять





Александр, имхо все от чипов памяти зависит, или брать сразу с высокими частотами но придется раскошелиться

да люди жалуются, что хреново она гонит, в том числе и Арчи, и Дакар. Не советуют они ее.

А тебе как тебе мать в целом, думаю либо ее либо асрок экстрим 4.

Александр, Биос удобный, хотя все индивидуально) В целом норм материнка если есть деньги. На рынке много достойных вариантов и дешевле, но лучше в видеокарту вложить хотя все зависит от требований сборки

да у меня есть уже 2080, а че брать MSI а про, ну это будет уже по питалову слабовато. Т.е. без прозапаса.

Александр, смотри рынки плат, там все гуд рассказано, не за чем переплачивать)








Там и питание так себе, фаз много, но они г. полное, почитай отзывы 8 ядерники не держат платы, перегрев врм

Hard, у аурус питалово говно? Вроде все хвалят. Ты где читал?


Александр, на форумах юзеров плат , тоже думал, что питание там топ, потом мне чел написал , что у него пк уходит в перезагруз при разгоне 8 ядерника на 5 на элитке и греется врм, полез на форумы почитал , у многих что то подобное

Hard, а мне ее как раз владельцы рекомендовали как топ за свои деньги по питалову. Странно





Александр, у phantom gaming 7 лучше питалово там на уровне тайчи только стоит она дешевле
Читайте также:




