Сбой настройки 301024 apple tv
Обновлено: 07.07.2024
Современный мир поражает своим многообразием и возможностями. Выходом нового гаджета, новым поколением телефонов, огромными сенсорными экранами и искусственным интеллектом уже давно никого не удивишь. Одной из удивительных и очень полезных вещей сегодня является Apple TV. Как следует из названия, это специальное устройство для телевизоров, которое добавляет нужный пользователю функционал, будь то новые каналы или даже игры. В сегодняшней статье как обычно будут рассмотрены различные ошибки и баги, возникающие при использовании данного устройства, а также как их предотвратить или устранить.
Ошибка 3905 Apple TV
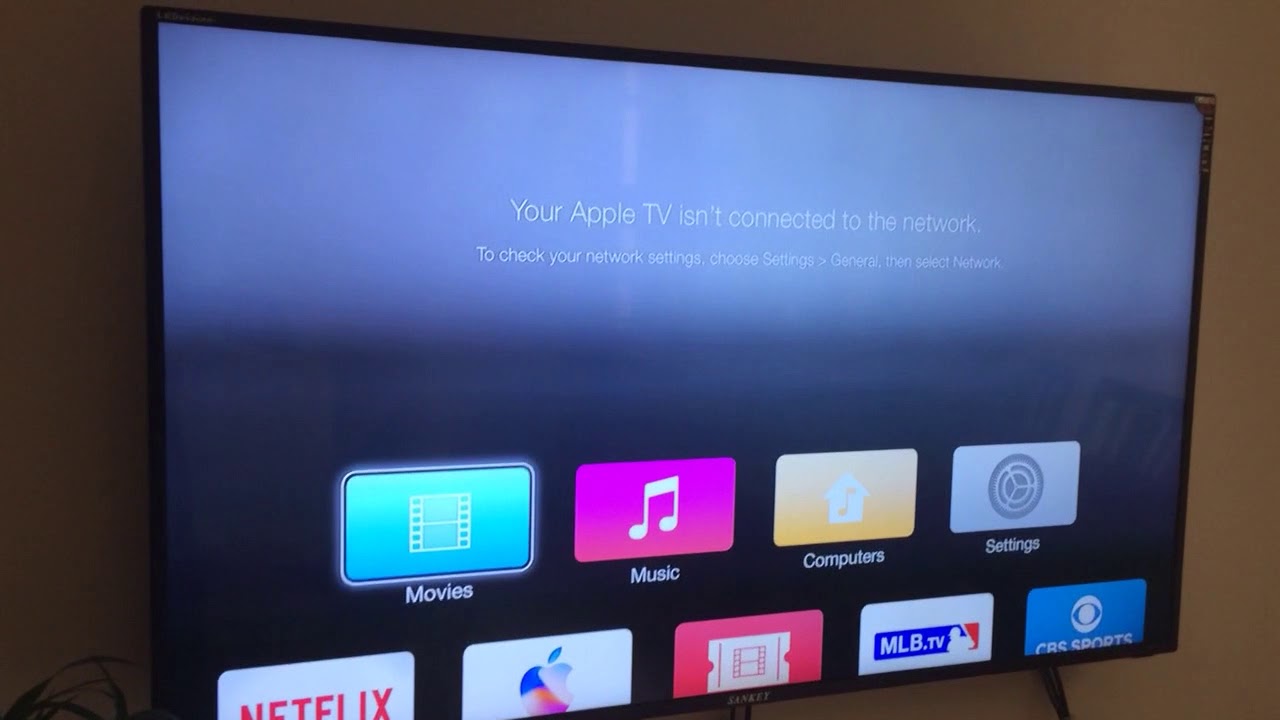
- Убедитесь что Ethernet кабель цел и находится в исправном остоянии
- Проверьте не сломался ли сам роутер
- Перезагрузите телевизор, роутер и Apple TV
- Постарайтесь обновить программное обеспечение
- Убедитесь в мощности сигнала, в случае если последний слишком слаб, стоит передвинуть маршрутизатор по ближе к телевизору
Исправление ошибки 301024

- Попробуйте подключиться любым иным гаджетом к выделенному каналу Wifi с целью установления факта наличия интернета
- Позвоните интернет-оператору для того что бы убедиться что никаких технических работ не оказывается
В случае если интернет есть, но ошибка осатется следует проверить наличие обновлений, перезагрузить телевизор и роутер. После таких не сложных манипуляций все должно прийти в норму и заработать.
Ошибка 3902 и способы решения
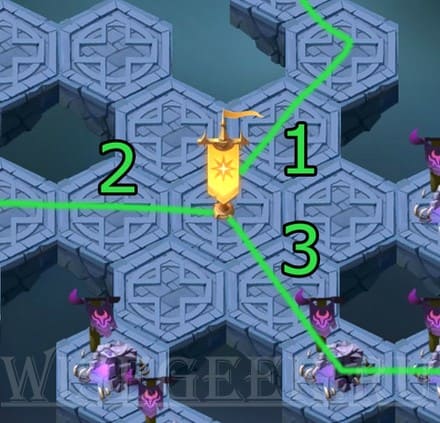
Для того что бы решить ошибку 3902 необходимо совершить следующие действия:

Данный сбой свидетельствует о нарушениив связи с сервером. Первое что нужно сделать при возникновении ошибки это провести диагностику системы. Переключая входы на телевизоре во время загрузки видео также может привести к указанному сбою.
Как бы там ни было в большинстве случаев ошибка возникает при передаче видеофайла с мобильного устройства, или же когда видео не поддерживается самим Apple TV.
В некоторых случаях воспроизведение блокирует защита авторских прав. Также при просмотре с мобильного устройства попробуйте вернуться в меню STV и начать просмотр с начала.
В случае если ни один из приведенных примеров не помогает устранить ошибку, следует отнести на перепрошивку телевизор или на замену в Apple Store.

Если с айфон и MacBook, затруднений практически нет, то с ТВ-приставкой производителя дела обстоят не так гладко. Разберем основную ошибку Apple TV – При загрузке контента произошел сбой.
В современном мире техника Apple занимает лидирующие позиции по мобильным устройствам. Компания производит не только мобильные гаджеты, но и полноценные компьютеры и лэптопы, в том числе Эппл ТВ. Но к сожалению, идеальной техники не бывает.
Распространенные ошибки и способы их устранения
Wi-Fi (Error 3905) – самая распространенная ошибка у многих пользователей этого девайса. Если при загрузке контента произошел сбой, то на это есть ряд причин:
- Неправильные установки Wi-Fi или LAN (dhcp сервер не выдает адрес, или dns неверно определяет адрес сайта или сервера).
- Устройство не находит сеть.
- Телеприставка подключается к Wi-Fi, но интернета нет.
- Постоянные разрывы Wi-Fi соединения (роутер расположен далеко или за толстой стеной).

Устранить неисправность возможно, для начала рекомендуем проверить IP-адрес. Для этого необходимо проделать некоторые шаги:
- Необходимо зайти в настройки Эппл TV, выбрать «Основные» и нажать на строку «Сеть».
- Если IP-адрес не отображается, то следует выключить оборудование на минуту, затем включить и еще раз проверить наличие адреса. Если данная рекомендация не устранила наличие ошибки, следует отключить WI-FI роутер, и через несколько минут, включить. В 99% случаев это помогают устранить конфликт видеопроигрывателя и роутера. Официальный сайт компании рекомендует те же действия.
- Когда IP-адрес отображается верно, а интернета нет, то может быть только одна проблема: сигнал WI-FI сети слишком слабый и видеопроигрыватель находится далеко от маршрутизатора. Необходимо подключить Эппл TV напрямую, посредством Ethernet-кабеля от роутера. Либо переместить оборудование ближе к роутеру, чтобы уровень сигнала был стабильным.
Сбои при работе с приложениями

Бывают случаи, что игры или фильмы на ТВ-приставке притормаживают или вовсе зависают. Такое бывает и в мобильный телефонах, поэтому способы устранения для обоих видов техники идентичны. Лучшее решение – свернуть задачу, а потом закрыть её. Для этого нажмите на кнопку домой, а после сворачивания приложения нажмите уже дважды на ту же кнопку. В выпадающем списке необходимо сделать движение снизу вверх на пульте Siri Remote. Перезапустив игру или документ, ошибок быть не должно. При сворачивании система начинает тратить наименьшее количество ресурсов, поэтому процесс закрытия произойдет намного быстрее.
Еще одной причиной может стать перегрузка ОЗУ.
При загрузке контента произошел сбой. Попробуйте снова
Одна из старейших и быстро решаемых проблем. Есть несколько вариантов:
- Перезагрузка;
- Почистить «куки» во встроенном браузере;
- Очистить память, удалив мусор и освободив место (требуется 200-300 мегабайт свободного места в постоянной памяти);
- Обновить ПО через главное меню;
- Купить новое устройство 4-ого поколения.
После такого, сбои при загрузке контента уйдут в прошлое.
Приставка работает медленно и не справляется с многозадачностью

Как показывает практика, через 2–3 года после использования мобильной техники и ТВ-оборудования, если не проводить обслуживание, можно получить серьезное функциональное торможение. Функционирование многозадачности начинает ограничиваться одним-двумя приложениями. Ситуация решается двумя способами: механическим и с помощью самой системы.
- Механическим способом такая ситуация устраняется, если почистить оборудование от пыли и заменить термопасту на электронных компонентах (процессоре, модуле памяти, блоке питания). Если почистить технику можно в домашних условиях, то замену термопасты лучше производить в сертифицированных центрах. После таких нетрудных действий гаджет обретает «вторую жизнь» и прослужить еще долгие годы.
- Операционная система Apple TV может стать причиной торможений и нестабильной работы системы. Для того чтобы устранить торможения, стоит «жестко» перезагрузить приставку, с помощью Siri Remote. Для данного действия нужно удерживать кнопки Menu+Home. Индикатор даст сигнал и лампочка начнет непрерывно мигать.
После принудительной перезагрузки и сброса до заводских параметров, гаджет начинает работать сравнительно быстрее, чем до этого.
Приставка не включается, нет звука и видео
Для начала проверьте правильность подключения к ТВ, вот эта статья в помощь.
Если не включается приставка, то зачастую причина кроется в физических повреждениях или плохом контакте проводников. Например, шнур питания неплотно прилегает к разъему. В этом случае нужно убедиться, что индикаторы состояния активен. Если же индикатор не горит, то следует выполнить несколько действий:
- Подключить Эппл ТВ к другой розетке;
- Отсоединить питание на одну минуту, затем снова подключить;
После проделанных действий приставка заработала, но изображения нет, то стоит проверить кабель HDMI. Стоит переключить кабель в другой порт, а затем переключить телевизор на активный порт. В большинстве случаев ошибка устраняется.
Если не помогает – скорей всего сгорел блок питания, расположенный внутри корпуса. Поможет только замена на новый БП, но сделать это под силу только сертифицированному мастеру.
Нет звука
Отсутствие звука зачастую решается простой перезагрузкой телевизора и приставки Apple TV. После перезагрузки звук должен восстановиться. Если же и этот пункт не помог, то следует обратиться в сервисный центр. Скорее всего, вышли из строя электронные модули в результате скачка напряжения или падения с высоты.
Нет видео
Если воспроизведение видео невозможно, стоит обратить внимание на HDMI кабель.
- Проверьте что телевизор включен на HDMI источнике.
- Поправьте кабель в разъеме, есть вероятность изображение восстановится.
- Зачастую неисправность образуется из-за механического воздействия на кабель – перегиб, залом, кошка перегрызла и другое. Здесь поможет только замена на новый.
Не работает пульт

Пульт дистанционного управления – сложный механизм, но проблемы с его неработоспособностью вполне типичны.
Первым делом проверяйте батарейки!
В 90% замена питающих элементов (круглая батарейка CR2032) в случае с Apple Remote, и зарядка аккумуляторов (обычным Lightning-USB кабелем) Apple TV Remote решают проблему.
Если замена не помогла, пробуем такой вариант:
Для проверки устройства необходимо в настройках перейти во вкладку «Пульты ДУ». Рекомендуем сделать это с помощью IPhone или IPad, скачав предварительно соответствующее приложение.
При отсутствии девайса в этом пункте меню – пробуем сбросить настройки пульта. Комбинация клавиш Menu+Увеличение Громкости выполняет сброс настроек. Теперь запускаем поиск и ПДУ должен отобразиться в списке. Производим связку по инструкции.

Заключение
В современном мире сложные технические устройства способны выполнять сотни различных задач. Неисправности возникают из-за длительного использования и отсутствия обслуживания. Если не удается подключиться к Эппл ТВ или же возникают проблемы с аудио и видео, тормозит система – рекомендации специалистов помогают решить небольшие проблемы. Использование таких рекомендаций, как минимум экономит время на походы в сервисные центры и упрощает жизнь обычному пользователю.

Apple TV 4K позволяет смотреть фильмы в потрясающем качестве 4K HDR со звуком формата Dolby Atmos. Вам доступны сервисы Amediateka, ivi, Netflix2 и Apple TV+ с эксклюзивным контентом Apple Originals. Кроме того, пользоваться возможностями Apple TV 4K стало ещё удобнее: благодаря улучшенному интерфейсу главного экрана и новым функциям телевидение становится более персональным и увлекательным.
Видео обзор (За видео спасибо BoBCP),
Обзор (Большой обзор на сайте 3dnews),
Обзор (Большой обзор на сайте mobile-review)
Видео обзор (За видео спасибо Anathema)
Новый главный экран tvOS
Новый домашний экран был капитально переработан. В tvOS 13 он стал еще более лаконичным и простым. Теперь приложения находятся на некоем аналоге док-панели в iOS или macOS. При этом сохранился эффект полупрозрачности. Выглядит такое расположение элементов очень здорово.
Но это нововведение не единственное. Теперь осуществлять поиск по фильмам, фотографиям и приложениям стало еще проще и нагляднее. Фоновые же изображения с предварительными просмотрами разместились по всей площади. При перемещении по интерфейсу tvOS фон оживляется за счет превью телешоу и фильмов.
Многопользовательская поддержка в tvOS
Одним из самых больших неудобств устройств Apple для гостиной (Apple TV и HomePod) заключается в размещении на пространстве, которое используется несколькими членами семьи. Но программное обеспечение поддерживает только одного пользователя.
С выходом tvOS 13 все изменилось – в системе появился режим совместного пользования. Теперь каждый член семьи может создать свой собственный профиль в tvOS, где будут храниться индивидуальные настройки и рекомендации.
Любой пользователь может настраивать под себя интерфейс и персональный главный экран. А переключение между профилями осуществляется в новом «Пункте управления».
Пункт управления в tvOS
Поддержка нескольких пользователей – это удобно, но как ее осуществлять? Поможет в этом появившийся Пункт управления, выпадающий с правой стороны. С его помощью можно не только менять пользователей, но и переводить приставку в «Режим сна», управлять музыкой, функцией AirPlay и поиском.
Для вызова Пункта управления необходимо нажать и удерживать кнопку Домой на пульте Apple TV.
Apple Arcade
Осенью 2019 года все владельцы Apple TV HD / 4K получили в распоряжение впечатляющий игровой сервис по подписке. Компания обещает своим пользователям неограниченный доступ более чем к сотне новых и уникальных игр. При этом в приложениях отсутствует реклама или внутренние покупки. Со временем Apple планирует расширять список доступных игр. Можно ожидать превращения Apple TV в полноценную игровую приставку.
Поддержка контроллеров от Xbox и PlayStation
Если на Apple TV появляется игровой контент, то для него понадобятся и соответствующие игровые контроллеры. Процессор A10X в приставке вполне способен выдавать детализированную трехмерную графику с высокой частотой кадров и разрешением.
Раньше приходилось искать в Интернете хорошие mFi-совместимые контроллеры, созданные специально для Apple. Такие устройства были редкими, дорогими и не особенно востребованными. Но осенью все изменится. tvOS 13 получит поддержку популярных игровых контроллеров PS4 DualShock и Xbox One S. Эта новость была положительно встречена публикой. Теперь приставка получила отличные контроллеры, которые легко купить. А разработчики игр могут создавать продукты с привычным миллионам геймеров управлением.
Новые заставки
Для создания впечатляющих заставок Apple стала сотрудничать с командой сериала «Голубая планета» канала BBC. Новые впечатляющие заставки созданы с помощью подводной съемки и доступны в формате HDR и разрешении 4K.
Обновленные приложения «Фото» и «Музыка» в tvOS
Приставка Apple TV является отличным инструментом для просмотра личных фотографий и прослушивания музыки. Встроенные приложения Apple для работы со снимками и Apple Music в tvOS 13 немного обновились.
Приложение «Фото» теперь выглядит более четко, благодаря новым выборкам категорий в верхней части. Это сделано для лучшего соответствия новой организации приложения «Фото» в iOS 13.
Новая интересная функция Apple Music – возможность показывать слова, синхронизируемые с музыкой. Это работает и на iOS 13 и на tvOS 13. Таким образом Apple TV становится отличным инструментом для вечеринки с караоке.
Функция картинка-в-картинке на Apple TV
Наконец-то пользователи tvOS получили возможность пользоваться функцией картинка-в-картинке.
Теперь можно смотреть видео в небольшом окошке и параллельно с этим перемещаться по меню системы. Само миниатюрное окно имеет три кнопки. Они дают возможность переключаться между приложениями, выбирать угол расположения окна и закрывать его. Это нововведение пока работает только с приложением Apple TV.
На данный момент tvOS 12 поддерживает Apple TV 4-го поколения и Apple TV 4K. К сожалению, часть функций будет доступна только на последнем поколении телевизионной приставки. Итак, что нового?
Управление Apple TV через iPhone
Установив обновление, пользователи смогут совершенно по-новому взаимодействовать со своей приставкой. В качестве пульта управления Apple TV теперь сможет выступить любое iOS-устройство, будь это iPhone или iPad. Получить доступ к нему можно будет через «Пункт Управления».
Автозаполнение паролей
Еще одна интересная особенность tvOS 12 — автоматическое заполнение паролей для авторизации в различных сервисах. Все данные будут подхватываться с ближайших Apple устройств, будь это iPhone, или компьютер Mac. Удобно, не правда ли?
Новые заставки
В tvOS 12 были добавлены новые великолепные заставки, снятые прямо из космоса астронавтами НАСА. Вдобавок ко всему, заставки стали интерактивными. Можно пролистывать снимки, а также просматривать подробную информацию об изображенных объектах.
tvOS 11 — новая операционная система для телевизионной приставки Apple TV четвертого поколения, представленная в июне на WWDC 2017. Нововведений в tvOS 11 не очень много, но все они окажутся приятными для владельцев ТВ-приставок Apple. С полным обзором изменений новой версии tvOS вы можете познакомиться в этом материале.
Автоматическая смена темного/светлого режима
В tvOS 10 компания Apple добавила темный режим интерфейса, который позволяет с наибольшим комфортом проводить время перед телевизором вечером и ночью. В настройках системы у пользователей имелась возможность вручную выбирать режим отображения интерфейса.
В tvOS 11 разработчики Apple решили, что владельцам Apple TV не нужно утруждать себя ежедневной сменой режима. В обновлении добавлена опция автоматического перевода интерфейса в темный и светлый режим. Он выполняется в зависимости от времени восхода и захода солнца. Темный режим интерфейса активируется, когда солнце садится, а светлый, соответственно, когда оно поднимается.
Синхронизация главного экрана
В tvOS 11 представлена функция синхронизации главного экрана Apple TV с другими телевизионными приставками, работающими под одной учетной записью Apple ID. Опция полезная, так как позволяет иметь привычный набор приложений, которые будут расположены в привычных местах, на всех ваших Apple TV. Правда, пользу от функции ощутят только владельцы нескольких телевизионных приставок Apple.
Полная поддержка AirPods
tvOS 11 приносит на Apple TV поддержку фирменных беспроводных наушников Apple — AirPods. Сразу после установки обновления на ТВ-приставку, ваши AirPods автоматически соединятся с Apple TV через iCloud. Точно так же, как это происходит с iPhone и iPad.
Поддержка AirPlay 2
Одним из нововведений iOS 11 стала новая версия технологии AirPlay, главной особенностью которой является поддержка воспроизведения музыки на нескольких источниках одновременно. Apple TV под управлением tvOS 11 так же будет поддерживать AirPlay 2. Это означает, что музыку с iPhone или iPad на iOS 11 получится без проблем передать на Apple TV и любые подключенные к нему динамики, даже если у последних нет поддержки AirPlay 2.
Amazon Prime Video
Вместе с запуском tvOS 11 на телевизионных приставках Apple TV выйдет официальное приложение сервиса Amazon Prime Video. Amazon Prime Video — стриминговый видео-сервис, на котором доступны для просмотра различные сериалы, фильмы и телешоу.
С декабря 2016 года Amazon Prime Video заработал и в России. Сериалы, фильмы и шоу на нем не переведены на русский язык, но часть контента снабжена субтитрами. Первая неделя использования Amazon Prime Video бесплатная, а затем потребуется платить 2,99 евро в течение первых шести месяцев и 5,99 евро в дальнейшем.
Какие устройства поддерживает tvOS 11
Операционная система tvOS 11 будет доступна для пользователей телевизионных приставок Apple TV 4 и Apple TV 4K.
tvOS 9.2 Видео обзор, Видео обзор (Внимание! У кого установлены программы через Xcode, нет гарантии, что они будут работать!)
Современный мир поражает своим многообразием и возможностями. Выходом нового гаджета, новым поколением телефонов, огромными сенсорными экранами и искусственным интеллектом уже давно никого не удивишь. Одной из удивительных и очень полезных вещей сегодня является Apple TV. Как следует из названия, это специальное устройство для телевизоров, которое добавляет нужный пользователю функционал, будь то новые каналы или даже игры. В сегодняшней статье как обычно будут рассмотрены различные ошибки и баги, возникающие при использовании данного устройства, а также как их предотвратить или устранить.
Ошибка 3905 Apple TV

- Убедитесь что Ethernet кабель цел и находится в исправном остоянии
- Проверьте не сломался ли сам роутер
- Перезагрузите телевизор, роутер и Apple TV
- Постарайтесь обновить программное обеспечение
- Убедитесь в мощности сигнала, в случае если последний слишком слаб, стоит передвинуть маршрутизатор по ближе к телевизору
Исправление ошибки 301024

- Попробуйте подключиться любым иным гаджетом к выделенному каналу Wifi с целью установления факта наличия интернета
- Позвоните интернет-оператору для того что бы убедиться что никаких технических работ не оказывается
В случае если интернет есть, но ошибка осатется следует проверить наличие обновлений, перезагрузить телевизор и роутер. После таких не сложных манипуляций все должно прийти в норму и заработать.
Ошибка 3902 и способы решения

Для того что бы решить ошибку 3902 необходимо совершить следующие действия:

Данный сбой свидетельствует о нарушениив связи с сервером. Первое что нужно сделать при возникновении ошибки это провести диагностику системы. Переключая входы на телевизоре во время загрузки видео также может привести к указанному сбою.
Как бы там ни было в большинстве случаев ошибка возникает при передаче видеофайла с мобильного устройства, или же когда видео не поддерживается самим Apple TV.
В некоторых случаях воспроизведение блокирует защита авторских прав. Также при просмотре с мобильного устройства попробуйте вернуться в меню STV и начать просмотр с начала.
В случае если ни один из приведенных примеров не помогает устранить ошибку, следует отнести на перепрошивку телевизор или на замену в Apple Store.
Многим людям нравится смотреть фильмы или телепередачи на большом экране, например на огромном LED / LCD телевизоре или экране проектора. Apple TV должен быть хорошим партнером большого экрана для отображения того, что вы хотите посмотреть. Но мы знаем, что приложение Apple TV уже есть на iPhone и iPad, мы можем смотреть то же содержимое, что и Apple TV, на маленьком экране iPhone или iPad.

AirPlay зеркалирование может зеркально отображать содержимое iPhone, iPad или Mac на большом экране, например Apple TV. Вы можете спросить, можем ли мы зеркально отражать фильмы на смарт-телевизоре без Apple TV. Конечно вы можете. Если вы хотите смотреть свой iPhone или iPad на большом экране, вам не нужно покупать Apple TV. В этой статье мы обсуждаем, как использовать зеркалирование AirPlay без Apple TV.
- Часть 1: Airplay Зеркальное отображение iPhone на телевизоре без Apple TV с помощью цифрового AV-адаптера Lightning
- Часть 2: Airplay Зеркальное отображение iPhone на телевизор без Apple TV через iOS Screen Recorder
- Часть 3: Как подключить компьютер Mac к телевизору без использования Apple TV с помощью AirBeamTV
- Часть 4: AirPlay Зеркальное отображение iPhone на компьютере без Apple TV через AirServer
Часть 1, Airplay Зеркальное отображение iPhone на телевизоре без Apple TV с помощью цифрового AV-адаптера Lightning
Этот вид адаптера может отображать то, что отображается на вашем iPhone или iPad, на большом телевизоре Samsung или дисплее с портом HDMI, включая видео, приложения, презентации, веб-сайты и слайд-шоу. Большинство адаптеров поддерживают технологию Plug and Play, поэтому вам не нужно устанавливать какой-либо драйвер или приложение или делать какие-либо настройки на вашем iPhone, даже Airplay. Если у вас есть такой AV-адаптер Lightning Digital, давайте посмотрим, как отразить iPhone на телевизоре без Apple TV.
Шаг 1: Подключите адаптер к вашему iPhone с молнией. После этого подключите адаптер к телевизору Samsung с помощью кабеля HDMI. Подсоедините адаптер к разъему питания с помощью кабеля молнии, чтобы включить адаптер.

Шаг 2: Включите телевизор Samsung и настройте источник входного сигнала в качестве канала HDMI, к которому вы просто подключаете адаптер.

Шаг 4: После подключения вы увидите экран телевизора Samsung, такой же, как на iPhone. Таким образом, ваш iPhone успешно зеркально отображается на телевизоре Samsung без Apple TV.
Часть 2, Airplay Зеркальное отображение iPhone на телевизоре без Apple TV через iOS Screen Recorder
Как подключить iPhone к телевизору без Apple TV? Если вы не хотите покупать такой адаптер, вы все равно можете отразить свой iPhone на телевизоре без Apple TV. Просто нужен компьютер в качестве моста, вы можете использовать телевизор в качестве дисплея компьютера и установить программу, как Apeaksoft iOS Screen Recorder на вашем компьютере, чтобы отразить ваш iPhone на Smart TV.
1. Легко записывайте все содержимое iPhone / iPad / iPod на ПК, например, видео, геймплей и другой живой контент без каких-либо хлопот.
2. Беспроводное зеркало и запись в любой ситуации, оно работает как зеркалирование в реальном времени, чтобы захватить все нужные файлы.
3. Поддержка всех моделей iPhone, iPad и iPod. Кроме того, вы можете получить решение для зеркалирования устройства iOS с различными версиями iOS.
Шаг 1: Запустить iOS Screen Recorder
Скачайте и установите программу на свой компьютер. И это запустить программу на вашем компьютере.
Шаг 2: Подключиться к той же локальной сети
Подключите компьютер и iPhone к одной и той же сети Wi-Fi или локальной сети (LAN).

Шаг 3: Зеркало вашего iPhone на компьютер
◆ Для iOS 7 / 8 / 9
Шаг 4: Выберите полноэкранный режим
Часть 3, Как подключить компьютер Mac к телевизору без использования Apple TV с помощью AirBeamTV
Если у вас MacBook Air и Smart TV большого размера, вы можете подумать о том, чтобы отразить экран на телевизоре для просмотра фильмов. Конечно, вы можете использовать телевизор в качестве второго дисплея, подключенного к вашему Mac с помощью кабеля HDMI. Но если вам не нужны хлопоты по кабелю HDMI, вы можете использовать приложение под названием AirBeam TV для беспроводного подключения вашего Mac к телевизору. Это еще один способ использовать AirPlay без Apple TV.
AirBeam TV поддерживает множество интеллектуальных телевизоров, таких как Android TV, AmazonFire TV, Philips, Samsung, LG, Sony и Panasonic. Если ваш телевизор является одним из брендов, вы можете отразить свой Mac на своем телевизоре с помощью этого приложения.

Прежде чем купить приложение, вы можете загрузить программу, чтобы убедиться, что приложение работает с вашим телевизором. После установки приложения выполните следующие действия, чтобы подключить Mac к телевизору без использования Apple TV.
Шаг 1: Подключите ваш Mac и телевизор к одной сети WiFi.
Шаг 2: На вашем Mac запустите приложение AirBeam TV.

Часть 4, AirPlay Зеркальное отображение iPhone на компьютере без Apple TV с помощью AirServer
Другая программа под названием AirServer может также выполнять AirPlay-зеркалирование iPhone без Apple TV на компьютер, независимо от того, Mac это или Windows PC, Загрузите и установите нужную версию на свой компьютер, а затем следуйте инструкциям для выполнения зеркалирования AirPlay.
Шаг 1: Проведите пальцем вверх от нижней части экрана iPhone и коснитесь AirPlay.
Шаг 2: В списке приемников AirPlay выберите тот, на котором только что установлен AirServer.
Шаг 3: На компьютере в AirServer выберите iPhone, а затем включите зеркалирование. Теперь ваш iPhone отражается на экране вашего компьютера.

Заключение
Есть много способов отразить iPhone без Apple TV. Если у вас Apple TV, вы можете отразить ваш iPhone на телевизоре с помощью AirPlay. Если у вас нет Apple TV, вы можете подключить ваш iPhone к телевизору напрямую с помощью адаптера для зеркалирования вашего iPhone на ваш телевизор без каких-либо настроек программного обеспечения. Если вам нужно беспроводное AirPlay, отражающее ваш iPhone на телевизор, вам нужен компьютер, устанавливающий программное обеспечение в качестве моста для достижения цели. Вы можете попробовать любой метод, упомянутый выше, чтобы удовлетворить ваши требования. Если у вас есть какие-либо комментарии по этой теме, добро пожаловать на обсуждение с нами.
Чтобы начать пользоваться Apple TV 4-го поколения (2015 года), нужно выполнить несколько простых шагов несколько простых шагов, которые не займут много времени.
Что понадобится:
Apple TV 4-го поколения с объемом внутреннего хранилища 32 или 64 ГБ;
комплектный кабель питания;
личное проводное или беспроводное подключение к интернету — использование общедоступных сетей не допускается;
телевизор, монитор или другой дисплей с интерфейсом подключения HDMI;
Кабель HDMI/HDMI, который не входит в комплект поставки телевизионной приставки — аксессуар необходимой длины приобретается отдельно.
Подключение к источнику питания и интернету
Подключите входящий в комплект поставки Apple TV кабель питания к телевизионной приставке и вставьте его в розетку.

Если собираетесь использовать проводное подключение к интернету, подключите к Apple TV личный маршрутизатор с помощью своего Ethernet-кабеля.
Если же вы хотите использовать беспроводное подключение, его получится настроить позже.
Подключение к экрану
Подключите Apple TV к экрану (телевизору, монитору и так далее) с помощью HDMI-кабеля.

Если вы используете приемник или распределительную коробку HDMI, подключите Apple TV кабелем к ним, а их еще одним кабелем к телевизору, монитору или другому экрану.
Первоначальная настройка Apple TV
Шаг 1: Включите дисплей, к которому вы подключили Apple TV. Если экран настройки Apple TV не появился автоматически, выберите в настройках дисплея в качестве источника изображения тот выход HDMI, к которому подключена Apple TV.
Шаг 2: Подключите пульт дистанционного управления Siri Remote одним тапом по его сенсорной панели.

Шаг 3: С помощью жестов смахивания на сенсорной панели пульта выберите необходимые язык, страну и регион. Если выберите неправильные настройки, вернитесь обратно с помощью кнопки Menu.
Шаг 4: Можно продолжить настройку с помощью вашего iPhone или iPad, а можно напрямую с приставки с помощью пульта. Первый вариант предпочтительней, так как вводить пароли и другие данные на сенсорном экране удобнее.
Убедитесь, что Bluetooth и Wi-Fi на iPhone или iPad включены. Подключитесь к Apple TV и следуйте инструкциям на экране.
Таким образом на телевизионную приставку получится перенести параметры Wi-Fi, Apple ID и другие настройки с мобильного устройства.
Чтобы настроить Apple TV 4-го поколения вручную, нужно самостоятельно ввести данные сети Wi-Fi, логин и пароль Apple ID.
В процессе ручной настройки телевизионной приставки она пройдет процедуру активации, которая может занять несколько минут.
Шаг 5: Определите параметры общего доступа к службам геолокации, заставкам экрана и статистике. И завершите настройку, следуя инструкциям на экране.
Теперь вы можете использовать Apple TV. Рекомендуем посетить App Store и загрузить свои первые приложения.
Читайте также:

