Сбой при покупке приложения apple watch на iphone что делать
Обновлено: 05.07.2024
Каждый год после выпуска последней версии watchOS я трачу около недели на копание в магазине приложений Apple Watch, чтобы узнать, смогу ли я найти отличные приложения для своих умных часов. Это неизбежно приводит к тому, что я пытаюсь установить 30 приложений за раз, что может вызвать… незначительные проблемы с установкой приложений.
Хотя я не думаю, что большинство из вас установят 30 приложений за один раз, если вы находятся возникли проблемы с установкой приложения, вот несколько приемов, которые вы можете попробовать.
Как устанавливаются приложения на мои Apple Watch?
Если вы знаете, что загрузили приложение для iPhone, в котором есть компонент для часов, но оно не отображается под баннером «Доступные приложения», скорее всего, у вас отключена автоматическая установка приложений, и ваш iPhone изначально не распознал, что эти приложения принадлежат Apple. Часы совместимы. Таким образом, вашему iPhone может потребоваться перезагрузка для правильной синхронизации коллекции приложений.Как перезагрузить и сбросить настройки iPhone или iPad
После перезагрузки iPhone снова откройте приложение Watch на смартфоне и еще раз проверьте раздел «Доступные приложения».
Я нажал на установку, но мои приложения крутятся вечно
Вариант 1. Вы устанавливаете слишком много приложений одновременно
Вариант 2. Проверьте подключение Apple Watch.
В прошлом я видел феномен «бесконечного вращения», потому что Apple Watch на самом деле не были подключены к Bluetooth (и, следовательно, к вашему iPhone). Если вы видите это, проверьте соединение Bluetooth как на iPhone, так и на Apple Watch через соответствующие интерфейсы Центра управления, чтобы убедиться, что соединение установлено.
Если включение и выключение Bluetooth не помогло, вы можете попробовать принудительно закрыть приложение Watch на вашем iPhone.
Вариант 3. Перезагрузите iPhone и / или Apple Watch.
Когда ничего не помогает, попробуйте перезапустить свой iPhone или Apple Watch, затем снова откройте приложение Watch.
Вы можете не выполнить сопряжение Apple Watch с iPhone из-за устаревшей или поврежденной ОС ваших часов или iPhone. Затронутый пользователь сталкивается с ошибкой при первой попытке выполнить сопряжение своих часов и iPhone.
Сообщается, что проблема возникает на всех моделях Apple Watch и iPhone. Некоторые пользователи столкнулись с проблемой после обновления ОС Apple Watch или iPhone, в то время как у других она стала возникать после замены экрана часов.

Прежде чем продолжить процесс устранения неполадок при сопряжении Apple Watch с iPhone, убедитесь, что ОС ваших Apple Watch и версия iOS вашего телефона совместимы. Более того, попробуйте вручную подключить часы к телефону. Также убедитесь, что рядом с часами или iPhone нет помех беспроводной связи / Bluetooth.
Решение 1. Перезагрузите часы и iPhone.
- На Apple Watch запустите экран приложений и нажмите «Настройки».Откройте настройки Apple Watch
- Теперь нажмите на режим полета, а затем включите режим полета, переключив его переключатель в положение «выключено».Откройте режим полета на Apple Watch
- Затем отключите режим полета и проверьте, решена ли проблема сопряжения.
- Если нет, включите режим полета и отключите Bluetooth на вашем iPhone.
- Теперь выключите телефон, а затем перезапустите Apple Watch.
- Подождите несколько минут, прежде чем включать устройства и отключать режимы полета. Теперь проверьте, решена ли проблема.
- Если нет, подключите часы к сети Wi-Fi (если они подключены к сотовой сети), а затем проверьте, можете ли вы соединить их с iPhone.
Решение 2. Попробуйте выполнить сопряжение устройств без входа в AppStore
Известно, что вход в Apple AppStore создает проблемы при сопряжении устройств. В этом случае соединение устройств без AppStore может обойти любые потенциальные ошибки и решить проблему с подключением.

- Начните сопряжение устройств, используя камеру рядом с Apple Watch.
- Когда вас попросят ввести пароль магазина iTunes, нажмите кнопку пропуска (в нижней части экрана).Пропустите этот шаг для входа в iTunes Store
- Затем на вашем iPhone введите другие связанные функции, такие как Siri и т. Д.
- Теперь дождитесь завершения процесса сопряжения, чтобы проверить, нормально ли работает сопряжение между устройствами.
Решение 3. Снимите часы с устройств iCloud
Существует ошибка, которая не позволяет пользователю выполнить сопряжение iPhone с Apple Watch, если часы уже находятся в устройствах iCloud пользователя. Это же могло быть причиной текущей проблемы с сопряжением. В этом контексте удаление часов с устройств iCloud и последующее сопряжение устройств может решить проблему.

- Запустите Настройки вашего iPhone, а затем нажмите на свое имя пользователя.
- Затем прокрутите вниз и в разделе «Устройства Apple» нажмите на проблемные часы.
- Теперь нажмите Удалить из учетной записи, а затем подтвердите, чтобы удалить часы из учетной записи.Удалить устройство из настроек iPhone
- Затем проверьте, решена ли проблема сопряжения.
Решение 4. Отключите iMessages
Решение 5. Сбросьте настройки сети вашего iPhone до значений по умолчанию
Вы также можете столкнуться с обсуждаемой ошибкой, если сетевые настройки вашего телефона неправильно сконфигурированы / повреждены. Здесь сброс настроек сети до значений по умолчанию может решить проблему. Этот шаг приведет к сбросу настроек сотовой связи, настроек Wi-Fi, настроек VPN и APN.

- Откройте «Настройки» своего телефона и нажмите «Общие».
- Теперь нажмите «Сброс», а затем нажмите «Сбросить настройки сети».Нажав на кнопку «Сбросить настройки сети»
- Затем попробуйте выполнить сопряжение устройств, чтобы проверить, решена ли проблема сопряжения.
Решение 6. Забудьте об устройствах Bluetooth и перезапустите Bluetooth
Проблема с сопряжением может быть результатом временного сбоя в программном обеспечении / модулях связи технологии Bluetooth. В этом контексте, если вы забудете обо всех устройствах Bluetooth в настройках вашего телефона и повторно включите Bluetooth на вашем iPhone, это может решить проблему.
- Запустите настройки вашего iPhone и нажмите на Bluetooth.
- Теперь нажмите значок «i» рядом с названием ваших Apple Watch.
- Затем нажмите «Забыть это устройство» и при появлении запроса на подтверждение забыть устройство.Забудьте об устройствах Bluetooth
- Теперь повторите процесс для всех сопряженных устройств Bluetooth (если возможно, иначе).
- Затем отключите Bluetooth на телефоне и перезагрузите телефон.Отключить Bluetooth на iPhone
- После перезагрузки включите Bluetooth на своем телефоне и проверьте, решена ли проблема сопряжения.
- Если нет, то повторите вышеуказанные шаги, а затем сбросьте сетевые настройки вашего телефона (как описано в решении 5).
- Затем попробуйте выполнить сопряжение телефона с часами и проверьте, решена ли проблема сопряжения.
Решение 7. Удалите бета-профиль с iPhone
Apple выпускает публичную бета-версию для бета-тестеров, чтобы выявить ошибки в iOS перед выпуском стабильной версии iOS. Вы можете столкнуться с данной ошибкой, если вы бета-тестер iOS (скорее всего, проблема связана с ошибкой). В этом контексте удаление бета-профиля iOS может решить проблему.
- Запустите «Настройки» вашего iPhone, а затем нажмите «Общие».
- Затем нажмите на Профиль.Откройте профиль в настройках iPhone
- Теперь нажмите на бета-профиль, а затем нажмите на Удалить профиль.Удалить профиль
- Затем попробуйте выполнить сопряжение iPhone с часами, чтобы проверить, решена ли проблема сопряжения.
Решение 8. Обновите iOS
Apple обновляет iOS, чтобы повысить производительность, исправляя известные ошибки и добавляя новые функции. Вы можете не выполнить сопряжение Apple Watch с iPhone, если операционная система iOS вашего телефона устарела. В этом случае обновление iOS вашего телефона до последней сборки может решить проблему, поскольку проблем с совместимостью не возникнет. Прежде чем продолжить, убедитесь, что ваши часы совместимы с обновленной ОС вашего iPhone.
- Создайте резервную копию своего телефона.
- Поставьте телефон на зарядку и подключитесь к сети Wi-Fi. Вы можете использовать тарифный план, но проверьте размер загружаемого файла.
- Запустите Настройки вашего телефона, а затем откройте Общие.Откройте общие настройки iPhone
- Теперь нажмите «Обновление программного обеспечения» и установите обновление (если обновление доступно).Нажмите на обновление программного обеспечения
- Затем проверьте, можете ли вы подключить свои устройства.
Если нет, мы можем попробовать включить бета-версию (вы можете пропустить эту часть, если не хотите пользоваться услугами бета-версии). Откройте страницу Программа бета-тестирования Apple в веб-браузере и войдите, используя свой Apple ID. Соблюдайте осторожность, потому что вы становитесь бета-тестером ОС, и у некоторых пользователей ОС может работать нестабильно / содержать ошибки.

- Затем нажмите «Зарегистрировать свое устройство iOS» и следуйте инструкциям по регистрации устройства.Зарегистрируйте свое устройство iOS в бета-программе
- Теперь на вашем iPhone откройте Профиль Apple Beta страницу, а затем загрузите / установите профиль конфигурации.
- Подождите 5 минут, а затем повторите шаги с 3 по 4, чтобы обновить программное обеспечение вашего телефона до последней бета-версии.
- Теперь попробуйте выполнить сопряжение Apple Watch и вашего iPhone, чтобы проверить, правильно ли сопряжены устройства.
Решение 9. Обновите WatchOS на Apple Watch
ОС ваших Apple Watch постоянно обновляется для повышения производительности. Вы можете столкнуться с обсуждаемой ошибкой, если ОС ваших часов устарела и, следовательно, возникают проблемы при подключении к последней системе iOS на вашем iPhone. В этом случае обновление ОС ваших часов до последней сборки может решить проблему. Прежде чем продолжить, убедитесь, что ваш телефон поддерживает обновленную ОС часов, посмотрев на совместимые устройства.

- Обновите iOS своего телефона (как описано в решении 8).
- Поставьте часы на зарядку (начните процесс обновления, когда часы будут заряжены как минимум на 50%).
- Теперь подключите телефон к сети Wi-Fi.
- Затем откройте «Настройки» своих Apple Watch и выберите «Общие».
- Теперь нажмите «Обновление программного обеспечения», а затем установите обновление (если доступно обновление ОС).Нажмите на Обновление программного обеспечения в общих настройках Apple Watch.
- После обновления ОС ваших часов проверьте, могут ли часы подключиться к телефону.
- Если нет, попробуйте обновить ОС своих часов до бета-версии, а затем проверьте, решена ли проблема с сопряжением.
- Если вы не можете обновить WatchOS с помощью iPhone, попробуйте использовать iPhone вашей семьи / друга, чтобы убедиться, что версия программного обеспечения не является проблемой.
Решение 10. Сбросьте ОС на Apple Watch до заводских настроек по умолчанию
Эта ошибка также может возникнуть, если ОС ваших часов повреждена или отсутствуют модули, которые невозможно отремонтировать. В этом случае сброс ОС ваших Apple Watch до заводских настроек по умолчанию может решить проблему. Вы можете потерять несинхронизированные данные.
- Разорвите пару между часами и iPhone. Закройте приложение Apple Watch на телефоне.
- Откройте «Настройки» ваших Apple Watch и нажмите «Общие». Если ваши часы не находятся в рабочем состоянии, возможно, вам придется выполнить полный сброс часов.
- Теперь нажмите «Сброс», а затем нажмите «Стереть все содержимое и настройки» (возможно, вам придется сохранить или удалить свой тарифный план сотовой связи).
- Затем нажмите «Стереть все» для подтверждения.Удалите все настройки ваших Apple Watch
- После сброса настроек Apple Watch попробуйте настроить часы как новые.Настроить как новые Apple Watch
- Теперь перезагрузите телефон и проверьте, можете ли вы подключить часы к iPhone.
- В противном случае повторите шаги с 1 по 5, но используйте функцию «Восстановить из резервной копии».
- Теперь перезагрузите iPhone и проверьте, решена ли проблема с сопряжением.
- Если нет, повторите вышеуказанные шаги и на стартовом экране часов выберите китайский язык (вы можете изменить язык позже), а затем попробуйте выполнить сопряжение устройств.Выберите язык как китайский на Apple Watch
Решение 11. Сбросьте iPhone до заводских настроек по умолчанию
Если до сих пор вам ничего не помогло, то, скорее всего, ОС вашего iPhone повреждена и является основной причиной проблемы. В этом случае сброс iPhone до заводских настроек по умолчанию может решить проблему.
- Создайте резервную копию своего iPhone через iTunes или iCloud.
- Затем запустите «Настройки» вашего iPhone и нажмите «Общие».
- Теперь откройте «Сброс», а затем нажмите «Стереть все содержимое и настройки» (вы можете получить запрос на выполнение резервного копирования iCloud, и, если хотите, нажмите «Резервное копирование», а затем «Стереть»).Стереть все содержимое и настройки
- Чтобы подтвердить сброс вашего параметра, вам может потребоваться ввести код доступа / пароль вашего Apple ID.
- Затем дождитесь завершения процесса сброса настроек вашего iPhone.
- Затем настройте телефон как новый и проверьте, можно ли подключить его к часам.Нажав на «Настроить как новый»
- В таком случае повторите шаги 2–5, чтобы перезагрузить телефон.
- Теперь восстановите свой iPhone из резервной копии (iCloud или iTunes) и, надеюсь, вы сможете подключить часы к своему iPhone.

У меня возникла проблема с ошибкой проверки Apple ID! При попытке настроить мой новый iPhone 7 недавно произошла ошибка подключения к серверу Apple ID. Как решить эту проблему?
Ошибка проверки Apple ID неприемлема, потому что это важный компонент для подключения к iPhone и iPad. Когда это произойдет, вы не сможете использовать iCloud или другое добро. Но это известное явление среди существующих пользователей. Причины сложны, но вы можете решить проблему, следуя проверенным решениям ниже.

Способ 1: сбросить дату и время
Когда возникает ошибка Apple Verification Failed, первое, что вам нужно сделать, это изменить Дата и время настройки. Это жизнеспособное решение, особенно для новых пользователей устройств.
Шаг 1 Нажмите на Параметры приложение, затем перейдите в Общие вариант и найдите Время и дата вариант и нажмите, чтобы продолжить.
Шаг 2 Выключить Автоматически устанавливать вариант, а затем коснитесь часовой пояс вариант и выберите другое местоположение. Вы можете выбрать ближайший штат или другую страну, чтобы процесс работал.
Шаг 3 Включите Wi-Fi или сотовое подключение к Интернету и включите Автоматически устанавливать вариант. Тогда iOS снова найдет для вас правильное местоположение. Теперь проблема с ошибкой проверки Apple должна быть решена.

Способ 2: проверьте состояние системы сервера Apple
Если серверы в вашем регионе не работают или работают медленно из-за непредвиденной ошибки или простоя, проверка Apple не удастся. Поэтому вам следует проверить статус сервера Apple в вашей стране.
Шаг 1 Откройте свой веб-браузер и перейдите к официальному Состояние системы Apple страница. На веб-сайте Apple используется отслеживание географических IP-адресов, поэтому вам не нужно беспокоиться о выборе региона.

Способ 3: подключиться к другой сети
iOS полагается на подключение к сети для проверки устройств Apple. Проверка Apple также может завершиться ошибкой, если ваш iPhone отключен от сети, при плохом сетевом соединении или даже при использовании службы VPN.
Шаг 1 Перейдите в Параметры app с главного экрана и найдите раздел под своим Apple ID. Более того, вам лучше отключить VPN, если вы используете его на своем устройстве iOS.
Шаг 2 Нажмите Wi-Fi вариант и включите переключатель. Затем подключитесь к своей сети Wi-Fi. После этого вы можете выбрать Сотовый вариант и включите Сотовые данные опцию.

Способ 4: обновить программное обеспечение с помощью iTunes
Если проверка Apple не удалась, вы не сможете обновить iOS до последней версии с помощью настроек. Но причиной ошибки может быть устаревшее программное обеспечение. Альтернативное решение - iTunes.
Шаг 1 Откройте iTunes на компьютере и подключите iPhone к компьютеру с помощью кабеля USB. Затем щелкните значок iPhone в том виде, в котором он отображается в iTunes.
Шаг 2. Затем перейдите к Заключение вкладка в боковом меню и нажмите Проверить обновления на правой панели.

- Исправьте ненормальную систему iOS, включая ошибку Apple Verification Failed.
- Обеспечьте стандартный и расширенный режим для ремонта устройств iOS.
- Позволяет сохранить исходные данные в стандартном режиме.
- Поддержка всех устройств iOS и версий iOS, включая iPhone 13 с iOS 15.
FoneLab позволяет переводить iPhone / iPad / iPod из режима DFU, режима восстановления, логотипа Apple, режима наушников и т. Д. В нормальное состояние без потери данных.

Шаг 2 Выберите Стандарт В режиме, в котором сохраняются все данные, ваш iPhone вернется в состояние без взлома после восстановления, если ваше устройство ранее было взломано. Более того, он обновится до последней версии iOS, чтобы избавиться от ошибки Apple Verification Failed.

Шаг 3 Проверьте информацию на вашем iPhone и исправьте их. Затем выберите подходящую версию iOS в списке и загрузите ее. После загрузки он устранит проблемы с программным обеспечением для Apple Verification Failed. Когда это будет сделано, отключите iPhone, чтобы вернуть iPhone в нормальное состояние.

Почему происходит сбой проверки Apple ID?
Ошибка проверки Apple ID возникает из-за различных проблем с программным обеспечением и подключением. Например, ваша сеть слишком медленная, серверы Apple не работают или iPhone застрял в неправильном часовом поясе.
Как проверить Apple ID?
Почему Apple ID продолжает блокироваться?
Согласно Apple, учетная запись Apple ID будет заблокирована по двум причинам: либо вы вводите неправильный адрес электронной почты, пароль, ответы на секретные вопросы, либо ваша учетная запись блокируется iTunes или магазином приложений, если у вас есть какие-то финансовые проблемы с хранить.
Заключение
Основываясь на вышеизложенном, вы должны понимать, как решить проблему, связанную с ошибкой проверки Apple на вашем iPhone. Без Apple ID вы не можете получить доступ к каким-либо службам на своем устройстве iOS, включая App Store, iCloud, iTunes Store, Apple Music и другие. Когда проблема связана с программным обеспечением, FoneLab iOS System Recovery должно быть окончательным решением, которое вы можете принять во внимание.
FoneLab позволяет переводить iPhone / iPad / iPod из режима DFU, режима восстановления, логотипа Apple, режима наушников и т. Д. В нормальное состояние без потери данных.
Бывает, дела идут плохо и в жизни не то что ничего не клеится, но и даже Apple Watch вдруг начинают не соединяться с iPhone. К счастью, это можно легко пофиксить. Следуйте за нашим гайдом, чтобы узнать как.


Какие iPhone поддерживают Apple Watch

Компания Apple обычно делает все возможное, чтобы их продукты были совместимы с самыми ранними моделями iPhone. Но видимо это не затронуло Apple Watch. Поэтому, если вы думаете купить себе эпл вотч 3 или позднее (под управлением watchOS 6) - учтите, что они не коннектятся с моделями iPhone от 6 и ниже. Вот такая вот досада.
Примечание: Приложение Часы недоступно для iPadOS или Android.
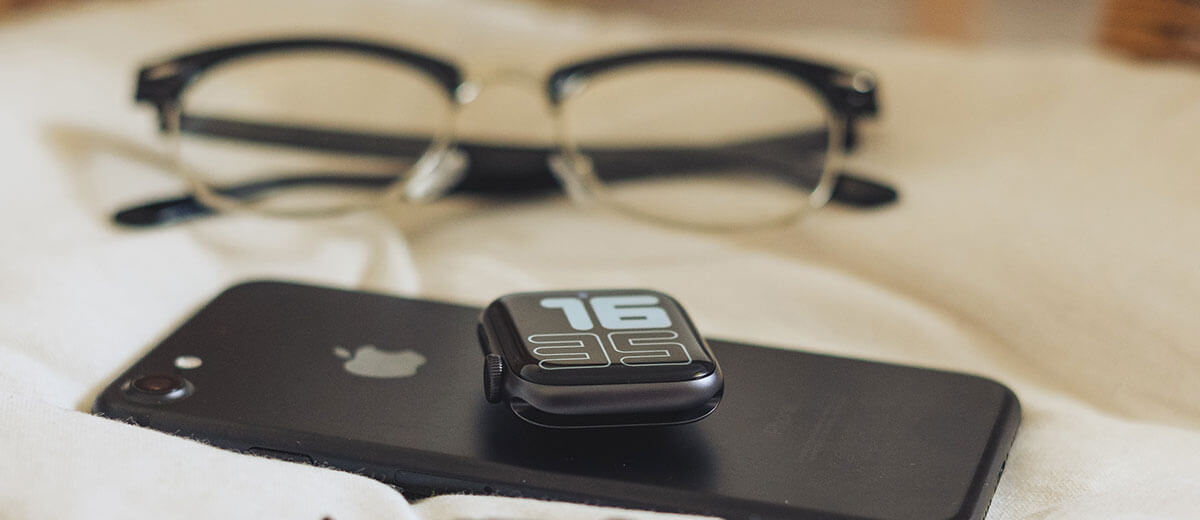
Далее мы подробно расскажем, как сделать так, чтобы ваши умные часы увидели Айфон и какие неполадки могут стоять на пути к нормальной работе Apple Watch.
1. Проверка наличия сопряжения Apple Watch с iPhone
Первое, что мы должны сделать, когда Apple Watch якобы не видит iPhone — проверить сопряжение. Хоть Apple и разрабатывает свои часы таким образом, чтобы они работали без сбоев, все же в эпл вотч может возникнуть проблема, которая имитирует отсутствие сопряжения с iPhone.
Вычислить, почему не коннектятся Apple Watch с iPhone можно, если:
- Провести пальцем по экрану Apple Watch
- Открыть меню управления эпл вотч
- В левом верхнем углу вы увидите статус подключения
Относительно вашей ситуации идентификаторы будут разными:
- Зеленый значок с iPhone означает, что ваши Apple Watch сопряжены и проблем с ними нет. В таком случае причина, по которой они не отображаются на iPhone может быть в том, что произошел программный сбой и требуется перезагрузка девайса.
- Синий знак Wi-Fi в левом углу означает, что часы подключены к беспроводной сети. Вы можете нажать эту кнопку, чтобы отключить Wi-Fi на смарт-часах. Это заставит Эпл вотч попытаться выполнить сопряжение с вашим iPhone. Убедитесь, что ваш iPhone находится рядом. Если часы не коннектятся, перейдите к остальным шагам по устранению неполадок.
- Красный значок означает, что эпл вотчи отсоединены от iPhone. Вы должны убедиться, что ваш Айфон находится вблизи Apple Watch, попробовать перезагрузить ваш Айфон и Apple Watch.
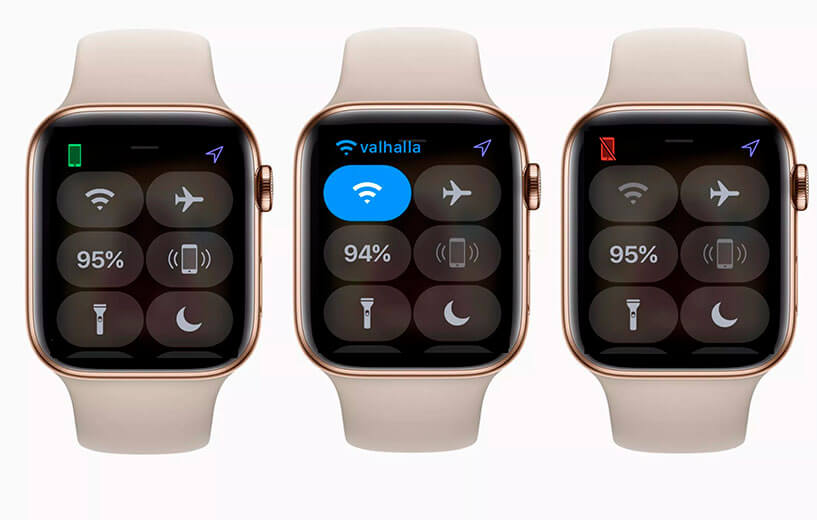
2. Неправильные настройки Apple Watch или iPhone
Проблема с подключением не всегда заключается в программном или аппаратном сбое. Даже минимальные неправильные настройки могут вызвать сбои при подключении Apple Watch к iPhone.
Какие настройки мешают связать Apple Watch с iPhone:
- Автономный режим на Apple Watch. Включенный режим полета на Apple Watch обрывает все подключения, даже к iPhone. Если вы сдвинете вверх циферблат ваших умных часов, сможете проверить включен ли режим полета. Если он будет включен у вас сверху на Apple Watch будет отображаться «Самолет» выделенный оранжевым цветом. Просто нажмите на него, чтобы отключиться от режима полета. Ваши Apple Watch должны подключиться вскоре после выключения.

- Режим полета на iPhone. Действует точно так же, как на смарт-часах — мешает подключению. Вызвав контекстное меню (свайпом вверх на моделях iPhone с кнопкой Home или вниз на моделях iPhone без кнопки Home) вы увидите в верхнем правом углу экрана оранжевый самолет, если режим полета включен. Отключите его, нажав на соответствующую кнопку.
- Отключенный Bluetooth на iPhone. Bluetooth необходим для соединения iPhone и Apple Watch. Вы также можете проверить настройки Bluetooth через панель управления Айфон. Если он выключен, кнопка Bluetooth будет выделена белым цветом. Нажмите на него, чтобы снова включить, и ваши Apple Watch должны подключаться к вотчам в течение нескольких минут.
3. Программный сбой iPhone/Apple Watch

Теперь, когда мы проверили некоторые основные настройки и коннект iPhone с Apple Watch, вернемся к самому-доброму этапу устранения неполадок: перезагрузке устройства.
Как быстро перезагрузить iPhone:
- Удерживайте нажатой кнопку «Power» на iPhone, пока не появится кнопка перехода к выключению питания.
- Перезагрузите устройство.
- В качестве альтернативы вы можете запустить приложение Setting на iPhone, выбрать вкладку «Основные», а затем — «Выключение» в нижней части общих настроек.
- Потребуется несколько секунд для того, чтобы перезагрузить устройство.
- После того, как перезагрузка совершится — проверьте соединение Айфон с Apple Watch.
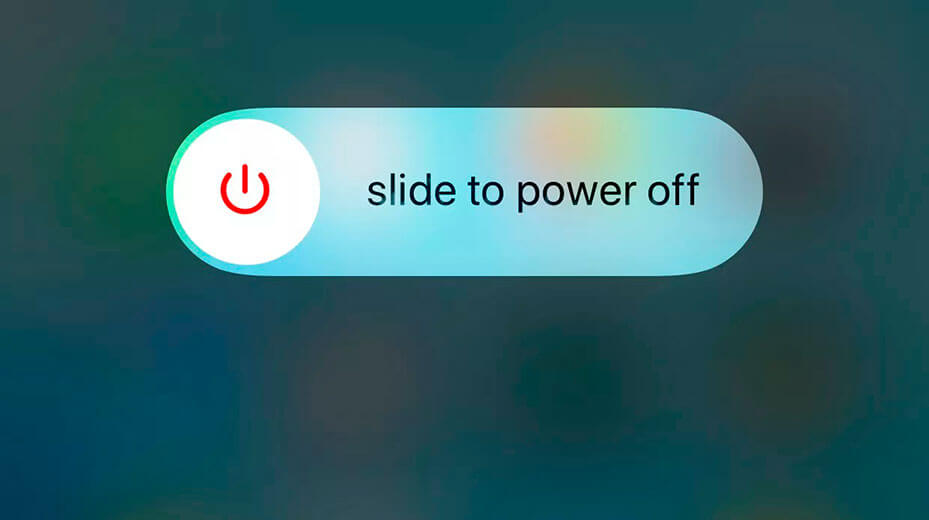
Как перезагрузить Apple Watch:
- Под коронкой Apple Watch находится кнопка выключения. Зажмите ее.
- Через несколько секунд появится строка выключения.
- Нажмите на выключение питания.
- Перезагрузка эпл вотч займет несколько минут.
- После этого проверьте подключение к iPhone.
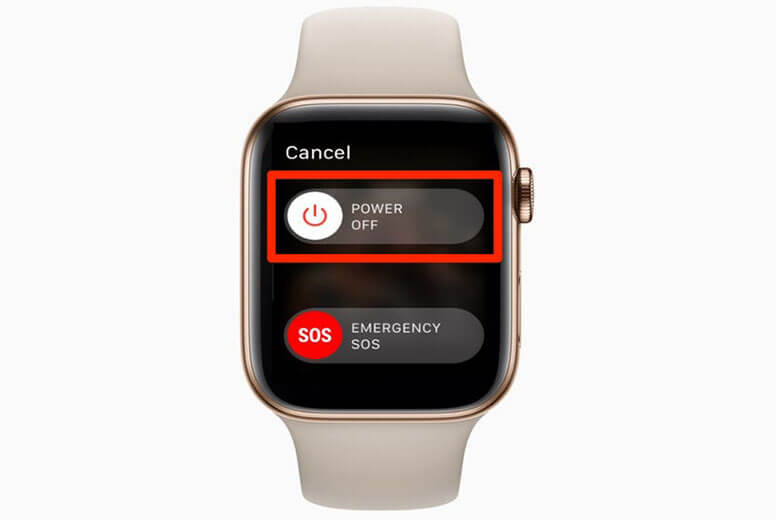
Перезагрузка устройства должна решить большинство проблем, которые возникают при соединении Apple Watch с iPhone.
4. Проверка наличия обновлений
Для стабильного подключения Apple Watch к iPhone рекомендуется убедиться, что вы используете самую последнюю версию операционной системы вашего iPhone, а также Apple Watch.
Вы можете проверить свою версию iOS на Айфон:
- Запустив приложение Setting на iPhone и выбрав «Основные».
- После этого, если перейти в «Обновление программ», вам будет предложено загрузить и установить новую версию iOS.
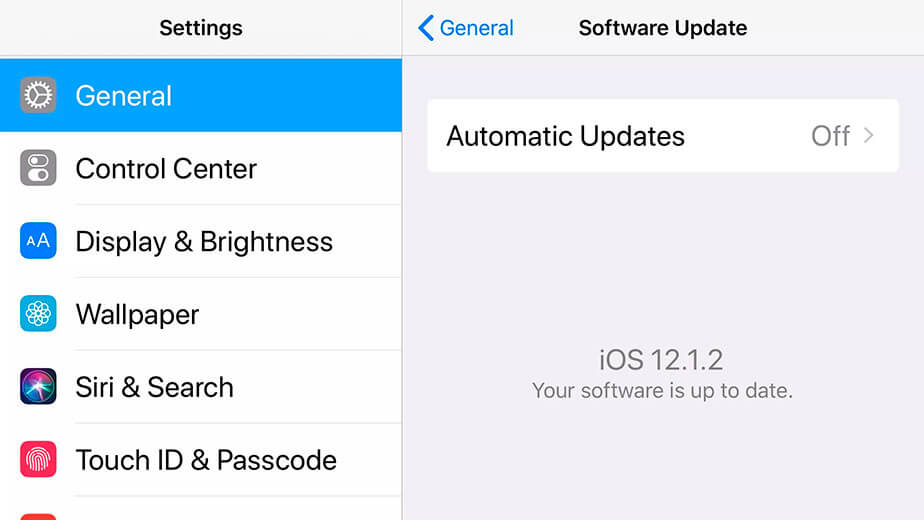
К сожалению, вы не можете проверить свою версию WatchOS, если Apple Watch не соединены с iPhone.
5. Стереть настройки сети iPhone
iPhone хранит информацию обо всех подключающихся девайсах, чтобы сделать процесс повторного подключения более плавным и быстрым. Если эти данные были повреждены, это может препятствовать подключению iPhone к Apple Watch.
В таком случае потребуется сбросить настройки сети iPhone. Учтите, что это может вас заставить снова ввести пароли от Wi-Fi и некоторых сетей. Поэтому убедитесь, что вы их помните.
Как сбросить сетевые настройки Айфон:
- Запустите панель настроек вашего iPhone.
- Выберите генеральные настройки.
- Прокрутите и в самом низу выберите и нажмите сброс «Сбросить настройки сети».
- Вас могут попросить ввести пароль для подтверждения запроса.
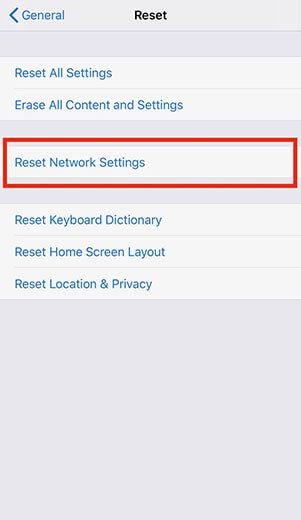
6. Сброс настроек Apple Watch
Apple Watch все еще не подключаются? Есть еще выход — сброс настроек умных часов. Конечно, это может привести к потере любых данных на Apple Watch, которые не были сохранены в резервной копии.
Сброс настроек на Apple Watch:
- Зайдите в настройки на умных часах.
- Выберите General.
- Активируйте кнопку сброса.
- Нажмите на вкладку с удалением данных и настроек.
Сброс настроек Apple Watch на iPhone:
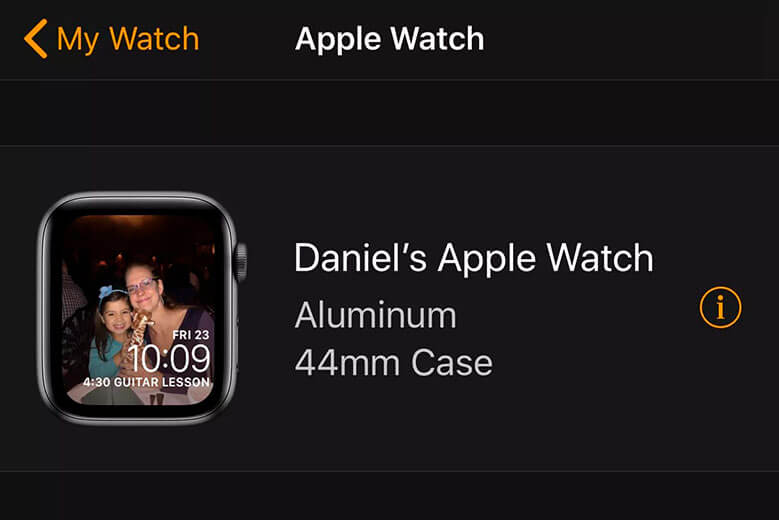
7. Поломка iPhone или Apple Watch
Если после этих действий ваш iPhone все еще не обнаружил Apple Watch, значит проблема может крыться в аппаратной поломке умных часов или вашего iPhone. В этом случае вам нужно обратиться в сервисный центр iLab и провести диагностику устройств. Только после этого наши мастера смогут определить точную причину поломки и помочь вам настроить работу ваших Apple Watch с iPhone заново.

Apple watch — это неотъемлемый атрибут нашей повседневной жизни. Однако, умным часам Apple требуется соединение с iPhone, если мы хотим пользоваться всеми их преимуществами. Если у вас возникли проблемы с коннектом Айфон с Эпл вотч вам стоит проверить соединение, параметры iPhone и Apple Watch или перезапустить устройства.
Если это не помогло — можно выполнить сброс настроек Apple Watch. В противном случае нужно будет обратиться в сервисный центр, чтобы провести диагностику устройств.
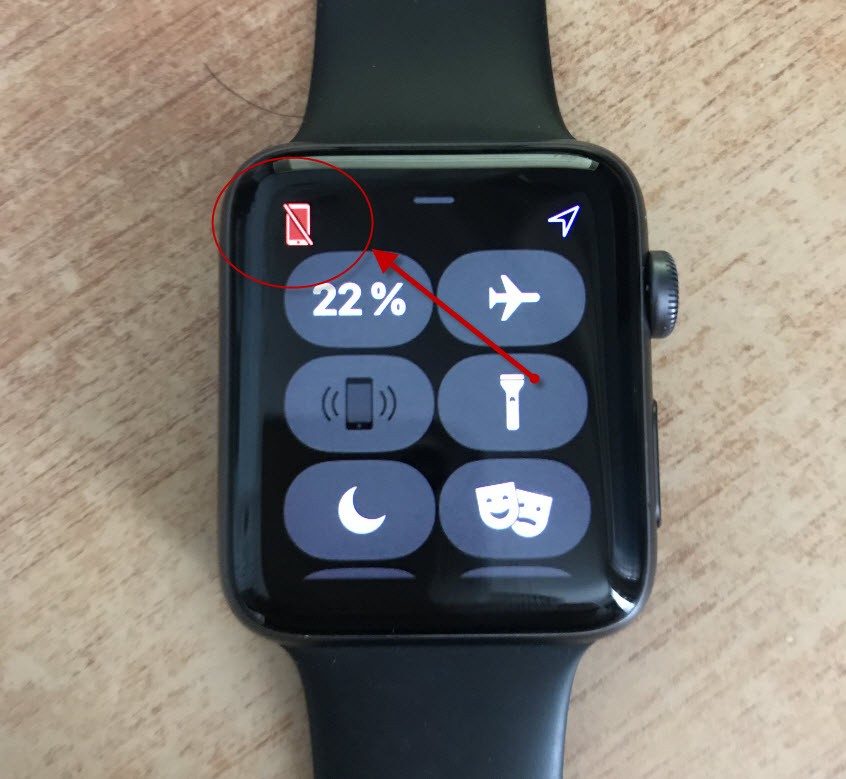
В этом посте рассказывается о возможных решениях проблемы подключения App Store. Узнайте, что делать, если ваши Apple Watch 4 не подключатся к App Store.
Благодаря новому программному обеспечению Apple для часов (watchOS 6) пользователи более поздних вариантов Apple Watch, таких как Watch 4, (как сообщается) смогут наконец загрузить и установить новые приложения для часов прямо на своих запястьях. Это соответствует последним усовершенствованиям, сделанным гигантом из Купертино, чтобы Apple Watch стали немного более независимыми. С учетом вышесказанного Apple Watch постепенно отрываются от iPhone, а App Store приближается к вашим Apple Watch. Все это стало возможным благодаря разработчикам программного обеспечения Apple, которые усердно работают над созданием App Store прямо на часах, что делает его автономным устройством. И если это время настанет, и ваши Apple Watch столкнутся с какими-то проблемами при загрузке приложений прямо из App Store, вы будете обязаны их решить. Одна из обычных ошибок App Store, которые могут возникнуть, связана с подключением. Если в будущем вы столкнетесь с той же проблемой и ваши Apple Watch 4 не подключатся к App Store, я подготовил список возможных решений, которые вы можете попробовать. Читайте дальше для получения дополнительной информации.
Прежде чем двигаться дальше, если у вас есть проблемы со своими умными часами и вы пытаетесь найти решение для них, посетите нашу страницу устранения неполадок Apple Watch 4, поскольку мы уже рассмотрели некоторые из наиболее распространенных проблем с этим устройством. Найдите проблемы, которые похожи на ваши, и не стесняйтесь использовать наши решения. Если вам нужна дополнительная помощь, заполните нашу анкету, чтобы мы могли помочь вам.
Устранение неполадок Apple Watch 4, которые не подключаются к App Store
Прежде чем устранять факторы, связанные с программным обеспечением, которые могли препятствовать подключению Apple Watch 4 к App Store, попробуйте проверить текущее состояние сервера App Store. Очевидная причина, по которой устройство iOS не может подключиться к App Store, заключается в том, что сервер не работает или недоступен. Вы можете перейти на страницу состояния поддержки Apple, чтобы просмотреть текущее состояние сервера App Store. Если в настоящий момент происходят простои, то службы App Store в данный момент недоступны. В этом случае все, что вам нужно сделать, это подождать, пока проблема не будет решена, и сервер App Store снова вернется и снова заработает должным образом. Если нет проблем с сервером App Store, но Apple Watch 4 не будет подключаться, вы можете попробовать эти линейные решения.
Первое решение: обновить интернет-соединение.
Вы можете начать работу с основным источником вашего интернет-соединения, который является модемом или беспроводным маршрутизатором (в зависимости от настроек вашей сети). Если вы можете получить доступ к этому сетевому оборудованию прямо сейчас, выполните следующие шаги, чтобы включить его. Это может помочь устранить случайные симптомы подключения к Интернету, вызванные незначительными проблемами с микропрограммой сетевого оборудования. Просто следуйте этим шагам, когда будете готовы:
Прочтите: Как мои Apple Watch поддерживают мою мотивацию |Вы также можете использовать переключатель Wi-Fi, чтобы обновить подключение к Интернету, отключив функцию Wi-Fi на Apple Watch 4 на несколько секунд, а затем снова включив. Просто следуйте этим шагам:
- Откройте приложение «Настройки» на Apple Watch 4.
- Нажмите Wi-Fi.
- Переключите переключатель рядом с Wi-Fi, чтобы выключить его.
- Через несколько секунд снова нажмите переключатель, чтобы снова включить Wi-Fi.
- Откройте приложение «Настройки» на своих часах.
- Нажмите Режим полета.
- Переключите переключатель режима полета, чтобы включить функцию. Оранжевый значок режима полета отобразится в правом верхнем углу дисплея часов раньше времени.
- Когда режим полета включен, перезапустите часы 4.
- Затем снова откройте приложение «Настройки», чтобы вернуться в режим «В самолете».
- Снова переключите переключатель режима полета, чтобы отключить эту функцию.
- Нажмите цифровую корону, чтобы вернуться на главный экран.
Затем повторите попытку подключения к App Store и посмотрите, устранена ли проблема. Если ваши Watch 4 по-прежнему не подключаются к App Store, перейдите к следующему способу.
Второе решение: перезагрузите Apple Watch 4, который не подключится к App Store.
- Удерживайте боковую кнопку в течение нескольких секунд, а затем переместите в положение «Выключить часы».
- Через несколько секунд нажмите боковую кнопку, чтобы снова включить часы Apple.
Вы также можете перезагрузить сопряженный iPhone, чтобы устранить случайные ошибки iOS из-за основной причины.
Третье решение: управляйте настройками даты и времени на ваших часах.
Неправильные настройки даты и времени также могут вызвать конфликты со службами App Store и привести к ошибкам загрузки и обновления. Чтобы убедиться, что это не мешает вашим часам подключаться к App Store, попробуйте проверить настройки даты и времени и управлять ими.
Настройки даты и времени на Apple Watch такие же, как на его спаренном iPhone. Тем не менее, установка времени Apple Watch также возможна. Прежде чем настраивать информацию о дате и времени на ваших часах, тщательно проверьте и отрегулируйте настройки даты и времени на своем сопряженном iPhone.
- Чтобы сделать это, просто зайдите в настройки вашего iPhone-> Общие-> Дата Меню времени. При необходимости включите опцию «Автоматически устанавливать».
В противном случае измените часовой пояс или дату и время вручную, нажав на указанные параметры.
Если это не помогает, попробуйте установить время на часах, выполнив следующие действия:
- Откройте приложение «Настройки» на своих часах, чтобы начать.
- Нажмите на время.
- Затем нажмите кнопку в середине экрана времени.
- Отрегулируйте время, поворачивая цифровую корону.
- Затем нажмите «Установить», когда закончите.
Перезагрузите часы после внесения всех этих изменений, а затем попробуйте посмотреть, решит ли это проблему.
Четвертое решение: обновите программное обеспечение часов до последней доступной версии.
Установка последних обновлений также может считаться возможным решением, особенно если ошибки программного обеспечения и ошибки системных данных являются ошибочными. Обновления, выпущенные Apple для iOS и watchOS, обычно содержат исправления, которые запрограммированы, чтобы избавиться от упрямых ошибок и вредоносных программ. Прежде чем продолжить, подключите Apple Watch к зарядному устройству, так как оно должно заряжаться до завершения всего процесса обновления. Затем выполните следующие шаги, чтобы начать:
- Откройте приложение Watch на своем iPhone.
- Затем нажмите вкладку «Мои часы».
- Нажмите Общие.
- Нажмите «Обновление программ».
- Загрузите обновление, если доступно.
- Введите пароль iPhone или Apple Watch, если будет предложено продолжить.
Подождите, пока на вашем Apple Watch появится колесо прогресса. Держите Apple Watch рядом с iPhone, чтобы они находились в пределах досягаемости. Ваш iPhone также должен быть подключен к Wi-Fi Интернет. Процесс обновления может занять от нескольких минут до часа. Просто подождите, пока все не будет сделано. После обновления перезапустите Apple Watch, чтобы применить последние системные изменения.
Пятое решение: сброс настроек сети на вашем iPhone.
Сброс настроек сети на сопряженном iPhone ваших часов также может быть ключом к решению проблемы, если виноваты случайные сетевые ошибки на телефоне. Чтобы очистить это, необходимо выполнить сброс настроек сети. Вот как это делается:
- Нажмите «Настройки» на главном экране, чтобы начать работу.
- Выберите General.
- Прокрутите вниз и нажмите Сброс.
- Выберите опцию Сброс настроек сети. Все ваши текущие сетевые настройки и конфигурации затем удаляются, а сетевые значения и параметры по умолчанию восстанавливаются.
- При появлении запроса коснитесь этой опции, чтобы подтвердить, что вы хотите сбросить настройки сети на вашем устройстве.
Перезагрузите телефон и Apple Watch после сброса. Затем снова подключите ваш iPhone к Wi-Fi и попробуйте проверить, устраняет ли это ошибку подключения App Store на Apple Watch 4.
Как сбросить Apple Watch
Ваши Apple Watch 4 по-прежнему не подключаются к App Store?
Убедитесь, что идентификатор Apple ID, установленный на Apple Watch 4, правильный. Если у вас несколько идентификаторов Apple ID и вы не уверены, какой Apple ID используется в ваших Apple Watch, вам, возможно, придется рассмотреть выход из системы и возврат в App Store с использованием правильного идентификатора Apple ID и пароля. Если ничего не помогло, и ваши Apple Watch 4 по-прежнему не подключаются к App Store, обратитесь к своему интернет-провайдеру / оператору связи, чтобы проверить текущее состояние сети. В настоящий момент могут быть некоторые временные сбои, влияющие на онлайн-приложения и сервисы. Вы также можете передать проблему в службу поддержки Apple для получения дополнительной помощи и получения официальных рекомендаций.
Связаться с нами
Мы стремимся помочь нашим читателям решить проблемы с их телефонами, а также научиться правильно использовать их устройства. Так что, если у вас есть другие проблемы, вы можете посетить нашу страницу устранения неполадок, чтобы вы могли самостоятельно проверить статьи, которые мы уже опубликовали, которые содержат решения общих проблем iOS. Кроме того, мы создаем видео, чтобы продемонстрировать, как все делается на вашем телефоне. Посетите наш канал Youtube и подпишитесь на него. Благодарю.
Читайте также:

