Сделать экран на huawei p smart
Обновлено: 06.07.2024
Экран смартфона Android - это наш единственный способ ориентироваться в различных функциях и меню последнего. Дни телефонов с тональным набором давно прошли . Поэтому нормально, что если вы когда-нибудь заметите, что чувствительность экрана вашего Huawei P Smart снизилась или он не реагирует как обычно, у вас возникнут проблемы с его обычным использованием . В этой статье мы поможем вам, если вы попали в такую ситуацию, представив себя как откалибровать экран Huawei P Smart? Этот процесс не особенно сложен в реализации и может быть вам очень полезен.
Для этого, для начала, посмотрим, в каком случае интересно будет заново откалибровать экран телефона, а, во-вторых, как откалибровать экран вашего Huawei P Smart.
В чем смысл калибровки экрана Huawei P Smart?
Вы, вероятно, попали в этот учебник, потому что у вас проблемы с задержкой на экране вашего Huawei P Smart . Это действительно один из наиболее распространенных симптомов неправильно откалиброванного экрана Huawei P Smart. Эти задержки можно объяснить несколькими причинами. В большинстве случаев мы ощущаем их при использовании телефона: либо у вас создается впечатление, что ваши щелчки по экрану не соответствуют тому, к чему вы «стремитесь», либо вы чувствуете задержку в щелчках.
Наиболее распространенными источниками, объясняющими этот тип проблемы, являются: память Huawei P Smart перегружена или слишком много приложений работают одновременно , иначе это калибровка вашего сенсорного экрана, которую необходимо пересмотреть.
Как проверить, правильно ли откалиброван сенсорный экран моего Huawei P Smart?
Вы будете рады узнать, что существует быстрый процесс определения того, является ли это калибровка экрана неисправного Huawei P Smart. Фактически, в большинстве версий Android есть тест, чтобы узнать, правильно ли настроен экран. Этот тест на практике позволит вам визуализировать все действия, которые вы выполняете на экране, и вы сможете попробовать создавать формы, следуя моделям, поэтому вы быстро поймете, хорошо ли откалиброван ваш экран или нет. Сейчас мы вам его покажем:
Как откалибровать экран Huawei P Smart?
Если после теста вы поняли, что проблема с вашим Huawei P Smart действительно связана с калибровкой экрана, мы покажем вам процедуру повторной калибровки экрана телефона. Для этого вам нужно будет загрузить и использовать небольшое бесплатное приложение, которое обновит настройки вашего телефона:
- Перейти в магазин Google Play
- Скачайте и установите приложение Калибровка сенсорного экрана на вашем Huawei P Smart
- Запустите приложение
- Примените инструкции и выполните все калибровочные тесты на экране вашего Huawei P Smart.
- В конце процедуры у вас будет сводка, которая даст вам отчет обо всех исправлениях, внесенных в настройки вашего телефона.
Если вы хотите как можно больше руководств, чтобы стать мастером Huawei P Smart, мы приглашаем вас изучить другие руководства в этой категории: Huawei P Smart.

Главный экран вашего телефона — это место, которое приветствует вас первым после разблокировки. На нём также содержатся все ваши приложения и виджеты, к которым вы можете получить доступ, переключая их влево или вправо.
В этом руководстве мы покажем вам, как настроить макет главного экрана и виджеты в EMUI 10.
Домашний экран:
Выберите шаблон макета:
Сожмите два пальца на главном экране, перейдите в «Настройки главного экрана»> «Макет», затем выберите шаблон макета, который вы предпочитаете.
Держите значки выровненными:
Сожмите два пальца на главном экране, чтобы войти в режим настроек Начального экрана, затем включите автоматическое выравнивание. Если эта функция включена, пустые места будут автоматически заполняться при удалении приложений.
Положение значка главного экрана блокировки:
Сожмите два пальца на главном экране, чтобы войти в режим настроек Начального экрана, затем включите Блокировку макета.
Переместите значок приложения:
Нажмите и удерживайте значок приложения, пока ваш телефон не завибрирует, а затем перетащите его в нужное место.
Поместите значки приложений в папки:
- Для удобного управления значками ваших приложений вы можете поместить похожие приложения в папку и назвать ее.
- Нажмите и удерживайте значок приложения, пока ваш телефон не завибрирует, а затем перетащите его поверх другого приложения. Папка будет автоматически создана для размещения этих двух приложений.
- Откройте папку, коснитесь ее имени, затем введите имя для нее.
Добавить значки приложений в папку или удалить их:
Откройте папку и коснитесь значка +:
- • Выберите одно или несколько приложений и коснитесь OK, чтобы добавить их в папку.
- • Отмените выбор одного или нескольких приложений и коснитесь OK, чтобы удалить их из папки. Если вы отмените выбор всех приложений, папка будет удалена.
Переместить страницу экрана:
Сведите два пальца на главном экране, чтобы получить доступ к редактору.
Нажмите и удерживайте экранную страницу, которую вы хотите переместить, затем перетащите ее в нужное место.
Управление виджетами:
Вы можете добавлять, перемещать или удалять виджеты на главном экране, такие как блокировка экрана, погода, блокнот, часы, контакты и календарь, в соответствии с вашими личными требованиями.
Добавить виджет на главный экран:
- Сведите два пальца на главном экране, чтобы получить доступ к редактору.
- Нажмите Виджеты, затем проведите пальцем влево, чтобы просмотреть все виджеты.
Некоторые виджеты, такие как Погода, бывают разных форматов. - Коснитесь виджета, чтобы просмотреть все форматы, затем проведите вправо, чтобы вернуться.
- Нажмите на виджет, чтобы добавить его на главный экран. Если на текущей странице экрана нет места, нажмите и удерживайте ее, а затем перетащите на другую страницу экрана.
Перемещение или удаление виджета
Коснитесь и удерживайте виджет на главном экране, пока телефон не завибрирует, затем перетащите его в нужное положение или коснитесь Удалить.
Обладателям смартфона порой требуется сделать подсказку другому пользователю, если он не может найти ту или иную функцию. Для этого нужно сделать запись экрана Huawei P Smart 2021. Данная функция позволяет записать все происходящее на дисплее, сохранив в конце видеоролик. Операция выполняется одним из двух способов.
Встроенные средства
Включить запись экрана на телефоне Huawei P Smart 2021 можно без сторонних программ, так как разработчики предусмотрели специальную функцию. Она активируется через шторку уведомлений. Пользователю достаточно кликнуть по значку с изображением видеокамеры.
После клика фиксация происходящего начнется автоматически. Если этого не произошло, то понадобится нажать еще одну характерную кнопку «Rec», которая появится на дисплее. Для остановки нужно еще раз кликнуть по красному значку, но теперь он будет представлен в виде квадратика, а не кружка.
Также смартфон Huawei P Smart 2021 позволяет точечно отрегулировать функцию. Все необходимые параметры располагаются в настройках устройства в пункте «Запись экрана». Так, есть возможность изменить частоту кадров, разрешение и способ ввода, то есть записи звука (микрофон или система).
Специальные программы
Если встроенное средство записи не работает, а зафиксировать происходящее на экране нужно здесь и сейчас, рекомендуется обратиться к помощи стороннего ПО.
AZ Screen Recorder
Простое приложение, которое обязательно нужно поставить на телефон Huawei P Smart 2021, так как AZ Screen Recorder не только записывает происходящее на экране, но и позволяет делать скриншоты. Взаимодействие с программой происходит следующим образом:
- Установите AZ Screen Recorder через официальный магазин приложений Андроид.
- Запустите программу.
- После запуска вы не увидите привычный интерфейс Android-приложения, зато в шторке уведомлений появится функциональное окно.
- Для начала видеофиксации достаточно нажать на кнопку «Записать».
- Также из шторки уведомлений видео ставится на паузу или полностью останавливается.
DU Recorder
Еще одна хорошая программа, собравшая множество положительных отзывов. Чтобы записать экран, нужно:
- Установить DU Recorder через Play Market.
- Запустить утилиту.
- Разрешить ей работать поверх других окон.
- Нажать на кнопку записи, которая высветится на экране, или сделать то же самое, но через шторку уведомлений.
- Чтобы завершить процесс, нажать на кнопку «Стоп» или поставить запись на паузу для дальнейшего продолжения.
Видеоролик автоматически сохранится и будет готов для редактирования и отправки. Все указанные операции выполняются через всплывающее окно, которое появляется по окончании записи.
В этой статье мы опишем несколько самых популярных методов, объясняющих, как сделать скриншот экрана на любом смартфоне Хуавей, например, на Huawei P10, Huawei Y5 II или на Huawei Nova. В принципе, с помощью одного из них легко делается скриншот на Huawei P и даже на любом планшете, а не только смартфоне, а кроме того, вы можете делать даже длинное фото, что очень удобно при пересылке чата или если нужно сфотографировать интернет-страницу.

- Данный метод может использоваться на любом устройстве – вплоть до самого старого Андроид, и не только на Huawei. Делать скриншот на телефоне очень просто – одновременно нажмите кнопку включения телефона и клавишу громкости вниз на пару секунд. Если всё сделано правильно, вы увидите, что на дисплей выскочило уведомление и услышите характерный звук затвора камеры. Найти сделанный screenshot можно в фотогалерее. Скорее всего, вы уже знаете об этом способе, ведь ничего нового тут нет.
- В некоторых моделях действует другой способ – нужно зажать клавишу питания на телефоне до тех пор, пока не увидите специальное меню, где необходимо выбрать пункт «Скриншот» с маленькой иконкой в виде ножниц.
- Также можно попробовать заглянуть в меню уведомлений, опустив шторку сверху. Там должен быть значок с ножницами, при нажатии на который экран сфотографируется.

- Компания придумала собственную фишку, как сделать скриншот на Хуавей, и в некоторых новых моделях она уже реализована. Фотографируем костяшками пальцев – нужно дважды легонько постучать ими по дисплею. Снимок экрана будет также сохранен в галерее.
- Хотите сделать снимок не всего дисплея, а всего лишь его части? Не вопрос! Для этого также можно использовать костяшки пальцев. Обведите ими ту часть, которую хотите сфотографировать, а затем вверху дисплея выберите любую понравившуюся вам форму. Чтобы сохранить снимок, нажмите на значок дискеты.
- Чтобы делать длинный принтскрин экрана, есть два варианта. В первом всё просто – опустите шторку уведомлений вниз и нажмите на значок скриншота с ножницами, как в третьем способе. Затем в течение трёх секунд нажмите на иконку в виде прямоугольника с несколькими точками на боковых гранях – экран начнёт прокручиваться по мере фотографирования. Второй способ сложнее – коснитесь костяшкой пальца смартфона и «нарисуйте» ею английскую букву S, а затем уберите палец. Изображение на телефоне будет автоматически прокручиваться, чтобы её остановить, прикоснитесь к нему пальцем.

Иногда пользователю требуется отредактировать сделанный снимок – для этого нажмите на значок карандаша, а после внесения всех изменений сохраните картинку. Вы можете изменять её или отправлять друзьям так же, как и обычные фотографии с телефона.
Надеемся, что вы нашли для себя самый удобный способ фотографирования экрана на Huawei. Обязательно воспользуйтесь новыми методами, возможно, вам понравится. Будем благодарны за отзывы и комментарии!

Виджеты на мобильных гаджетах Huawei и Honor могут дать Вам быстрый доступ к ранее установленному приложению или выдавать полезную информацию, например: время, погода, количество шагов и тому подобное.
Установка виджета на рабочий стол Huawei и Honor
Шаг 1. Сначало нужно перейти в режим редактирования рабочего стола. На главном экране сводим 2 пальца вместе. Еще один вариант — это нажать и удерживать палец на экране. В результате в нижней части дисплея появится 4 пункта: «Обои», «Виджеты», «Навигация», «Настройки». Выбираем пункт Виджеты и переходим к следующему шагу.
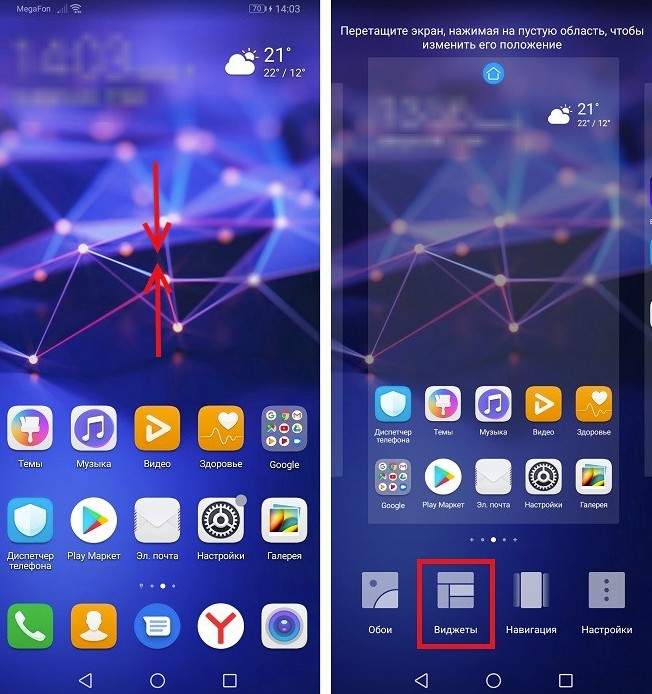
Шаг 2. Теперь внизу Вы увидите список всех доступных виджетов. Их можно листать вправо/влево.
Надпись под виджетом 5х2, 1х1 значит занимаемую им площадь. Цифра в скобках означает, что это папка, содержащая несколько типов виджетов.
Смотрите также: Apple начала активно доставлять iPhone X по всей РоссииДля примера выберем виджет Chrome и выбираем Поиск. Вы можете нажать на него и он автоматически перенесется на рабочий стол, либо сразу перетянуть его в необходимое место.
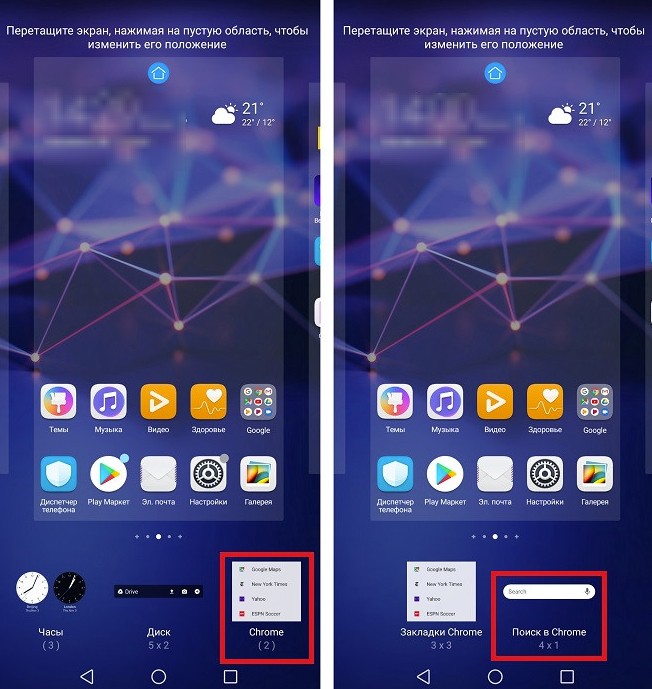
Как перемещать виджет
Для перемещения виджета необходимо нажать и удерживать на нем палец несколько секунд, после чего перетянуть его в любое место. Если же Вы хотите переместить его на другой рабочий стол — подведите к краю экрана. Проще всего сразу создать его на нужном экране.
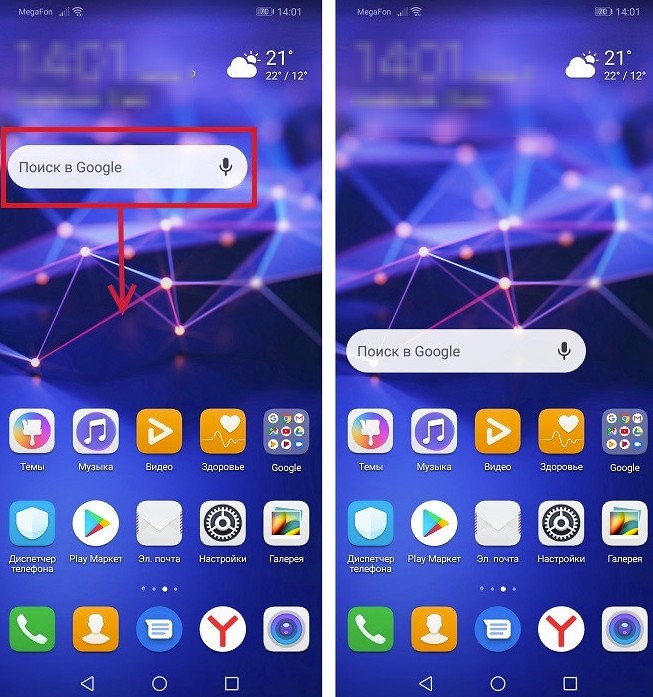
Как удалить виджет с Хуавей
Для удаления нажимаем и удерживаем палец на виджете несколько секунд до появления в верхней части экрана «Удалить». После чего не отпуская палец, перетягиваем виджет на эту иконку и все готово.
Читайте также:

