Setup msi что это
Обновлено: 05.07.2024
Я всегда думал об этом. Так много настроек приложения имеют zip файл, который вы разархивируете, и в нем есть куча файлов, среди прочего, exe и msi. В чем разница? Они часто даже примерно того же размера. Я никогда не уверен, какой из них выполнить, иногда я делаю exe, а иногда и msi, и он обычно работает с одним. Но делает ли кто-нибудь из них то, что другой не делает? А если нет, разве это не пустая трата, имеющая два файла, которые делают то же самое? Особенно, когда вы думаете о размере загрузки и т.д.
Не уверен, что это должно быть здесь или на ServerFault, или, может быть, и не так, но я понял, что разработчики обычно создают файлы установки, тогда разработчики могут знать, почему это так: =)
ОТВЕТЫ
Ответ 1
В случае, когда у вас есть как exe, так и msi, exe является просто загрузчиком для msi. Если у вас установлена установка с поддержкой нескольких языков, exe применяет преобразование языка (mst) на msi перед установкой.
Вы можете рассматривать exe как обертку вокруг msi. Файл msi может быть указан или не указан отдельно. Причина, по которой люди выдают файл msi, также заключается в том, чтобы упростить установку групповой политики (в инфраструктуре Windows Active Directory), поскольку вы можете только отключать установки файлов msi, а не exes.
Ответ 2
setup.exe является оболочкой для MSI, но это не только оболочка.
Ответ 3
Фактическая установка выполняется в MSI. Как сказал Прашаст, exe - всего лишь обертка, но причина наличия exe - это то, что exe всегда можно запустить. Если у пользователя нет установщика MS, установленного на компьютере, или его версия MS Installer старше версии, требуемой вашей установкой, тогда файл MSI невозможно запустить.
exe обеспечивает автоматическую установку MS Installer (включая некоторые вопросы пользователю, если он хочет это сделать) перед запуском MSI файла. В большинстве случаев установочный пакет, необходимый для установщика Microsoft, включен в файл setup.exe, или иногда это только предварительные условия проверяются ссылкой, чтобы загрузить установку из Microsoft.
Ответ 4
В основных словах
вы можете предоставить только файл .msi, и он будет установлен. но .exe не будет работать без .msi
Последнее обновление: 06/30/2021 [Время на прочтение:
Разработка Adobe Captivate 2017 Release компанией Adobe Systems Incorporated послужила толчком для создания последней версии файла setup.msi. Он также известен как файл Microsoft Windows Installer Package (расширение MSI), который классифицируется как файл FPX (Microsoft Windows Installer Package).
Файл setup.msi впервые был создан 09/20/2018 для ОС Windows 10 в SlimDrivers Free 2.3.2. Датой самого последнего выпуска файла для Adobe Captivate 2017 Release является 07/26/2017 [версия 2017 Release]. Файл setup.msi входит в комплект Adobe Captivate 2017 Release, Free RAR Password Unlocker 1 и Free Epub Reader 1.
Продолжайте читать, чтобы найти загрузку правильной версии файла setup.msi (бесплатно), подробные сведения о файле и порядок устранения неполадок, возникших с файлом MSI.
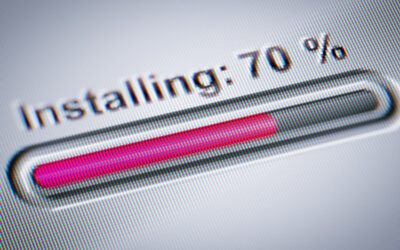


Совместимость с Windows 10, 8, 7, Vista, XP и 2000
Средняя оценка пользователей
| Сведения о разработчике и ПО | |
|---|---|
| Программа: | Adobe Captivate 2017 Release |
| Разработчик: | Adobe Systems Incorporated |
| Программное обеспечение: | Adobe Captivate |
| Версия ПО: | 2017 Release |
| Сведения о файле | |
|---|---|
| Размер файла (байты): | 49152 |
| Дата первоначального файла: | 10/10/2019 |
| Дата последнего файла: | 02/22/2020 |
| Информация о файле | Описание |
|---|---|
| Размер файла: | 48 kB |
| Дата и время изменения файла: | 2020:02:22 04:30:34+00:00 |
| Тип файла: | FPX |
| Тип MIME: | image/vnd.fpx |
✻ Фрагменты данных файлов предоставлены участником Exiftool (Phil Harvey) и распространяются под лицензией Perl Artistic.
Общие ошибки выполнения setup.msi
Ошибки файла setup.msi часто возникают на этапе установки Adobe Captivate, но также могут возникать во время работы программы. Эти типы ошибок MSI также известны как «ошибки выполнения», поскольку они возникают во время выполнения Adobe Captivate. К числу наиболее распространенных ошибок выполнения setup.msi относятся:
- Файл setup.msi не является допустимым установочным пакетом.
- Не удается найти setup.msi.
- Функция, которую вы пытаетесь использовать, находится на сетевом ресурсе, который недоступен. Нажмите «ОК», чтобы повторить попытку, или введите альтернативный путь к папке, содержащей установочный пакет setup.msi, в поле ниже.
Программа: C:\Program Files (x86)\Common Files\Adobe AIR\Versions\1.0\setup.msi
Среда выполнения получила запрос от этого приложения, чтобы прекратить его необычным способом.
Для получения дополнительной информации обратитесь в службу поддержки приложения.
В большинстве случаев причинами ошибок в MSI являются отсутствующие или поврежденные файлы. Файл setup.msi может отсутствовать из-за случайного удаления, быть удаленным другой программой как общий файл (общий с Adobe Captivate) или быть удаленным в результате заражения вредоносным программным обеспечением. Кроме того, повреждение файла setup.msi может быть вызвано отключением питания при загрузке Adobe Captivate, сбоем системы при загрузке или сохранении setup.msi, наличием плохих секторов на запоминающем устройстве (обычно это основной жесткий диск) или заражением вредоносным программным обеспечением. Таким образом, крайне важно, чтобы антивирус постоянно поддерживался в актуальном состоянии и регулярно проводил сканирование системы.
Шаг 1. Восстановите компьютер до последней точки восстановления, «моментального снимка» или образа резервной копии, которые предшествуют появлению ошибки.
Чтобы начать восстановление системы (Windows XP, Vista, 7, 8 и 10):
Если на этапе 1 не удается устранить ошибку setup.msi, перейдите к шагу 2 ниже.

Шаг 2. Если вы недавно установили приложение Adobe Captivate (или схожее программное обеспечение), удалите его, затем попробуйте переустановить Adobe Captivate.
Чтобы удалить программное обеспечение Adobe Captivate, выполните следующие инструкции (Windows XP, Vista, 7, 8 и 10):
После полного удаления приложения следует перезагрузить ПК и заново установить Adobe Captivate.
Если на этапе 2 также не удается устранить ошибку setup.msi, перейдите к шагу 3 ниже.

Adobe Captivate 2017 Release
Adobe Systems Incorporated
Шаг 3. Выполните обновление Windows.

Если ни один из предыдущих трех шагов по устранению неполадок не разрешил проблему, можно попробовать более агрессивный подход (примечание: не рекомендуется пользователям ПК начального уровня), загрузив и заменив соответствующую версию файла setup.msi. Мы храним полную базу данных файлов setup.msi со 100%-ной гарантией отсутствия вредоносного программного обеспечения для любой применимой версии Adobe Captivate . Чтобы загрузить и правильно заменить файл, выполните следующие действия:
Windows 10: C:\Users\Public\Documents\Downloaded Installers\\Windows 10: C:\Program Files (x86)\Common Files\Adobe AIR\Versions\1.0\
Windows 10: C:\Users\Public\Documents\Downloaded Installers\\
Windows 10: C:\ProgramData\Firetrust\MWInstall7.12.06\
Windows 10: C:\Users\Tester\AppData\Roaming\freepicturesolutions\Free Webcam Recorder 1.0.0\install\E1BA51D\
Показать на 3 каталогов больше + Windows 10: C:\Users\Tester\AppData\Roaming\Media Freeware\Free EPUB Reader 1.0.0\install\
Windows 10: C:\Users\Tester\Downloads\
Windows 10: C:\Users\Tester\AppData\Roaming\Media Freeware\Free Rar Password Unlocker 1.0.0\install\
Если этот последний шаг оказался безрезультативным и ошибка по-прежнему не устранена, единственно возможным вариантом остается выполнение чистой установки Windows 10.
msi_setup.exe это исполняемый файл, который является частью Консоль управления Acronis Backup & Recovery 11.5 Программа, разработанная Acronis, Программное обеспечение обычно о 614.18 KB по размеру.
Расширение .exe имени файла отображает исполняемый файл. В некоторых случаях исполняемые файлы могут повредить ваш компьютер. Пожалуйста, прочитайте следующее, чтобы решить для себя, является ли msi_setup.exe Файл на вашем компьютере - это вирус или троянский конь, который вы должны удалить, или это действительный файл операционной системы Windows или надежное приложение.

Msi_setup.exe безопасно, или это вирус или вредоносная программа?
Первое, что поможет вам определить, является ли тот или иной файл законным процессом Windows или вирусом, это местоположение самого исполняемого файла. Например, такой процесс, как msi_setup.exe, должен запускаться из C: \ Windows \ Installer \ \ _ 4ae13d6c.exe, а не где-либо еще.
Для подтверждения откройте диспетчер задач, выберите «Просмотр» -> «Выбрать столбцы» и выберите «Имя пути к изображению», чтобы добавить столбец местоположения в диспетчер задач. Если вы обнаружите здесь подозрительный каталог, возможно, стоит дополнительно изучить этот процесс.
Еще один инструмент, который иногда может помочь вам обнаружить плохие процессы, - это Microsoft Process Explorer. Запустите программу (не требует установки) и активируйте «Проверить легенды» в разделе «Параметры». Теперь перейдите в View -> Select Columns и добавьте «Verified Signer» в качестве одного из столбцов.
Если статус процесса «Проверенная подписывающая сторона» указан как «Невозможно проверить», вам следует взглянуть на процесс. Не все хорошие процессы Windows имеют метку проверенной подписи, но ни один из плохих.
Наиболее важные факты о msi_setup.exe:
Если у вас возникли какие-либо трудности с этим исполняемым файлом, перед удалением msi_setup.exe вы должны определить, заслуживает ли он доверия. Для этого найдите этот процесс в диспетчере задач.
Найдите его местоположение (оно должно быть в C: \ Program Files \ Acronis \ BackupAndRecoveryConsole) и сравните размер и т. Д. С приведенными выше фактами.
Кроме того, функциональность вируса может сама влиять на удаление msi_setup.exe. В этом случае вы должны включить Безопасный режим с поддержкой сети - безопасная среда, которая отключает большинство процессов и загружает только самые необходимые службы и драйверы. Когда вы можете запустить программу безопасности и полный анализ системы.
Могу ли я удалить или удалить msi_setup.exe?
Не следует удалять безопасный исполняемый файл без уважительной причины, так как это может повлиять на производительность любых связанных программ, использующих этот файл. Не забывайте регулярно обновлять программное обеспечение и программы, чтобы избежать будущих проблем, вызванных поврежденными файлами. Что касается проблем с функциональностью программного обеспечения, проверяйте обновления драйверов и программного обеспечения чаще, чтобы избежать или вообще не возникало таких проблем.
Согласно различным источникам онлайн, 9% людей удаляют этот файл, поэтому он может быть безвредным, но рекомендуется проверить надежность этого исполняемого файла самостоятельно, чтобы определить, является ли он безопасным или вирусом. Лучшая диагностика для этих подозрительных файлов - полный системный анализ с Reimage, Если файл классифицирован как вредоносный, эти приложения также удалят msi_setup.exe и избавятся от связанных вредоносных программ.
Однако, если это не вирус и вам необходимо удалить msi_setup.exe, вы можете удалить консоль управления Acronis Backup & Recovery 11.5 со своего компьютера с помощью программы удаления, которая должна находиться по адресу: MsiExec.exe / X . Если вы не можете найти его деинсталлятор, возможно, вам придется удалить консоль управления Acronis Backup & Recovery 11.5, чтобы полностью удалить msi_setup.exe. Вы можете использовать функцию «Добавить / удалить программу» в Панели управления Windows.
- 1. в Меню Пуск (для Windows 8 щелкните правой кнопкой мыши в нижнем левом углу экрана), нажмите Панель управления, а затем под Программы:
o Windows Vista / 7 / 8.1 / 10: нажмите Удаление программы.
o Windows XP: нажмите Установка и удаление программ.
- 2. Когда вы найдете программу Консоль управления Acronis Backup & Recovery 11.5щелкните по нему, а затем:
o Windows Vista / 7 / 8.1 / 10: нажмите Удалить.
o Windows XP: нажмите Удалить or Изменить / Удалить вкладка (справа от программы).
- 3. Следуйте инструкциям по удалению Консоль управления Acronis Backup & Recovery 11.5.
Наиболее распространенные ошибки msi_setup.exe, которые могут возникнуть:
• «Ошибка приложения msi_setup.exe».
• «Ошибка msi_setup.exe».
• "msi_setup.exe столкнулся с проблемой и должен быть закрыт. Приносим извинения за неудобства."
• «msi_setup.exe не является допустимым приложением Win32».
• «msi_setup.exe не запущен».
• «msi_setup.exe не найден».
• «Не удается найти msi_setup.exe».
• «Ошибка запуска программы: msi_setup.exe.»
• «Неверный путь к приложению: msi_setup.exe».
Чистый и аккуратный компьютер - один из лучших способов избежать проблем с Консолью управления Acronis Backup & Recovery 11.5. Это означает выполнение сканирования на наличие вредоносных программ, очистку жесткого диска с помощью cleanmgr и ПФС / SCANNOWудаление ненужных программ, мониторинг любых автозапускаемых программ (с помощью msconfig) и включение автоматических обновлений Windows. Не забывайте всегда делать регулярные резервные копии или хотя бы определять точки восстановления.
Если у вас возникла более серьезная проблема, постарайтесь запомнить последнее, что вы сделали, или последнее, что вы установили перед проблемой. Использовать resmon Команда для определения процессов, вызывающих вашу проблему. Даже в случае серьезных проблем вместо переустановки Windows вы должны попытаться восстановить вашу установку или, в случае Windows 8, выполнив команду DISM.exe / Online / Очистка-изображение / Восстановить здоровье, Это позволяет восстановить операционную систему без потери данных.
Чтобы помочь вам проанализировать процесс msi_setup.exe на вашем компьютере, вам могут пригодиться следующие программы: Менеджер задач безопасности отображает все запущенные задачи Windows, включая встроенные скрытые процессы, такие как мониторинг клавиатуры и браузера или записи автозапуска. Единый рейтинг риска безопасности указывает на вероятность того, что это шпионское ПО, вредоносное ПО или потенциальный троянский конь. Это антивирус обнаруживает и удаляет со своего жесткого диска шпионское и рекламное ПО, трояны, кейлоггеры, вредоносное ПО и трекеры.
Обновлено ноябрь 2021 г .:
Мы рекомендуем вам попробовать это новое программное обеспечение, которое исправляет компьютерные ошибки, защищает их от вредоносных программ и оптимизирует производительность вашего ПК. Этот новый инструмент исправляет широкий спектр компьютерных ошибок, защищает от таких вещей, как потеря файлов, вредоносное ПО и сбои оборудования.

(опциональное предложение для Reimage - Cайт | Лицензионное соглашение | Политика конфиденциальности | Удалить)
Довольно распространённая проблема среди пользователей операционной системы Windows любых версий – ошибка msi при установке программ из файла с расширением .msi. В этой статье я опишу часто встречаемые проблемы с установщиком Windows 7/10/XP и варианты их решения, а также сделаю видео по текущему вопросу.
Файлы с расширением .msi это обычные пакеты установки (дистрибутивы) из которых ставится программа. В отличии от обычных «setup.exe», для запуска файла msi система использует службу Windows Installer (процесс msiexec.exe). Говоря простыми словами, установщик Windows разархивирует и запускает файлы из дистрибутива. Когда Windows Installer не работает, то появляются различные ошибки.
Неполадки могут быть с работой самой службы или могут возникать в процессе установки программ, когда всё настроено, в принципе, правильно. В первом случае нужно ковырять службу установщика, а во втором решать проблему с конкретным файлом. Рассмотрим оба варианта, но сначала второй.
Ошибки msi файлов
Очень часто ошибки появляются из-за недостаточных прав системы на файлы или папки. Нельзя сказать, что Windows Installer не работает, в этом случае достаточно просто добавить нужные права и всё заработает. Буквально вчера я столкнулся с тем, что скаченный дистрибутив .msi не захотел устанавливаться, при этом успешно запускается мастер установки, выбираются параметры, но затем система думает несколько секунд и выдаёт ошибку:

А ошибка в том, что не Я должен иметь доступ к файлу, а установщик Windows, точнее сама Система. Решается очень просто:
- Кликаем правой кнопкой по файлу с расширением .msi, выбираем «Свойства»
- На вкладке «Безопасность» смотрим, есть ли в списке пользователь с именем «система» или «System»
- Скорее всего вы такого не увидите. Поэтому будем добавлять вручную. Нажимаем кнопку «Изменить…», затем «Добавить…»
- В поле пишем «система» или «System» (если у вас английская Windows) и нажимаем «Проверить имена». При этом слово должно стать подчёркнутым как на картинке.
- Нажимаем «ОК», ставим галочку «Полный доступ», «ОК»
- Кнопка «Дополнительно» -> «Изменить разрешения…» ставим «Добавить разрешения, наследуемые от родительских объектов», «ОК» три раза.
Теперь ошибка установщика не появится! Можно добавить доступ на всю папку, из которой вы обычно инсталлируете программы, например на папку «Downloads», как у меня. Смотрим видео по решению проблем с правами доступа:
В Windows XP вкладки «Безопасность» не будет, если включён простой общий доступ к файлам. Чтобы его выключить, нужно зайти в «Пуск -> Панель управления -> Свойства папки -> Вид» и выключить опцию «Использовать простой общий доступ к файлам». В урезанных версиях Windows 7/10 и XP вкладки «Безопасность» нет в принципе. Чтобы её увидеть, нужно загрузить Windows в безопасном режиме и зайти в неё под администратором.
Ещё способы решить проблему
- Error 1723
- Internal Error 2203
- Системная ошибка 2147287035
- Ошибка «Невозможно открыть этот установочный пакет»
- Ошибка 1603: Во время установки произошла неустранимая ошибка
Во всех этих случаях должна помочь установка прав на файл и/или на некоторые системные папки. Проверьте, имеет ли доступ «система» к папке временных файлов (вы можете получать ошибку «Системе не удается открыть указанное устройство или файл»). Для этого:
- Сначала узнаем нужные пути. Нажмите «Win + Pause» и зайдите в «Дополнительные параметры системы -> Вкладка «Дополнительно» -> кнопка «Переменные среды»»
- В списках ищем переменные с названиями «TEMP» и «TMP» (значения обычно совпадают), в них записаны пути к временным папкам, которые использует установщик Windows
- Теперь идём к этим папкам и смотрим в их свойствах, имеет ли к ним доступ «система». Чтобы быстро получить путь к временной папке пользователя, кликните два раза по переменной, скопируйте путь и вставьте его в адресной строке «Проводника» Windows


После нажатия «Enter» путь преобразится на «нормальный» и вы переместитесь в реальную временную папку. Права на неё и надо проверять. Также рекомендую очистить временные папки от всего что там скопилось или даже лучше удалить их и создать новые с такими же названиями. Если не получается удалить папку, почитайте как удалить неудаляемое, но это не обязательно.
Если служба Windows Installer всё равно не хочет работать, то проверьте права на папку «C:\Config.Msi», сюда «система» также должна иметь полный доступ. В этом случае вы могли наблюдать ошибку «Error 1310». На всякий случай убедитесь, что к папке КУДА вы инсталлируете софт также есть все права.
Если вы используете шифрование папок, то отключите его для указанных мной папок. Дело в том, что хотя мы сами имеем к ним доступ, служба Microsoft Installer не может до них достучаться пока они зашифрованы.
Ещё ошибка может быть связана с битым файлом. Может быть он не полностью скачался или оказался битым уже на сервере. Попробуйте скачать его ещё раз оттуда же или лучше с другого места.
Ошибка установщика Windows
В случае общих проблем не будут устанавливаться никакие msi файлы, процесс установки, скорее всего, даже не начнётся. При этом могут появляться ошибки вида:
- Нет доступа к службе установщика Windows
- Не удалось получить доступ к службе установщика Windows
- Ошибка пакета установщика Windows (1719)
или ещё нечто подобное со словами «ошибка msi», «Windows Installer Error». Всё это означает, что система дала сбой и теперь её надо лечить. Может вы ставили какой-то софт, который испортил системные файлы и реестр, или подхватили вирус. Конечно, никогда не будет лишним удалить вирусы, или убедиться что их нет. Но оставьте этот вариант на потом, т.к. обычно проблема кроется в другом.
Сначала давайте проверим работает ли служба Windows Installer:

- Нажмите «Win + R» и введите services.msc
- Найдите в конце списка службу «Установщик Windows» или «Windows Installer»
- Тип запуска должен быть «Вручную». Если она «Отключена», то зайдите в «Свойства» и выберите «Вручную»
- Затем кликните по ней правой кнопкой и выберите «Запустить» или «Перезапустить». Если ошибок нет и состояние переходит в режим «Работает», то здесь всё нормально.
- Нажмите «Win + R» и введите msiexec. Если модуль MSI работает нормально, то должно появиться окно с версией установщика и параметрами запуска, а не ошибка.
Следующее что я посоветую сделать – это выполнить команду сканирования системы на повреждённые и изменённые системные файлы. Нажмите «Win + R» и введите
Sfc /scannow
Произойдёт поиск и замена испорченных файлов на оригинальные, при этом может потребоваться вставить установочный диск с Windows XP-7-10. После окончания процесса перегрузитесь и посмотрите, решена ли проблема.
Microsoft сам предлагает утилиту, призванную решить нашу проблему. Запустите программу Easy Fix и следуйте мастеру.
Параметры реестра и службы
Следующий способ устранения ошибки – восстановление рабочих параметров в реестре установщика Windows Installer.
Для этого скачайте архив и запустите оттуда два reg-файла, соответственно своей версии Windows. Согласитесь с импортом настроек.
Важно! Перед последним действием желательно создать точку восстановления системы! Если способ не поможет или станет хуже, вы сможете восстановиться до прежнего состояния.В Windows XP или Windows Server 2000 установите последнюю версию установщика 4.5.
Если не помогло, то проделайте ещё перерегистрацию компонентов:
Если пишет, что не хватает прав, то нужно запускать командную строку от имени Администратора.
Если команды выполнились, но не помогло, то скачайте файл и запустите msi_error.bat из архива, проверьте результат.
Подведение итогов
Читайте также:

