Шлейф для кнопки включения ноутбука dexp
Обновлено: 06.07.2024
Исключите причины проблемы, не связанные с кнопкой питания
В том, что ноутбук не включается при нажатии на кнопку питания, могут быть виноваты и другие неисправности, совершенно не связанные с указанным элементом. Перед разборкой лэптопа исключите следующие распространенные причины, из-за которых он иногда не запускается:
- Чаще всего это происходит, если аккумулятор устройства недостаточно заряжен;
- Могут быть неисправны разъемы питания;
- Адаптер электропитания работает с перебоями или вообще не функционирует.
Если данные причины не являются источником проблемы, есть все основания полагать, что именно кнопка включения устройства вышла из строя.
Замена кнопки питания
Для выполнения этого действия потребуется либо произвести демонтаж клавиатуры лэптопа, либо осуществить разборку непосредственно самого устройства. Инструкцию по разборке нужно смотреть в спецификации для каждой конкретной модели. Иногда клавиша «Power» даже может быть припаяна к системной плате. В этом случае придется искать аналогичную и перепаивать контакты.
В некоторых девайсах для демонтажа достаточно будет просто снять панель над устройством ввода, поддев его отверткой.

Но в большинстве случаев чтобы добраться до кнопки питания и ее шлейфа, требуется снять устройство ввода. Обычно оно крепится на пластиковых защелках. Демонтаж клавиатуры с таким креплением не представляется трудным даже для новичка:

- Плоской отверткой отожмите последнюю сверху защелку и слегка приподнимите освободившийся край.
- Точно также последовательно отожмите все крепления.
- Можно далее отсоединить шлейф устройства ввода, берясь исключительно за пластиковую накладку, чтобы не повредить контакты. В этом случае панель может быть полностью демонтирована.
Далее останется найти плату, которая работает совместно с клавишей включения устройства, а также тонкий шлейф, соединяющий ее непосредственно с кнопкой питания. Разобравшись с ситуацией, от предположительно неисправной клавиши отсоедините шлейф. Нужно убедиться, что он исправен, для чего замкните на конце контакты, например, отверткой или обыкновенной ручкой.

Если устройство реагирует на замыкание контактов и без проблем загружается, то далее возможны варианты:

При этом шлейф клавиатуры не снимайте. Если ноутбук включается, поставьте на место устройство ввода, аккуратно защелкните его пластиковыми креплениями, а в дальнейшем вместо выключения лэптопа переводите его в режим сна. После этого он будет запускаться при нажатии любой клавиши.
Ремонтируем шлейф
В этих случаях оставшейся длины обычно хватает для соединения элементов, а значит конец шлейфа можно просто зачистить с одной из сторон и использовать дальше.
Для этого понадобятся:
- скальпель или очень острый нож,
- суперклей.
Далее опишем, как восстановить шлейф, если он переломился рядом с кнопкой питания, вследствие чего последняя не работает:
- Отсоедините шлейф от клавиши включения и отрежьте надломанный конец.
- От края примерно на полсантиметра или сантиметр острым ножом или скальпелем аккуратно снимите слой изоляции. Для этого не надавливая инструментом просто проведите несколько раз по этому участку, пока вся изоляция не будет счищена.
- Снимите уплотнитель с отломанной части шлейфа и приклейте суперклеем на защищенный от изоляции участок, естественно, с обратной стороны.
После высыхания останется лишь вставить подготовленный конец проводника в разъем кнопки. Ноутбук после восстановления шлейфа должен будет запуститься от кнопки как обычно. Если этого не произошло, придется искать данные комплектующие в продаже или пользоваться ноутбуком так, как это было описано ранее, никогда не выключая его полностью.
Неработающая кнопка включения ноутбука – достаточно редкая, но решаемая проблема. В зависимости от того, насколько вам «повезло» с характером поломки и моделью устройства, есть способы, как включить ноутбук без кнопки, не разбирая его, или же только после вскрытия корпуса.
Как включить ноутбук без кнопки, не вскрывая корпус
Заклинивание кнопки при попадании внутрь инородных тел
Достаточно редкая ситуация: обычно кнопки включения плотно прилегают к корпусу. Но любая диагностика проводится от простых вариантов к более сложным, поэтому в первую очередь проверяем ход кнопки: не ощущается ли при ее нажатии каких-либо препятствий. Если обнаружится, что кнопке мешает, к примеру, крошка, извлекаем ее тонкой иголкой.
Если кнопке что-то мешает, но при этом она плотно прилегает к корпусу, для чистки его придется вскрывать.
Если сломалась верхняя часть кнопки включения
Механическая кнопка состоит из двух элементов – электрического контакта и пластикового «толкателя». Вторая часть видна на корпусе и многие именно ее воспринимают полноценной кнопкой. И когда, по каким-то причинам толкатель выламывается из корпуса, приходят к выводу, что кнопка полностью пришла в негодность.
На самом деле отламывается только та часть, которая нужна для удобства использования, а сами контакты, замыкающие цепь для включения ноутбука, остаются рабочими. В отверстии, которое образовалось на месте толкателя, будет виднеться контактная часть кнопки. Нажимаем на нее чем-то тонким, и ноутбук включится.

Чтобы постоянно не включать ноутбук отверткой или иголкой, можно выполнить некоторые настройки, о которых пойдет речь далее.
Включаем ноутбук через кнопку Boot Menu
С высокой долей вероятности можно быстро запустить ноутбук с неисправной кнопкой включения, если вы обладатель устройства от одного из этих производителей:
У большинства моделей ноутбуков этих брендов есть дополнительная кнопка, включающая ноутбук, но, вместо запуска операционной системы выводит меню загрузки, в котором предлагается выбрать, с какого жесткого диска или другого устройства считать данные для старта ОС. Из этого меню можно попасть в BIOS или просто продолжить загрузку по умолчанию.
В Samsung, Dell и Desp такая кнопка не предусмотрена.
Есть ли такая кнопка вообще, и где именно она расположена, можно узнать в инструкции к устройству. Впрочем, она хорошо видна и при простом визуальном осмотре.

Не всегда кнопку вызова Boot Menu получится нажать пальцем – в таком случае воспользуемся тонкой отверткой.
Далее, при запуске ноутбука отобразится примерно следующая таблица, где нужно выбрать запуск с жесткого диска (Hard Drive).

В таблице может быть указана модель ЖД (Samsung, WDM, Hitachi и прочие).
Настраиваем ноутбук на включение без кнопки
Если кнопка питания неисправна, а ее ремонт по какой-то причине невозможен, или его приходится отложить на неопределенный срок, есть смысл сделать так, чтобы ноутбук включался проще. Для этого есть два способа, – их можно использовать по отдельности или объединить.
Настраиваем Power ON Function
Проще говоря, делаем так, чтобы ноут включался не только с кнопки питания, но и от любой другой клавиши. Для этого выполняем следующие действия:
- Заходим в BIOS/UEFI. Для этого, в зависимости от модели устройства, при загрузке нажимаем клавишу Delete или F2,F1, F11, Esc (Esc+F2).
- В БИОС/UEFI находим раздел «Power» или «Power Management Setup». Здесь собраны переключатели, которые влияют на поведение машины при запуске.
Если есть переключатель, который называется «Power On by Mouse», значит можно настроить включение мышкой.
- Устанавливаем переключатель в положение «AnyKey» или «Enable».
- Сохраняем настройки и перезагружаемся.
Теперь, в зависимости от настроек, можно запускать ноутбук любой кнопкой на клавиатуре и/или кликом мышки.
Настраиваем спящий/ждущий режим
Проще говоря, делаем так, чтобы ноутбук не выключался полностью, а переходил в максимально экономичный режим ожидания. Чтобы его активировать, нажимаем кнопку «Пуск», «Выключение», и выбираем «Ждущий режим».
Также можно настроить переход устройства в ждущий режим автоматически – после определенного времени бездействия. Универсальный алгоритм для различных версий Windows следующий:
- нажимаем на клавиатуре «Windows + R»;
- в открывшемся окошке набираем «Controlpanel» + «ОК»;
- на панели управления ищем «Электропитание»;
- определяем, через какое время компьютер «уснет», сохраняем изменения.
Теперь нужно настроить разрешения для клавиатуры и мышки на пробуждение устройства. Алгоритм следующий:
- нажимаем «Windows + R»;
- набираем «Controlpanel» и жмем «ОК»;
- в открывшейся панели управления ищем «Диспетчер устройств»;
- раскрываем меню «Клавиатуры», 2 раза кликаем по открывшейся строке левой кнопкой мыши (либо 1 раз правой) и выбираем «Свойства»;

- в открывшемся окне выбираем меню «Управление электропитанием» и ставим галочку в окошко напротив «Разрешить выводить из ждущего режима», сохраняем изменения.

При желании, все эти действия повторяем для мышки, – тогда система будет пробуждаться от клика или простого шевеления.

Как включить ноутбук без кнопки после вскрытия корпуса
Здесь все сводится к тому, что нужно замкнуть цепь непосредственно на плате. В зависимости от модели ноутбука это можно сделать после частичной или полной разборки устройства.
Не существует универсального метода разборки – для каждой модели своя последовательность действий и инструкцию нужно искать отдельно. Также учитывайте, что внутри ноутбука все детали расположены очень компактно, и неправильная разборка может повредить устройство.
Замыкаем контакт на кнопке
Если проблема в том, что неисправен механизм самой кнопки, то включить ноутбук можно, просто замкнув контакты на плате, к которой она припаяна. Чтобы добраться до платы, обычно не потребуется полностью вскрывать корпус – достаточно снять крышку над клавиатурой. Контакты кнопки выглядят примерно так:
Замкнуть контакты можно любым металлическим предметом подходящего размера – отверткой, ножом, ножницами или куском проволоки.
Замыкаем контакт на шлейфе
Есть вероятность, что кнопка исправна, но выгорел контакт на шлейфе, который соединяет плату с кнопкой, с материнской платой – тогда предыдущий метод не сработает. В этом случае последовательность действий следующая:
- Отсоединяем шлейф от платы с кнопкой питания. В некоторых случаях для этого приходится открутить ее от корпуса. Затем поднимаем фиксаторы и извлекаем шлейф.
- Оцениваем состояние шлейфа. Выгоревшие, стертые или надломанные контакты выглядят примерно так.
- Далее попробуем закоротить уцелевшие контакты. Если это не поможет, то нужно их отрезать, снять изоляцию с целой части шлейфа и попробовать закоротить контакты снова.
Если причина была в шлейфе, то ноутбук запустится. Тогда на очищенную часть шлейфа приклеиваем уплотнитель и вставляем все обратно в плату.
Замыкаем контакт на материнской плате + если кнопка питания на клавиатуре
По сути, это тот же самый метод, что и в прошлом примере, только контакты уже замыкаются непосредственно на материнской плате – в том разъеме, к которому подключается шлейф. Последовательность действий следующая:
- Разбираем ноутбук и ищем на материнской плате разъем кнопки питания.
Задача несколько упрощается, если не работает кнопка и клавиатура, а при этом кнопка питания расположена возле клавиш. В таком случае полная разборка может не потребоваться – нужно только снять и отключить клавиатуру.
- Подключаем к материнской плате блок питания или батарею.
- Берем провод и одним его концом касаемся «массы» на плате, а другим поочередно дотрагиваемся до каждого из контактов, пока ноутбук не запустится.
Чтобы случайно не замкнуть лишнего, специалисты рекомендуют для таких целей использовать не просто провод, а с впаянным в него резистором. Или же тестер в режим «прозвонки» – тогда в цепи также появится небольшое сопротивление.
Что в итоге…
Полноценно заменить кнопку питания ноутбука нечем. Соответственно, вопрос, как включить, и можно ли перезагрузить без кнопки, зависит от того, сможете ли вы добраться до нужных контактов на платах и их закоротить. Хорошо, если на ноутбуке есть панель «Boot Menu» – в таком случае можно временно обойтись без ремонта «железа».

Включить ноутбук без кнопки возможно разными способами, все зависит от модели ноутбука и степени сложности неисправности.
Ведь если при нажатии кнопки питания ноутбук не запускается значит случилась какая-то поломка, которую необходимо выявить.
Возможные неисправности
Поломки могут быть следующие:
- Вышла из строя кнопка питания;
- Неисправности в материнской плате;
- Сгорел блок питания;
- Банально села аккумуляторная батарея;
- Вышел из строя шлейф, который идет от кнопки питания к материнской плате;
- Другие неисправности, требующие профессиональной диагностики.
Кнопка питания ноутбука HP Pavilion g6.

В данной ситуации неисправности, указанные в п. 1 - 3 являются трудно диагностируемые и причины их выявить сразу невозможно, поэтому в нашем случае необходимо идти от простого к сложному.
Аккумуляторная батарея
С аккумуляторной батареей ситуация понятна. Необходимо или подключить питание от сети, или зарядить батарею.
С шлейфом, который идет от материнской платы до кнопки питания ситуация сложней, но она вполне разрешима.
Шлейф
Что нужно сделать.

1. Отсоединить шлейф от кнопки питания (в каждой модели ноутбука это делается по-разному, как говорится, «Google Вам в помощь».

2. Осмотреть шлейф на предмет перелома или стирания контактного медного напыления. Если шлейф переломан, значит и переломаны контактные медные напыления, так же можно диагностировать стертость напыления. Последствия этого очевидны, ноутбук не будет включаться.
В данной ситуации желательно заменить старый шлейф на новый, но, как правило, найти нужную модель шлейфа не так-то и просто, а ноутбук необходимо включить срочно и без кнопки.
Нам нужна только та часть шлейфа, которая находится возле кнопки питания, поэтому отсоединять его от материнской платы нет необходимости, что упрощает задачу.
Теперь, чтобы включить ноутбук без кнопки просто замыкаем между собою медные контакты каким-то металлическим предметом (отверткой, ножом и т.д.). При этом не забываем про подключенное питание или заряженность АКБ ноутбука.
Если причина в шлейфе, то ноутбук Вы сможете включить уже, через 5 – 10 минут, при условии, что Вы знаете, как частично его разобрать.
При наличии времени желательно сразу же приклеить супер клеем уплотнитель, как показано на фото,
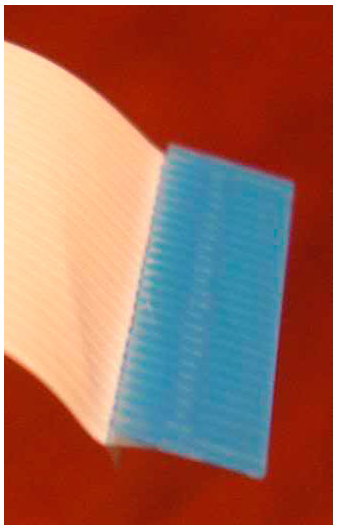
подсоединить шлейф к кнопке питания и попробовать включить ноутбук ее нажатием.
Если проблема не в шлейфе и аккумуляторной батареи, то ее решение требует более профессионального подхода, здесь без глубокой диагностики неисправности ноутбука уже не обойтись.
Как починить шлейф от кнопки питания ноутбука.
Любой, даже самый лучший ноутбук не застрахован от самой частой проблемы, с которой сталкиваются пользователи – поломки клавиши включения. Конечно, при возникновении этой проблемы следует обратиться для ремонта в техническую службу. Если такой возможности пока нет или требуется срочный запуск компьютера, возникает вопрос – как можно включить ноутбук без работающей кнопки включения? Существует несколько методов запустить лэптоп другим способом.
Аппаратная кнопка для запуска Boot Menu
Большинство ноутбуков оснащены аварийной кнопкой включения, которая вводит ПК в Boot Menu. Основные модели, оборудованные подобной функцией, – Lenovo, Sony, Acer, Asus, HP.

Чтобы воспользоваться этим вариантом, осмотрите свой компьютер на наличие подобной кнопки. Основные места, где она может располагаться – рядом с клавишей Power или сбоку от клавиатуры. На вид – как небольшая впадина круглой формы.

После того, как нужная клавиша будет найдена, выполните следующие инструкции:
- Аппаратная кнопка может быть спрятана глубоко в панель, поэтому с помощью нажатия пальцев ее активировать не получится. Для активации нужно надавить на нее острым предметом (иголкой, зубочисткой, булавкой).
- На экране загорится синий экран, найдите команду «Normal stantup» и нажмите на нее.

- Подтвердите действие нажатием клавиши Enter. Далее начнется привычная загрузка Windows.
С помощью такого несложного способа можно включить ноутбук и продолжать работу. Однако, если ваш компьютер марок Dell, DEXP или Samsung, поиски аппаратной кнопки не увенчаются успехом. На этих моделях она не предусмотрена.
Power ON в BIOS
С помощью меню БИОС можно назначить определенную комбинацию клавиш для запуска ноутбука. После этой процедуры работоспособность основной Power становится не особо важной.
Для выполнения данной операции следуйте инструкции:
- Выполните вход в BIOS (нажмите клавишу F2 после запуска ноутбука).
- После загрузки системы отыщите команду «Power Management» в продолжении «Setup» или «Power», в зависимости от модели.

- В открывшемся меню выберите команду «Power on function» (это настройки питания системы) или «Power On by PS2 KB/MS».

- Далее нажмите пункт «Any Key», после «Hot Key» – теперь можете задать желаемое сочетание на клавиатуре, с помощью которого будете производить запуск Windows.
- Для подтверждения настроек щелкните F10 -> Enter.
Сделайте перезагрузку ноутбука. Теперь для включения системы нужно просто нажимать на выбранную комбинацию.
Способ для профессионалов – непосредственно с материнской платы
Следующий способ подходит тем, кто хотя бы на базовом уровне разбирается в устройстве ПК. Этот вариант заключается в замыкании контактов, которое приводит к активации Windows.
Для того чтобы понять, как вскрыть материнскую плату, загляните в инструкцию вашего ноутбука.

Обычно достаточно поддеть плоским предметом защитную крышку рядом с кнопкой Power, это делается достаточно легко. Далее нужно замкнуть контакты с помощью отвертки.
Если починка кнопки Power откладывается на некоторый срок, можно вывести шлейф запуска из корпуса ноутбука наружу. Это позволит замыкать контакты тогда, когда захочется, не вскрывая каждый раз защитный корпус.
Совет: если ваш ноутбук находится на гарантии, не используйте этот способ.
Перед применением вышеперечисленных способов убедитесь в том, что причина отсутствия реакции Power именно в кнопке запуска. Неисправность может быть в другом:
- Если у ноутбука полностью разряжена батарея, то ни один способ не поможет. Следует зарядить устройство.
- Возможной проблемой может быть неисправность блока питания или кабеля.
- Поломка или повреждение материнской платы.
Спящий режим
Также можно просто не выключать лэптоп, а оставлять его режиме «сна». Для установки этого режима, следуйте инструкции:
- Пройдите по цепочке: Пуск -> Панель управления -> Электропитание.
- Слева выберите пункт «Настройки перехода в спящий режим».
- Теперь нужно задать время сна при работе от сети и от батареи. Напротив строчки «Перевод компьютера в спящий режим» установите нужное время.

Чтобы Windows смог выйти из сна, проведите следующие шаги:
- Пройдите по цепочке: Пуск -> Панель управления -> Диспетчер устройств.
- Щелкните по значку «Клавиатура» ПКМ, выберите «Свойства».
- Перейдите в раздел «Управление электропитанием».
- Поставьте согласие рядом с пунктом «Разрешить этому устройству выводить компьютер из ждущего режима».
- Примените настройки.
С новыми установками ноутбук будет уходить в сон после определенного времени. Из этого режима вывести компьютер поможет нажатие любой клавиши на клавиатуре.
Читайте также:

