Шумоподавление honor 20 как включить
Обновлено: 07.07.2024
На качество звука во время разговора влияют компоненты, связанные со звуком, сила сетевого сигнала и другие факторы. Если звук во время разговора некорректный, выполните следующие действия, чтобы решить проблему.
Проверьте, нет ли посторонних предметов, блокирующих отверстия для вывода звука микрофона, динамика и разговорного динамика (если звук телефона воспроизводится напрямую из экрана, пропустите этот шаг).
Проверьте, не закрывает ли защитный чехол или защитная пленка отверстия для вывода аудио. Если отверстия вывода аудио загрязнены или заблокированы, очистите их мягкой щеткой, смоченной спиртом.
Проверьте, корректно ли работает воспроизведение звука на устройстве
Откройте приложение Мой HUAWEI или Поддержка, перейдите в раздел Обслуживание > Проверка > Другое , найдите опцию обнаружения проблем со звуком, перейдите в раздел Устранение неисправностей > Еще > Другое , найдите опцию обнаружения проблем со звуком и нажмите Диагностика .
- Если проблема обнаружена, сохраните резервную копию данных и обратитесь в авторизованный сервисный центр Huawei.
- Если проблем не обнаружено, перейдите к следующему шагу.
Убедитесь, что сигнал телефона стабилен
Если сигнал сети слабый и нестабильный, это может повлиять на качество вызова. В этом случае ознакомьтесь с разделом «Сигнал телефона нестабильный».
Если вы используете стороннее приложение для выполнения вызовов (например, WeChat и QQ), убедитесь, что сигнал сети стабилен.
Выключите или включите функцию VoLTE и проверьте, решена ли проблема
На качество вызовов VoLTE может влиять то, что область, откуда вы совершаете вызов, не полностью находится в зоне действия сети VoLTE, или существуют проблемы совместимости. Данная проблема может быть решена включением или выключением функции VoLTE. (Если вы не можете найти переключатель функции VoLTE, это означает, что функция VoLTE по умолчанию включена на вашем телефоне).
Сбросьте все настройки и повторите попытку
Чтобы узнать о способах сброса настроек и мерах предосторожности, ознакомьтесь с разделом Сброс всех настроек.
Если проблема не решена
Если проблема не устранена, сделайте резервную копию данных и обратитесь в авторизованный сервисный центр Huawei.
Знаете ли вы, что можно изменить стиль кнопок навигации, сделать более удобным для пользователя расположение кнопок? Для этого перейдите в Настройки -> Система -> Системная навигация -> Три навигационные кнопки и выберите комбинацию, которую хотите сохранить.
Как отключить шагомер на экране блокировки в Honor 20
По умолчанию Honor 20 покажет ваш ежедневный счетчик шагов на экране блокировки. Если вас не очень интересует количество пройденных шагов, вы, вероятно, найдете эту функцию раздражающей. К счастью, вы можете легко отключить её, перейдя в Настройки -> Безопасность и конфиденциальность -> Блокировка экрана и пароли. Отсюда отключите параметр Шагомер на экране блокировки.
Как сделать скриншот тремя пальцами в Honor 20
Если вам неудобно делать снимки экрана с помощью клавиш питания и регулировки громкости, то этот быстрый трюк позволит вам делать снимки экрана в кратчайшие сроки, и вам не нужно нажимать какие-либо клавиши. Простой жест позволит вам делать скриншоты мгновенно, просто проведите тремя пальцами сверху вниз по экрану.
Вам нужно будет активировать данную функцию через Настройки -> Интеллектуальная помощь -> Управление движением -> Скриншот тремя пальцами.
Как активировать управление жестами в Honor 20
Пользователи все больше выбирают управление жестами на своих смартфонах. Honor 20 также поддерживает эту функцию, ее можно включить перейдя в Настройки -> Система -> Системная навигация и выбрать вариант Жесты. В настройках жестов вы сможете более подробно ознакомиться с управлением.
Как включить приложение клон для WhatsApp, Facebook и Instagram в Honor 20
Honor 20 поставляется с функцией App Twin (приложение клон), которая удваивает приложения, так что вы можете запустить две учетные записи. Это одна из моих любимых функций в EMUI и Magic UI, запуск двух одинаковых приложений одновременно — отличная возможность для WhatsApp, Instagram, Facebook или любого другого поддерживаемого приложения, которое вы хотите клонировать.
Перейдите в Настройки -> Приложения и уведомления -> Приложение-клон и выберите доступные приложения, которые вы хотите клонировать.
Как показать процент батареи в Honor 20
С мощной батареей маловероятно, что вы будете когда-либо беспокоиться о том, что на Honor 20 не хватит заряда в середине дня. Однако, если вы хотите отобразить процент заряда батареи в строке состояния, перейдите в Настройки -> Аккумулятор -> Процент заряда батареи и активируйте данную функцию.

Как завершить звонок кнопкой питания в Honor 20
Если вы получаете много звонков и ищете способ быстро завершать вызовы, вы можете использовать кнопку питания на Honor 20, чтобы сделать это. Просто убедитесь, что эта функция включена, перейдите в Настройки -> Управление -> Специальные возможности -> Кнопка питания завершает вызов.
Как показать скорость сети на дисплее в Honor 20
Помимо показа процента заряда батареи, EMUI и Magic UI позволяют просматривать скорость сети в строке состояния. Перейдите в Настройки -> Приложения и уведомления-> Уведомления и строка состояния и включите ползунок Отображение сети. Теперь проверьте строку состояния и узнайте, какая скорость вашей сети в режиме реального времени.
Как автоматически записывать звонки в Honor 20
Смартфон поставляется со встроенной возможностью записи разговоров. Несмотря на то, что вы всегда можете записать вызов вручную, вы можете настроить функцию на запись всех полученных вызовов. В разделе Настройки -> Беспроводные сети -> Настройки звонков найдете опцию Автоматически записывать звонки. Включите эту опцию и укажите, хотите ли вы автоматически записывать все входящие звонки или только те, которые вы получаете с указанных номеров.
Как сэкономить трафик в Honor 20
Если вы не хотите, чтобы какое-либо из установленных приложений использовало мобильные данные в фоновом режиме, вы можете использовать режим сохранения данных в Honor 20. Для этого перейдите в Настройки -> Беспроводные сети -> Мобильные данные -> Передача данных, здесь вы можете включить режим сохранения данных для всех установленных приложений на Honor 20 или только для выбранных приложений.
Как использовать запись экрана в Honor 20
На этом смартфоне вы можете записывать действия на экране, например игровой процесс. Эта функция позволит вам записывать любые действия на экране вашего телефона, для этого проведите сверху вниз пальцем по экрану, чтобы открылась панель уведомлений и нажмите на значок Запись с экрана. Затем следуйте инструкциям на экране и начните запись.
Если вы не можете найти этот значок, тогда в панели уведомлений коснитесь значка редактирования, который находится рядом со значком шестеренки. Далее найдите значок Запись с экрана, нажмите удерживая его и перетащите ярлык на верхнюю панель.
Как использовать режим Защита зрения в Honor 20
Смартфон также поставляется с режимом Защита для глаз, который устраняет синий свет на экране и предотвращает усталость глаз. Чтобы активировать эту функцию, перейдите в Настройки -> Экран-> Защита зрения.
Как использовать плановое вкл / выкл в Honor 20
Если вы предпочитаете выключать Honor 20 каждую ночь перед сном, вы можете использовать функцию запланированного включения / выключения на устройстве. Помимо выключения вашего телефона в указанное время, вы также можете включить его в указанное время каждый день. Вы можете настроить расписание вкл / выкл на вашем Honor 20 перейдя в Настройки -> Управление-> Плановое включение / выключение.

Как разблокировать Honor 20 с помощью распознавания лица
Honor 20 также может быть разблокирован с помощью вашего лица, он поддерживает функцию Face Unlock. Включить эту функцию можно перейдя в Настройки -> Безопасность и конфиденциальность -> Разблокировка распознаванием лица. Затем вам нужно будет добавить свои данные лица и сохранить их.
Как включить Управление одной рукой в Honor 20
Вы можете использовать Honor 20 одной рукой. Например, если одна из ваших рук занята, эта классная функция позволит вам пользоваться телефоном одной рукой. Попробуйте эту функцию, проведите пальцем по нижней части экранных кнопок навигации, чтобы активировать пользовательский интерфейс одной рукой.
Прежде чем сделать это, вам нужно будет включить данную функцию, если она еще не включена. Перейдите в Настройки -> Интеллектуальная помощь -> Одноручный интерфейс и включите Мини-экран. Вы также можете включить Перемещение клавиатуры, чтобы перемещать клавиатуру в любую сторону.
Как использовать разделение экрана в Honor 20
Чтобы активировать режим разделенного экрана на Honor 20, просто нажмите и удерживайте кнопку активных приложений в правом нижнем углу экрана (квадратная кнопка). Затем в выбранном приложении нажмите кнопку разделения экрана (она находится рядом с замочком) и ваш экран разделится на две части. В нижней части отобразится список приложений, которые вы можете запустить в другой половине экрана.
Как изменить плотность отображения в Honor 20
Смартфон поставляется с 6,26-дюймовым FHD + дисплеем. Если вы хотите максимально использовать возможности дисплея, вам следует изменить плотность экрана, чтобы отображать больше контента на нём. Изменение плотности отображения отличается от изменения размера текста. Это связано с тем, что в первом случае размер элементов пользовательского интерфейса также изменяется соответствующим образом.
Вы можете изменить плотность отображения на вашем Honor 20 перейдя в Настройки -> Дисплей -> Режим просмотра.
Как настроить автоматическое изменение обоев на Honor 20
Многим довольно быстро надоедают обои на домашнем экране, и они регулярно их меняют. Тем не менее, постоянный поиск новых обоев утомительная задача сама по себе.
У Honor 20 есть отличная функция, которая поможет вам избежать этой головной боли. Пользовательский интерфейс Emotion будет просто менять обои для вас случайным образом из собственной галереи обоев.
Чтобы включить эту функцию, перейдите в Настройки -> Дисплей -> Обои и включите параметр Произвольно изменить обои рабочего стола. Затем вы можете указать интервал, по истечении которого обои будут автоматически изменены.
Как изменить размер шрифта в Honor 20
Хотя вы можете установить новые системные шрифты на Honor 20, вы также можете изменить размер шрифта по умолчанию на устройстве. Чтобы сделать это, зайдите в Настройки -> Дисплей -> Размер текста.
На этом все, мы показали вам самые популярные советы и хитрости, которые имеются на смартфоне Honor 20.
Многие уже отметили длительную автономность HONOR Earbuds 2 Lite. Радуют наушники отличным звуком и корректной работой системы шумоподавления. И вот, как обещал разработчик, вышло обновление приложения Al Life. Теперь можно изменить некоторые настройки и сделать управление ими более удобным для себя.

Для начала поговорим о самих наушниках в базовой версии, без учета возможностей приложения.
Бренд: HONOR Earbuds 2 Lite
10-миллиметровые динамические драйверы
Диапазон воспроизводимых частот: 20 Гц-20000 Гц
Защита наушников: IPX4
Емкость аккумуляторов (бокс/наушники): 410 / 55 мАч
Время зарядки (бокс/наушники): 1,5 / 1 час
Особенности: активное шумоподавление, режим «прозрачности», сенсор приближения
Приложение: Al Life
Продаются наушники в коробке из плотного картона. Заказывать доставку из далека можно смело, в пути они вряд ли пострадают. Сзади указаны особенности модели, включая десятиминутную зарядку и последующую работу в течении четырех часов.

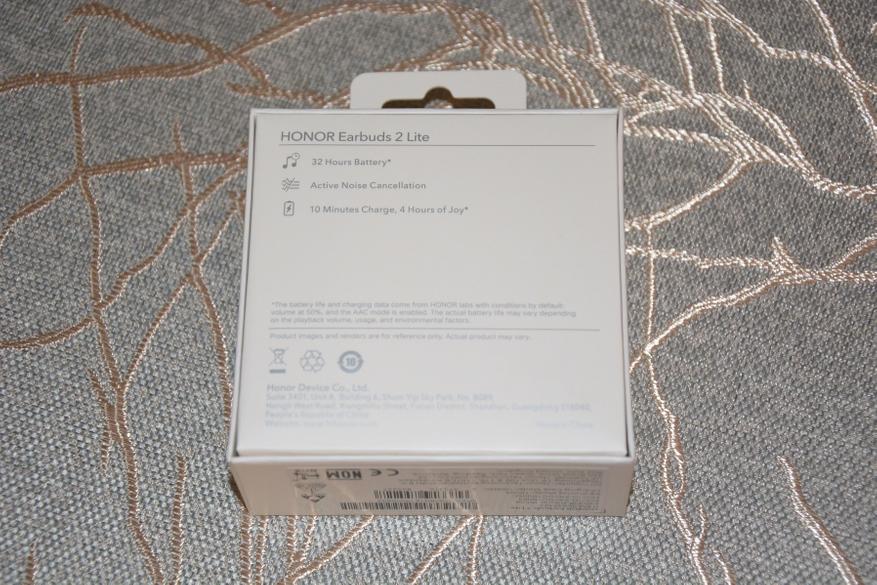
Дополнительно наушники защищаются картонным ложементом, под которым находим пакетики с дополнительными амбушюрами размеров S, L и аккуратно свернутый кабель для зарядки. В отдельном конверте лежит документация.

Сейчас наушники доступны белого цвета, но в скором времени планируется и черная версия. Зарядный кейс компактных размеров со скругленными гранями сделан максимально удобным для карманного хранения. На передней панели указан производитель и имеется один единственный светодиод состояния работы. В зависимости от ситуации светится он разными цветами.

Гнездо для зарядки расположили снизу.

Справа разместили едва заметную кнопку для принудительного спаривания с источником звука на случай, если обычном порядке что-то пойдет не так.

Крышка бокса удерживается в закрытом положении магнитами и к ним же привязан датчик открытия крышки. Стоит ее поднять и светодиод на передней панели начинает светиться белым цветом, а наушники связываются друг с другом.

В гнездах они хорошо удерживаются также магнитами и даже при тряске не выпадают.

К выниманию наушников из бокса нужно немного привыкнуть. Их корпуса также сделаны округлыми, а магниты держат достаточно крепко. Можно немного повернуть наушник и тогда вынимается легко. Если они уже были спарены с телефоном, то соединение при вынимании из кейса проходит автоматически и светодиод бокса меняет цвет на зеленый.

Внутри бокса легко заметить только по одному контакту для зарядки, вторые спрятаны в колодцах на внизу на боковой стенке. Установить наушники не на свои места не получится, только каждый в свое гнездо.

С первого взгляда наушники производят приятное впечатление своей аккуратностью, отсутствием острых граней и общими компактными размерами даже при том, что применены драйверы диаметром 10 мм.

Легко можно заметить, что амбушюры здесь имеют овальную форму и уже сделаны с сеткой. На внутренней стороне «ножки» внизу находится пятачок нижнего контакта для зарядки, вверху отверстие для микрофонов шумоподавления. Для порядка имеются метки правого и левого наушника. И где-то здесь же спрятаны датчики приближения – стоит вынуть один наушники из ушной раковины и трек или видео встанут на паузу. Вставляем наушник и воспроизведение возобновляется.

Снаружи только отверстия разговорных микрофонов. Они же используются для работы шумоподавления. Микрофонам поставил бы пять. У абонентов при разговоре не возникало вопросов по поводу использования гарнитуры. Звук, как при использовании микрофона телефона.

На внутренней стороне капсулы с динамиком имеются два отверстия для компенсации давления. Оба закрыты текстильными сетками, а наиболее заметно лишь одно, самое большое.

Второе расположено рядом с овальным звуководом и почти полностью прикрывается амбушюром. Кроме персональных сеток звуководы, имеют бортики для надежного удержания амбушюр и вероятность потерять их сведена к минимуму.


Очень хорошо продумана анатомичность чашек и звуководов наушников. Звуководы здесь короткие и входят не глубоко в ушной канал. В целом наушники не замечаешь уже с первых секунд использования. Держатся в раковинах хорошо, мне лишь пришлось заменить амбушюры на размер S.


К телефону наушники цепляются сразу и там, где это возможно сразу работают по кодеку AAC. Второй кодек базовый – это SBC.


Звук наушников откровенно порадовал. Десятимиллиметровые драйверы дают о себе знать и очень хорошо прокачивают низкие частоты. А именно этого так не хватает многим наушникам того же ценового диапазона. При этом остальная звуковая картинка остается подчеркнуто прозрачной с хорошей детализацией. Нельзя здесь услышать ни песка высоких, ни ватности средних. Равномерность частотного микса сохраняется на всем диапазоне громкости. С HONOR Earbuds 2 Lite будет комфортно как слушать аудиокниги, так и музыку самых разных направлений. Наушники обладают хорошим запасом по громкости и лично мне хватило 50-60 процентов для неутомительного прослушивания. Говорить о обрывах связи в квартире можно лишь на предельных 10 метрах с парой несущих стен по пути. На улице обрывов не заметил вовсе.
Написанное на коробке о 10-ти минутах зарядки и четырех часах работы – правда. Действительно автономность у HONOR Earbuds 2 Lite заслуживает похвалы. От бокса их можно зарядить трижды. На одном заряде на половине громкости интенсивных треков у меня получилось около семи с небольшим часов автономной работы, что очень хороший результат. Включение шумоподавления снижает длительность работы, но позволяет не отвлекаться на посторонние звуки и существенно их заглушает. Шумоподавление можно отключить вовсе, а можно включить режим «прозрачности», когда внешние звуки слышны одинаково хорошо наряду с треком. Это позволяет на улице не чувствовать себя в вакууме и образно не попасть под машину, ответить продавцу и т.д.
До недавнего времени наушники вызывали легкое сожаление по поводу управления. Оно здесь сенсорное и площадки находятся в верхней части внешней стороны «ножки» наушника. Управление практически полностью исключает ложные срабатывания так, как одиночные тапы тут не предусмотрены. Как-бы это и хорошо. Но вот регулировки громкости и переключения треков также не было. Двойным патом треки ставились на паузу, возобновлялось воспроизведение, принимались звонки и заканчивался разговор. Длительными тапами включалась и отключалась система шупоподавления, включался режим прозрачности. На это все. Возлагались надежды на скорое обновление приложения Al Life, которое первоначально наушники не видело вовсе.
И вот разработчики, как и обещали, обновили приложение. Теперь наушники без проблем проявились в приложении и расширился функционал. Посмотрим насколько.
Приложение устанавливается либо по QR коду в инструкции, либо из маркета. По ходу дела регистрируется аккаунт в сервисе Huawei. Трудностей никаких не возникает и в финале мы видим окно приложения с иконкой подключенных наушников. Тапаем по нему и начинается проверка и установка обновлений плагинов. После завершения процедуры иконка уже показывает уровень заряда каждого наушника и кейса. Теперь, после обновления, тапнув по иконке попадаем на экран управления.




Отсюда можно управлять как шумоподавлением, так и настраивать жесты, включать или отключать датчики приближения. Отдельно можно настраивать двойные нажатия и удержания для каждого наушника. Теперь можно листать треки, активировать голосового помощника, исключить любой пункт работы шумоподавления. Но к сожалению, на этом пока и все. Набор тапов остался прежним, а регулировку громкости не добавили.



Возможно следующее обновление приложения расширит варианты тапов и добавит регулировку громкости, а пока телефон придется для этого доставать.
На вкладке управления вверху есть кнопка настроек (четыре точки), через которую можно изменить имя наушников в приложении, просмотреть их данные и вывести значок на экран телефона. При активации он будет сразу открывать экран управления наушниками, что делает использование приложением более удобным.




С главного же экрана можно заглянуть в основные, первоначальные настройки, установить варианты и проверить наличие обновлений, а также изучить другие возможные функции.







По приложению можно сказать, что переведено оно корректно, логично и удобно построено, расширяет функционал HONOR Earbuds 2 Lite. Наверное, все-таки отсутствие регулировки громкости не стоит относить в явный минус так, как не каждую минуту ее приходится регулировать, а возможно в следующем обновлении приложения появится и это. Сами же наушники получились по-хорошему универсальными и яркими в плане звука. Если нормальными средними и высокими частотами может похвастать множество моделей, то хорошими басами далеко не все. У Earbuds 2 Lite это получается. Нельзя не отметить отсутствие отставания звука от видео. Смотреть фильмы и играть можно без дискомфорта. С шумоподавлением ли, без него автономность радует и не заставляет часто бегать к розетке. Добавляет удобства отличная эргономика и способность удерживаться в ушных раковинах. В своем ценовом диапазоне HONOR Earbuds 2 Lite явно заслуживает внимание, как одна из лучших моделей.
Многие мобильные смартфоны популярных брендов имеют функцию настройки уровня громкости вызова и СМС, по желаемому усмотрению. Устройства Honor и Huawei наделены конкретными способностями. Данные модели имеют качественную аудиосистему, что отличает их от других марок телефонов. Аудиосистема отвечает за звуковые настройки даже в наушниках. Как правильно применять данные функции, рассказывается ниже.
![]()
Настройка основного динамика
Настройку звука на вашем устройстве Huawei или Honor нужно начинать с основного динамика. Работоспособность главного динамика определяется тремя положениями:
- «Основной»
- «Без звука»
- «Виброрежим»
Основной режим звука
Главный режим меняется за счет регулировки громкости определенной музыки. Это осуществляется с помощью боковых клавиш или настроек системного обеспечения. Верхняя клавиша отвечает за прибавление звука, нижняя – за уменьшение.
Через настройки системы гаджета возможно сменить степень громкости, медиафайлы и будильника. Для смены высоты звука, нужно зайти в меню «Настройки», и выбрать икону «Звук». Далее, с помощью бегунка, подобрать необходимый уровень звучания для определенного приложения.
Режим без звука
Данная способность позволяет использовать гаджет, полностью выключив звук. При включении данной функции на телефоне Huawei и Honor, появляется способность, когда устройство может работать в режиме без звука. Перед использованием данного режима, нужно ознакомиться с изложенной инструкцией. Применение данной функции, возможно, осуществить через настройки или панель управления. Необходимо выбрать нужную иконку и нажать на «Звук», затем переключиться на «Режим без звука». Нужно иметь в виду, что в положении «Вибрация в режиме без звука» бегунок располагается в деактивированном положении, иначе сработает функция «Виброрежима».
![]()
Виброрежим
Для этого режима применяются все те же действия, что описаны выше: через настройки или панель управления. При выбранном методе, на входящие звонки и СМС, устройство будет вибрировать.
Настройка звука в наушниках Huawei и Honor
При использовании обычных наушников, в настройках системы делаются доступными эффекты аудиозвука «Huawei Histen». Специальное дополнение «Huawei Histen» отвечает за способность воспроизводимой музыки, исходя из возможностей прослушиваемого трека. В приложении существует возможность выбрать тип наушников:
- Внутриканальные.
- Вставные.
- Накладные.
Опция эквалайзера включает пять дополнительных функций, любая из них отвечает за конкретный вид саундтрека: танцевальная, джаз, рок, классика, поп.
Помимо этого существует вероятность независимого, 10-полосного регулирования эквалайзера. Эта способность помогает убрать недостатки «глухого звука» и делается упор качество музыки в наушниках. Если необходимо можно добавить уровень басов.
Как включить аудиоэффекты Huawei Histen через Bluetooth
Опции «Huawei Histen» возможно применять только при использовании обычных наушников, а при применении беспроводных стереонаушников, данная опция не доступна.
Настраиваем эквалайзер Honor Purity
Данную опцию можно применить самостоятельно, используя обычные наушники и следуя пунктам ниже:
- Перемещая круги вверх или вниз, происходит регулирование 10 полос эквалайзера.
- Здесь же можно усилить басы.
- При нажатии на троеточие в верхнем углу, появится «Сохранить», затем все изменения настроек сохранятся.
- В дальнейшем необходимо придумать имя и написать его в появившемся окне, далее так же «Сохранить».
Если произвести все пункты правильно, режим добавляется к остальным.
Почему наушники тихо играют
На качество и громкость звука влияют и сами наушники. Для того чтобы исключить проблемы, связанные с наушниками, необходимо осуществить проверку сопротивления и чувствительности. Максимальное значение у сопротивления не должно превышать 32 Ом, значение чувствительности не должно быть больше 102 децибелов.
Смартфоны данного производителя функционируют на базе ОС Android, значит изменить громкость можно через системное меню, просто войдя в данное приложение:
Одно из первого значения, из уровней к уровням, изменяется в большую область, в последующих – идет увеличение на пятнадцать единиц. Все следующие значения стоит поставить на максимум – 160. В последующих изменениях, число останется таким.
Звук уведомлений
Для включения или настройки мелодии уведомления, нужно произвести следующие этапы, зайдя в меню «Настройки»:
- Нажать на «Звук».
- Найти «Уведомление».
- Подобрать подходящий, доступный сигнал или выбрать из мелодий, сохраненных на устройстве. Уведомления могут быть беззвучны, если около надписи поставить «Нет».
Настройка мелодии для СМС
Мелодию СМС можно сменить с помощью функций настроек. Для правильной и корректной смены звука СМС смартфонов Huawei и Honor, можно воспользоваться инструкцией, приведенной ниже:
Отключение звука камеры на Huawei и Honor
Для выключения звука камеры в смартфонах Huawei и Honor, используется само приложение. Нужно зайти в приложение и пролистать влево. После этого будет возможность воспользоваться настройками камеры. Выбрать раздел «Без звука», и поместить бегунок в активное положение.
Важно: этот способ применим ко всей серии Honor, кроме модели 6C. В Honor 6C возможность бесшумной съемки станет доступной, только лишь в режиме «Без звука».
![]()
Как включить звук клавиатуры (SwiftKey)
Через настройки телефона можно так же включить звук клавиатуры. Это можно сделать по инструкции:
- Выбрать меню гаджета «Настройки».
- Необходимо нажать на окошко «Система и обновления», далее «Язык и ввод».
- Следует выбрать клавиатуру «SwiftKey», которая назначена по умолчанию.
- Нажать на подпункт «Ввод», далее на подпункт «Звук и вибрация».
- Затем следует перемещать бегунок, до нужного уровня громкости клавиш клавиатуры. В этой функции так же доступна опция «Вибрация», которую при необходимости можно включить.
Сменить мелодию звучания будильника можно, когда создается или редактируется сам будильник. Необходимо перейти в меню «Звук сигнала». Для звучания будильника можно использовать встроенные звуки, либо мелодии, скаченные на смартфон.
Читайте также:




