Сколько времени apple проверяет приложение
Обновлено: 07.07.2024
При разработке мобильных iOS приложений в среде XCode запуск и тестирование происходит на симуляторе. Однако каждый профессиональный разработчик вам скажет, что окончательную отладку нужно производить на реальных устройствах. Причем лучше на нескольких различных устройствах. На iPhone 5, на iPhone 6, на различных версиях iPad и iPod. Однако для этого политика компании Apple заставляет приобрести аккаунт разработчика. Он стоит $99 и для начальных шагов в программировании не всегда оправданы эти затраты. И вот наконец, просьбы разработчиков были услышаны и появился способ легального запуска своих приложений на реальных устройствах и этот способ абсолютно бесплатный.
Были различные варианты решения этой проблемы от установки на устройство Jailbreak до недорогого варианта добавления UDID устройства к реально существующему аккаунту разработчика. (Последний способ стоит 300 руб). Но как написано выше с выходом XCode 7 эта проблема была решена.
Так что же нужно для запуска своих приложений на реальном устройстве?
Все что вам нужно, это Apple ID! Больше ничего не нужно.
Подключение устройства
Подключите iPhone, Ipod Touch, или IPad к вашему Mac с помощью кабеля USB кабеля. В меню Xcode зайдите Window → Devices, чтобы открыть список устройств. Окно выглядит следующим образом (я использую iPad Air):


Так должно выглядеть окно с сопряженным устройством:

Настройка AppleID
Теперь, когда устройство сопряжено с компьютером, нужно связать ваш AppleID с Xcode. Можно использовать тот же идентификатор AppleID, что вы уже используете с Itunes и вашим устройством, однако, если вы разрабатываете корпоративное iOS приложение, то можете создать новый AppleID, чтобы разделить процессы разработки. Конечно, если у вас уже есть оплаченный аккаунт разработчика вы должны использовать именно его
Откройте меню Xcode -> Preferences -> Accounts:

Настройка проекта XCode
Вы все еще должны указать Xcode использовать эту учетную запись при создании вашего приложения. Перейдите к экрану настроек проекта и на вкладке General нажмите на Team, чтобы выбрать ваш Apple ID.

Специфика данных документов на первоначальных этапах разработки не имеет значения. Просто примите, что вам нужен Provisioning Profile или приложение не будет работать на вашем устройстве. Создание сертификатов и Provisioning Profile, в XCode 7 это очень простая задача!

Также возможно вы получите эту ошибку:

Xcode должен знать об устройстве на котором вы собираетесь запустить приложение. Вот почему мы начали именно с подключения устройства. Еще раз проверьте, что ваш iPhone или iPad по-прежнему подключен к Mac, и что ваше устройство есть списке Devices. У меня это окно выглядит так:

В основном окне XCode еще раз выберете ваше устройство и нажмите кнопку Fix Issue и предупреждение должно исчезнуть.

Настройка связки ключей
Возможные проблемы и их решение
Есть несколько ошибок, которые могут возникнуть при попытке запуска своего iOS приложения на реальном устройстве, особенно если вы никогда не делали этого раньше. Так что не паникуйте, если вы столкнетесь с проблемами.
Устройство не подключено.
Как ни странно это самая распространенная ошибка, поэтому я напишу о ней в третий раз в этой статье. Убедитесь, что ваш iPhone, iPod Touch, или iPad подключены к Mac. Устройство должны быть списке устройств Xcode, и на нем не должно быть желтого значка предупреждения, о том что устройство не доверяет компьтеру.
Подозрительный не одобренный Apple разработчик.




Устройство заблокировано.
Если на устройстве установлен пароль, то вы можете получить это предупреждение:

Приложение не будет работать если устройство заблокировано. Для решения нужно разблокировать устройство и запустить компиляцию еще раз.
Надеюсь данная информация будет вам полезна. По себе знаю, что начиная разрабатывать iOS приложения, разработчики сталкиваются с проблемой тестирования своих приложений на реальных устройствах. А несправедливость в виде $99 никак не греет душу брата программиста. И даже если разработчик решается на Jaibreak, все равно для запуска потребуется куча сторонних бубнов. Вариант описанный в данной статье позволит вам запускать и тестировать свои приложения без этих бубнов и совершенно бесплатно.
Может ли iPhone заразиться вирусами? В статье я расскажу, как провести сканирование вашего iPhone на наличие вредоносных программ и как удалить с него вирус в случае обнаружения.

Автор: Danny Maiorca, внештатный технический писатель
iPhone хорошо известен своими мерами безопасности: защита от вредоносных программ, предлагаемая Apple, является одной из основных причин, по которой люди покупают данные устройства.
Будьте внимательны, ваш телефон не защищен от угроз на 100 процентов.
Далее я расскажу, каким образом можно обнаружить и удалить вирусы с iPhone.
Могут ли айфоны заражаться вирусами?
Итак, могут ли айфоны заражаться вирусами? Если ответить кратко, то да. Конечно, заражение iPhone вредоносным ПО случается реже, чем смартфонов Android. Тем не менее подобные инциденты все же происходят.
Вредоносное ПО, попавшее на ваш iPhone, может нанести серьезный ущерб. В некоторых случаях зловред доставит незначительные неудобства вроде быстрой разрядки аккумулятора. Однако, если произошла кража личных данных, как вы понимаете, все гораздо серьезнее.
В любом случае вы все равно можете минимизировать ущерб. Давайте сначала узнаем, как обнаруживать вредоносные программы на iPhone.
Как вредоносное ПО влияет на iPhone?
Как и в случае с компьютерными вирусами, вредоносное ПО часто снижает производительность вашего iPhone.
Вы можете заметить, что батарея стала разряжаться быстрее, чем раньше. Конечно, на время автономной работы могут влиять и другие факторы, например, более холодная погода и возраст вашего устройства. Если вы заметили, что теперь вам требуется чаще заряжать телефон, советую произвести сканирование на наличие вредоносных программ.
Когда на ваш телефон воздействует вредоносное ПО, устройство быстрее перегревается. Опять же, существуют и другие причины перегрева телефона, такие как перезарядка или большое количество запущенных приложений. Однако, если на телефоне установлено вредоносное ПО, он будет работать с большей нагрузкой и серьезно перегреваться.
Разряженные батареи и перегрев телефона , несомненно, являются важными проблемами. Но пока они не станут критичными, вы, вероятно, даже не подумаете об обновлении телефона. Более серьезным последствием вредоносного ПО на iPhone является то, что ваш телефон в конечном итоге вообще перестанет работать.
Особо хочу отметить, что вредоносное ПО, заразившее iPhone, скорее всего повлияет не только на работу устройства. Злоумышленники могут украсть ваши пароли и другие конфиденциальные данные. Киберпреступники продадут похищенную информацию или будут использовать для взлома ваших учетных записей.
Как проверить iPhone на вирусы или вредоносное ПО?
Если вам кажется, что айфон заражен вредоносным ПО, ознакомьтесь с инструкциями, приведенными ниже.
Вот несколько практических способов проверить ваш iPhone на наличие вирусов или вредоносных программ.
Проверьте наличие незнакомых приложений
Один из самых простых способов обнаружить вредоносное ПО на вашем iPhone - проверить, нет ли на телефоне каких-либо незнакомых приложений. Вам следует искать приложения, которые вы не загружали и которые не являются приложениями Apple по умолчанию.
Просмотрите файлы и папки на главном экране. Если вы ничего не видите, но все еще сомневаетесь, загляните в настройки iPhone. Возможно, там вам удастся найти что-то незнакомое.
Проверьте, был ли произведен джейлбрейк на вашем устройстве
Количество возможностей, которые пользователь получает после джейлбрейка, делают данную процедуру очень привлекательной. Однако, я вам крайне не советую ее производить. Помимо аннулирования гарантии, вы также сделаете свой iPhone более уязвимым для вредоносного ПО.
Конечно, вы могли купить подержанное устройство и не знать, что оно подверглось джейлбрейку . Однако, для защищенности iPhone не имеет значения, сделали вы джейлбрейк самостоятельно или подозреваете, что данную процедуру выполнил кто-то другой. Проверка наличия джейлбрейка - один из шагов к выявлению вируса.
Узнать, был ли произведен джейлбрейк вашего телефона, непросто. Одним из возможных признаков является наличие приложения Cydia. Данное приложение доступно только на взломанных устройствах iOS.
Проверьте счета за телефон
Если на вашем iPhone установлено вредоносное ПО, телефон ежемесячно использует больше данных, чем планировалось. В случае превышения суммы, установленной тарифным планом, вы получите больший счет на оплату.
Еще одним возможным признаком наличия вредоносного ПО на вашем iPhone являются странные входящие или исходящие вызовы, которые вы не совершали или не помните, когда принимали. Опять же, подобные звонки могут привести к неожиданно большому счету.
Проверьте, сколько данных вы использовали, перейдя в Settings > Mobile Network и прокрутив вниз до Mobile Data . Кроме того, вы можете обратиться к своему оператору мобильной связи.

Проверьте свободное место в хранилище (Storage Space)
Память вашего телефона может быть практически заполнена из-за большого количества приложений или фотографий. Но если оставшееся пространство для хранения значительно меньше, чем предполагалось, ваш iPhone возможно заражен вредоносным ПО.
Чтобы проверить объем памяти, перейдите в Settings > General > iPhone Storage .

Как избавиться от вируса на вашем iPhone
Если вы сделали все вышеперечисленное и подозреваете, что ваш iPhone заражен, действовать нужно незамедлительно. Ниже приведены несколько простых инструкций как избавиться от вируса на устройстве.
Перезагрузите iPhone
В некоторых случаях перезагрузка iPhone поможет избавиться от вредоносных программ.
Каким образом вы это сделаете, зависит от устройства. Например, если на вашем iPhone есть кнопка «Home», удерживайте ее и кнопку включения / выключения. Делайте это, пока ваш телефон не выключится и не включится снова.
Если на вашем iPhone нет кнопки «Home», вы все равно можете принудительно перезагрузить iPhone и перевести его в режим восстановления.
Если перезагрузка iPhone не работает, попробуйте вместо этого восстановить заводские настройки.
Удалите необычные приложения
Если вы заметили приложения, которых не должно быть на вашем телефоне, их удаление должно помочь избавить ваш телефон от вредоносных программ. Для этого удерживайте иконку, пока не будет выделено отдельное приложение, а затем нажмите Remove App.
Вы также можете удалить все приложения, которые вы не загружали из App Store. В дальнейшем вам следует воздерживаться от загрузки приложений, не относящихся к App Store.
Очистите историю
Очистка вашей истории в Safari поможет избавиться от вирусов на iPhone. Кроме того, вы защищаете себя от кражи паролей и других данных.
Чтобы очистить историю, перейдите в Settings> Safari. Затем прокрутите вниз до Clear History и Website Data.

Воспользуйтесь ПО для обеспечения безопасности
Антивирус, установленный на вашем iPhone, обнаружит и удалит любые вредоносные программы.
Если на вашем устройстве нет антивируса, скачайте достойный пакет безопасности и проверьте ваш iPhone на вредоносное ПО.
Замените свой iPhone
Если вы сделали все возможное, но так и не смогли очистить iPhone от вредоносного ПО, скорее всего, вам придется заменить устройство.
Поскольку в большинстве случаев вредоносное ПО создается пользователями и связано с джейлбрейком, гарантия Apple на вашу проблему не распространяется.
Действуйте быстро, если подозреваете, что ваш iPhone заражен вредоносным ПО
Хотя данные случаи редки, ваш iPhone может быть заражен вирусами и другими видами вредоносных программ. Поэтому важно знать, как действовать в таком случае.
Проверьте, действительно ли ваш iPhone заражен вредоносным ПО. Если обнаружите, что проблема кроется в неправильном использовании устройства, подумайте, что вы делаете не так.
Однако, если ваш телефон заражен, избавиться от вредоносного ПО можно разными способами. После очистки устройства от зловредов используйте только приложения из App Store!
Каждая новая версия iOS содержит определенное количество ошибок и проблем, и iOS 15 ничем не отличается. iOS 15 вызвала некоторые ошибки и проблемы, такие как сбой обновления, неработающее приложение, неработающий Wi-Fi и плохое время автономной работы для многих пользователей. Здесь мы собрали последние ошибки и проблемы, связанные с iOS 15, и предоставили наиболее эффективные способы их устранения.
Наилучшее рабочее исправление для всех проблем iOS 15 во время/после обновления: ReiBoot
Обновление iOS 15 зависло при проверке / запрошенном обновлении / режиме восстановления / логотипе Apple / вечной загрузке? Не удалось обновить iOS 15 или проверить обновление iOS 15? Загрузите лучший инструмент для исправления ошибок iOS - Tenorshare ReiBoot чтобы перевести iOS в нормальное состояние без потери данных.
Часть 1. Последние 15 Ошибок бета-версии iOS , которые могут быть исправлены Apple в ближайшее время
Ниже приведены некоторые из ошибок и проблем бета-версии iOS 15, о которых до сих пор чаще всего сообщали пользователи iPhone и iPad. Проверьте их, если у вас такая же проблема на вашем собственном телефоне.
Последняя бета-версия iOS 15. 5 Ошибок и проблем
- Если вы выберете Открыть новое окно для файла, файлы могут неожиданно исчезнуть.
- Функция "Найти мою сеть активна" отображается только в том случае, если язык устройства установлен на английский, когда требуется зарядить устройство iOS
- Невозможно переключиться на другой фокус, кроме Не беспокоить использование Siri
- Невозможно соединиться с аксессуарами Matter, использующими Thread.
- Старые контакты были удалены из iOS и iPadOS 15
- Невозможно добавить дополнительных участников в телефонный звонок при использовании 3G сотовой сети.
- VPN приложения не подключаются, если они используют частный API, который больше не существует в iOS 15.
iOS 15 beta 4/3/2/1 Ошибки и проблемы
Что нужно делать: Обычно известные ошибки в бета-версии iOS 15 будут исправлены Apple в ближайшее время, но если нет, вы можете официально сообщить об ошибке Apple, выполнив одно из следующих действий:
- Отчеты с помощью приложения "Помощник по обратной связи", доступного в бета-версиях ОС
- Использование Apple Сайт Bug Reporter
Часть 2. Распространенные проблемы с обновлением и понижением версии iOS 15 с исправлениями
С момента запуска iOS 15 мы наблюдали множество проблем с обновлением. Если вы столкнулись с проблемами обновления или понижения версии iOS 15, ознакомьтесь со списком ниже, чтобы найти возможные исправления наиболее распространенных проблем iOS 15.
1. Сбой обновления Программного Обеспечения iOS 15
- Перейдите в раздел Настройки > Общие > [Имя устройства] Хранилище, чтобы убедиться, что у вас достаточно места для загрузки и установки iOS 15 (файл обновления iOS 15 Beta 3 составляет около 1,32 ГБ.)
- Убедитесь, что у вас есть стабильное подключение к Интернету. Если загрузка файла обновления займет много времени, вам нужно будет проверить, правильно ли работает подключение к Интернету. Обычно для загрузки бета-версии iOS 15 требуется от 8 минут до 1 часа, а для установки бета-версии iOS 15-от 10 минут до 20 минут.
- Удалите и загрузите обновление еще раз. Перейдите в Настройки > Общие > [Имя устройства] Хранилище > найдите и нажмите Удалить обновление. Перейдите в раздел Настройки > Общие > Обновление программного обеспечения и снова загрузите обновление.
- Подождите несколько часов, прежде чем пытаться обновить свой iPhone.
2. Обновление iOS 15 Застряло при проверке/Не удалось проверить
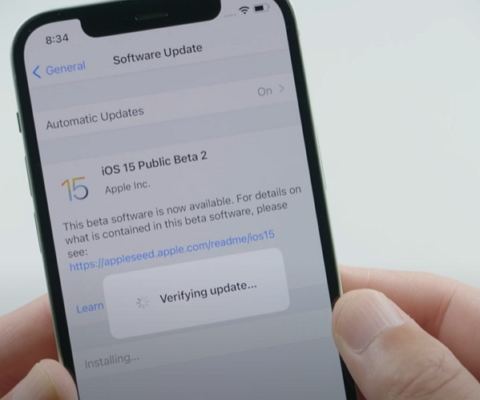
- Перезапустите iPhone. Включите его снова и попробуйте обновить.
- Подождите несколько часов. Когда Apple запускает новое обновление iOS, миллионы пользователей пытаются подключиться к ее серверам для обновления, тогда сервер может быть отключен, перегружен.
- Убедитесь, что ваш iPhone имеет активное подключение к Wi-Fi.
- Убедитесь, что на вашем iPhone достаточно свободного места для установки нового обновления.
- Выйдите из проверки такого с помощью перезагрузки. Восстановление iPhone с помощью Tenorshare ReiBoot для исправления любых проблем, связанных с программным обеспечением, которые могут привести к задержке обновления iOS, никакой потери данных.
3. Не удалось проверить наличие обновления iOS 15
Что это значит, когда iPhone говорит, что не удалось проверить наличие обновлений? Вы можете получить эти подсказки об ошибке при попытке загрузить и установить последнее обновление программного обеспечения по воздуху (по беспроводной сети). Перед устранением неполадок проверьте подключение к Интернету и состояние сервера Apple. Стабильное подключение к Интернету и доступные сервер и сервисы Apple являются одними из ключевых условий для установки обновления iOS. Если подключение к Интернету и состояние сервера Apple не являются проблемой, вы можете попробовать следующие исправления.
- Обновите дату и время, чтобы установить их автоматически, или включите и выключите их автоматически.
- Принудительно перезагрузите iPhone. Быстро нажмите и отпустите кнопку увеличения громкости, затем кнопку уменьшения громкости, затем нажмите и удерживайте боковую кнопку, пока не появится логотип Apple.
- Используйте iTunes для проверки нового обновления iOS для загрузки и установки, если вы все еще не можете обновить устройство OTA.
4. Обновление iOS 15 Не Отображается
Как правило, вы получите последнее обновление программного обеспечения, как только оно выйдет, но иногда может и не получиться. Фактически, обновления распространяются на определенные устройства медленно, в зависимости от того, в каком часовом поясе находится ваше устройство, и вы можете не получить обновление программного обеспечения из-за плохого сетевого соединения, бета-версии iOS или некоторых неизвестных ошибок. Однако, если вам пришлось долго ждать, попробуйте следующие исправления.
- Проверьте совместимость Вашего устройства. Новая iOS 15 совместима с iPhone 6s и более поздними моделями.
- Бета-версия iOS 15 3 доступна при загрузке бета-версии программного обеспечения. Вы не увидите новое обновление программного обеспечения до официального релиза.
- Если новое обновление iOS 15 недоступно в настройках вашего iPhone/iPad, вы можете обновить его вместо этого через iTunes.
5. Обновление iOS 15 Застряло при оценке оставшегося времени/Запрошено обновление
Почему мое обновление iOS 15 застряло при запросе обновления? Это может быть связано с плохим сетевым подключением, загруженностью сервера и служб Apple и многими другими причинами. Если вы столкнулись с аналогичной проблемой, когда “обновление iOS 15 застряло при запросе обновления”, вот несколько лучших рабочих решений для вас.
- Принудительно выйдите из приложения "Настройки". Проведите вверх от нижней части экрана и удерживайте. Перетащите приложение «Настройки» вверх, чтобы принудительно закрыть его.
- Убедитесь, что у вас быстрое и надежное подключение к Интернету. Перезагрузите маршрутизатор Wi-Fi, чтобы повысить скорость Wi-Fi.
- Сбросьте все настройки, открыв Настройки & gt; Общие & gt; Сброс & gt; Сбросить все настройки.
- Удалить и загрузить обновление снова.
- Попробуйте обновить свое устройство с помощью iTunes. Подключите устройство, перейдите на его страницу «Сводка» и нажмите «Проверить наличие обновлений».
6. Обновление iOS 15 Застряло на логотипе Apple/Вечной загрузке
iPhone 12 застрял в петле с логотипом белого яблока во время обновления iOS 15? Застрял на экране загрузки после обновления до iOS 15? Неполное обновление iOS или повреждение iOS могут привести к зависанию вашего iPhone в цикле загрузки, логотип Apple. Если ваш iPhone завис во время обновления iOS 15, ниже приведены быстрые решения для вас.
7. Обновление iOS 15 Застряло в режиме восстановления
У вас может быть режим восстановления на вашем iPhone при обновлении или после обновления iOS 15 по разным причинам. Зависание режима восстановления было давней проблемой для iPhone с обновлением или переходом на более раннюю версию iOS. Если у вас тоже есть эта проблема, вот несколько рабочих решений для вас.
8. Обновление iOS 15 Застряло при подготовке к обновлениям
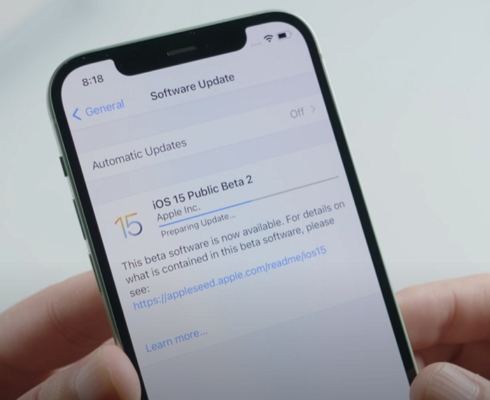
- Перейдите в Настройки > Wi-Fi и убедитесь, что ваш iPhone подключен к надежной сети Wi-Fi.
- Удалите обновление из хранилища вашего iPhone и обновите его снова. Перейдите в Настройки > Общие > Хранилище iPhone и удалите загруженное обновление.
- Сбросьте настройки сети. Перейдите в приложение "Настройки" > Общие > Сброс > Сброс сетевых настроек.
- Проверьте проблемы с сервером Apple, так как в системе миллионы запросов на обновление, и ваша очередь стоит в длинной очереди.
9. iPhone заморожен во время/после обновления iOS 15
10. Не Удалось Связаться С Сервером Обновления Программного Обеспечения iOS 15
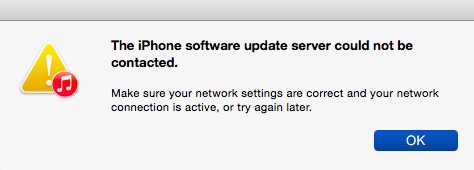
- Выйдите и подождите немного, а затем откройте свой iTunes, чтобы попытаться снова.
- Убедитесь, что ваше сетевое соединение активно и ваша скорость сети достаточна.
- Проверьте состояние серверов Apple и посмотрите, не работают ли серверы Apple.
- Обновите программное обеспечение iPhone через OTA. Перейдите в раздел Настройки>Общие>Обновление программного обеспечения.
Часть 3. Лучшие проблемы с программным обеспечением iOS 15 после обновления с решениями
Если вы уже обновились до iOS 15, но столкнулись с некоторыми проблемами, такими как серьезные проблемы с разрядкой аккумулятора, проблемы с зарядкой, узнайте о некоторых обходных путях и исправлениях, которые вы можете попробовать, как показано ниже.
1. iOS 15 & quot; Не удалось активировать iPhone & quot;
- Подожди и повтори еще раз. После запуска новой версии iOS, серверы активации Apple могут быть перегружены иногда, так что подождите несколько минут, прежде чем попробовать снова.
- Убедитесь, что ваша сим-карта вставлена правильно и ваше сетевое соединение iPhone стабильно.
- Перезагрузите свой iPhone, чтобы ваш телефон снова связался с серверами Apple
2. App Store Не запускается
“У кого-нибудь еще есть проблемы в бета-версии iOS 15 3, когда магазин приложений внезапно не запускается?” Некоторые владельцы iPhone жаловались, что не могут подключиться к App store после обновления iOS 15. Эта проблема может быть связана с подключением к Интернету, серверами Apple и т.д. К счастью, проблемы с загрузкой магазина приложений могут быть решены с помощью:

- Выключаю и снова включаю айфон.
- Выйдите из системы и снова войдите в нее с помощью своего идентификатора Apple ID.
- Убедитесь, что ваш iPhone подключен к стабильному Интернету. Если возможно, обновите подключение к Интернету, перезагрузив беспроводной маршрутизатор или модем.
3. Вопросы Wi-Fi после Обновления iOS 15
“У кого-нибудь еще, работающего под управлением бета-версии iOS 15 3, возникают проблемы с Wi-Fi, когда соединение прерывается?” Проблемы с Wi-Fi долгое время были проблемой для iPhone после обновления. Это почти поставляется с каждым обновлением iOS.
- Выключите Wi-Fi, затем перезагрузите iPhone.
- Забудьте сеть Wi-Fi и добавьте ее снова. Откройте "Настройки" & gt; Wi-Fi и нажмите кнопку i рядом с вашей сетью & gt; Забудьте об этой сети.
- Откройте "Настройки" & gt; Общие & gt; Сбросьте и нажмите «Сбросить настройки сети».
- Отключите VPN. Откройте "Настройки" & gt; Общие & gt; Коснитесь VPN и отключите его.
4. iPhone не заряжается после обновления iOS 15
«Телефон iOS 15 beta 3 не заряжался. Подключил перед сном. На странице аккумулятора показано, что он заряжается и неактивен, но не заряжался ». Многие пользователи заметили проблему с аккумулятором после обновления iOS 15. Обычно это не проблема, связанная с оборудованием, а проблема с программным обеспечением, которую можно решить с помощью следующих приемов.
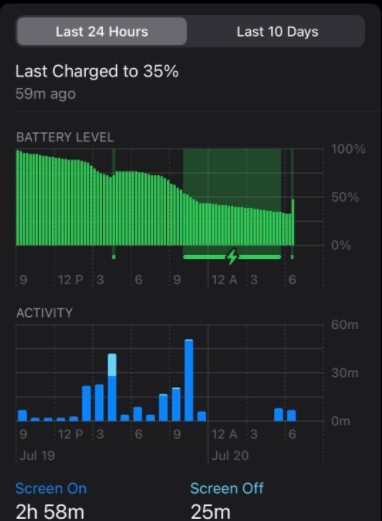
- Если для зарядки iPhone вы использовали кабель или адаптер для зарядки Lightning от стороннего производителя, используйте официальное зарядное устройство или адаптер Apple.
- Нестабильная версия бета-версии iOS может съесть слишком много батареи вашего телефона, и он не сможет заряжаться достаточно быстро, чтобы не отставать. В этом случае вы можете перейти на более стабильную версию iOS.
- Перейдите в Настройки & gt; Аккумулятор & gt; Использование батареи и удаление приложений, разряжающих батарею.
5. Приложение Ярлыки выходит из строя на iOS 15
«Приложение« Ярлыки »вылетает, когда я хочу перетащить пункт меню». Проблема, похоже, связана с плохой синхронизацией iCloud. Если приложение «Ярлыки» постоянно дает сбой, ниже описано, как остановить сбой приложения «Ярлыки» от Apple..
6. iOS 15 Замедляется/Запаздывает/Зависает
- Обновите свои приложения. Если ваши приложения запускаются дольше или работают с задержкой, перейдите в App Store & gt; коснитесь значка профиля Apple ID & gt; прокрутите вниз и нажмите "Обновить все".
- Освободите больше места на iPhone. Откройте "Настройки" & gt; Общие & gt; Хранение & amp; Использование iCloud & gt; Управление хранилищем. Удалите все, что вам не нужно.
- Отключить фоновое обновление приложения. Откройте "Настройки" & gt; Общие & gt; отключите обновление фонового приложения.
Заключение
Один из способов контролировать свою зависимость от смартфона – проверять время, потраченное на приложения.
В iOS есть специальная функция, позволяющая узнать время, которое вы потратили на каждое приложение, но её довольно сложно найти, поэтому мало кто об этом знает.
Ниже мы расскажем, как ей пользоваться.
Как узнать время, потраченное на приложения
Начиная с iOS 9, пользователи могут проверять, сколько заряда батареи расходуется на каждое приложение, в Настройки → Аккумулятор. Там же можно узнать, сколько времени вы тратите на приложения.
1) Зайдите в Настройки на своём устройстве с iOS.
2) Перейдите в секцию Аккумулятор.
3) Теперь нажмите на значок с часами под пунктом Использование аккумулятора.

Также можно просто нажать на любое приложение в списке, и под каждым из них вы увидите время, которое было на них потрачено.
Под каждым приложением будет текст «x ч на экране».
Вы также можете переключаться между пунктами Последние 24 часа и Последние 7 дней, в которых отображается соответствующая активность.

- Фоновая активность — приложение работает на фоне и расходует батарею.
- Аудио — приложение воспроизводит аудио на фоне.
- Без доступа к сети — устройство не может подключиться к сигналу сотовой связи.
- Слабый сигнал — сигнал сотовой связи очень слабый.
- Копирование и восстановление — устройство сохраняло резервную копию или восстанавливалось из iCloud.
- Локация и фоновая локация — заряд батареи расходовался на определение вашей локации.
Время на экране – это только то время, в которое приложение было открыто.
Фоновое время отображается следующим образом: «х мин фоном».
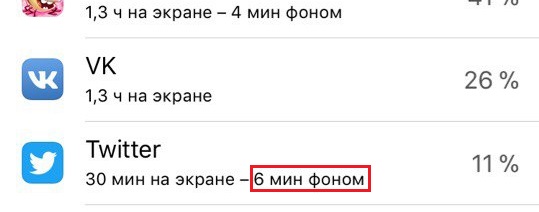
Приложения iOS могут выполнять различные задачи в фоновом режиме. Например, воспроизводить музыку, скачивать контент, отслеживать вашу локацию, записывать аудио и др.
Если какое-то приложения работает на фоне постоянно, то ваша батарея может садиться быстрее.
К примеру, если вы пользуетесь Google Картами, приложение наверняка много времени работает на фоне.
Читайте также:

