Скорость многоадресной передачи данных мбит с asus что это
Обновлено: 06.07.2024
Если ваш интернет-провайдер предоставляет услугу IPTV, то для просмотра интерактивного телевидения нужно настроить роутер. В этой статье мы рассмотри настройку IPTV на роутере Asus.
Смотреть IPTV через роутер можно несколькими способами:
- Через специальную приставку.
- На компьютере, при подключении к роутеру по сетевому кабелю.
- И еще можно настроить воспроизведение IPTV на ноутбуке, планшете, Smart TV и т. д., при подключении по Wi-Fi сети.
Сейчас мы рассмотрим подробнее эти настройку на примере роутеров Asus.
Что касается просмотра интерактивного телевидения через STB-приставку, то здесь все просто. Задаем в настройках роутера номер LAN порта, к которому подключена приставка, и все готово. Ну а для просмотра телевидения на компьютере по кабелю, или в случае раздачи IPTV по Wi-Fi, на компьютере (или другом устройстве) нужно будет использовать специальный плеер. Самые популярные, это PC Player и IPTV Player.
Хотелось бы отдельно написать о поддержке IPTV роутерами Asus. Поддержка есть практически на всех моделях. Но, не нужно забывать, что просмотр интерактивного телевидения особенно по Wi-Fi сети создает большую нагрузку на роутер. Так же может падать скорость подключения к интернету. Поэтому, если вы планируете пропускать IPTV через роутер, то на роутере лучше всего не экономить. Я покажу на примере настройки модели Asus RT-N18U, и более старого RT-N13U (у него другая прошивка на вид, голубая) . Эта инструкция подойдет практически для всех маршрутизаторов этой компании: RT-N66U, RT-N12, RT-N14U, RT-N10 и т. д.
IPTV через роутер Asus с использованием приставки
Это наверное самый популярный способ. Настраивается все очень просто. Подключитесь к роутеру, и зайдите в его панель управления. Если не знаете как зайти в настройки роутера Asus, то можете посмотреть подробную инструкцию по этой ссылке.
Если у вас роутер с новой прошивкой, темной, то перейдите на вкладку Локальная сеть – IPTV. В выпадающем меню Выбор порта IPTV STB выберите номер одного или двух LAN портов, к которому будет подключена приставка. Если вы выберите два порта, то можно будет подключить две приставки. Нажмите на кнопку Применить для сохранения настроек.

Если у вас роутер с более старой, голубой прошивкой, то в панели управления откройте вкладку WAN, и в меню "Выбор порта IPTV STB" укажите нужный порт. Нажмите на кнопку Применить.

Это все настройки, которые нужно задать на маршрутизаторе Asus для работы IPTV через приставку. Мы просто включили режим поста между LAN и WAN портом.
Просмотр IPTV по Wi-Fi и LAN кабелю через роутер Asus
Эти настройки вам пригодятся в том случае, когда вы планируете смотреть интерактивное телевидение на своем компьютере, или ноутбуке при подключении к роутеру по сетевому кабелю, или по Wi-Fi сети. Через специальный плеер, о котором я писал в начале этой статьи. Так же IPTV можно будет смотреть на смартфонах, планшетах, телевизорах со Smart TV и т. д.
Сначала рассмотрим настройку на роутерах с прошивкой ASUSWRT (которая темная) . В настройках откройте вкладку Локальная сеть – IPTV.
- Пункт "Включить многоадресную маршрутизацию (IGMP Proxy)" ставим "Включить"
- Напротив "Включить IGMP Snooping" так же выбираем "Включить". Тем самым включаем Multicast на роутере Asus
- В поле "UDP-прокси (Udpxy)" пропишите "1234".
Нажмите на кнопку Применить.

Теперь можно смотреть телевидение на тех устройствах, которые подключены к маршрутизатору по LAN кабелю.
Если необходима трансляция IPTV по Wi-Fi сети:
Перейдите на вкладку Беспроводная сеть – Профессионально. Найдите там пункт меню "Включить IGMP Snooping" и установите "Включить". А в меню "Скорость многоадресной передачи данных (Мбит/с)" выберите "OFDM 24".
Если возникнут какие-то проблемы с воспроизведением интерактивного телевидения по Wi-Fi, то установите обратно Auto.Нажмите на кнопку Применить для сохранения настроек.

После этих настроек телевидение по беспроводной сети должно работать стабильно.
Если у вас роутер со старой панелью управления
Для включения поддержки IGMP (Multicast) откройте вкладку ЛВС – Маршрут. Напротив пункта "Включить многоадресную маршрутизацию?" установите Да и нажмите кнопку Применить.

Для стабильной трансляции телевидения по беспроводной сети, перейдите на вкладку Беспроводная сеть – Профессионально. Напротив "Скорость многоадресной передачи данных (Мбит/с)" выбираем "24". Не забудьте сохранить настройки кнопкой Применить.

Все, настройка закончена.
Если возникнут какие-то проблемы в настройке IPTV, то попробуйте подключить кабель от интернет провайдера напрямую в компьютер, и проверить работу. Что бы исключить роутер. Возможно, это какие-то проблемы на стороне провайдера, или что-то в компьютере.
104
Здравствуйте. А сброс настроек к заводским? Если не получается восстановить через программу, то вряд ли получится что-то сделать.
Здравствуйте. Думаю, этот вопрос правильнее было бы задать в поддержку Ростелекома. Спросите, какие настройки нужны для работы приставки через репитер.
Спасибо за информацию.
надо включать impg и будет вам счастье.
Вы имеете введу IGMP? Я писал об этом в статье.
Спасибо огромное! Все получилось! Автору удачи!
Добрый день! Помогите! Купил роутер NETIS, провайдер ТТК. Настроил подключение, интернет работает и по кабелю и по воздуху. Соединение PPPoE для интернета. А для iptv нужно еще одно соединение сделать статическим! Т.е. нужно два активных соединения. До этого был D-link там легко делается два активных подключения PPPoE и статическое ip. А кто знает как сделать на NETIS?
Скорость передачи данных по Wi-Fi (беспроводная) очень сильно зависит от посторонних помех и определяется в конкретных случаях отдельно. Подробности здесь.
1. Wi-Fi. Беспроводное подключение может быть “узким местом”, не позволяющим получить максимальную скорость доступа в интернет.
От чего зависит скорость Wi-Fi соединения?
1.1. Стандарт. Производители оборудования в целях рекламы указывают на коробках своих устройств максимальную теоретически возможную скорость,
которую покупатель в практической работе получить не может. В таблице приведены значения скорости в зависимости от стандарта беспроводного подключения.
| Стандарт | Теоретически возможная скорость, мбит/c | Максимальная скорость при тестировании, мбит/c |
| 802.11b/g | 54 | 22 |
| 802.11n/150 20мГц | 150 | 45 |
| 802.11n/300 40мГц | 300 | 90 |
| 802.11ac | 1300 и выше | 250 |
Стандарт 802.11ac находится в разработке. Первые версии устройств уже сейчас доступны на рынке и показывают хорошую производительность.
В будущем производители обещают еще более высокие показатели.
1.2. Совместимость роутера и оконечного устройства. Например, если ваш роутер работает по стандарту n, а Wi-Fi адаптер ноутбука – 802.11g,
то соединение между этими устройствами будет по 802.11g. Кроме того, оборудование разных производителей имея один стандарт, могут иметь хорошую или наоборот плохую совместимость.
1.3. Помехи, которые создают устройства работающие на частотах 2,4/5 ГГц. Например, бытовая техника или другие Wi-Fi роутеры, установленные неподалеку.
1.4. Препятствия (двери, стены) между роутером и абонентским устройством ослабляют сигнал, что приводит к снижению скорости работы.
2. Вредоносные программы (вирусы) часто приводят к “торможению” компьютера и снижению его производительности. При измерении скорости, нужно убедиться,
что на компьютере отсутствуют вирусы.
3. Firewall или пакетный фильтр - программа предназначенная для повышения безопасности компьютера. При передаче данных с большой скоростью данная программа может потреблять
большое количество вычислительных ресурсов компьютера. В момент измерения скорости мы рекомендуем отключать Firewall.
4. У старых и медленных процессоров типа Intel Celeron, Atom может не хватить вычислительной мощности. Производительность вашего компьютера должна быть достаточной,
для передачи данных с большой скоростью.
5. Перегрузка участков сети интернет или удаленного сервера.

Для полноценной работы роутера необходимо выполнить все пункты руководства!
Измените параметры протокола TCP/IP сетевой карты у компьютера, на автоматическое получение значений IP адреса и ДНС сервера (DNS) на автоматический (DHCP) ссылка . Затем необходимо включить адаптер питания роутера в электро-розетку.
1. Подключите устройство к компьютеру проводом, поставляющимся в комплекте, в «LAN» порт один из четырех.
2. Провод Интернета (проложенный из коридора) подключите в "INTERNET". До характерного механического щелчка


3. Открываете браузер IE и набираете в строке адреса 192.168.1.1. Возможно, при этом потребуется привести настройки TCP/IP в автоматического получения ip-адресов и ДНС сервера (DHCP). Подключение по беспроводной связи к устройству или попытка открытия настроек через любой другой Интернет-браузер не всегда могут быть успешными ссылка .

4. Далее нажимаем Enter (Ввод) или Переход. Вводим логин и пароль (по умолчанию имя пользователя – admin, пароль – admin) и попадаем на web-интервейс настроек роутера.
Советуем оставить имя пользователя – admin, пароль – admin так как маршрутизатор (роутер) не доступен по умолчанию из вне (интернет).
Если предпологаете использовать удаленный доступ к маршрутизатору (роутеру) настоятельно не рекомендуем оставлять пароль по умолчанию "admin" .

Запомните или запишите новый пароль администратора. В случае утери нового пароля администратора Вы сможете получить доступ к настройкам маршрутизатора только после восстановления заводских настроек по умолчанию при помощи аппаратной кнопки RESET . Такая процедура уничтожит все заданные Вами настройки маршрутизатора

5. Далее выбираем пункт "Интернет" затем в меню "Тип WAN-подключения" выбираем пункт "PPPoE"

7. Зполняем поле <Номер договора> и <Пароль>

8. Жмём "Применить" и ждём пока приемниться настройки роутера.

9. Далее выбираем пункт Брандмауэр, Устанавливаем "Да" в пункте "Отвечать на пинг-запросы из WAN" и нажимаем "Применить"

10. Далее выбираем пункт "Беспрводная сеть" и в полях меняем настройки
SSID: Имя Вашей безпроводной сети (Натсоятельно рекомендуем не оставлять имя сети по умолчанию). Регистр имеет значение если подключение на принимающем устройстве вводится в ручную. Имя сети настоятельно рекомендуем вводить только на Английском языке и без "спец" символов.
Канал: Авто
Метод проверки подлинности: WPA-Auto-Personal
Шифрование WPA: TKIP+AES
Предварительный ключ WPA: Ключ безопасности Вашей сети (не меньше 8 символов, только английские буквы, регистр букв имеет значение)
Данный роутер потдерживает два диапазона вещания, 2.4 Гигагерца и 5 Гигагерц.Оба диапазона настраиваются отдельно, для изменения другого диапазона необходимо выбрать из меню в пункте "Частотный диапазон".
Имя сетей 2.4 Гигагерца и 5 Гигагерц необходимо указать разные, а пароль можно оставить одинаковый.

11. Далее нажимаем "Профессионально"
И в поле "Скорость многоадресной передачи данных (Мбит/с)" выбираем 24
Далее нажимаем кнопку "Применить"
12. Далее ярлык "IPTV" "Включить многоадресную маршрутизацию" выбираем "Включить"
Дополнительная настройка (если есть необходимость) "UDP-прокси (Udproxy)" выставляем значение 7781
Чтобы понять, почему так происходит, обратимся к теории. В сетях Wi-Fi для передачи данных используются диапазоны частот 2.4 ГГц и 5 ГГц. Для диапазона 2.4 ГГц частоты варьируются от 2400 до 2483,5 МГц, а для 5-гигагерцового диапазона — от 4800 до 5905 МГц. Диапазоны разделены на каналы шириной 20, 40 или 80 МГц, в зависимости от стандарта. Если ваш роутер и роутер соседа работают в одном и том же или в соседних каналах, то скорость соединения падает из-за взаимных помех.
Если беспроводная сеть работает медленно, стоит поменять Wi-Fi канал. Зайдите в настройки беспроводной сети роутера и измените номер канала. В роутерах ASUS это выглядит так:

Если смена канала не помогла, измените ширину канала. Вместо автоматического выбора 20/40 МГц установите 40 МГц. Если скорость работы WiFi-сети не нормализовалась, выберите 20 МГц.
Старые роутеры, работающие в диапазоне 2.4 ГГц, предлагают не так много каналов. При хронической загруженности этих каналов придется менять роутер.
Помните, что по умолчанию роутеры настроены на автоматическое определение режима Wi-Fi и "общаются" со всеми клиентскими устройствами, использующими все, в том числе устаревшие, стандарты Wi-Fi. Если в вашей домашней сети или поблизости присутствуют работающие в устаревших стандартах Wi-Fi 802.11 a/b/g устройства, то скорость сети снижается. Для устранения этого неприятного явления переключите роутер в фиксированный режим N или N/AC. Таким образом вы заставите роутер работать только в новых высокоскоростных стандартах. Но придётся избавиться от устройства 802.11 a/b/g или приобрести для него новый WiFi-адаптер с поддержкой стандарта N или AC, т.к. после изменения режима работы роутера устаревшее устройство к нему уже не подключится.
Рассмотрим 4 модели маршрутизаторов и характеристики, влияющие на качество приема и скорость передачи данных.
Метод грубой силы
Очевидный способ победить соседские роутеры, микроволновые печи и прочее оборудование, создающее помехи для беспроводных сетей, — это использовать роутер с коэффициентом усиления антенн выше 5 dbi. Таких моделей выпускается не много. Выбирайте ASUS RT-N12HP.

Маршрутизатор ASUS RT-N12HP Wireless-N300 High Performance Router (RTL) (4UTP 10 / 100Mbps, 1WAN, 802.11b / g / n, 300Mbps, 2x9dBi)
RT-N12HP по своей аппаратной и программной начинке аналогичен популярнейший модели ASUS RT-N12. Главное отличие модели с суффиксом "HP" — антенны с коэффициентом усиления 9 dBi? обеспечивающие более качественный сигнал. Поэтому помехи от соседских роутеров пренебрежимо малы по сравнению с уровнем сигнала "рогастика" ASUS RT-N12HP. Благодаря использованию последним диапазона 2.4 ГГц замена маршрутизатора на ASUS RT-N12HP не требует изменения инфраструктуры существующей сети Wi-Fi. Устройства, которые вы использовали ранее, заработают и с новым маршрутизатором.
Антенны с высоким коэффициентом усиления 9 dBi, работающие в диапазоне 2.4 ГГц, увеличивают радиус действия маршрутизатора в 1.5 раза по сравнению с типичным маршрутизатором 802.11n, поэтому ASUS RT-N12HP подойдет для частного дома.
Главный недостаток приведенного решения - возможные помехи для сетей соседей. Если соседи купят такие же роутеры, то ситуация усугубится, и, несмотря на высокий уровень сигнала, WiFi-сеть не ускорится.
Двойные стандарты
Диапазон 2.4 ГГц используется давно, поэтому три четверти точек доступа в домах и общественных местах работает в этом диапазоне. Т.к. каналов в диапазоне 2.4 ГГц чуть больше десятка, при плотном расположении WiFi-сетей только смена канала может не решить проблему помех и недостаточной скорости работы сети.
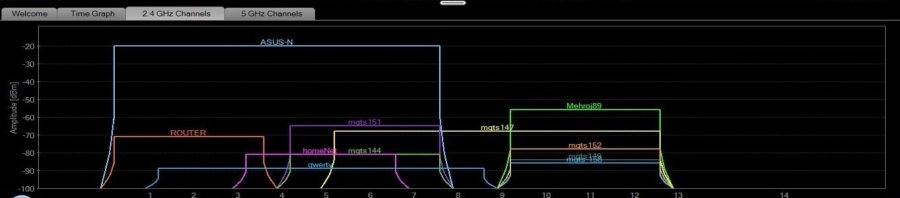
Решением в таком случае станет переход в диапазон 5 ГГц. Этот диапазон относительно "молод", а 5-гигагерцовые устройства еще пару лет назад стоили дорого, что сдерживало распространение сетей этого диапазона. При этом каналов в диапазоне 5 ГГц больше, чем в 2,4-гигагерцовом, следовательно, больше сетей могут работать одновременно, не мешая друг другу.

Меньшая занятость по сравнению с 2.4 ГГц — не единственное преимущество 5 ГГц диапазона. Любой беспроводной стандарт связи подразумевает повышенный относительно проводных соединений объем служебного технического трафика, который тоже занимает канал.
С увеличением количества эфирных помех и преград между роутером и клиентом увеличивается доля технического трафика, необходимого для корректной доставки данных. Поэтому скорость передачи пользовательских данных через Wi-Fi ниже номинальной скорости соединения, указанной в характеристиках устройства и в свойствах текущего соединения.
AC-стандарт, использующий только диапазон 5 ГГц, характеризуется повышенными номинальными канальными скоростями и использует кодирование данных, повышающее при благоприятных условиях эффективную скорость до 60-70% от канальной.
Радиус охвата сетей 5 ГГц меньше, чем у сетей 2,4 ГГц. Кроме того, 5-гигагерцовый сигнал хуже 2,4-гигагерцового огибает препятствия. Назвать два указанных свойства недостатками нельзя, так как помех от соседних роутеров и точек доступа, если таковые окажутся вблизи от вашего 5-гегагерцового маршрутизатора, меньше, чем при работе в диапазоне 2,4 ГГц. Обратимся теперь к устройствам.

Маршрутизатор ASUS RT-AC51U Dual-Band Router (4UTP 10 / 100Mbps, WAN, 802.11a / b / g / n / ac, USB)
Компания ASUS — признанный лидер в сегменте высокопроизводительных WiFi-маршрутизаторов. ASUS давно предлагает 2-диапазонные устройства стандартов "N" и "N+AC". А в прошлом году компания представила недорогую 2-диапазонную модель RT-AC51U, уже успевшую стать хитом продаж благодаря цене менее 3000 рублей, поддержке диапазонов 2,4 и 5 ГГц, поддержке современных стандартов Wi-Fi 802.11n и 802.11ac и встроенному USB-порту. В диапазоне 2.4 ГГц роутер работает по стандарту 802.11n с пропускной способностью до 300 Мбит/с, а в диапазоне 5 ГГц – по стандарту 802.11ac с пропускной способностью до 433 Мбит/с. Скачивайте данные из файлообменных сетей, используя первый диапазон, и одновременно играйте, используя подключение во втором диапазоне. Для однодиапазонных роутеров такой сценарий невозможен.
Реализованы в ASUS RT-AC51U и технологии, увеличивающие охват беспроводной сети. Главная из них — технология формирования луча ASUS AiRadar. Интеллектуально определяя расположение подключенных устройств, RT-AC51U преобразует всенаправленный сигнал в усиленный направленный, что повышает скорость передачи данных.
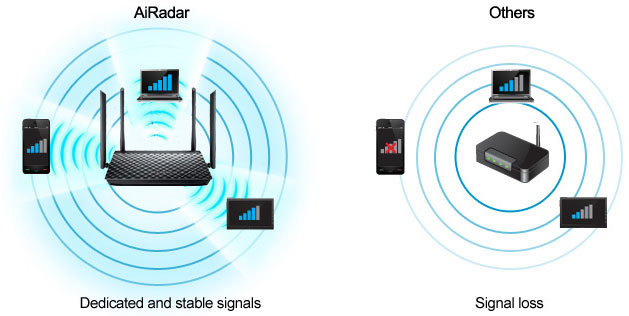
Для построения домашней сети роутер оснащен четырьмя 100-мегабитными LAN-портами, к которым подключаются стационарные компьютеры, игровые консоли, IPTV-приставки и другое проводное оборудование.
К порту роутера USB 2.0 подключают 3G/4G-модем или, для предоставления общего доступа к подключенному устройству, принтер/МФУ/жёсткий диск/флешку. Благодаря поддержке технологии ASUS AiCloud маршрутизатор RT-AC51U с подключенным к нему внешним накопителем выполняет функции персонального облачного хранилища с доступом из любой точки мира.
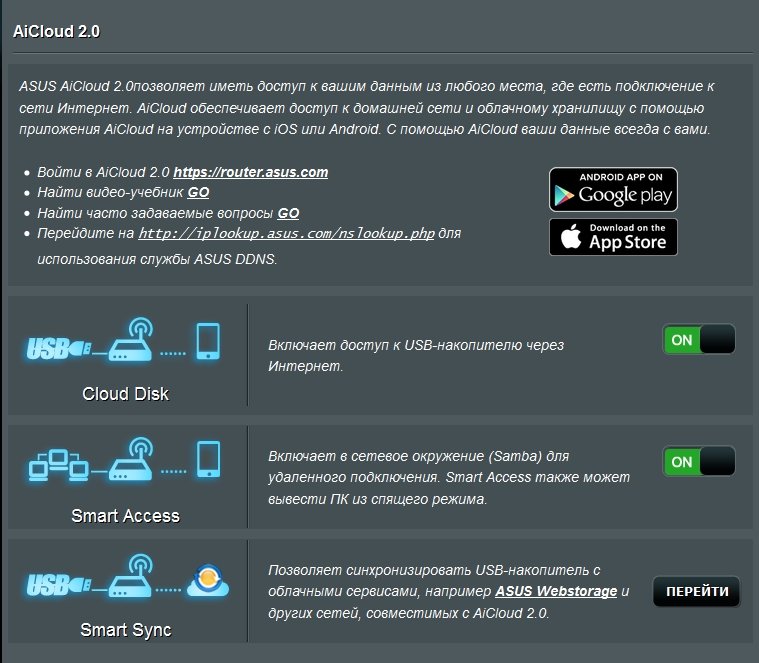
Быстрее, чем по проводам
Если обеспечиваемой ASUS RT-AC51U пропускной способности беспроводной сети 733 Мбит/с недостаточно, присмотритесь к самому совершенному роутеру ASUS RT-AC88U.

Маршрутизатор ASUS RT-AC88U Dual-band Gigabit Router (RTL) (8UTP 10 / 100 / 1000Mbps, 1WAN, 802.11a / b / g / n / ac, USB2.0 / 3.0)
Пропускная способность Wi-Fi для роутера ASUS RT-AC88U достигает безумных 3167 Мбит/с. Однако доступна такая скорость передачи данных только при использовании поддерживающего технологию Broadcom NitroQAM клиентского оборудования. Для остальных адаптеров скорость скромнее, но все равно высока. При подключении по стандарту 802.11n она составляет 600 Мбит/с; при подключении по 802.11ac — 1734 Мбит/с, что в сумме дает 2334 Мбит/с.
Как и описанная выше младшая модель, ASUS RT-AC88U поддерживает преобразование AiRadar всенаправленного сигнала в усиленный направленный. 4 антенны и технология MU-MIMO вносят дополнительный вклад в уверенную работу беспроводной сети в многокомнатных квартирах. Подробнее о технологии MU-MIMO читайте по ссылке.
Мы рассказали о "протокольных" гигабитах. А какова практическая скорость передачи данных между высокоскоростным WiFi-роутером и адаптером AC-стандарта? Блиц-тестирование показало, что связка из роутера RT-AC88U и ноутбука с WiFi-адаптером AZWAVE AW-CE123H на чипе Broadcom BCM4352 с поддержкой стандарта AC-867 Мбит/сек дает установившуюся скорость 65-75 Мбайт/сек (520-600 МБит/сек).
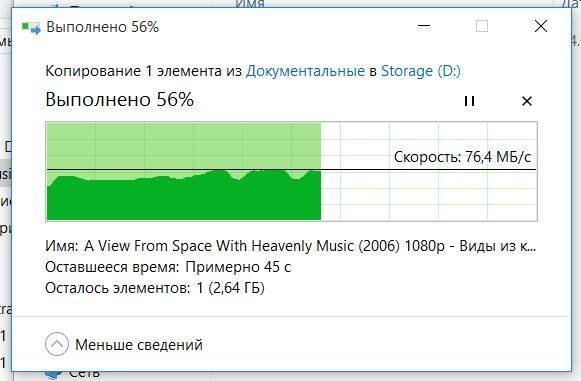
Для организации проводного сегмента сети роутер RT-AC88U получил 8 гигабитных LAN-портов. Это не опечатка. У RT-AC88U восемь гигабитных портов, что редко встречается в устройствах для дома. ASUS RT-AC88U подходит и для компаний с несколькими десятками сотрудников.
Для увеличения скорости соединения по локальной сети с помощью агрегирования каналов Link Aggregation у RT-AC88U объединяются 1-й и 2-й порты Ethernet и создается высокоскоростной канал с пропускной способностью до 2 Гбит/с. Link Aggregation требует поддержки со стороны клиента.

Не забыта и технология Adaptive QoS. Выбирая один из предустановленных режимов, пользователь RT-AC88U задает приоритет использования сетевого соединения. Больше не нужно вручную приостанавливать закачку файлов из пиринговых сетей, чтобы отдать всю пропускную способность маршрутизатора 4K-стримингу или онлайн-игре.
Стоит отметить, что роутер RT-AC88U, как и некоторые другие старшие модели ASUS, поддерживает технологию ASUS AiProtection, представляющую собой встроенные в роутер антивирус, фаервол, веб-фильтр вредоносных интернет-сайтов и функцию "родительского контроля".
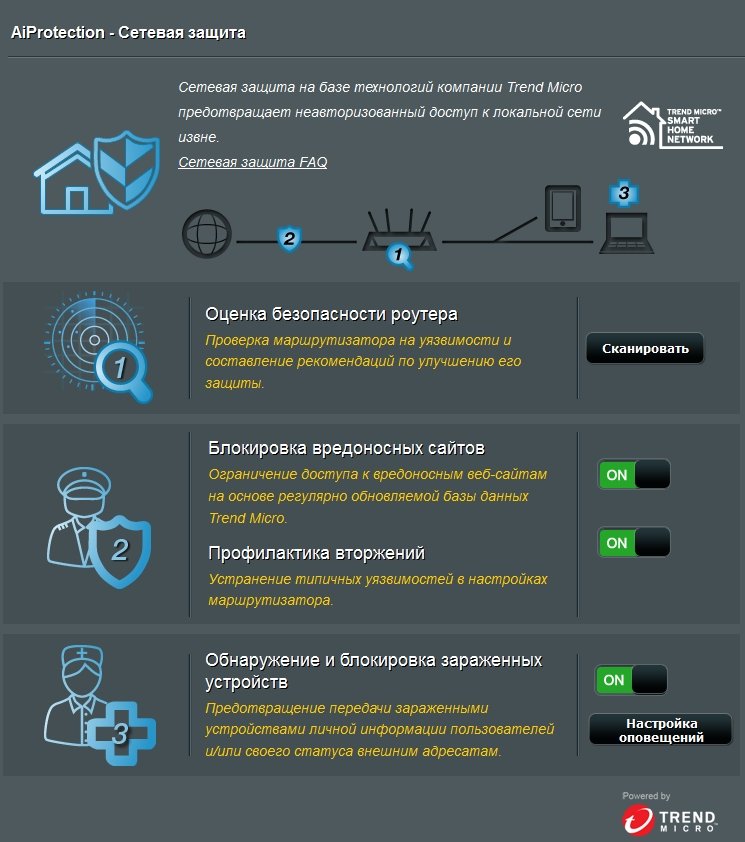
Т-50 среди роутеров
ASUS RT-AC5300 — самый производительный из доступных на рынке маршрутизаторов. Это трехдиапазонный роутер, представляющий собой 3 размещенных в общем корпусе устройства, 2 из которых работают в 5-гигагерцовом диапазоне, а третье — в 2.4-гигагерцовом. Суммарная пропускная способность достигает 4068 Мбит/с или, если клиенты поддерживают технологию Broadcom NitroQAM, 5334 Мбит/с. Для проводных клиентов предусмотрены четыре порта 1 Гбит/с.

Маршрутизатор ASUS RT-AC5300 Tri-band Gigabit Router (RTL) (4UTP 10 / 100 / 1000Mbps, 1WAN, 802.11a / b / g / n / ac, USB2.0 / 3.0)
Трехдиапазонный ASUS RT-AC5300 поддерживает все возможности модели ASUS RT-AC88U и, в добавление к ним, функции Airtime Fairness и Smart Connect.
Airtime Fairness решает проблемы сети, возникающие при подключении к роутеру беспроводного принтера или другого устройства через старые медленные стандарты Wi-Fi. При работе беспроводной сети данные передаются устройствам пакетами по очереди. Точки доступа и роутеры строят очередь исходя из объема данных. 1 килобайт передается первому устройству, 1 килобайт второму и так далее. Легко догадаться, что передача одного и того же объема информации через медленное соединение происходит дольше, чем через быстрое. Устройства с быстрыми Wi-Fi адаптерами в таких сетях работают сильно медленнее, чем могли бы. Роутер RT-AC5300 благодаря поддержке Airtime Fairness частично решает данную проблему, так как организует очередь не на основании объема передаваемых данных, а исходя из времени, необходимого для передачи. Таким образом быстрые клиенты за один цикл передачи данных успевают передать не один пакет, а несколько, и пропускная способность сети возрастает.
Smart Connect в автоматическом режиме подбирает наиболее подходящий для клиента диапазон частот, с целью предоставить максимальную скорость передачи данных.
| Свойство | RT-N12HP | RT-AC51U | RT-AC88U | RT-AC5300 |
| Коэфициент усиления антенн | 9dBi | 5 dBi | Не указывается производителем | 2.32 dBi (2.4 ГГц) 3.47 dBi (5 ГГц) |
| Частотный диапазон 2.4 ГГц | Да | Да | Да | Да |
| Частотный диапазон 5 ГГц №1 | Нет | Да | Да | Да |
| Частотный диапазон 5 ГГц №2 | Нет | Нет | Нет | Да |
| Технология ASUS AiRadar | Нет | Да | Да | Да |
| MIMO | Нет | Да | Да, MU-MIMO | Да, MU-MIMO |
| Smart Commect | Нет | Нет | Нет | Да |
| Airtime Fairness | Нет | Нет | Нет | Да |
ASUSWRT
ASUS — главный мировой производитель материнских плат, видеокарт и ноутбуков. Сетевое оборудование ASUS менее распространено, но уже успело полюбиться пользователям, во многом благодаря операционной системе роутеров ASUSWRT. Интерфейс ASUSWRT интуитивно понятен и переведен на русский язык. Интерфейс роутеров ASUS, в отличие от интерфейсов устройств некоторых других производителей, одинаков для всех маршрутизаторов. Отличия в нём касаются только дополнительных функций, присутствующих в старших моделях. Максимальный функционал у ASUS RT-AC5300, поэтому его интерфейс максимально полный. Чтобы ознакомиться с этим интерфейсом, перейдите по ссылке.
При необходимости построения беспроводной сети в двух- или трехэтажном частном доме или другом строении, размеры и внутренние перекрытия которого не дают обойтись одним роутером, используйте репитеры. В модельном ряду ASUS несколько таких устройств, и самое интересное — RP-AC56. Этот двухдиапазонный усилитель Wi-Fi поддерживает технологию Roaming Assist, которая заставляет устройство автоматически подключаться к сети с самым сильным сигналом. Если вам придется перенести ноутбук из комнаты с репитером в расположенное ближе к роутеру помещение, то ноутбук автоматически переподключится к роутеру, и потери скорости соединения не произойдет.
Технология ASUS ExpressWay позволяет использовать один из диапазонов репитера RP-AC56 для соединения с роутером, а второй — для подключения клиентов. Используйте диапазон 2.4 ГГц, как более «дальнобойный», для подключения к общей сети, а к 5 ГГц подключайте ноутбуки, смартфоны и прочие устройства.
Советы по настройке беспроводного соединения
- Установите роутер так, чтобы на пути сигнала было как можно меньше стен, мебели и прочих препятствий.
- Избавьтесь от устаревших медленных клиентов в беспроводной сети, чтобы WiFi-адаптеры всех ваших устройств работали в одном стандарте. Или используйте поддерживающий Airtime Fairness роутер.
- Чтобы добиться максимальной полосы пропускания сети Wi-Fi стандарта 802.11n, используйте защиту WPA2 с алгоритмом шифрования AES. Стоит отметить, что маршрутизаторы ASUS при выборе одного из методов проверки подлинности WPA2 не позволяют использовать шифрование TKIP.
- Если эфир заполнен беспроводными сетями, поможет уменьшение ширины канала. В роутерах ASUS это делается так:
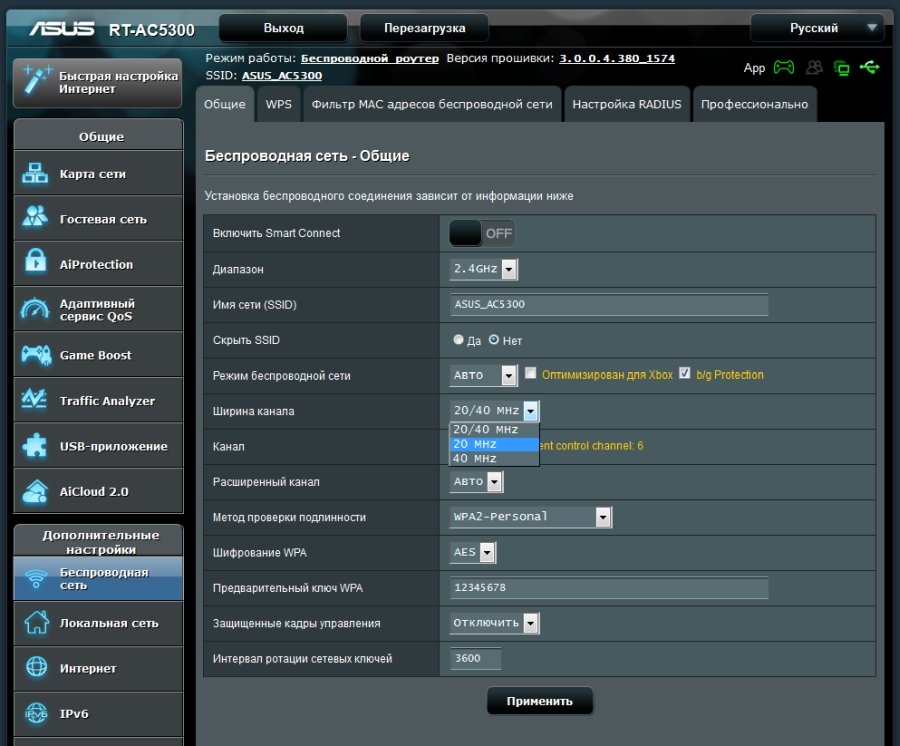
Подводя итог всему вышесказанному, тонкая настройка параметров недорогого роутера, работающего только в диапазоне 2.4 ГГц, может улучшить работу сети Wi-Fi при неблагоприятном окружении и забитом эфире, однако радикально улучшить ситуацию и повысить скорость работы сети можно только с переходом на 2-диапазонные роутеры с поддержкой 5 ГГц и новых высокоскоростных стандартов Wi-Fi. Достаточным для большинства современных домашних сценариев использования и клиентских устройств будет 2-диапазонный маршрутизатор среднего класса с поддержкой стандарта AC-867 Мбит/сек.
В тех же случаях, когда дома или в офисе требуется максимальная скорость одновременной работы большого количества современных клиентских устройств, стоит обратить внимание на высокопроизводительные 2- и 3-диапазонные WiFi-маршрутизаторы ASUS, такие как RT-AC88U, RT-AC3200 и RT-AC5300.

- у данных моделей хорошая заявленная мощность передатчика
- AX поддержка только на 80Мгц
- если у вас нет высоких требований к домашней сети, а именно небольшое количество одновременно работающих устройств, то возможно это ваш вариант, если же у вас есть 4к контент, несколько устройств которые нуждаются в высоких скоростях то стоит рассмотреть модели дороже.
- так же обратите внимание на нагрев устройства, возможно придется приобрести подставку или внешний USB вентилятор
- Совместимость с новейшим стандартом Wi-Fi 6 (802.11ax)
- Высокая скорость передачи данных: 574 Мбит/с в диапазоне 2,4 ГГц и 1201 Мбит/с в диапазоне 5 ГГц
- Технологии MU-MIMO и OFDMA обеспечивают эффективную работу со множеством подключенных устройств одновременно
- Бесплатная система информационной безопасности AiProtection Pro на базе технологий компании Trend Micro
- Совместимость с технологией ASUS AiMesh, позволяющей создать ячеистую сеть для охвата больших домов

Если есть вопрос задавайте в теме, если вопрос часто будет встречаться то ответ будет тут
US/000 - 36 40 44 48 52 56 60 64 100 104 108 112 116 120 124 128 132 136 140 144 149 153 157 161 165US/737 - 36 40 44 48 149 153 157 161 165
US/755 - 36 40 44 48 100 104 108 112 116 132 136 140 149 153 157 161 165
US/756 - 36 40 44 48 52 56 60 64 100 104 108 112 116 132 136 140 149 153 157 161 165
US/767 - 36 40 44 48 100 104 108 112 116 120 124 128 132 136 140 144 149 153 157 161 165
US/768 - 36 40 44 48 52 56 60 64 100 104 108 112 116 120 124 128 132 136 140 144 149 153 157 161 165
US/770 - 36 40 44 48 149 153 157 161 165
CN/931 - 149 153 157 161 165
CN/933 - 36 40 44 48 149 153 157 161 165
Полезные команды в консоли
Все о плате, ревизии и загрузчике
nvram show | grep -E 'boardtype|boardrev|boardvendor|venid|devid|sromrev|HW_ver|HwVer|HwBom|DCode|bl_version' | sort
Проверка NAND
dmesg | grep -e "flash" -e "nand" -e "NAND" -e "Bad"
Температура в консоли
CPU
echo $((`cat /sys/class/thermal/thermal_zone0/temp | awk ''`/1000+1))
ответ 62
*2.4Ghz
wl -i eth5 phy_tempsense
ответ 51 (0x33)
*5Ghz
wl -i eth6 phy_tempsense
ответ 57 (0x39)
Мощность текущего канала (значение может показываться меньше чем стоит на самом деле, тк скажем для текущей модуляции, ширины канала)
*2.4Ghz
wl -i eth5 txpwr_target_max
Maximum Tx Power Target (chanspec:0xe29b): 24.00 24.00 24.00 24.00
*5Ghz
wl -i eth6 txpwr_target_max
Maximum Tx Power Target (chanspec:0xe29b): 24.00 24.00 24.00 24.00
Более подробная мощность с учетом всего и всея
*2.4Ghz
wl -i eth5 curpower
*5Ghz
wl -i eth6 curpower
Вопросы и ответы
Q: Чем отличается ревизииA:
На данный момент есть только одна ревизия устройства

Q: Какие каналы выбрать для 2.4Ггц и 5Ггц
A:
2.4Ггц
Самые лучшие каналы это не пересекающиеся каналы: 1,6,11
с шириной 40Мгц
36,44,52,60,108,132,149,157 (Основной набор каналов L)
40,48,56,104,112,136,153 (Дополнительный набор каналов U)
с шириной 80Мгц
44,52,108,157 (Основной набор каналов L) На большинстве устройств все будет хорошо
40,48,56,112 (Дополнительный набор каналов U) На большинстве устройств все будет хорошо
149 Не всегда на полной скорости при фиксированной ширине 40Мгц или 80Мгц, хотя при авто ширине 20/40/80 может выдавать максимум без проблем
153 Видит ограниченное количество устройств
60,64,100,161 Не охотно подключаются некоторые устройства, при использовании SmartConnect, могут остаться на 2.4
с шириной 160Мгц
52,116 (Основной набор каналов L)
48,112 (Дополнительный набор каналов U)
* либо вручную попробовать каналы для 160Мгц которые предлагает роутер
важное замечание
РСТ девайсы могут не видеть 100 канал на 80+80 или 160Мгц.
A: Мощность влияет на дальность, НО мощность сигнала почти не влияет на скорость передачи данных, за исключением условий плохого приема
Q: Отчего зависит дальность?
A: Вопрос, в одно время простой, в другое время очень сложный, но попробую объяснить
- мощность сигнала (конечно, это важно, но помните что чрезмерно большая мощность ведет к переотражению сигнала и повышению коэффициента шума, который будет снижать скорость и мешать соседям, в итоге получиться не себе не людям), так что пробуйте снизить мощность иногда это помогает
- коэффициент усиления от антенны, но помните что у вас двух диапазонный роутер, и коэффициент усиления антенн указан в factory nvram
- местоположение, скажем возьмем типичную квартиру 2-3 комнатную, которая имеет одну несущую стену и несколько межкомнатных (в таблице ниже указаны потери сигнала при прохождении через преграды), так вот если расположить роутер у входа, то сигнал 5ггц скорее всего не добьет до другого конца квартиры
- очень часто отключают автоматику в роутере, а зря, выбирая полосу в 160мгц или модуляцию 1024 или фиксированный канал вы хотите МЕГО скоростей, но делаете обычно только хуже, старые устройства не работают, а новые все равно не выдают супер скоростей, да и уже через месяц вам будет все равно какие цифры показывает устройство, тк разницы между 300мбит и 866мбит особо нет, если конечно это не 4k телек куда вы транслируете BD сигнал, конечно есть случаи когда скорость важна, но в 98% случаев это не так. Авто настройка регулирует ширину оптимально для каждого устройства, давая ему те возможности что просит клиент, тк скажем тому же телефону проще работать на 40мгц AC чем на 80 или 160 AX, дальность и качество сигнала сильно разное в данном случае
[attachment="18898095:wifi.jpg"]
Q: От чего зависит скорость?
A:
- Первично от поддерживаемого стандарта WiFi a/b/g/n/ac/ax (MIMO/MU-MIMO)
- качества сигнала, сигнал в диапозоне -40 -60 dBm является отличным, и в данных условиях приема, вы должны получить максимальную скорость
- качество сигнала зависит от мощности, но будьте осторожны, слишком большая мощность передатчика ведет к повышению шума и возникновению различных проблем
Q: На что влияет регион и из чего он состоит?
A: Регион состоит из 3 частей
ccode=AA (страна, в одной стране есть несколько суб регионов и они отличаются по мощности и набору каналов)
regrev=999 (суб регион, числовое значение, управляет набором каналов, мощностью и возможными включенными технологиями)
territory_code=AA/00 (основное ограничение, которое включает полностью все ограничение на максимум, а главное включает SAR)
territory_code на прямую не связан со SKU, то что он криво определяется это вина ASUS, ровно тоже самое как ip адрес 50.1 этот адрес должен быть только для CN региона, но там в коде прошивки неправильная проверка
как видно этот параметр отвечает за часть авто обновления, и если часть данных отсутствует то у вас всегда будет SKU=WW_FULL, что означает только полное обновление (остальные типы обновление это обновление отдельного раздела и файлов)
для тех кому сильно хочется иметь WW_FULL его можно всегда прописать руками или указать для factory nvram
У меня новейщий ноутбук, телефон, WiFi карта, почему так медленно работает? Q: У меня новейщий ноутбук, телефон, WiFi карта, почему так медленно работает?A: скажем всеми любимая AX200 (TX/RX 2x2) это слабая карта, чем больше потоков способна создать карта чем выше скорость скажем 1x1 это самая слабая, 2x2 чуть лучше, в то время что жЫр это 4x4 и ширина канала не поможет настолько, тк чем шире канал не меньше мощность, именно поэтому надо ставить Авто и просто пользоваться, все равно телефону, ноутбуку ну ненужна скорость больше 150мбит
ВАЖНО! взять тот же AX88 может одновременно поддерживать только одного клиента 4x4, при подключении любых других клиентов, скоростная карта вынуждена будет отдать часть, скорее всего переключиться в 2x2 или 3x3 На коробке роутера написано 1800 как получить эту скорость? Q: На коробке роутера написано 1800 как получить эту скорость?
A:
- для начала там сложили 2.4Ггц +5Ггц
теперь читаем этикетку
802.11n (1024 QAM) : up to 1000 Мбит/сек
802.11ac (1024 QAM) : up to 866 Mbps
802.11ax (2.4GHz) : up to 574 Mbps
802.11ax (5GHz) : up to 1200 Mbps
в общем буду дополнять, всем удачи
Green2Vision,
ASUS MESH работает только с asus
так же как и другие вендоры
вчера прикупил это чудо. завелось все из коробки. далеко в настройки не влезал, может где и настраивается. меня интересует download master. а вернее transmission версии 2.92 (14714) что внутри. там жестко прописано ограничение на отдачу в 40 КБ/с и никак его не смог я убрать. такую скорость при тарифе в 100 мбит/с как-то не то? я так понял трансмишен обновлять они не собираются. а как с этим обстоят дела в прошивке от Merlin?
разобрался. там ентварь. там все. поставил трансмишен последний. теперь норм. всем спасибо.
Добрый день, купил данный роутер, и возникала проблема, а именно, на iphone (2 шт) падает скорость передачи по 5ghz, с 300 мб\с до 60. Причем происходит это в произвольное время. Проблема возникает только с данными устройствами, везде скорость стабильная. Телефоны РСТ, все на последней прошивке. В роутере отключен QoS, и Aiprotection.Ребут устройства не помогает, помогает только ребут телефонов. Хотя на старом роутере все работало нормально.
Может кто сталкивался с такой проблемой?
Shadowfreemen, у меня периодически возникает такая проблема на ноуте, иногда раз в три-четыре дня скорость может упасть до 60 мегабит, при том что сам маршрутизатор показывает почти максимальную скорость соединения. Виновником оказался смартфон Самсунг A40, стоит перевключить на нем вайфай, как скорость на ноуте восстанавливается (похоже, что у этого телефона вообще криво написаны драйвера, поскольку и на других маршрутизаторах с ним вечные проблемы были). Самое интересное, что и ноут, и телефон даже на разных стандартах работают (n и ac). Если ничего не трогать, то через некоторое время скорость восстанавливается и сама.
Вероятно, и у Вас причина не в айфонах, а в каких-то других клиентах. Попробуйте, когда снова упадет скорость, последовательно поотключать от сети другие устройства. Кроме того, попробуйте включить airtime fairness, если какой-то клиент действительно "загаживает" эфир, это несколько ограничит его в запросах.
хорошая железяка,жаль что dd-wrt хотят денег за порт прошивки на данный чип(прошло уже полгода),так бы сразу купил роутер ибо пустая железяка без возможности поднимать кастомные сервисы шаманам не нужна)
UPD
есть мерлин на эту железку,значит беру)
Режим беспроводной сети в общих настройках: N only
Ширина канала: 40MHZ
Канал выставил 5
Помогите пожалуйста. Может кто настраивал роутер ASUS RT-N12 VP?
Помощь в написании контрольных, курсовых и дипломных работ здесь
Чем отличается ASUS RT-N12 от ASUS RT-N12 С1
В магазите сказали что С1 просто прошивка другая. я в инете поискал и что ASUS RT-N12 .
Asus RT-N12
Здравствуйте. У меня стоит роутер asus rt-n12. С различных абонентов пытаюсь подключиться к нему.
ASUS RT N12
приобрел роутер ASUS RT N12. на ноуте у меня WINDOWS 7 вроде как все настроил, и на панели задач.
Маршрутизатор ASUS RT-N12 С1
Всем привет ;) Проблема вот в чем. Имеется 5 машин и 1 роутер ASUS RT-N12 С1. 4 машины подлючены к.
1) На ПК запусти в командной строке
выложи резуьтат
2) Выложи скрин из inSSIDer или Wi-Fi Analizer romsan, При 20MHZ та же скорость. Пробовал все каналы. судя по скринам, мое мнение, не вся мощность включена на роутере. Там есть настройки мощности?
-65db при прямой видимости. как то очень слабо. У меня микротик за стенкой при мощности в 17dbi выдает -60db и тест показывает 25/43 (домочадцы торенты там что то качают) На скрине выглядит как 20МГц, а не 40. Плюс пересекается с кем то на 1м канале. Если этот кто то на первом канале тоже качает, то вы делите скорость пополам. romsan, Вроде на полную мощность настройки. А где еще мне настройки поменять? Все эти настройки Wi-Fi нужно пробовать опытным путем:
Внимание! изменение настроек в этой секции могут привести к тому, что вы не попадете в web-интерефейс роутера через Wi-Fi, сохраните предварительно настройки роутера в файл.
Скрыть SSID – При поиске Wi-Fi сетей – ваш роутер может быть скрыт, подключится можно будет, только если явно указать идентификатор SSID
Включить радиомодуль – Включить беспроводную сеть ?
Дата включения – По каким дням включать беспроводную сеть
Время включения – В какое время следует включать беспроводную сеть
Установить изолированную точку доступа – Если разрешить – клиенты беспроводной сети не будут «видеть» друг друга (в том числе файлы и папки)
Скорость многоадресной передачи – скорость многоадресной передачи в беспроводной сети – оставьте Auto
Установленная базовая скорость – оставьте Default
Порог фрагментации — порог фрагментации, определяющий размер MAC-кадров (из которых состоят пакеты), передаваемых по радиоканалу. Если порог слишком мал, то накладные расходы, связанные с заголовками MAC- и физического уровней, снижают общую пропускную способность, доступную клиентскому устройству. Если же порог чересчур велик, MAC-кадры становятся уязвимыми для помех. Если много ошибок (потерянных пакетов) – уменьшите порог, либо измените канал, по возможности «дальше» от других занятых каналов, по умолчанию 2346 (диапазон 256-2346).
Порог готовности к передачи – по умолчанию 2347, в случае рассогласования потока данных вы можете немного изменить значение (диапазон 0-2347)
Сигнальный интервал – интервал, с которым формируется разрешающий сигнал Сигнал многоадресной пакетной передачи позволяет синхронизировать беспроводную сеть, по умолчанию равен 100 (диапазон 50-2000).
Включить TX Bursting – увеличение пропускной способности за счет удаления части накладных расходов – посылка большего количества кадров за тот же временной интервал
Включить WMM – включить режим Wi-Fi MultiMedia – улучшает передачу мультимедиа через беспроводную сеть.
Включить WMM без подтвержения запроса? – отправка мультимедиа трафика, без подтверждения от клиента о приеме.
ну и попробуй пересесть на, например, 11 канал. И почитай про ширину канала (тыц)
Читайте также:

