Smart hard disk error 301 hp как исправить
Обновлено: 05.07.2024
Если вас смущаетСбой проверки жесткого диска SMART, либоСбой SMART", Ну, вы не одиноки. Вот как ошибка жесткого диска может быть исправлена.
Последнее обновление: 10 августа 2021 г. Ян Макьюэн
«Проверка жесткого диска SMART обнаружила неизбежный сбой.
Чтобы избежать потери данных, немедленно сделайте резервную копию содержимого и запустите проверку жесткого диска в разделе «Диагностика системы». »
«ОШИБКА ОБНАРУЖЕНИЯ ЖЕСТКОГО ДИСКА
Жесткий диск 1 SMART (301) »
«Предсказан сбой SMART на жестком диске 0»
Иногда вы можете увидеть одно из этих предупреждений, упомянутых выше при запуске.
Технически эта ошибка указывает на неисправность аппаратного обеспечения системы, в основном на жестком диске (ошибки выделения, что означает наличие битых секторов), и не сигнализирует об окончании проблемы после нажатия клавиши ввода, поскольку она будет повторяться каждый раз при перезагрузке компьютера. .
Шутки в сторону. Перед установкой Smart 301 сделайте резервную копию вашего ПК ПРЯМО СЕЙЧАС.
Хотя диск еще можно использовать, он находится в нестабильном состоянии. Поэтому создание резервной копии ваших отдельных файлов и образа системы, безусловно, хорошая идея.
Получите внешний жесткий диск или на USB-накопителе достаточно места для хранения и подключите его к компьютеру.
Сделать резервную копию вашего ПК
Для пользователей Windows 7 / Windows 8.1:
Просто перейти к Start > Панель управления > Система и ее обслуживание > Резервное копирование и восстановление, И выберите Настройка резервного копирования, Резервное копирование сейчас или выберите Создавать новое, полная копия, в зависимости от того, использовался ли ранее Windows Backup.
Для пользователей Windows 10:
Start> Параметры > Обновление и безопасность > Восстановление > Добавить диск , а затем выберите внешний диск, который вы подключили ранее для резервного копирования.
Чтобы создать образ системы
Щелкните правой кнопкой мыши по Кнопка Пуск > выберите Панель управления > Система и ее обслуживание > Резервное копирование и восстановление > Выбрать Создание образа системы в левой панели.
Резервное копирование данных Crucial PC с EaseUS Todo Backup Home избавит вас от многих проблем.
Вернуться к истории. Что вызывает умную ошибку жесткого диска?
- Плохие сектора
- перегревание
- Физический урон
- Устаревший BIOS
- вирус
- Повреждение файла
- Не дефрагментировать, если ваш диск почти заполнен
- Неожиданное отключение и т. Д.
Это также может быть вызвано пользовательской проблемой, такой как неправильная деинсталляция и установка программного обеспечения, которая приводит к повреждению файлов реестра, а также удалению системных файлов.
Если немедленно не позаботиться о ней должным образом, система в конечном итоге рухнет.
Но. Нужно ли заменить жесткий диск как можно скорее, как сказано в предупреждении? Придержи лошадей.
Проверка устройства
Когда вы сталкиваетесь с этой ошибкой 301, важно физически проверить жесткий диск.
Начните с разъемов диска, чтобы убедиться, что они находятся на месте и плотно вошли в слот. При этом вы также можете проверить наличие каких-либо физических повреждений диска, вызванных попаданием жидкости или падениями.
Также важно проверить дисковое пространство на наличие недостаточного места и возраст компонента, который также является фактором, вызывающим эту ошибку интеллектуального жесткого диска.
Для тех, кто знает о системных файлах, вы можете редактировать файл реестра, стараясь не потерять операционную систему.
Вы также можете запустить дефрагментацию, которая требует резервного копирования ваших данных перед началом процесса. Просто введите «Дефрагментация дискаВ окне поиска, после нажатияStart». Затем выберите «Дефрагментация диска» в результате и выберите диск, который хотите дефрагментировать, нажмите «Дефрагментация диска».
Исправление ошибки Smart Hard Disk
Чтобы устранить проблему в ОС Windows, вам нужно запустить проверку жесткого диска, и есть два способа:
Графический интерфейс пользователя Windows
- Открыть Windows Explorer- Мой компьютер-Выберите диск для проверки (C:).
- Выберите Свойства.
- В окне свойств в разделе «Проверка ошибок» нажмите кнопку «Проверить».
- В окне проверки ошибок нажмите Scan Drive.
- Разрешить индикатор выполнения для завершения задач проверки и исправления ошибок.
- Когда закончите, вернитесь на вкладку Tools в свойствах и нажмите кнопку Optimize.
- Выберите диск для оптимизации, а затем нажмите вкладку «Оптимизировать».
- После завершения перезагрузите компьютер, чтобы изменения вступили в силу.
Использование CHKDSK в командной строке
- Введите cmd в меню «Пуск» Windows и щелкните правой кнопкой мыши, чтобы выбрать «Запуск от имени администратора».
- В командной строке введите после буквы диска CHKDSK, за которой следуют параметры / f / r / x с пробелами между ними. Пример: C: \ CHKDSK / f / r / x
- Процесс запросит график сканирования после перезагрузки системы.
- Нажмите Y для подтверждения и нажмите Enter.
- Перезагрузите компьютер, чтобы изменения вступили в силу.
Процедуры стоит попробовать, если вы теперь уверены в результатах проверки, что жесткий диск сталкивается с неизбежным отказом.
Ремонт жесткого диска
Также разумно использовать другие инструменты для ремонта жестких дисков на рынке, и они могут быть идеальными для вас в этой ситуации. Одним из лучших программ для восстановления жестких дисков является EASEUS Partition Master Free, Здесь легко выполнить шаги, которые даже с небольшими техническими знаниями, вы можете управлять с помощью мастера.
Шаг 2. Найдите диск и щелкните правой кнопкой мыши раздел, который вы хотите проверить, затем выберите «Проверить файловую систему» во всплывающем меню.
Заменить старый жесткий диск
Другой способ устранить ошибку смарт-диска - отформатировать операционную систему, загруженную на компьютер.
Единственный способ избавить вас от возможной потери ваших данных - это приобрести новый жесткий диск, который обеспечит бесперебойную работу вашей операционной системы.
Процедура состоит в том, чтобы подчинить старый жесткий диск новому, а затем запустить процесс клонирования. Если ваши данные и другие приложения будут безопасно храниться на новом диске, вы можете отказаться от неисправного диска.
Сбой спасения данных? Пытаться Звездное Восстановление Данных получить ваши файлы / данные с сломанного жесткого диска в целости и сохранности.
Ох, и последняя вещь
Всегда проверяйте работоспособность накопителя, соблюдайте надлежащие процедуры при выключении и защищайте компьютеры с помощью сетевых фильтров. Еще один тип защиты - использование надежного антивируса, который защищает вашу систему от вредоносного / вирусного повреждения таблиц разделов.
Причин, вызывающих сбой при котором компьютер перестает нормально функционировать много. Это может быть вирусное ПО, повреждение системных файлов, неполадка внутри комплектующих и ряд других потенциальных факторов.
Сегодня мы рассмотрим ошибку жесткого диска под названием SMART 301. Она может возникнуть вне зависимости от версии операционной системы, которую вы используете — Windows 8, Windows 8.1, Windows 10, и обычно проявляется в момент запуска компьютера.
Дословный текст ошибки выглядит следующим образом:
“The SMART Hard Disk check has detected an imminent failure. To ensure not data loss, please backup the content immediately and run the hard disk test in system diagnostic. Hard Disk 1 (301), want to continue press enter”
Что в переводе означает:
“SMART-проверка жесткого диска обнаружила неизбежный сбой. Чтобы не потерять данные, немедленно сделайте резервную копию содержимого и запустите проверку HDD с помощью системной диагностики. Жесткий диск 1 (301), нажмите Enter, чтобы продолжить”.
Столкнувшись с этой ошибкой, становятся очевидны два фактора:
- Произошел сбой устройства.
- Вероятно, в скором времени жесткий диск окончательно выйдет из строя.
Прежде чем мы приступим к практическому разбору руководств по исправлению ошибки, давайте найдем причину по которой возник сбой. Это позволит лучше понять ее и избежать возникновения такой ситуации в дальнейшем.
Причины возникновения SMART-ошибки 301
Если вы столкнулись с ошибкой жесткого диска 301, следует обязательно обратить внимание на другие комплектующие, поскольку она указывает не только на косвенный сбой накопителя.
Главные причины ошибки:
- Ошибка SMART-проверки жесткого диска.
- Сломанный чип контроллера IDE/SATA на материнской плате.
Вне зависимости от того что именно вызвало сбой, к решению нужно подойти одинаково ответственно. В противном случае это не принесет положительных результатов.
Способ №1. Проверьте диск на наличие ошибок
1. Откройте Мой компьютер .
2. Щелкните правой кнопкой мыши по физическому диску, который нужно проверить, и перейдите в Свойства .
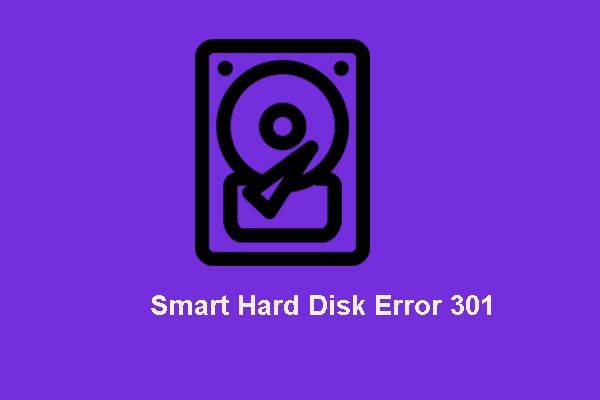
Быстрая навигация:
Что такое ошибка жесткого диска SMART?
Проблема Ошибка жесткого диска SMART может возникнуть, когда вы пытаетесь включить компьютер или войти в операционную систему.
И подробная информация об этой ошибке жесткого диска SMART 301 показана ниже.
Проверка жесткого диска SMART выявила неизбежный сбой. Во избежание потери данных немедленно создайте резервную копию содержимого и запустите тест жесткого диска в программе диагностики системы.
Из приведенной выше информации вы можете получить информацию о том, что жесткий диск вот-вот выйдет из строя. Или еще хуже - жесткий диск вышел из строя.
Между тем, каковы причины ошибки жесткого диска SMART?
Причины ошибки жесткого диска SMART
На самом деле существует множество причин, которые могут вызвать ошибку жесткого диска SMART 301. Ошибка жесткого диска может быть вызвана следующими причинами:
- Сбой проверки жесткого диска SMART;
- Физическое повреждение жесткого диска;
- Неожиданное отключение;
- Сломана микросхема контроллера IDE / SATA на материнской плате;
- Устаревший или неправильно настроенный BIOS;
- Вирусная атака;
- Больше…
Таким образом, в следующей части мы покажем вам, как создать резервную копию жесткого диска и шаг за шагом решить проблему.
Резервное копирование содержимого во избежание потери данных
Поэтому, когда вы столкнетесь с ошибкой жесткого диска SMART 301, сначала сделайте резервную копию содержимого. Что касается резервного копирования жесткого диска или файлов, требуется профессиональное программное обеспечение для резервного копирования.
Таким образом, настоятельно рекомендуется использовать MiniTool ShadowMaker. MiniTool ShadowMaker - это профессиональный инструмент резервного копирования, который поможет вам сделайте резервную копию жесткого диска , файлы, папки и операционная система.
Таким образом, для резервного копирования содержимого вашего жесткого диска MiniTool ShadowMaker обладает мощным Резервное копирование особенность и Клонировать диск характерная черта.
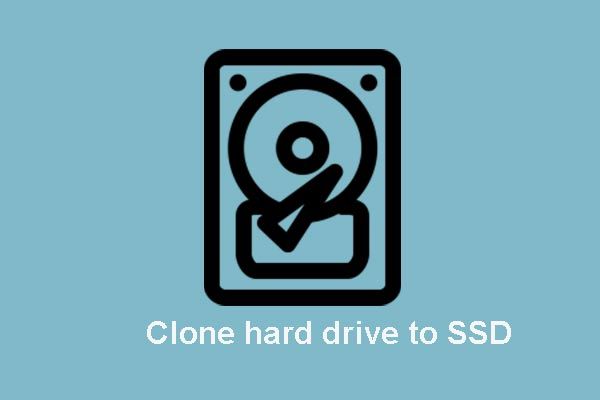
2 Надежное и мощное программное обеспечение для клонирования SSD MiniTool (без потери данных)
Как клонировать жесткий диск или перенести ОС на SSD без потери данных? MiniTool предоставляет две части лучшего бесплатного программного обеспечения для клонирования SSD.
Теперь получите MiniTool ShadowMaker для немедленной защиты ваших данных.
И мы покажем вам, как избежать потери данных двумя разными способами.
Резервное копирование жесткого диска
Прежде всего, давайте посмотрим, как создать резервную копию жесткого диска с помощью профессионального программного обеспечения для резервного копирования.
Ошибка жесткого диска SMART всегда возникает при загрузке компьютера. Таким образом, загрузочный носитель необходим для загрузки вашего компьютера. Таким образом, вы можете создать загрузочный носитель на обычном компьютере.
И если ошибка жесткого диска 301 возникает на диске с данными и ваш компьютер может нормально загружаться, вы можете проигнорировать шаг по созданию загрузочного носителя и просто создать резервную копию жесткого диска напрямую.
Шаг 1. Запустите MiniTool ShadowMaker.
- Установите и запустите MiniTool ShadowMaker.
- Нажмите Продолжить испытание .
- Нажмите Подключить в этом компьютере, чтобы войти в его основной интерфейс.
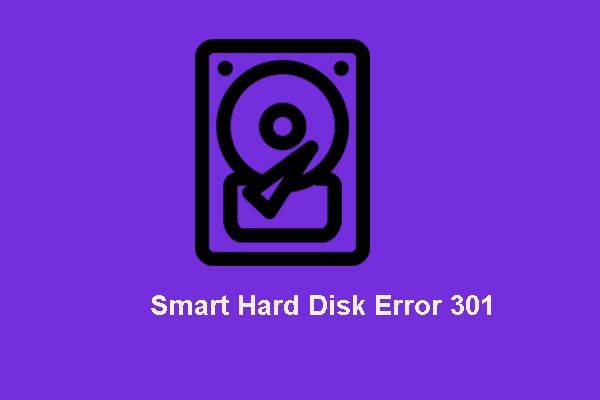
Шаг 2. Создайте загрузочный носитель
- Идти к инструменты страница.
- Нажмите Мастер создания медиа к создать загрузочный носитель .
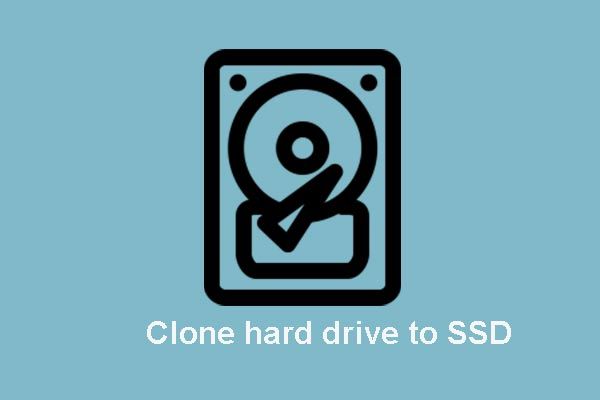
Шаг 3. Загрузите компьютер с загрузочного носителя.
- Подключите загрузочный носитель к компьютеру с ошибкой жесткого диска 301.
- Загрузите компьютер с загрузочного носителя.
Связанная статья: Как загрузиться с записанного загрузочного CD / DVD-диска MiniTool или USB-накопителя?
Шаг 4. Выберите источник резервной копии
- Войдите в основной интерфейс MiniTool ShadowMaker.
- Идти к Резервное копирование страница.
- Нажмите Источник модуль и выберите Диск и раздел .
- Выберите диск, на котором возникла ошибка жесткого диска SMART, и нажмите OK, чтобы продолжить.
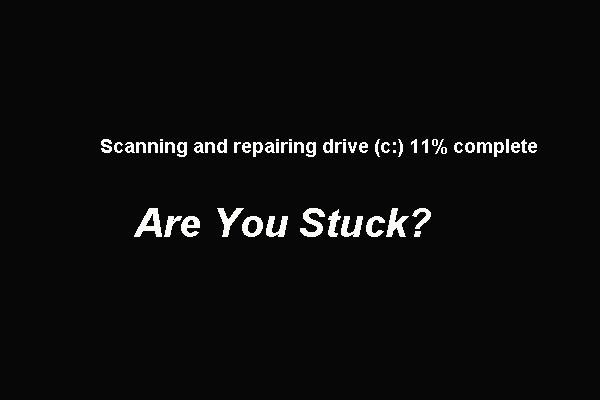
Шаг 5. Выберите место назначения резервной копии
- Нажмите Пункт назначения модуль на Резервное копирование страница.
- Выберите место назначения резервной копии для сохранения образа резервной копии. Рекомендуется выбирать внешний жесткий диск.
- Нажмите Хорошо продолжать.

Шаг 6. Начните резервное копирование
- Вернувшись на страницу резервного копирования, нажмите Резервное копирование сейчас чтобы немедленно начать резервное копирование.
- Или вы можете нажать Резервное копирование позже чтобы отложить задачу резервного копирования жесткого диска.

Когда вы закончите все шаги, вы можете успешно создать резервную копию всех ваших файлов и содержимого жесткого диска. Поэтому, если вы столкнетесь с ошибкой жесткого диска SMART, вы не столкнетесь с потерей данных.
Как мы уже упоминали в приведенной выше части, мы представим два способа сохранить ваши данные в безопасности. Итак, мы представим второй способ сохранить ваши данные в безопасности, когда вы столкнетесь с ошибкой, когда проверка жесткого диска SMART выявила неизбежный сбой.
Вы можете шаг за шагом следовать приведенным ниже инструкциям.
Клонировать жесткий диск для резервного копирования данных
В этом методе вы можете клонировать жесткий диск для предотвращения потери данных с помощью жесткого диска 301.
Шаг 1. Загрузите компьютер и выберите «Клонировать диск».
- Если ваш компьютер не загружается при обнаружении ошибки жесткого диска SMART 301, вы можете загрузить компьютер с загрузочного носителя тем же способом, что и в приведенной выше части.
- Войдите в основной интерфейс MiniTool ShadowMaker.
- Идти к инструменты страницу и выберите Клонировать диск продолжать.

Шаг 2. Выберите источник клонирования диска
- Нажмите Источник модуль.
- Выберите исходный диск. Здесь вам нужно выбрать жесткий диск, на котором произошла ошибка жесткого диска SMART.
- Нажмите Конец продолжать.

Шаг 3: Выберите целевой диск
- Нажмите Пункт назначения модуль.
- Выберите целевой диск из раскрывающегося меню.
- Нажмите Конец продолжать.

Заметка: Убедитесь, что на целевом диске нет важного файла. В противном случае все данные на целевом диске будут уничтожены в процессе клонирования диска.
Шаг 4. Начните клонировать жесткий диск
Эта предупреждающая информация имеет следующие средства.
- Исходный и целевой диск имеют одинаковую подпись.
- Отключите один из этих двух жестких дисков, когда вы загружаете компьютер в первый раз после клонирования диска.
- Если оба они подключены к вашему компьютеру, один диск будет помечен как отключенный.
- Вам необходимо изменить порядок BIOS, если вы хотите загрузить компьютер с целевого диска.
Когда процесс клонирования диска завершен, вы успешно создали резервную копию всего содержимого жесткого диска, чтобы избежать потери данных из-за ошибки жесткого диска SMART.

К сожалению, ошибка 301, которая при старте компьютерной системы выдает сбой инициализации жесткого диска, - проблема достаточно серьезная, и встречается она почему-то большей частью на ноутбуках HP. Конечно, появление этого сбоя может свидетельствовать о начале выхода из строя винчестера, однако в некоторых случаях ошибку можно устранить без замены жесткого диска.
Ноутбук HP: ошибка 301. Что она означает?
Итак, прежде чем приступать к непосредственному решению возникшей проблемы, нужно выяснить, в чем состоит ее суть.
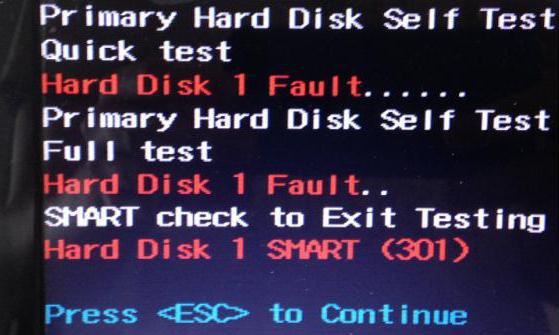
Ошибка жесткого диска 301 свидетельствует о том, что на самом винчестере присутствуют так называемые битые секторы, из-за чего при обращении к ним система начинает катастрофически тормозить и зависать, порой выдавая даже синий экран. Но это касается только режима работы, когда ОС уже загружена.
Причины появления сбоя и его последствия
Однозначно ответить на него невозможно. Но чаще всего это связано с ошибками на винчестере, которые обычно появляются вследствие некорректной работы охлаждающей системы.
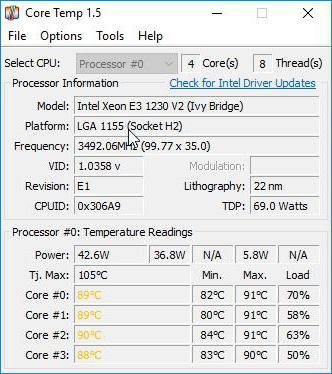
Известны случаи, когда температура процессора при попытке доступа к сбойным секторам достигала порядка 90 градусов по Цельсию. Нетрудно догадаться, что, если устранение данного сбоя оставить на самотек, может дойти и до того, что и процессор, и материнская плата выйдут из строя.
Проверка диска
Теперь непосредственно о том, как устраняется ошибка жесткого диска 301. Первым делом в работающей системе необходимо проверить его на наличие битых секторов, используя для этого стандартный инструмент системы в свойствах основного и виртуального раздела на вкладке сервиса. При этом желательно указать автоматическое исправление ошибок.
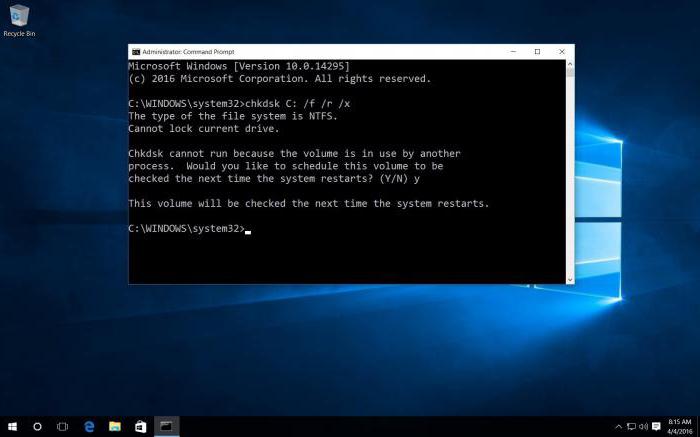
Но этот метод может не сработать, поэтому лучше всего использовать командную консоль с вводом команды chkdsk с дополнительными параметрами вроде /x/f/r. Если и это должного эффекта не даст, можно попытаться загрузиться с установочного или диска восстановления, после чего проделать аналогичную операцию в командной строке, вызываемой сочетанием Shift + F10. В случае если система откажет в доступе или в попытке инициализации, будет предложено произвести проверку при следующем старте ОС. Останется перезагрузить ноутбук и дождаться окончания процедуры.
Использование программы Victoria
На первой стадии для этого придется пожертвовать пространством, порядка 5-15% от общего объема. Но ведь требуется выявить, с какого именно сектора начинается торможение.
Для этого следует использовать универсальную программу Victoria. В ее результатах и статистике обращений к жесткому диску можно будет узнать точный объем, который придется отсечь, чтобы система в дальнейшем к ним просто не обращалась. Кстати сказать, достаточно часто можно встретить отзывы о том, что ошибка связана больше с виртуальными разделами, а не с системным.
Удаление и повторное создание виртуального раздела
Обратите внимание, что при условии наличия сбоев не в системном разделе можно произвести форматирование виртуального диска, а вот во избежание потери информации на основном диске, где установлена система, речь об этом не идет.
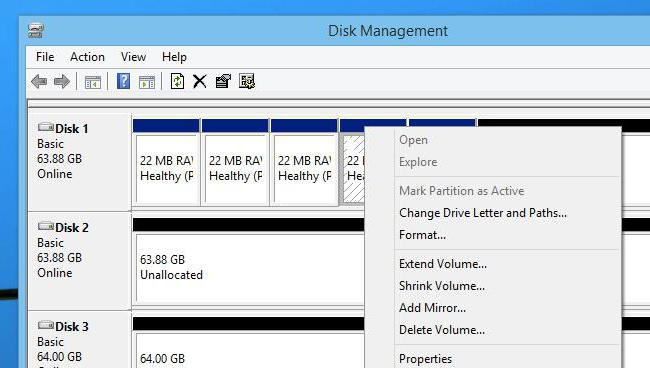
Произвести такие операции можно в разделе управления диска, который находится в меню управления (администрирования), вызываемом через ПКМ на значке компьютера. Кстати, в Windows 10 он находится в «Проводнике», а не на «Рабочем столе».
После этого необходимо создать новый том (простой виртуальный раздел), опять же с учетом вычета ранее определенного пространства, и произвести его инициализацию и активацию.
Отключение файла подкачки
Еще один метод, которым иногда устраняется ошибка 301, состоит в отключении файлов подкачки и для системного, и для виртуального разделов, поскольку при задействовании виртуальной памяти система обращается к файлу pagefile.sys, а вот он может либо располагаться в области со сбойными секторами, либо резервировать эту область в сбойном разделе.
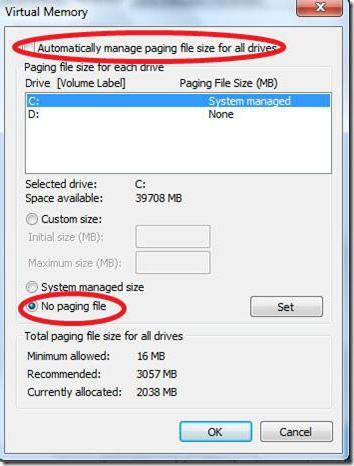
Для отключения через ПКМ на значке компьютера вызывается меню свойств системы, осуществляется переход к дополнительным настройкам и одноименной вкладке. Здесь следует использовать кнопку изменения размера файла подкачки, убрать флажок с его автоматического определения и установить галочку на строке деактивации его использования. Данная операция выполняется для каждого раздела, представленного в списке сверху.
Дефрагментация
Наконец, когда все действия выполнены, чтобы ошибка 301 наверняка больше снова не появлялась, необходимо выполнить дефрагментацию системного и всех виртуальных разделов.
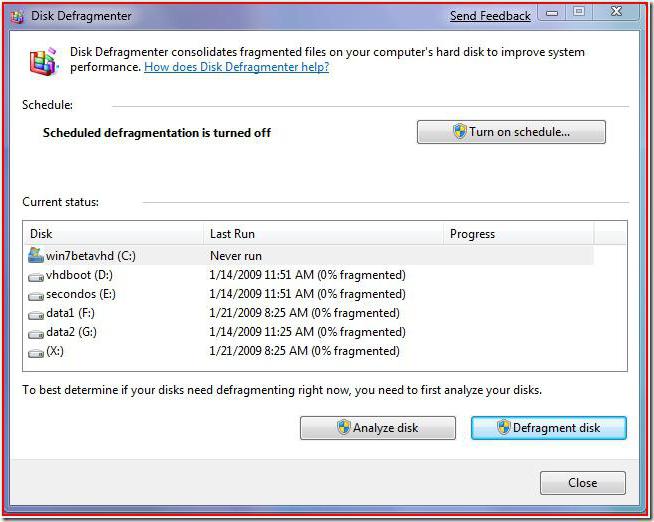
Эту операцию можно производить стандартными инструментами Windows-систем, доступ к которым осуществляется на сервисной вкладке из раздела свойств диска.
При условии что в системе может использоваться какая-нибудь программа для оптимизации и ускорения, команда обслуживания (дефрагментации) может быть интегрирована непосредственно в меню ПКМ «Проводника». Надо сказать, что дефрагментатор в таких утилитах выглядит намного более предпочтительным, нежели встроенный инструмент Windows. Поэтому, если есть такая возможность, лучше отдать предпочтение оптимизаторам (они используют несколько отличающийся принцип наведения порядка в системе, и в частности на жестком диске).
По завершении всей совокупности действий, в качестве контрольного средства можно запустить ту же утилиту Victoria и произвести проверку. Как показывает практика, в 99% случаев из 100 «отрезанные» сбойные секторы будут игнорироваться, а тест ошибок не выявит.
Вместо итога
Как видно из вышеизложенного материала, устранить ошибку с кодом 301 можно достаточно просто. Правда, тут нужно иметь в виду, что ее появление – первый звоночек по поводу того, что жесткий диск начала сыпаться и его в скором времени придется менять, предварительно скопировав самую важную информацию на съемные носители или даже другой винчестер. Чтобы не заниматься переустановкой системы, можно создать ее образ со всеми данными и поместить, например, на внешний диск USB HDD. Такой вариант выглядит намного более эффективным, чем копирование отдельно взятых файлов и каталогов на флэшки, пусть даже достаточно большого объема. Все равно по затрачиваемому времени это выйдет дольше.
На крайний случай, если уж вообще ничего не помогает, можно воспользоваться уникальной программой перемагничивания винчестера под названием HDD Regenerator. Но для рядового пользователя она будет слишком сложной в понимании и использовании, кроме того, затруднит процесс отсутствие русифицированного интерфейса и работа исключительно в DOS-режиме.
Читайте также:

