Снять dvd привод на ноутбук asus a53s
Обновлено: 06.07.2024
В сегодняшней статье разборка ноутбука Asus A53S: снимем жесткий диск, вытянем оперативную память, снимем клавиатуру, привод и доберемся к системе охлаждения. Для разборки ноутбука нам нужны: отвертка, пинцет, пластиковая карта, щетка для чистки от пыли и термопаста (если есть в планах ее замена). Смотрите инструкцию в картинках, или в конце статьи видео разборки.
1. Защелки раздвигаем в стороны и вытягиваем батарею
2.Выкручиваем два болтика (на которые указывают красные стрелки) и снимаем крышку, которая скрывает от нас жесткий диск и оперативную память

Разборка Asus A53S

Разборка Asus A53S жесткий диск
4. Для дальнейшей разборки нужно выкрутить все болтики на которые указывают красные стрелки, и снять провода с модуля Wi Fi

Разборка Asus A53S снять клавиатуру
6. Переворачиваем клавиатуру и отсоединяем шлейф, приподняв черную защелку

Разборка Asus A53S снять клавиатуру

Разборка Asus A53S

Разборка Asus A53S
9. Ставим ноутбук на бок, вставляем между верхней и нижней крышкой пластиковую карту и ведем ею по кругу, постепенно отщелкивая защелки. В конце отлаживаем верхнюю крышку в сторону

Разборка Asus A53S
10. Выкручиваем четыре болтика (красные стрелки) и вытягиваем три шлейфа (зеленые стрелки), после чего отсоединяем плату от нижней крышки

Разборка Asus A53S

Разборка Asus A53S система охлаждения
12.Стираем старую термопасту и мажем новую

Разборка Asus A53S

Замена требуется лишь в некоторых случаях и при желании владельца. Разработчики обычно устанавливают приводы на специальную панель, предусмотренной заводской сборкой. Такую панель можно позаимствовать у старых DVD-приводов, которые уже мало пригодны для работы с современными компьютерами.
Удаление старого, и установка нового оптического накопителя осуществляется с учетом простых правил, как и в случаях с жесткими дисками. Современные приводы наделяются интерфейсами FireWire, USB, PCMCIA. Выбор определенного интерфейса зависит от предпочтений пользователя.
Ниже вы можете посмотреть видео о том, как правильно менять дисковод на ноутбуке.
ВНИМАНИЕ! Если вы решились менять дисковод самостоятельно, то обязательно отключайте ваш мобильный ПК от питания и вытаскивайте батарейку Удачи!
Один комментарий к статье “ Замена дисковода на ноутбуке ”
Огромное спасибо за показ и рассказ,как поменять дисковод.Всё кратко и ясно.А главное, всё оказывается так просто.
Ещё раз,большое спасибо.
Добавить комментарий Отменить ответ
Этот сайт использует Akismet для борьбы со спамом. Узнайте, как обрабатываются ваши данные комментариев.
Популярные записи:
- При загрузке Windows 7 черный экран и курсор мыши
- На ноутбуке черный экран с курсором
- Драйвера запоминающего устройства для установки
- Не включается компьютер черный экран
- Компьютер включается, но нет изображения
- Компьютер зависает и не реагирует ни на что —…
- Синий экран после установки драйверов
- Компьютер сам включается после выключения
- Установка драйвера жесткого диска
- Зависает компьютер в браузере
Свежие записи
Вся информация на этом сайте призвана помочь самостоятельно диагностировать и, возможно, решить проблемы, связанные с персональными компьютерами. Ответственность за причиненный ущерб технике несете Вы сами. Вся информация проверена лично на практике и при правильном подходе, четко следуя инструкциям в статьях, у Вас обязательно все получится! :-)
Все права принадлежат владельцу сайта! Копирование материалов разрешено только с активной ссылкой на сайт. Уважайте чужой труд.
Дисководы для использования старых добрых оптических дисков еще могут использоваться в ноутбуках. И иногда с ними возникают проблемы, например, как открыть дисковод на ноутбуке без кнопки или если кнопка не срабатывает. Решение вопроса может быть или программным или с физическим воздействием на сам дисковод.
Обычно дисковод для оптических дисков располагается сбоку ноутбука и имеет кнопку для открытия. Если на боковых панелях вы не обнаружили кнопки и даже надпись DVD так может и нет привода дисков на вашем ноутбуке? Бывает, что комплектация не та, что заявлено в магазине, и вы просто этого не заметили при покупке. Тогда на месте установки дисковода у вас будет заглушка, иногда ее путают с самим дисководом. А установить привод дисков вам придется самим, предварительно его купив.
Бывает, что все же дисковод есть в ноутбуке, но кнопка открытия находится на корпусе в другом месте, а обозначается она так:

Еще возможен случай, что кнопка открытия дисковода находится среди функциональных клавиш ноутбука и срабатывает в комбинации с клавишей Fn. Такая функциональная клавиша так же должна обозначаться знаком:

Программные способы открытия
- Заходите в пункт «Мой компьютер» и находите знак вашего DVD-привода. Нажимаете на нем правую кнопку мыши и в выпадающем меню выбираете «Извлечь» .



Механические способы открытия дисковода ноутбука

- Нажать кнопку на крышке дисковода.
- Если кнопка не срабатывает, попробуйте выключить ноутбук на несколько минут, именно совсем выключить питание. После включения снова повторите операцию. Можно попробовать еще во время включения до загрузки системы, как только включился блок питания, нажать на кнопку открытия на самом дисководе.
- Использовать для открытия любой тонкий предмет, лучше всего скрепку. Вставляем скрепку в специальное отверстие до упора и немного нажимаем (внутри должна сработать защелка) и крышка немного откроется. Дальше вы ее открываете до конца руками.
Только не перепутайте это отверстие со светодиодом на дисководе, они там расположены рядом. - Совсем крайний случай: нажав на кнопку открытия помогаете крышке открыться любым острым предметом, например, ножом. Лезвие ножа вставляете в щели вокруг крышки и немного надавливаете. Действуйте очень аккуратно, чтобы не повредить дисковод. Такой способ поможет, если крышку немного подклинило или диск внутри перекосило. Если не уверены, лучше совсем этим способом не пользуйтесь.
Проверить наличие DVD привода в диспетчере устройств
Наличие DVD дисковода в ноутбуке можно проверить через диспетчер устройств. Зайти в диспетчер устройств можно или через панель управления или через контекстное меню «мой компьютер».
Для входа в панель управления и на 7-ке и на 10-ке нажимаем кнопку «пуск» и там находим пункт «панель управления». Там для просмотра выбираем крупные или мелкие значки. Находите диспетчер устройств и уже в нем ищете ваш DVD привод.
У многих из нас наверняка есть ноутбук с DVD приводом, который практически никогда не используется. Заменив привод на SSD накопитель, можно существенно улучшить характеристики вашего компьютера. А также к ноутбуку можно подключить старый накопитель, который давно лежит на полке. В данной публикации я подробно расскажу как это сделать.

Для того чтобы смонтировать 2,5 дюймовый накопитель вместо DVD привода, для начала нужно приобрести специальный переходник, который называется Optibay. Они бывают двух размеров, поэтому для начала нужно снять DVD привод и замерять его толщину. Для этого нужно перевернуть ноутбук и открутить специальный фиксирующий винт, затем привод просто вытаскивается.

После извлечения замеряем толщину привода и отправляемся покупать Optibay переходник. Всего существует два размера приводов с толщиной 9,5 и 12,7 миллиметров. У меня был DVD с толщиной 12,7 миллиметров, соответственно и Optibay заказываю такого же размера.

Переходник стоит совсем недорого: около 3 долларов США. После распаковки полученной посылки мы видим сам Optibay, набор винтов для фиксации накопителя, отвертку и накладку на лицевую часть переходника.



Далее вставляем любой 2,5 дюймовый SSD или HDD накопитель в специальный слот в переходнике.



После переворачиваем устройство и фиксируем накопитель при помощи винтов.
В моем случае я монтирую SSD накопитель от компании XrayDisk, который я ранее приобрел на Aliexpress. К слову, устройство пришло достаточно быстро и в полной сохранности, несмотря на небольшую помятость на коробке. У продавца можно выбрать любой интересующий вас объем памяти.
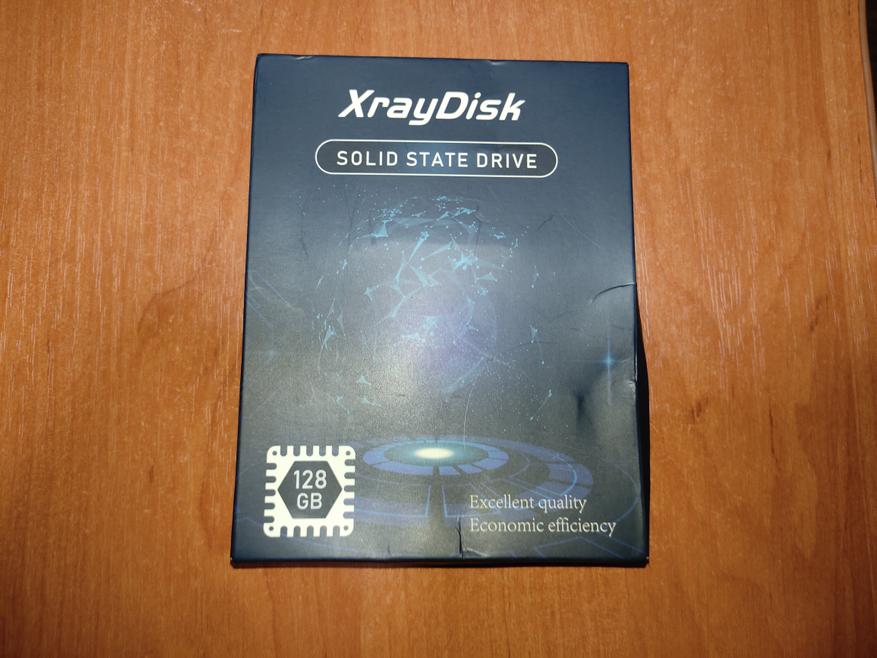



Итак, далее нужно смонтировать декоративную накладку на лицевую часть переходника.


Однако после установки Optibay на свое место в ноутбуке, стало очевидным, что нужно снять декоративную накладку со старого DVD привода, поскольку входящая в комплект накладка не подходит к моему компьютеру. Это сделать очень просто при помощи тонкой плоской отвертки.





После установки родной декоративной накладки ноутбук выглядит абсолютно как до всех манипуляций, однако имеет на своем борту дополнительный накопитель.
Теперь нужно включить компьютер. После загрузки, Windows автоматически установил драйвера на новый накопитель, однако поскольку мой накопитель новый, ему нужно назначить букву названия тома и отформатировать. Сделать это можно достаточно просто и быстро. Нужно открыть «панель управления», затем выбрать вкладку «администрирование», далее «управление компьютером». В появившемся окне выбираем «управление дисками».
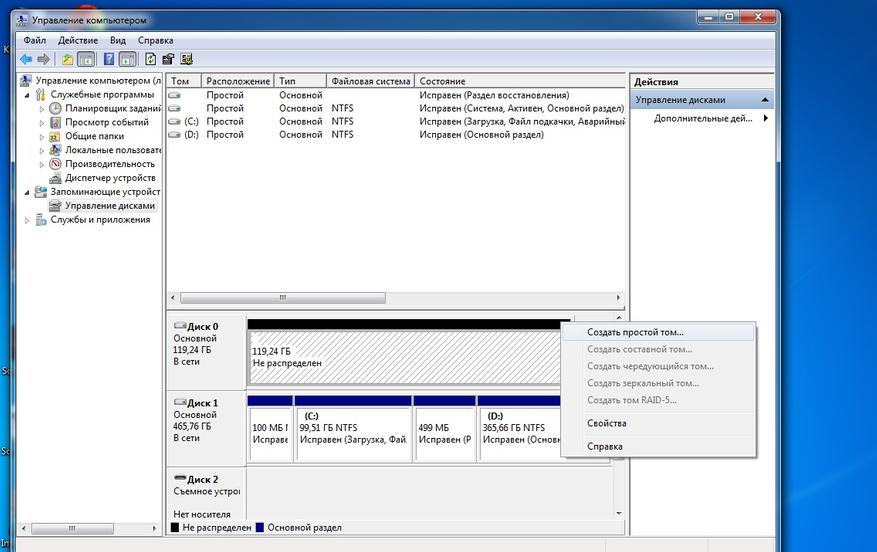
Новый накопитель отмечен черным цветом. Нажимаем на нем правой кнопкой мыши и выбираем пункт меню «создать простой том». После в появившемся окне следуем нескольким пунктам, где производим форматирование и назначаем букву тому. Все теперь накопитель готов к полноценному использованию.
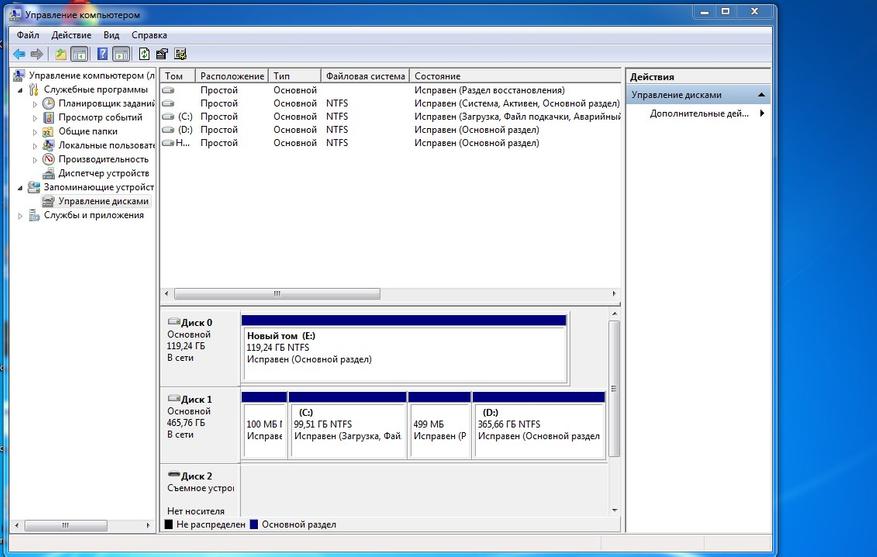
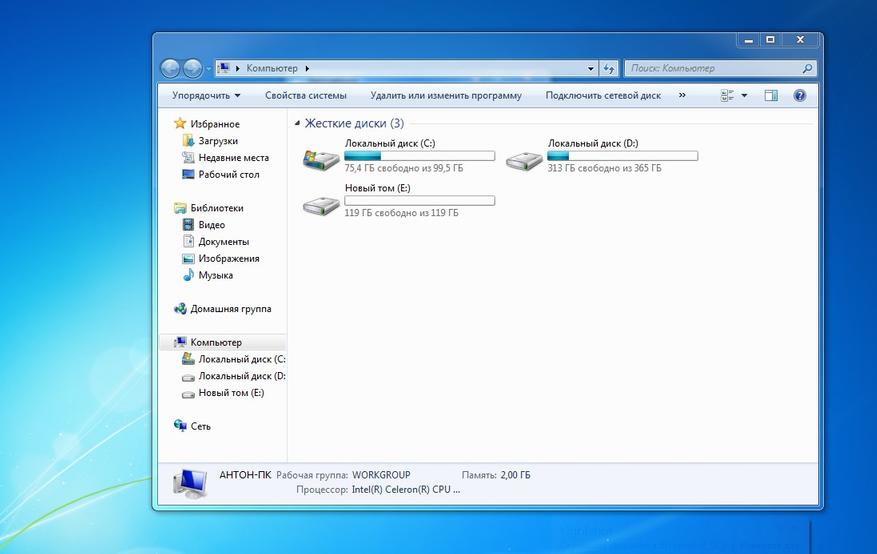
Читайте также:

