Снять экран apple watch 4
Обновлено: 07.07.2024
Необходимые инструменты и отвертки для разборки Apple Watch:
- Пластиковая лопатка или медиатор
- Присоска для снятия дисплея
- Обычный фен
У нас на сайте вы сможете купить необходимые инструменты для разборки Apple Watch.
В этой инструкции я покажу как разобрать Apple Watch. И расскажу возможен ли будущий ремонт.
Дисплей Apple Watch приклеен к корпусу часов. Для того, чтобы размягчить клей и сделать его менее липким, прогрейте дисплей теплым воздухом с помощью обычного фена. Далее используя присоску, пластиковый медиатор и очень тонкую лопатку снимите дисплей. Установите присоску на дисплей и осторожно медленно помяните за нее вверх. В образовавшееся отверстие между рамой и дисплеем вставьте медиатор и пошагово отклейте дисплей.
-min.jpg)
Кабель дисплея и сенсорного экрана подключен к другому ленточному кабелю. Кроме того, над двумя штекерными соединениями установлен металический кронштейн, чтобы вибрация или удары не приводили к разрыву соединений.
-min.jpg)
Теперь мы добрались до компонента, который нам обязательно придется заменить в будущем. Это аккумулятор Apple Watch емкостью 246 матч, который должен работать до 18 часов. Эта маленькая батарея позволяет вам разговаривать по телефону в течении 3 часов, слушать музыку в течении 6,5 часов или держать часы в режиме ожидания 72 часа. Аккумулятор слегка приклеен в корпусе, и вы легко сможете его удалить с помощью плоской пластиковой лопатки. Единственное, что вам нужно сделать, это отсоединить его от кабеля.
-min.jpg)
Удаление NFC антенны. При удалении дисплея, антенна может быть повреждена. Бывает такое, что часть антенны остается на алюминиевой раме, а другая часть прилипает к дисплею. Таким образом антенна разрывается. Но вы можете ее приклеить с помощью клея. Для того, чтобы снять антенну, вам понадобится трехлепистковая отвертка.
-min.jpg)
Первые часы Apple Watch в принципе не предназначены для того, чтобы их ремонтировали самостоятельно. Но довольно легко вы сможете снять и заменить дисплей и батарею. Но заменить другие детали не повредив их, практически не возможно. Во-первых, вам понадобятся очень маленькие трехлепистковые отвертки, а во-вторых, сердце Apple Watch имеет несколько паяных соединений, что делает практически невозможным его удаление. Дисплей приклеен. Немного практики и вы можете снять его. Аккумулятор только слегка приклеен в корпусе. Вы можете удалить другие детали только с помощью трехлепистковой отвертки. Почти невозможно снять материнскую плату, не повредив ее.
С выходом Apple Watch Series 4 компания смогла увеличить экран часов с 38 мм до 40 мм у младшей версии и с 42 мм до 44 мм для старшей. Тем не менее некоторым людям, особенно со слабым зрением, зачастую все равно бывает сложно разглядеть что-то на таком небольшом экране (а по сравнению с 6,5-дюймовым дисплеем того же iPhone 11 Pro Max экран Apple Watch кажется просто крошечным). Поэтому Apple реализовала такую функцию, как увеличение экрана Apple Watch.

Иногда увеличение на Apple Watch можно включить случайно
Это, безусловно, полезная функция для тех, кто испытывает проблемы со зрением, однако в остальных случаях она может осложнить жизнь владельцам часов Apple, которые ни разу не пользовались этой функцией. При этом в последнее время многие стали замечать, что увеличение экрана Apple Watch бывает включено по умолчанию, и если случайно дважды коснуться двумя пальцами дисплея часов, можно активировать изменение масштаба.
Как выключить увеличение экрана Apple Watch

Так можно отключить увеличение экрана на Apple Watch
Второй способ — отключить увеличение прямо на часах. Для этого запустите приложение «Настройки» на Apple Watch, с помощью колесика сбоку прокрутите до меню «Универсальный доступ». Зайдите в него и выключите «Изменение масштаба».
Если увеличение включено, каждый раз, как только вы коснетесь дважды экрана двумя пальцами, оно будет активировано. Иногда это происходит ненамеренно (например, случайно провели другой рукой по дисплею Apple Watch, и часы подумали, что вы хотите увеличить экран). Перезагрузка часов, по словам читателей в нашем Telegram-чате, помогает вернуть элементы интерфейса в нормальное состояние, но если вы не хотите сталкиваться с этой проблемой, лучше просто отключите увеличение в настройках приложения Watch на iPhone или на самих часах.
За счет более тонких дисплейных рамок Apple Watch Series 4 и Apple Watch Series 5 могут отображать больше контента. Информативность дисплея повысилась также благодаря увеличенному разрешению экрана и возросшей плотности пикселей.
Apple не просто так добавляет в свои устройства функции универсального доступа. iPhone, iPad и Apple Watch пользуются самые разные люди, некоторые имеют проблемы со зрением, слухом или другие болезни, которые осложнили бы использование устройств без универсального доступа. Кроме того, сами Apple Watch порой используются для медицинских экспериментов. Например, независимые исследователи показали, что Apple Watch способны выявлять диабет на ранних стадиях, повышенное кровяное давление и даже апноэ во сне.
А в прошлом году Apple Watch научили выявлять деменцию, также известную, как приобретенное слабоумие. При углубленном изучении стало ясно, что участники эксперимента с признаками когнитивных расстройств медленнее своих оппонентов набирают текст на клавиатуре, медленнее перемещаются по интерфейсу своих устройств и медленнее реагируют на изменения, происходящие на экранах.
Часто функции универсального доступа помогают пользоваться iPhone с поломанными кнопками — в этом случае владелец активирует Assistive Touch и на дисплее появится ярлык, по нажатию на него открывающий доступ к различным функциям аппарата. Там можно заблокировать или полностью выключить iPhone.
Недавно в нашу мастерскую принесли интересный девайс. Apple Watch Series 4 после неудачной ручной разборки. Зачем пользователь снял экран девайса остается только гадать, но как починить это команда FixPoint уж знает наверняка.
Сегодня мы дадим вам взглянуть внутрь умных часов от Apple и расскажем об восстановлении родных функций в Apple Watch.
Подковываем блоху: замена экрана на Apple Watch Series 4
Вот и наш потерпевший, который нуждается в замене дисплея.

Эта функция зашита в крайней правой микросхеме родного дисплея.

Проблема в том, что во время замены экрана микросхема остается на старом дисплее. Чтобы восстановить оригинальную функцию необходимо перепаять микросхему на новый дисплейный модуль.

Это ювелирная работа, которая требует опытной руки и специальной аппаратуры: микроскопа и профессиональной паяльной станции.
После замены микросхемы нужно подключить все шлейфа и склеить дисплей с корпусом. При склейке деталей мастера СЦ FixPoint используют качественный герметик, который обладает высокой степенью надежности и проверен годами.
После склейки мастер проводит финальное тестирование устройства.

Как видите, процедура замены дисплея имеет много деталей, которые требуют опытной руки инженера. Потому за компетентной помощью в ремонте Apple Watch Series 4 и других яблочных гаджетов, приходите в СЦ FixPoint. Тем более, что наши цены всегда прозрачны и оправданы!
Остались вопросы? Перейдите в раздел Контакты и свяжитесь с нами!
Мы знаем как помочь вашей технике!


Apple Watch или любят, или ненавидят. Но никто не спорит, что другую носимую электронику нельзя полноценно использовать с iPhone. Именно поэтому в мире они продаются в количестве даже большем, чем обычные часы. Это поражает.
Еще больше удивляет, что многие используют Apple Watch не на 100%. Для того, чтобы помочь каждому раскрыть их потенциал, мы в очередной раз собираем самые важные и интересные фишки устройства. Вы наверняка не знали даже половину.
1. Создайте копию любого циферблата, чтобы поэкспериментировать с его внешним видом

Что сделать: откройте приложение Watch на iPhone; выберите циферблат, который необходимо продублировать; перейдите в меню дополнительных действий и используйте возможность «Сохранить в Файлы»; запустите сохраненный в «Файлах» файл и добавьте такой же циферблат на Apple Watch.
Встроенной функции, которая поможет дублировать циферблаты Apple Watch, нет. Тем не менее, если вам нужно создать аналогичный вотчфейс с минимальными правками, то теперь вы знаете, как это максимально быстро сделать.
2. Отключите автоматическое распознавание запястья, если носите часы с украшениями
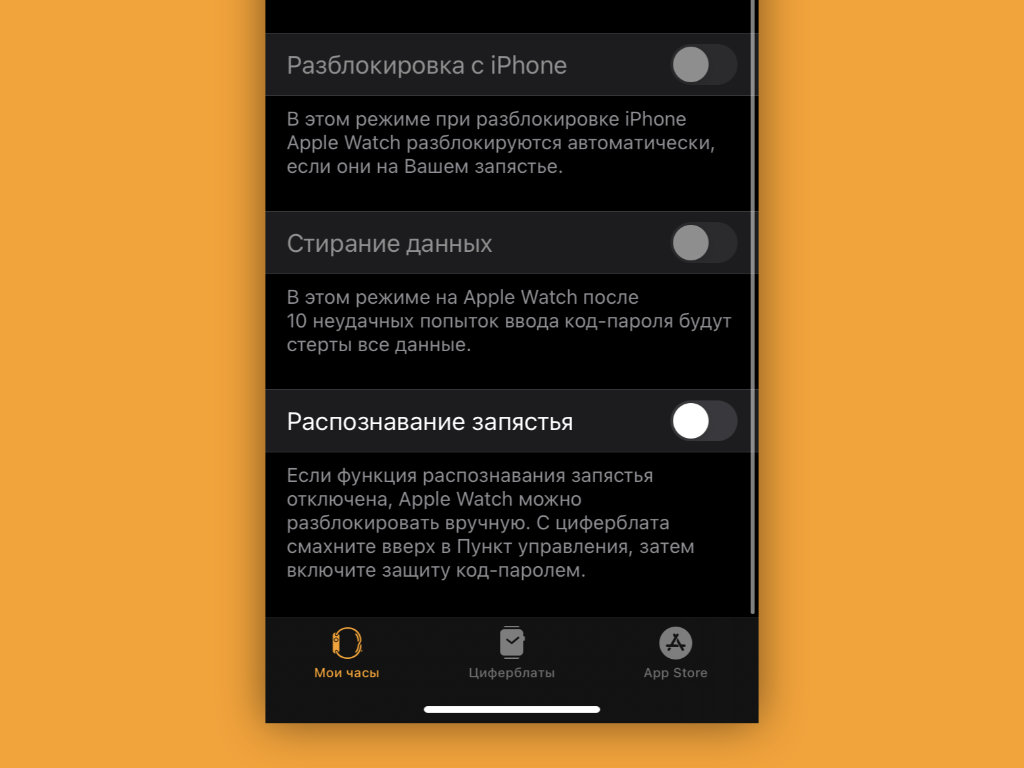
Что сделать: откройте приложение Watch на iPhone; перейдите в раздел «Код-пароль»; переведите в неактивное положение переключатель «Распознавание запястья».
В стандарте Apple Watch определяют, что надеты на запястье, с помощью пульсометра и других датчиков на тыльной стороне. Но, если под часы попадает посторонний объект, они тут же решают, что сняты с руки. В этом случае они отключают всегда включенный экран и просят повторно ввести пароль.
Это обычно происходит, когда вы носите на запястье не только Apple Watch, но и другие штуки: например, браслеты. В этом случае заданную возможность лучше всего выключить. Без нее будет проще управляться с часами.
3. Время работы Apple Watch Series 5 и 6 можно увеличить, отключив одну настройку

Что сделать: откройте приложение Watch на iPhone; перейдите в раздел «Основные»; разверните меню «Активация экрана»; переведите в неактивное положение переключатель «При подъеме запястья».
На Apple Watch Series 5 и Series 6 в стандарте и без того работает всегда включенный экран. Поэтому в дополнительной его активации на полную яркость нет смысла. Если отключить ее, автономность умных часов ощутимо увеличится.
4. Можно изменить вид меню приложений: сетка или список

Что сделать: откройте приложение Watch на iPhone; перейдите в раздел «Просмотр приложений»; выберите необходимый вариант отображения софта: «Сетка» или «Список».
Ранее изменить формат отображения меню приложений можно было сильным нажатием на экран Apple Watch. Но от Force Touch в часах отказались и полностью выпилили все соответствующие действия из самом системы.
Все, что нельзя было заменить длительным удержанием экрана, разнесли по разным частям параметров часов. Теперь вы знаете, где сейчас находится одна из востребованных фишек.
5. Считайте сколько калорий сжигается в компьютерных играх

Что сделать: запустите приложение «Тренировка» на Apple Watch; выберите вариант «Спортивный симулятор» — если его нет в базовом меню, перенести сюда его получится с помощью кнопки «Добавить тренировку».
В последних ревизиях watchOS появилась возможность контролировать свою активность во время компьютерных игр. В особенно активных вы сжигаете немало калорий, и будет неплохо точно знать, сколько именно.
6. Настройте автоматическую смену циферблатов по геопозиции или времени суток

Что сделать: откройте приложение «Быстрые команды» на iPhone; перейдите в раздел «Автоматизация»; создайте новую автоматизацию с необходимым для изменения циферблата Apple Watch условием; нажмите на кнопку «Добавить действие» и найдите вариант «Задать циферблат».
В последних версиях iOS и watchOS появилась возможность автоматически менять циферблаты Apple Watch по заданным условиям. К примеру, вечером на них может активироваться один вотчфейс, а утром — другой.
7. Часы могут контролировать ваш iPhone даже в «Авиарежиме»
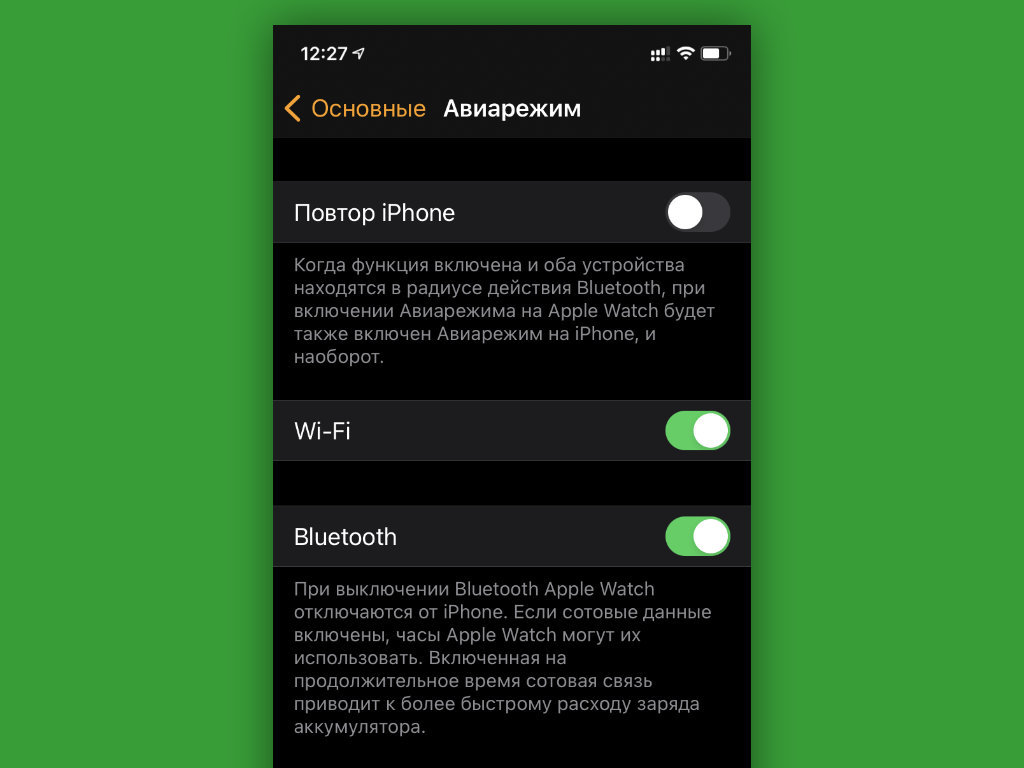
Что сделать: откройте приложение Watch на iPhone; перейдите в раздел «Основные»; разверните меню «Авиарежим»; переведите в активное положение переключатель Bluetooth.
Apple Watch связываются с iPhone через Bluetooth. Если не отключать его при активации «Авиарежима», связь не потеряется. У вас останется возможность контролировать воспроизведение на смартфоне с часов и не только.
8. Используйте «Учебное время», чтобы не отвлекаться во время работы или учёбы
Что сделать: на Apple Watch откройте «Пункт управления» смахиванием от нижнего края экрана; выберите вариант «Изменить» и добавьте значок с изображением ученика за партой — теперь можете включать его, чтобы часы не отвлекали.
При активации режима «Учебное время» на Apple Watch прекращают работать уведомления, приложения и расширения. Его логично использовать не только во время пар и уроков, но и в ходе любой профессиональной деятельности. Продуктивность повысится.
9. «Обновление контента» можно отключить, чтобы увеличить автономность

Что сделать: откройте приложение Watch на iPhone; перейдите в раздел «Основные»; разверните меню «Обновление контента»; переведите в неактивное положение переключатель «Обновление контента».
Функция «Обновление контента» предназначена для фонового апдейта данных в заданных приложениях. Даже если ее полностью выключить, она все равно продолжит работать для всего софта, расширения которого используются на циферблатах.
Суть в том, что весь софт, который вами востребован, вынесен на вотчфейсы. Остальной же не нуждается в оперативном обновлении, поэтому это можно отключить, чтобы увеличить время автономной работы устройства.
10. Включите функцию «Автозапуск ПО с аудио», чтобы не запускать приложения вручную

Что сделать: откройте приложение Watch на iPhone; перейдите в раздел «Основные»; разверните меню «Активация экрана»; переведите в неактивное положение переключатель «Автозапуск ПО с аудио».
Доступ к приложению «Исполняется» или к конкретной программе, которая в данный момент времени использует воспроизведение, доступен по одному нажатию на специальный индикатор в верхней части экрана Apple Watch.
Поэтому запускать приложение на весь экран автоматически нет большого смысла. Все же, на циферблатах может быть более полезная и актуальная для вас информация.
11. Избавьтесь от случайных запусков Siri через Digital Crown

Что сделать: наденьте часы так, чтобы колесико Digital Crown было направлено в сторону от кисти; откройте приложение Watch на iPhone; перейдите в раздел «Основные»; разверните меню «Положение часов»; переключите положение колесика: «Digital Crown слева» или «Digital Crown справа».
Обычно часы то и дело запускают голосового ассистента: особенно в зимней одежде с длинными рукавами, которая прислоняет их к запястью. Выход — развернуть их вверх ногами, чтобы колесико находилось с обратной стороны. Попробуйте.
12. Смотрите пройденные шаги без дополнительного софта

Что сделать: откройте приложение «Активность» на Apple Watch; пролистайте данное меню вниз.
Немногие знают, что для анализа числа пройденных шагов сторонние приложения не нужны. Для этого вполне подойдет и встроенная «Активность». Как оказалось, оно не только для закрытия кругов подходит.
13. Заставьте часы сказать текущее время голосом

Что сделать: откройте приложение Watch на iPhone; перейдите в раздел «Часы»; переведите в активное положение переключатель «Время вслух» и определите вариант: «Зависит от Бесшумного режима» или «Всегда произносить» — после этого нужно зажать любой циферблат часов двумя пальцами.
Конкретные сценарии для использования данной фишки назвать достаточно трудно. Тем не менее, сам периодически пользуюсь ей в суете рабочих будней.
14. Включите ежечасный сигнал, как в старых электронных часах

Что сделать: откройте приложение Watch на iPhone; перейдите в раздел «Универсальный доступ»; разверните меню «Перезвон»; переведите в активное положение переключатель «Перезвон»; выберите регулярность в пункте «Расписание» и определите мелодию в пункте «Звуки».
Очень полезная функция, которая поможет контролировать время и не зависать в бесполезных процессах слишком надолго. Каждый раз, когда часы издают сигнал, обращаю внимание на текущее время и перестраиваю свои дела, чтобы все успеть.
15. Берегите слух с функцией контроля шума

Что сделать: откройте приложение Watch на iPhone; перейдите в раздел «Шум»; переведите в активное положение переключатель «Измерение окружающих звуков».
Фича контролирует громкость окружающих звуков и дает рекомендации, если вокруг слишком шумно. Это особенно важно, учитывая тот факт, что уши очень просто привыкают к конкретному гулу. Но он продолжает пагубно влиять на них.
Если фишка активна, часы сообщат, что вокруг сильно громко и предложат изменить локацию или сделать домашнюю аудиосистему потише.
16. Отключите «Снимки экрана», чтобы не засорять память

Что сделать: откройте приложение Watch на iPhone; перейдите в раздел «Основные»; переведите в неактивное положение переключатель «Снимки экрана».
Сам включаю функцию, только когда работаю над подобными материалами. В остальных случаях она не нужна, но кнопки то и дело нажимают сами и засоряют мою галерею.
17. Сделайте экран своих Apple Watch черно-белым

Что сделать: откройте приложение Watch на iPhone; перейдите в раздел «Универсальный доступ»; переведите в активное положение переключатель «Оттенки серого».
Черно-белый экран на часах иногда выглядит очень даже стильно. Попробуйте.
18. Снимайте селфи с помощью iPhone и Apple Watch

Что сделать: оберните ремешок Apple Watch вокруг iPhone, как показано на снимке выше; запустите приложение «Пульт Камеры» и сделайте классное селфи на основную камеру своего смартфона.
Качестве ваших селфи разительно вырастет, если будете делать их на основные камеры своего iPhone, а не на фронтальную.
19. Выводите на экран текущий курс рубля к доллару

Что сделать: откройте приложение «Акции» на iPhone; добавьте в него позицию RUB=X; откройте приложение Watch на iPhone; откройте необходимый циферблат; добавьте на него расширение «Акции».
Если активно следите за курсом отечественной валюты, можете вывести его на самое видное место.
20. Следите за высотой над уровнем моря через «Компас»

Что сделать: откройте приложение «Компас» на Apple Watch; пролистайте его главное меню вниз.
Далеко не все знают, что встроенный в Apple Watch высотометр спрятан в приложении «Компас». Теперь вы в курсе.
Читайте также:

