Source target asus что это
Обновлено: 07.07.2024
Как открыть порты на роутере ASUS? Начнем с подключения к сети роутера, далее начнем настраивать переадресацию портов на маршрутизаторе.
Зачем открывать доступ извне?
Доступ «снаружи» нужен не только в экзотических случаях вроде открытия игрового сервера или запуска сайта на домашнем компьютере. Гораздо чаще приходится «открывать порт» для многопользовательской игры, а это — как раз предоставление внешнему пользователю (серверу игры) доступа к внутренней сети (порт компьютера). Если необходимо удаленно подключиться и настроить компьютер или роутер, скачать файл-другой из домашней сети, находясь в командировке, или посмотреть видео с подключенных к домашней сети IP-камер — нужно настроить доступ.
Проброс портов Asus — как открыть?
Давайте посмотрим на реальный пример проброса портов на маршрутизаторе Asus. Как попасть на программу для просмотра картинки с веб-камеры с другого компьютера в сети или видеорегистратора? Необходимо открыть на маршрутизаторе порты, через которые работает данное устройство или программа.
Прежде всего нужно задать для того ПК, на котором работает приложение, статический IP адрес, чтобы он не менялся и проброс не приходилось перенастраивать при каждом новом его включении. На роутере Asus для заходим в раздел «Локальная сеть», вкладка «DCHP-сервер».
Сначала здесь активируем пункт «Включить назначение вручную». После этого в выпадающем списке MAC-адресов выберите компьютер, на котором установлена программа, к которой вы хотите данным пробросом портов обращаться. В нашем случае программа для наблюдения. Как узнать MAC я описывал при разборе защиты соединений через wifi.
И назначьте ему статический ай-пи. Он сам должен сейчас выскочить — тот, который активен в данный момент. Применяем эти настройки, нажав на плюсик и потом на кнопку «Применить».

После этого идем в компьютере по цепочке «Панель управления > Сеть и интернет > Центр управления сетями > Изменение параметров адаптера > Беспроводное соединение». Делаем двойной клик по нему мышью, и переходим в «Свойства > Протокол интернета версии 4 (TCP/IP)». Здесь ставим флажок на «Использовать следующий IP» и задаем:
- IP — тот, который вы назначили (или он сам выскочил, применив текущий адрес) при настройке роутера, у меня получился 192.168.1.225
- Маска — 255.255.255.0
- Шлюз — ip роутера, по умолчанию либо 192.168.1.1 (на нашем Asus), либо 192.168.0.1

Как включить на компьютере Windows
В Windows 7, 8, 10, Universal Plug and Play отвечает за сетевое обнаружение компьютера. Чтобы ее включить, необходимо зайти в Пуск — Панель управления — Сеть и Интернет — Центр управления сетями и общим доступом — Изменить дополнительные параметры общего доступа (ссылка слева). В появившемся списке профилей поставить галочку напротив «Включить сетевое обнаружение». Сохранить изменения.

Также можно использовать программу UPnP Wizard, предназначенную для тунелирования. Она упрощает настройку и проброс портов в Windows и на маршрутизаторах.
Цвета и формы IP-адресов
Прежде чем разбираться, как открыть доступ к своим ресурсам, следует понять, как вообще происходит соединение в сети Интернет. В качестве простой аналогии можно сравнить IP-адрес с почтовым адресом. Вы можете послать письмо на определенный адрес, задать в нем какой-то вопрос и вам придет ответ на обратный адрес. Так работает браузер, так вы посещаете те или иные сайты.
Но люди общаются словами, а компьютеры привыкли к цифрам. Поэтому любой запрос к сайту сначала обрабатывается DNS-сервером, который выдает настоящий IP-адрес.

Допустим теперь, что кто-то хочет написать письмо вам. Причем не в ответ, а самостоятельно. Не проблема, если у вас статический белый адрес — при подключении сегодня, завтра, через месяц и год он не поменяется. Кто угодно, откуда угодно, зная этот адрес, может написать вам письмо и получите его именно вы. Это как почтовый адрес родового поместья или фамильного дома, откуда вы не уедете. Получить такой адрес у провайдера можно только за отдельную и регулярную плату. Но и с удаленным доступом проблем меньше — достаточно запомнить выданный IP.
Обычно провайдер выдает белый динамический адрес — какой-нибудь из незанятых. Это похоже на ежедневный заезд в гостиницу, когда номер вам выдается случайно. Здесь с письмом будут проблемы: получить его можете вы или другой постоялец — гарантий нет. В таком случае выручит DDNS — динамический DNS.
Самый печальный, но весьма распространенный в последнее время вариант — серый динамический адрес: вы живете в общежитии и делите один-единственный почтовый адрес с еще сотней (а то и тысячей) жильцов. Сами вы письма писать еще можете, и до адресата они дойдут. А вот письмо, написанное на ваш почтовый адрес, попадет коменданту общежития (провайдеру), и, скорее всего, не пойдет дальше мусорной корзины.

Сам по себе «серый» адрес проблемой не является — в конце концов, у всех подключенных к вашему роутеру устройств адрес именно что «серый» — и это не мешает им пользоваться Интернетом. Проблема в том, что когда вам нужно чуть больше, чем просто доступ к Интернету, то настройки своего роутера вы поменять можете, а вот настройки роутера провайдера — нет. В случае с серым динамическим адресом спасет только VPN.
Простейшая утилита для создания домашнего медиасервера
Собственно, вот мы и подошли к основному вопросу настройки и включения UPnP-сервера. Для начала, как уже понятно, нужно определиться с программой (UPnP-клиентом). В качестве самой простой, не требующей ручной настройки утилиты можно посоветовать Samsung PC Share Manager.
В этой программе практически все настройки автоматизированы, определение устройств и способа подключения не требует участия пользователя, но единственное, что потребуется, это указание папок общего доступа с хранящимися в них файлами мультимедиа. По умолчанию приложение выбирает свои параметры, но предпочитаемые программой директории можно удалить или задать вместо них собственные.
Тут важно проверить, открыт ли к ним тот самый общий доступ. Делается это из меню свойств, которое вызывается правым кликом на директории. Ну а после запуска сервер UPnP включится автоматически, и произойдет синхронизация всех устройств, на данный момент присутствующих в домашней сети. Иногда может потребоваться внести программу в список исключений файрволла.
Единственным недостатком приложения, пожалуй, можно назвать только невозможность просмотра онлайн телевидения или прослушивания радио. Воспроизвести можно исключительно контент, хранящийся в папках общего доступа.
Проброс портов на роутере Asus для видеорегистратора
Беру за образец программу просмотра видеорегистратора WebcamXP и uTorrent. Зарядим их на работу на портах 1010 и 2020.
В первой проге в разделе веб-вещание даем Имя хоста — ip нашего компа с работающей программой — 192.168.1.225 и порт — 1010.
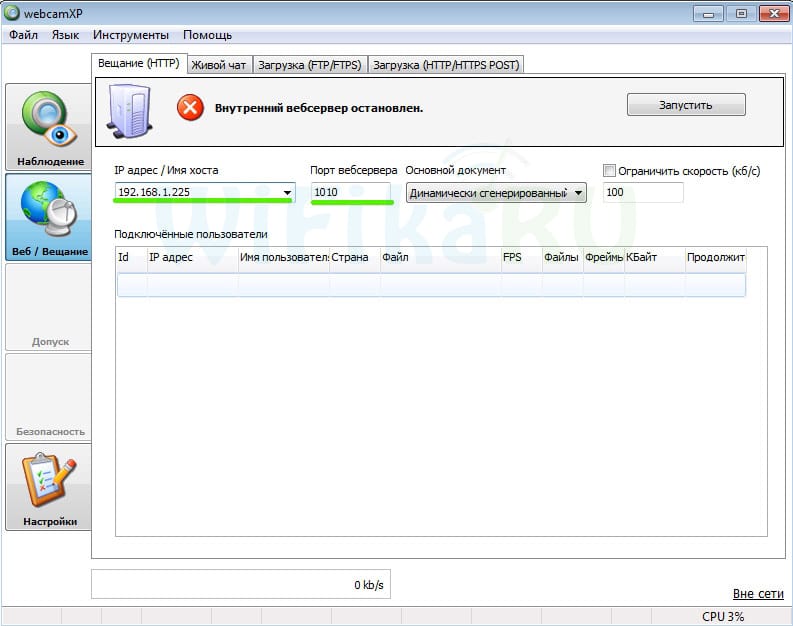
После этого возвращаемся в настройки роутера Асус в раздел «Интернет» (или «WAN»), вкладка «Переадресация портов». Активируем здесь перенаправление флажком и добавляем наш путь для проброса портов:
Имя службы — WebcamXPДиапазон портов — 1010Локальный IP — 192.168.1.225Локальный порт — 1010Протокол — TCP
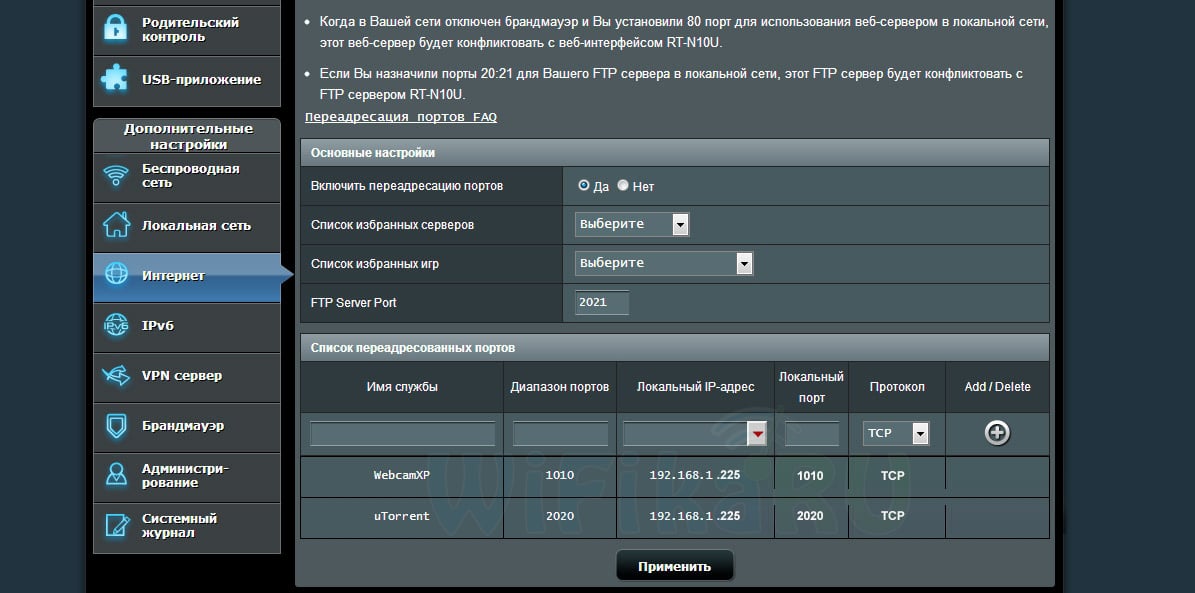
В нашем случае указывается IP компьютера, так как мы имеем дело с веб-камерой, которая на него установлена. А вот если бы мы обращались к IP камере или видеорегистратору, у которых был бы собственный адрес внутри нашей локальной сети, то вписали бы его.

Сохраняемся, нажав кнопку «Применить».
Настройка DC++-клиента
Осталось настроить DC-клиент. Открываем настройки соединения(Файл-Настройки-Соединение | Tools-Preferences-Connection ; у меня eiskaltdcpp).
- радио-кнопку Ручной проброс портов;
- вписываем наши порты в соответствующие поля.
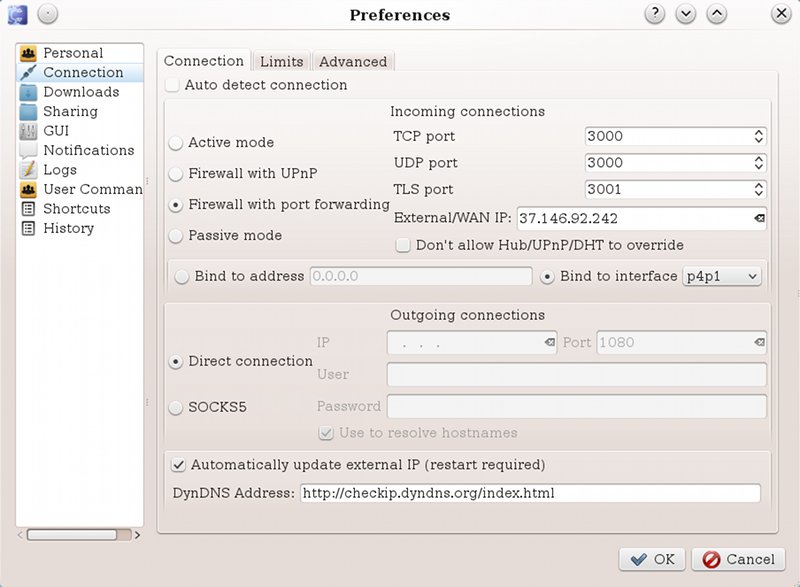
Как включить UPnP на роутере Asus?
Теперь, когда мы знаем, как открываются порты вручную, открою небольшой секрет. Дело в том, что почти все современные маршрутизаторы Asus имеют поддержку технологии UPnP и могут пробрасывать порты между устройствами внутри локальной сети автоматически.
UPnP — это набор сетевых протоколов, позволяющих делать автоматическую переадресацию портов между роутером и другими компьютерами в сети. Плюс технологии в том, что не нужно открывать порты вручную. Минус — не всегда она делает это корректно.
Также для функционирования UPnP, ее должны поддерживать и те устройства, для которых мы выполняем перенаправление портов. Чтобы включить UPnP на Асус, нужно зайти в меню «Интернет». На самой первой вкладке «Подключение» находим пункт «Включить UPnP» и ставим флажок на «Вкл»
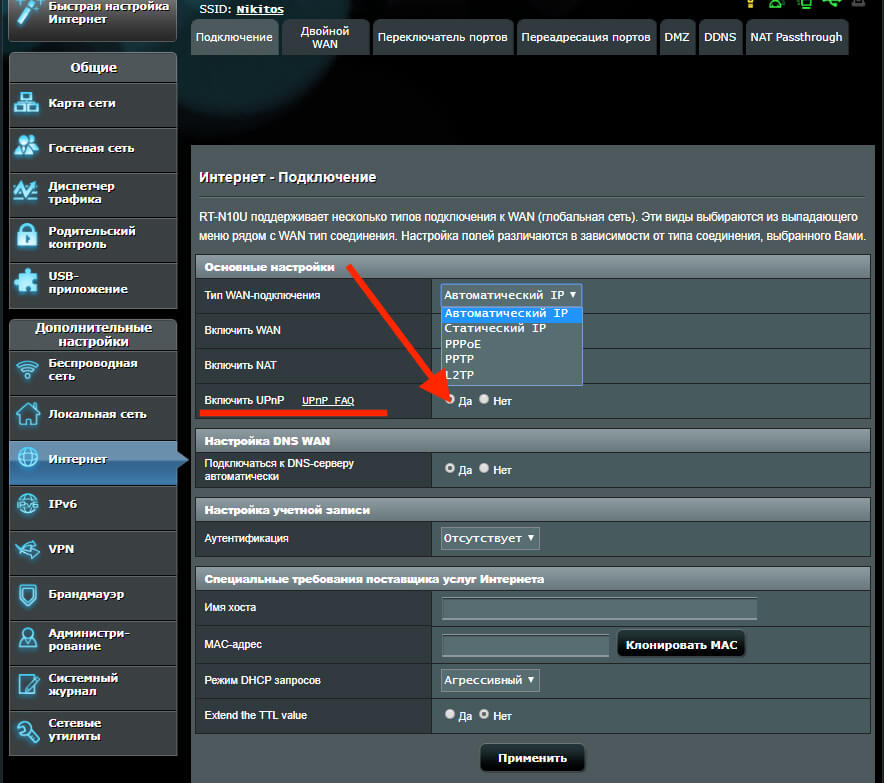
Теперь вы знаете, как настроить проброс портов на роутере Asus — следующий шаг, это доступ к устройству уже не просто из локальной сети, а из Интернета, но об этом в другой статье.
Does it work.
Например, мне, на Fedora 16, пришлось повозиться с iptables
Осталось сохранить правила iptables в fedora 16 (в моём случае)
Открытие портов на Asus
Для открытия портов маршрутизатора Asus со старой прошивкой выполнить такие действия:

Поля для заполнения имеют следующее предназначение:


В новейших роутерах Asus по умолчанию стоит прошивка версии 3.x.x.x. Она удобнее для пользователя, прежде всего, тем, что там присутствует русскоязычный интерфейс. Открыть порты на таком маршрутизаторе еще проще. Для этого следует в веб-интерфейсе своего Asus перейти в подраздел «Интернет» и выбрать там вкладку «Переадресация портов».
Содержание этой вкладки такое же, как и в старой версии прошивки, и настройки проводятся аналогичным образом.
После нажатия на кнопку «Применить» переадресация портов на роутере Asus будет полностью настроена.
Видео, как открыть порт на Асус
Цены в интернете
( 1 оценка, среднее 1 из 5 )
Удаленное управление роутером
Во всех прочих руководствах рекомендуется запрещать удаленное управление роутером. Но здесь желательно его разрешить — будет крайне обидно, если вы, например, при пробросе портов упустили какую-то мелочь и не можете из-за этого «достучаться» до сети, будучи в командировке или в отпуске. Удаленное управление роутером позволит внести необходимые исправления и получить доступ.
Разрешите «Удаленный доступ» в веб-интерфейсе и задайте правила удаленного доступа. Так, если вам известен постоянный IP-адрес компьютера, с которого вы будете производить настройку, его следует задать — это увеличит безопасность вашей сети.

Если же вы хотите получить возможность доступа к роутеру с любого устройства, подключенного к Интернету, это тоже можно сделать, но обязательно задайте сложный пароль на доступ к веб-интерфейсу — иначе ваша локальная сеть станет «легкой добычей» для хакеров.
Криминал, ЧП, хакеры


Время от времени посетителей сайта интересуют вопросы по переадресации портов на маршрутизаторе. В этой публикации, я постараюсь ответить на часто задаваемые вопросы и покажу, как сделать проброс портов на роутере TP-Link и Asus. Если поймете принцип, то сможете по аналогии открыть порт на таком сетевом устройстве от другого производителя. Для чего нужен проброс портов? Дело в том, что в роутере есть встроенный брандмауэр, который защищает от несанкционированного доступа к компьютеру. Некоторые программы, такие как клиенты для P2P сетей uTorrent и DC++ обмениваются информацией (раздача/закачка файлов) посредством заданного порта в их настройках.
Чтобы P2P клиент мог беспрепятственно работать с входящим и исходящим трафиком, в роутере для него нужно открыть указанный в программе порт. Таким образом, вы скажете брандмауэру, что на этот порт можно пропускать или принимать пакеты с данными. Если этого не сделать, то при обращении программы к сети интернет, брандмауэр воспримет такое подключение, как потенциально опасное и заблокирует соединение.
Также Вам может понадобиться сделать проброс портов в том случае, если вы например, будете настраивать систему видео наблюдения, через интернет, чтобы открыть изображение с IP-камеры или создадите у себя на компьютере игровой сервер и захотите с друзьями поиграть онлайн. Таким образом вы сможете открыть порт для компьютера и Ваши приятели подключиться к созданному вами серверу. В общем причины по которым может понадобиться сделать переадресацию портов на роутере, могут быть самыми разными.
По скольку UPnP делает автоматический проброс портов, то вполне возможно, что эта функция может открыть не рекомендуемый для доступа порт из соображений безопасности. Однако этот предположение не должно вас беспокоить, но если вы хотите все держать под контролем, то проведите тест на специализированном сервисе или выполните ручную настройку.
Ручная переадресация. Для неосведомленных пользователей, этот способ может показаться весьма сложным, но он контролируемый и более правильный. Однако при каких-то изменениях в настройках домашней сети, придется все настраивать заново и поэтому он немного не удобен.
Я покажу оба способа настройки, а какой из них вам ближе, решайте сами.
Автоматическое переключение портов на роутере TP-Link и Asus.
Я уже говорил, что по умолчанию функция UPnP на маршрутизаторе обычно включена и P2P клиенты неплохо с ней работают. Но если все же возникают неполадки в работе, не будет лишним в этом убедиться. Первым делом нужно войти в интерфейс роутера и перейти на вкладку отвечающую за активацию. У каждой модели, этот путь разный.


После активации этой функции в маршрутизаторе, нужно проверить включена ли функция UPnP в P2P клиенте (uTorrent и DC++). Здесь тоже у каждой программы свой путь.

С каждой новой версией программы, интерфейс может немного отличаться, но принцип думаю понятен. Таким образом активировав функцию UPnP программы будут сами себе открывать и закрывать порты. Обычно uTorrent с функцией UPnP работает без проблем, чего не скажешь о DC++.
Ручная переадресация портов на роутере TP-Link и Asus.


Теперь зайдите в интерфейс маршрутизатора. Здесь первым делом, нам нужно для своего компьютера задать статический IP-адрес. Далее путь для каждого сетевого устройства свой.



После этого для компьютера будет зарезервирован прописанный нами порт и P2P клиент сможет обмениваться входящими и исходящими пакетами.

О принципе по которому работает роутер можно узнать здесь.


Теперь вы имеете представление о том, как настроить проброс портов на роутере TP-Link и Asus. Безусловно автоматический способ намного удобнее, чем ручной и многие люди используют функцию UPnP, но правильнее задавать все настройки в ручную. Однако, это дело каждого и вы вольны выбрать способ, который вам ближе.
Если возникнут какие-то проблемы, то вы всегда можете сбросить установки роутера до заводских и настроить его заново. Если у Вас есть желание дополнить статью, то милости просим в комментарии. Пока!
Привет, всем! И сегодня мы поговорим о пробросе портов на роутерах Asus. Так как прошивка у них у всех примерно одинаковая, то данные инструкции подойдут для всех моделей RT: N12, N65U, N65U, AC66U, N11P, N10, N56U, N18U и другие. Данная функция достаточно часто нужна именно системным администраторам. Но и в домашнем использовании частенько пригождается.
Очень полезная штука, если у вас дома установлена камера видеонаблюдения и вам нужно из интернета просматривать определённые камеры. На самом деле проблема в том, что когда вы подключаетесь к интернету через роутер, то он выступает неким шлюзом и только он и имеет внешний IP адрес.
На него попасть достаточно легко, но вот как например из интернета попасть на свой компьютер, ноутбук или камеру. Вот тут и помогает проброс портов. В маршрутизаторе мы пропишем специальное правило с открытым портом, и при обращении на этот порт извне, клиент будет получать доступ к внутреннему устройству по IP.
Очень часто игроманы, для улучшения связи или для подключения к серверам в играх пробрасывают порты. Также некоторых пользователям требуется открыть FTP или WEB-сервер. В общем задач у данной функции очень много. Как открыть порт на роутере Asus — вот об этом мы и поговорим дальше. Советую прочесть инструкцию до конца, так как я походу буду давать некоторые разъяснения, на которые нужно будет обратить внимание.
Настройка переадресации портов






- Еще проверьте одну настройку (она есть на некоторых прошивках). Зайдите в «Администрирование», перейдите во вкладку «Система» пролистайте вниз до «Конфигурации удаленного доступа» и включите эту функцию.


- Теперь осталось перезагрузить аппарат, для этого в самом верху нажмите на кнопку «Перезагрузка». После этого нужно немного подождать.

Чтобы проверить проброс, нужно из интернета в адресную строку браузера ввести наш внешний IP адрес. Если он у вас динамический (как у меня), то вводим DDNS, который мы создали. А после адреса через двоеточие (:) указываем порт. Например:



Содержание
Содержание
Домашний роутер обычно не дает возможности добраться из внешнего Интернета до компьютеров во внутренней сети. Это правильно — хакерские атаки рассчитаны на известные уязвимости компьютера, так что роутер является дополнительным препятствием. Однако бывают случаи, когда доступ к роутеру и его локальным ресурсам из «внешнего мира» становится необходим. О том, в каких случаях бывает нужен доступ извне, и как его безопасно настроить — эта статья.
Зачем открывать доступ извне?
Доступ «снаружи» нужен не только в экзотических случаях вроде открытия игрового сервера или запуска сайта на домашнем компьютере. Гораздо чаще приходится «открывать порт» для многопользовательской игры, а это — как раз предоставление внешнему пользователю (серверу игры) доступа к внутренней сети (порт компьютера). Если необходимо удаленно подключиться и настроить компьютер или роутер, скачать файл-другой из домашней сети, находясь в командировке, или посмотреть видео с подключенных к домашней сети IP-камер — нужно настроить доступ.
Цвета и формы IP-адресов
Прежде чем разбираться, как открыть доступ к своим ресурсам, следует понять, как вообще происходит соединение в сети Интернет. В качестве простой аналогии можно сравнить IP-адрес с почтовым адресом. Вы можете послать письмо на определенный адрес, задать в нем какой-то вопрос и вам придет ответ на обратный адрес. Так работает браузер, так вы посещаете те или иные сайты.
Но люди общаются словами, а компьютеры привыкли к цифрам. Поэтому любой запрос к сайту сначала обрабатывается DNS-сервером, который выдает настоящий IP-адрес.

Допустим теперь, что кто-то хочет написать письмо вам. Причем не в ответ, а самостоятельно. Не проблема, если у вас статический белый адрес — при подключении сегодня, завтра, через месяц и год он не поменяется. Кто угодно, откуда угодно, зная этот адрес, может написать вам письмо и получите его именно вы. Это как почтовый адрес родового поместья или фамильного дома, откуда вы не уедете. Получить такой адрес у провайдера можно только за отдельную и регулярную плату. Но и с удаленным доступом проблем меньше — достаточно запомнить выданный IP.
Обычно провайдер выдает белый динамический адрес — какой-нибудь из незанятых. Это похоже на ежедневный заезд в гостиницу, когда номер вам выдается случайно. Здесь с письмом будут проблемы: получить его можете вы или другой постоялец — гарантий нет. В таком случае выручит DDNS — динамический DNS.
Самый печальный, но весьма распространенный в последнее время вариант — серый динамический адрес: вы живете в общежитии и делите один-единственный почтовый адрес с еще сотней (а то и тысячей) жильцов. Сами вы письма писать еще можете, и до адресата они дойдут. А вот письмо, написанное на ваш почтовый адрес, попадет коменданту общежития (провайдеру), и, скорее всего, не пойдет дальше мусорной корзины.

Сам по себе «серый» адрес проблемой не является — в конце концов, у всех подключенных к вашему роутеру устройств адрес именно что «серый» — и это не мешает им пользоваться Интернетом. Проблема в том, что когда вам нужно чуть больше, чем просто доступ к Интернету, то настройки своего роутера вы поменять можете, а вот настройки роутера провайдера — нет. В случае с серым динамическим адресом спасет только VPN.
Кто я, где я, какого я цвета?
С терминологией разобрались, осталось понять, какой именно адрес у вас. У большинства провайдеров фиксированный адрес стоит денег, так что если у вас не подключена услуга «статический IP-адрес», то он наверняка динамический. А вот белый он или серый гусь — это нужно проверить. Для начала надо узнать внешний IP-адрес роутера в его веб-интерфейсе и сравнить с тем адресом, под которым вас «видят» в Интернете.
В админ-панели роутера свой IP можно найти на вкладках «Информация о системе», «Статистика», «Карта сети», «Состояние» и т. п. Где-то там нужно искать WAN IP.

Если адрес начинается с «10.», или с «192.168.», то он определенно «серый» — большинство способов открытия доступа работать не будет и остается только VPN.


Если адрес, показанный на сайте, совпадает с тем, что вы увидели в веб-интерфейсе, то у вас честный «белый» адрес и доступ из «большого мира» не вызовет особых затруднений — остается только настроить «пробросы» на роутере и подключить DDNS.
Что такое порты и зачем их бросать?
Проброс порта — это специальное правило в роутере, которое разрешает все обращения извне к определенному порту и передает эти обращения на конкретное устройство во внутренней сети.
Необходимость «проброса» портов обычно возникает при желании сыграть по сети в какую-нибудь игру с компьютера, подключенного к роутеру. Впрочем, это не единственная причина — «проброс» потребуется при любой необходимости получить «извне» доступ к какому-нибудь конкретному устройству в вашей локальной сети.
Разрешать к компьютеру вообще все подключения, то есть пробрасывать на него весь диапазон портов — плохая идея, это небезопасно. Поэтому роутеры просто игнорируют обращения к любым портам «извне». А «пробросы» — специальные исключения, маршруты трафика с конкретных портов на конкретные порты определенных устройств.

Игровые порты: что, куда бросаем?
Какой порт открыть — зависит от конкретного программного обеспечения. Некоторые программы требуют проброса нескольких портов, другим — достаточно одного.
У разных игр требования тоже отличаются — в одни можно играть даже с «серого» адреса, другие без проброса портов потеряют часть своих возможностей (например, вы не будете слышать голоса союзников в кооперативной игре), третьи вообще откажутся работать.
Например, чтобы сыграть по сети в «Destiny 2», нужно пробросить UDP-порт 3074 до вашей «плойки», или UDP-порт 1200 на Xbox. А вот до ПК потребуется пробросить уже два UDP-порта: 3074 и 3097.
В следующей таблице приведены некоторые игры и используемые ими порты на ПК:
Читайте также:

