Стилус dell не работает
Обновлено: 07.07.2024
Некоторые пользователи Dell сообщают о проблемах со своими сенсорными панелями. Большинство затронутых пользователей сообщают о внезапной потере возможности использовать сенсорную панель после долгой работы. Хотя некоторые пользователи сообщают, что столкнулись с этой проблемой после выполнения обновления Windows, некоторые не имеют очевидного триггера в виду. Еще более любопытно, что большинство пользователей сообщают, что при подключенной внешней мыши тачпад работает просто отлично.
Если вы оказались в подобной ситуации, следующие исправления помогут вам восстановить функциональность сенсорной панели на компьютере Dell. Ниже у вас есть набор методов, которые другие пользователи успешно использовали для решения этой конкретной проблемы. Выполняйте каждое возможное исправление по порядку, пока не вернете сенсорную панель. Давай начнем.
Способ 1. Включите сенсорную панель с помощью функциональной клавиши.
Наиболее распространенная причина, по которой сенсорная панель перестает функционировать, заключается в том, что пользователь в конечном итоге отключает функцию сенсорной панели по ошибке. Большинство ноутбуков имеют функциональную клавишу, предназначенную для сенсорной панели, интегрированной с клавишами F. Наиболее распространенное размещение на F9 ключ.
Чтобы снова включить сенсорную панель на компьютере Dell, нажмите кнопку, похожую на кнопку сенсорной панели, и посмотрите, восстановите ли вы функцию сенсорной панели. В некоторых моделях необходимо нажать функциональную клавишу, удерживая нажатой клавишу сенсорной панели.
Способ 2. Повторное включение сенсорной панели с панели управления или в настройках Dell
Пользователи, которые сообщили о потере функциональности сенсорной панели после установки обновления Windows, смогли решить эту проблему, обнаружив, что их сенсорная панель была отключена внутри Панель управления. Хотя причины этого неясны, большинство пользователей подозревают, что проблема вызвана неправильным обновлением Windows.
Вот краткое руководство о том, как повторно включить функцию сенсорной панели компьютера Dell через панель управления:
Способ 3: обновить / откатить драйвер TouchPad через диспетчер устройств
Потеря функциональности сенсорной панели Dell также может быть вызвана сбоем драйвера или неправильной установкой, выполненной WU. Некоторым пользователям, столкнувшимся с той же проблемой, удалось восстановить функциональность сенсорной панели на своих ноутбуках Dell, либо обновив драйвер сенсорной панели, либо откатив его до предыдущей версии, которая функционировала должным образом.
Вот краткое руководство по использованию Диспетчер устройств обновить или откатить драйвер сенсорной панели на ноутбуках или ноутбуках Dell:

- Нажмите Windows ключ + R открыть окно Run. Затем введите «devmgmt.mscИ ударил Войти открыть Диспетчер устройств.
- В диспетчере устройств разверните Мыши и другие указательные устройства выпадающее меню, щелкните правой кнопкой мыши на Сенсорная панель Dell и выберите свойства.
- в Свойства сенсорной панели Dell нажмите на Водитель вкладку, чтобы продвинуть его вперед, затем нажмите на Обновить драйвер коробка.
- В следующем окне нажмите на Автоматический поиск обновленных драйверов и дождитесь установки нового драйвера на ваш компьютер.
Замечания: Если мастер ответит вам, что у вас уже установлена последняя версия драйвера, вернитесь к Водитель вкладку и нажмите на Откат драйвера.
После обновления или отката драйвера сенсорной панели перезагрузите компьютер и посмотрите, удастся ли вам решить проблему при следующем запуске. Если у вас все еще есть проблемы с сенсорной панелью на ноутбуке или ноутбуке Dell, перейдите к последнему методу.
Способ 4: создание загрузочного DVD с Linux
Это может показаться странным решением, но многим пользователям удалось успешно использовать его для восстановления функциональности сенсорной панели на своих компьютерах Dell. Этот метод включает создание загрузочного DVD с Linux, использование его для загрузки в Linux, а затем повторную загрузку в Windows 10.
Многие пользователи сообщают, что этот метод был успешным в восстановлении функций сенсорной панели. Вот краткое руководство по созданию загрузочного DVD с Linux и загрузке с него компьютера, чтобы устранить проблему сенсорной панели Dell:
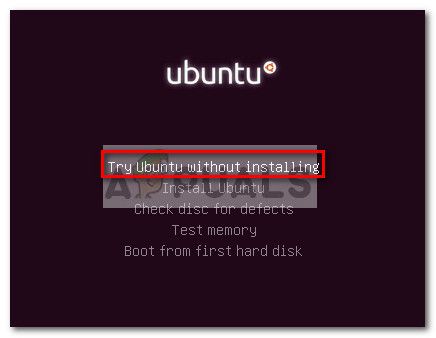
- Скачайте любой дистрибутив Linux ISO. Если вы не знаете что, перейдите по этой ссылке (Вот) и загрузите последнюю версию Ubuntu LTS.
- Как только Linux ISO загрузится на ваш компьютер, вставьте пустой DVD и запишите на нем Linux ISO.
Замечания: Если у вас нет готового DVD, вы также можете скопировать дистрибутив Linux на флэш-диск, используя это руководство (Вот). - Перезагрузите компьютер и загрузитесь с носителя Linux, который вы недавно создали. Если ваш DVD-привод (или USB-слот) не настроен в качестве параметров загрузки, вам, возможно, придется изменить это в настройках BIOS.
- Как только ваш компьютер загрузится с Ubuntu ISO, выберите Попробуйте Ubuntu без установки и ударил Войти.
- Подождите, пока ваша система полностью загрузится в Linux, затем перезагрузите компьютер и извлеките Linux Media, чтобы ваша система загрузилась обратно в Windows.
- При следующем запуске дождитесь загрузки вашей системы и проверьте, удалось ли вам восстановить Функциональность тачпада.
Система
ОС: Windows 8/Windows 8.1/Windows 10
Разрядность: 32 бит
Процессо
Название: Intel® Atom™ Z3770
Количество ядер/потоков: 4
Частота: 1,46 ГГц
Видеопроцессор
Название: Intel HD Graphics Gen7
Частота: 311 - 667 MHz
Поддержка DirectX: 11.1
Оперативная память
Объём: 2 Гб
Тип: встроенная, 1 333 МГц
Наличие слотов расширения памяти: нет
Накопители
Внутренние: eMMC 64 Гб
Внешние: microSD (SD, SDXC, SDHC, поддержка до 128 Гбайт)
Экран
Размеры: 10,8" Full HD (1920 x 1080)
Тип экрана: IPS
Сенсорный экран: емкостный, мультитач до 10 касаний
Поддержка стилусов: Synaptics
Беспроводная связь
Wi-Fi/Bluetooth: Dell Wireless 1538 802.11 a/g/n (двухдиапазонные, встроенный Bluetooth 4.0)
Мобильная связь: Dell Wireless 5570E (3G/HSPA+)
Камера
Тыльная камера: 8М
Фронтальная камера: 2М
Звук
Встроенные динамики: есть, стерео
Встроенный микрофон: есть, с двухкратным адаптивным шумоподавлением
Размеры
Толщина: 10,2 мм
Ширина: 176,8 мм
Длина: 297,7 мм
Вес
От 764 г
Прочее:
Автоматическая ориентация экрана: есть
Датчики: акселерометр, гироскоп, компас, датчик освещенности
- NFC
- полноразмерный порт USB 3.0
- комбинированный разъем для наушников и микрофона
- разъем mini-HDMI
- разъем клавиатуры/док-станции
Аккумулятор: 32 Втч, сменный, Адаптер питания 24 Вт (microUSB)


![]()
![]()




Система
ОС: Windows 8/Windows 8.1/Windows 10
Разрядность: 32/64 бит
Процессор
Название: Intel® Core™ i3 4020Y /Intel® Core™ i5 4210Y /Intel® Core™ i5 4300Y
Количество ядер/потоков: 2
Частота: 1,5 ГГц /1,5 ГГц /1,6 ГГц
Видеопроцессор
Название: Intel HD Graphics 4200
Частота: 200 - 850
Поддержка DirectX: 11.1
Оперативная память
Объём: 4/8 Гб
Тип: встроенная, DDR3 1600 МГц, двухканальная
Наличие слотов расширения памяти: нет
Накопители
Внутренние: SSD 128/256 Гб (M2), заменяемый
Внешние: microSD (SD, SDXC, SDHC, поддержка до 128 Гбайт)
Экран
Размеры: 10,8" IPS, Full HD (1920 x 1080)
Тип экрана: IPS
Сенсорный экран: емкостный, мультитач до 10 касаний
Поддержка стилусов: Synaptics
Беспроводная связь
Wi-Fi/Bluetooth: Dell Wireless 1537 802.11n (Qualcomm Atheros QCSNFA282) /Intel® 7260AC 802.11 ac (двухдиапазонные, встроенный Bluetooth 4.0), заменяемый
Мобильная связь: Dell Wireless 5570E (3G/HSPA+), заменяемый
Камера
Тыльная камера: 8М
Фронтальная камера: 2М
Звук
Встроенные динамики: есть, стерео
Встроенный микрофон: есть, с четырехкратным адаптивным шумоподавлением
Размеры
Толщина: 12,2 мм
Ширина: 176,8 мм
Длина: 297,7 мм
Вес
От 797 г (7130)
От 835 г (7139)
Прочее:
Автоматическая ориентация экрана: есть
Датчики: акселерометр, гироскоп, компас, датчик освещенности
- NFC
- полноразмерный порт USB 3.0
- комбинированный разъем для наушников и микрофона
- разъем mini-HDMI
- разъем клавиатуры/док-станции
Аккумулятор: 37 Втч, сменный, Адаптер питания 24 Вт (microUSB)
Сводка: Общие сведения о PN556W и Dell PN557W Active Pen. Свернуть Общие сведения о PN556W и Dell PN557W Active Pen.
Возможно, эта статья была переведена автоматически. Если вы хотите поделиться своим мнением о ее качестве, используйте форму обратной связи в нижней части страницы.
Симптомы
Нет информации о признаках неисправности.
Причина
Нет информации о причине.
Разрешение
Содержание:
Совместимые системы
Следующие системы совместимы с пером PN556W или PN557W Dell Active Pen.
- Latitude 5285 2-in-1
- Latitude 5289 2-in-1
- Latitude 5290 2-in-1
- Latitude 5300 2-in-1
- Ноутбук Latitude 5300 2-in-1
- Latitude 5310 2-in-1
- Latitude 7200 2-in-1
- Latitude 7210 2-in-1
- Latitude 7285 2-in-1
- Latitude 7389 2-in-1
- Latitude 7400 2-in-1
- Latitude 9410 2-in-1
- Latitude 9510 2-in-1
- XPS 9365 «2 в 1»
- XPS 9575 «2 в 1»
* Chrome OS не поддерживает сопряжение Bluetooth с Dell активными перьями.
Примечание. Системы, совместимые с PN557W, также совместимы с PN556W. Примечание. "В случае расхождений с информацией, приведенной в этом разделе «Совместимость», следует использовать версию «Designed for».Установка
Загрузите Руководство пользователя PN556W и следуйте инструкциям по настройке активного пера Dell.
Загрузите Руководство пользователя PN557W и следуйте инструкциям по настройке активного пера Dell.
Драйверы
Активную панель управления пером для Dell Active Pen PN556W можно загрузить на сайте поддержки Dell.
Активную панель управления пером для Dell Active Pen PN557W можно загрузить на сайте поддержки Dell.
Поиск и устранение неисправностей
| Проблема | Возможные причины | Возможные решения |
|---|---|---|
| Система несовместима. | Устройство не поддерживается. | См. список совместимых систем. |
| Операционная система не поддерживается. | Поддерживаемые операционные системы: Win 8,1, Win 10. | |
| Батарейка AAAA неправильно установлена. | Вставьте батарейку AAAA положительным контактом внутрь. | |
| Не удается установить сопряжение пера с устройством по Bluetooth. | Система несовместима. | См. список совместимых систем. |
| Bluetooth не включен на устройстве. | Включите Bluetooth на устройстве. | |
| Батарейки типа «таблетка» установлены неверно. | Убедитесь, что батарейки типа «таблетка» установлены с правильной полярностью. Дополнительные сведения см. в руководстве пользователя. | |
| Держатель батареек типа «таблетка» не фиксирует их на месте. | Проверьте, что держатель батареек типа «таблетка» затянут в верхний колпачок. | |
| Драйвер Bluetooth на устройстве устарел. | Установите на устройство последнюю версию драйвера Bluetooth. | |
| Перо пишет с перерывами или прекращает писать либо перестают работать кнопки на цилиндрическом корпусе. | Батарейка AAAA разряжена. | Замените батарейку AAAA. |
Батарейка типа «таблетка» не фиксируется в держателе.  | Убедитесь, что держатель батареек типа «таблетка» крепко затянут в верхнем колпачке. | |
| Верхняя кнопка перестала работать. | Перо неправильно сопряжено с устройством. | Удалите перо из списка Bluetooth на устройстве и снова выполните сопряжение. |
| Батарейки типа «таблетка» разряжены. | Замените батарейки типа «таблетка». | |
| Заданные по умолчанию функции кнопок на корпусе не работают. | Функции не поддерживаются приложением. | Проверьте кнопки на корпусе в OneNote или в другом приложении, которое поддерживает эти функции. |
| Нажав на верхнюю кнопку два раза подряд, не удается создать снимок экрана. | На устройстве не установлено Windows обновление KB2968599  . | Установите Windows обновления KB2968599  с веб-сайта Microsoft. |
Часто задаваемые вопросы
- Номер заказа
- Сервисный код системы.
- PPID, указанный на коробке (PPID начинается с «CN»), или код даты, указанный на самом пере.
Информационное видео
Видео «Стилус Dell Active Pen PN557W» (официальный канал Dell Tech Support) (только на английском языке)
Затронутый продукт
Dell Active Pen - PN557W, Dell Active Pen - PN556W
Продукт
Latitude 5285 2-in-1, Latitude 5289 2-in-1, Latitude 5290 2-in-1, Latitude 7200 2-in-1, Latitude 7210 2-in-1, Latitude 7285 2-in-1, Latitude 5300 2-in-1 Chromebook Enterprise, Latitude 5300 2-in-1, Latitude 5310 2-in-1, Latitude 7389 2-in-1 Latitude 5285 2-in-1, Latitude 5289 2-in-1, Latitude 5290 2-in-1, Latitude 7200 2-in-1, Latitude 7210 2-in-1, Latitude 7285 2-in-1, Latitude 5300 2-in-1 Chromebook Enterprise, Latitude 5300 2-in-1, Latitude 5310 2-in-1, Latitude 7389 2-in-1, Latitude 7400 2-in-1, Latitude 9410, Latitude 9510, XPS 13 9365 2-in-1, XPS 15 9575 2-in-1 Развернуть
Иногда пользователи планшетов XP-PEN сталкиваются с неисправностями стилуса (он же – перо), но не всегда могут их правильно диагностировать. В этой статье мы постараемся рассказать, как провести первичную диагностику стилуса.

Проблемы со стилусом бывают нескольких типов:
1) Стилус начинает рисовать на расстоянии от планшета.
Это неисправность либо стилуса, либо наконечника стилуса. Первым делом рекомендуем попробовать заменить наконечник. Если после замены проблема не решена, то необходима замена самого стилуса. При этом если планшет еще на гарантии, то стилус меняется бесплатно. В случае окончания гарантийного срока новый стилус можно купить. Сомневаетесь, какой именно нужен? Просто позвоните или напишите нам.
2) Стилус перемещает курсор на экране, но при нажатии ничего не происходит.
Как и в первом случае, это неисправность либо стилуса, либо наконечника стилуса. Стоит попробовать поменять наконечник, если это не помогает, то замените стилус (по гарантии или купите новый)
3) Планшет вообще не реагирует на стилус.
Это либо проблема с драйверами, либо с подключением, либо с самим стилусом. Сначала проверьте работает ли драйвер планшета посредством обращения к панели управления планшетом – меню пуск, папка Pentablet, программа Pentablet. Если она работает, а планшет на стилус не реагирует – это неисправность стилуса и необходима его замена (по гарантии или купите новый). Если панель управления планшетом не загружается, то есть драйвер планшета не работает – проблема либо с подключением, либо с установкой драйвера, и стилус тут не является причиной неисправности. Проверьте подключение планшета к вашему компьютеру/ноутбуку/смартфону – загорается ли индикатор на планшете при его подключении. Если загорается – значит скорее всего проблема с драйверами и надо обратиться в техподдержку. Если не загорается, то проблема скорее всего либо в проводе, либо в разъеме USB – опять же стоит обратиться в техподдержку.

Попробуйте эти исправления
Обычно ваш сенсорный экран не работает или не отвечает, потому что функция сенсорного экрана была отключена. Другой возможной причиной является то, что программа с сенсорным экраном перестает работать должным образом, например драйвер сенсорного экрана.
Вот 6 решений для сенсорного экрана, не работающего на ноутбуке Dell. Вам не нужно пробовать их все; просто пройдите вниз по списку, пока все снова не заработает.
- Запустите средство устранения неполадок оборудования и устройств
- Снова включите сенсорный экран для вашего ноутбука
- Обновите драйвер сенсорного экрана
- Настройте параметры управления питанием
- Удалить недавно установленные программы
- Запустите проверку на вирусы
Примечание: скриншоты ниже сделаны из Windows 10, а исправления работают в Windows 8.1 и Windows 7.
Исправление 1: Запустите средство устранения неполадок оборудования и устройств.
Средство устранения неполадок оборудования и устройств помогает вашему компьютеру сканировать и выявлять любые проблемы между аппаратными устройствами и программным обеспечением, а инструмент встроен в вашу систему Windows. Поэтому, если ваш сенсорный экран перестает отвечать на запросы, вы можете запустить средство устранения неполадок оборудования и устройств и посмотреть, в чем заключается ваша проблема.
Вот что вам нужно сделать:
1) Тип Панель управления в поле поиска на рабочем столе и нажмите контроль панель чтобы открыть это.

2) Выберите Просмотр большими иконками или же Просмотр по маленьким значкам, затем нажмите Поиск проблемы.

3) Нажмите Оборудование и звук.

4) Нажмите Аппаратные средства и устройства.

5) Затем нажмите следующий на всплывающей панели. Затем специалист по устранению неполадок найдет и устранит проблемы с вашими аппаратными устройствами.

6) Следуйте инструкциям на экране для завершения процесса.
Теперь перезагрузите ваш ноутбук и посмотрите, работает ли ваш сенсорный экран.
Если этот метод не помогает, не волнуйтесь. Перейти к следующему решению.
Исправление 2: снова включите сенсорный экран для вашего ноутбука
Если ваш сенсорный экран был отключен, сенсорный экран вашего ноутбука Dell, несомненно, перестанет работать. Таким образом, вы должны включить ваше устройство с сенсорным экраном. Если ваш сенсорный экран уже включен, попробуйте отключить и снова включить его, что помогает многим людям, сталкивающимся с такой же проблемой.
Чтобы снова включить сенсорный экран, выполните следующие действия.
1) На клавиатуре нажмите Ключ с логотипом Windows а также р одновременно вызвать окно «Выполнить».
2) Тип devmgmt.msc и нажмите Хорошо. Затем откроется диспетчер устройств.

3) Двойной клик Устройства интерфейса человека, и щелкните правой кнопкой мыши на HID-совместимый сенсорный экран, тогда выбирай Отключить устройство.

4) Предупреждение появляется. Нажмите да подтвердить.

5) После отключения щелкните правой кнопкой мыши на HID-совместимый сенсорный экран и выбрать Включить устройство.

Если в разделе Human Interface Devices имеется более одного HID-совместимого устройства с сенсорным экраном, повторите описанные выше шаги, чтобы отключить и включить каждое из них.

6) Попробуйте снова свой сенсорный экран Dell и посмотрите, работает ли он.
Надеюсь, это поможет решить вашу проблему. Если ваша проблема не устранена, не беспокойтесь. Есть и другие решения.
Исправление 3: обновить драйвер сенсорного экрана
Ваш сенсорный экран не будет работать должным образом, если драйвер сенсорного экрана отсутствует или устарел. Чтобы исключить причину проблемы, следует обновить драйвер сенсорного экрана до последней версии.
Есть два способа обновить драйвер сенсорного экрана: вручную а также автоматически.
2) Запустите Driver Easy и нажмите кнопку Сканировать сейчас кнопка. Driver Easy проверит ваш компьютер и обнаружит проблемы с драйверами.

Или нажмите Обновить все для автоматической загрузки и установки правильной версии всех драйверов, которые отсутствуют или устарели в вашей системе (для этого требуется Pro версия который приходит с полной поддержкой и 30-дневная гарантия возврата денег. Вам будет предложено обновить, когда вы нажмете Обновить все).

4) Перезагрузите ваш ноутбук, чтобы изменения вступили в силу.
Теперь убедитесь, что ваш сенсорный экран включен, и попробуйте посмотреть, работает ли он.
Исправление 4: настройка параметров управления питанием
Система Windows позволяет ноутбуку отключать некоторые аппаратные устройства для экономии энергии, поэтому сенсорный экран может быть отключен настройками управления питанием. Чтобы изменить настройки, выполните следующие действия.
1) На клавиатуре нажмите Ключ с логотипом Windows а также р одновременно вызвать окно «Выполнить».
2) Тип devmgmt.msc и нажмите Хорошо. Затем откроется диспетчер устройств.

3) Двойной клик Устройства интерфейса человека, и щелкните правой кнопкой мыши на HID-совместимый сенсорный экран, тогда выбирай свойства.

4) Нажмите Управление энергопотреблением на вкладке сверху и снимите флажок рядом с Разрешить компьютеру выключать это устройство для экономии энергии. Затем нажмите Хорошо чтобы сохранить ваши изменения.

5) Перезагрузите ноутбук Dell и посмотрите, работает ли сейчас сенсорный экран.
Или вы можете удалить драйвер сенсорного экрана, а затем переустановить его, чтобы решить вашу проблему.
Исправление 5: удаление недавно установленных программ
Если ваш сенсорный экран не отвечает вскоре после того, как вы установили некоторые программы, виновником могут быть недавно установленные программы. Скорее всего, программы несовместимы с вашим сенсорным экраном. В этом случае вам следует удалить эти программы.
1) На клавиатуре нажмите Ключ с логотипом Windows а также р одновременно вызвать окно «Выполнить».
2) Тип appwiz.cpl и нажмите Хорошо. Откроется панель «Программы и компоненты».

3) Выберите программы что вы недавно установили, и удалите их.

4) После удаления используйте сенсорный экран на своем ноутбуке Dell и посмотрите, решена ли ваша проблема.
Исправление 6: запустить проверку на вирусы
Сенсорный экран на ноутбуке Dell может не работать, если вирус на вашем компьютере мешает работе вашего устройства. Так что запустите проверку на вирусы по всей вашей системе Windows. Да, это займет некоторое время, но оно того стоит. К сожалению, Защитник Windows может не обнаружить его, поэтому стоит попробовать другое антивирусное приложение, такое как Avira и Panda.
Затем перезагрузите компьютер и попробуйте снова воспользоваться сенсорным экраном, чтобы проверить, работает ли он.
Итак, это все. Надеюсь, что этот пост поможет в решении ваших Сенсорный экран ноутбука Dell не работает. Не стесняйтесь оставлять нам комментарий ниже, если у вас есть какие-либо вопросы или предложения.
Читайте также:

