Switchable graphics что это в биосе lenovo
Обновлено: 07.07.2024
После того, как автоматически подхватились драйвера от всех устройств, я даже не сомневался, что драйвер установится, и я буду наслаждаться работой с системой. Но нет! После первой просьбы перезагрузить компьютер, я увидел черный экран! Перезагрузился еще раз (подумал вдруг поможет). И еще раз… И еще
Странно, подумал я, и пошел на полную переустановку системы (благо еще не начинал ничего делать). Естественно результат был такой же. Тут я уже окончательно расстроился, и побежал искать решения в google, и каково было мое разочарования, что за 2 недели поисков и проб всевозможных вариантов — мне так и не удалось запустить и нормально работать с дискретной видео-картой. Как выяснислось X server не умеет работать с двумя видеокартами в режиме switchable graphics, а по-умолчанию грузится встроенная, то есть Intel. Не могу передать того, что я в тот момент чувствовал, но на какое-то время я перестал пытаться что-либо сделать в этом направлении
Появляются первые решения
Сделав перерыв от всего этого, что бы успокоить нервы, я на какое-то время забросил попытки установить видео-драйвера и использовать мощную видеокарту. Проработал какое-то время с системой, и настолько влюбился в неё, что от одной мысли, установить какой-то windows (а на сайте hp есть только поддержка для windows 7) аж воротило, и вновь появилось желание еще раз перерыть интернет в поисках решения
1) Переключение режима видео в BIOS
У многих людей, проблема с видео решалась переключением в BIOS из режима Switchable Graphics, в режим или Discrete, или Integrated. Но производитель BIOSа для моего ноутбука, а это есть некий Insyde, не предоставил возможности переключать режимы. В моем случае итог — FAIL
2) vga_switcheroo для переключения видеокарт
Статья описывающая принцип работы с этим вариантом, уже описывалась на Хабре Ноутбук + 2 видеокарты — как жить?
Решение, в принципе, рабочее, но после переключения, дискретная видеокарта использует открытые драйвера, которые, как мне показалось слабоваты, и в играх, например Heroes Of Newerth все в черных полосках.
Итог — FAIL
Решение моих проблем
Вуаля! Вот оно решение моих проблем
27.04 — релиз ATI Catalyst 11.4, в котором разработчики реализовали возможность работы с integrated и discrete graphics
28.04 — релиз Ubuntu 11.04 Natty, с новым ядром и поддержкой нового X server 1.10
Уже успел было расстроится, что все попытки опять пришли не к чему, но все-таки я смог найти, как заставить все это дело работать. УРА!
echo "blacklist radeon" > /etc/modprobe.d/blacklist-radeon.conf
update-initramfs -u
На сколько я понял, это отключает radeon module, и дает возможность управлять видео непосредственно самому драйверу. Как-то так! Заранее извиняюсь за сумбурность изложения мыслей, так как до сих пор под впечатлением от того, что через пол года покупки ноутбука, мне все-таки удалось запустить дискретное видео, которое все это время было отключено!
Немного цифр по данным glxgears
1) integrated video
60 fps
2) discrete video через vgaswitcheroo
60 fps
3) текущий вариант с настроенными драйверами
1800-2000 fps
— fgl_glxgears
PS ОС стала грузится в несколько раз быстрее, и выключатся тоже. Возможно «blacklist radeon» этому «помог»
PPS FN keys — вообще не работают, даже xev не показывается ничего при нажатии на fn — но эта проблема была с самого начала. Возможно кто-то знает как решить?
Словосочетание UMA Graphic чаще всего можно встретить в настройках BIOS у ноутбуков, которые оснащены двумя типами видеокарт одновременно: это видеоядро, интегрированное в процессор, и отдельный дискретный видеоадаптер со своей собственной видеопамятью.
В данной статье мы подробнее рассмотрим режим графики UMA, расскажем о его плюсах и минусах.
UMA или Switchable (Optimus) graphics?
Столкнуться с данными вариантами значений вы можете в пункте BIOS под названием Graphics Device.
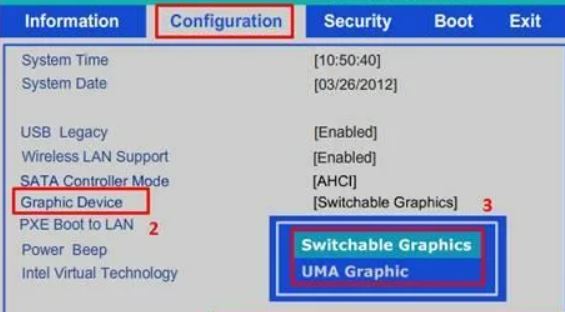
Местонахождение опции в BIOS
Так как у встроенных в процессор видеочипов отсутствует своя память, то им приходится ее резервировать в основной памяти системы, а именно в оперативной. Это может являться причиной того, что объем доступной оперативной памяти меньше ее фактического значения.
Так вот режим графики UMA отключает дискретную (отдельную) видеокарту ноутбука и переводит все графические функции на встроенную (интегрированную) видеокарту. При этом дискретная видеокарта даже не будет отображаться в диспетчере задач.
Если же установить режим Switchable (Optimus) graphics, то в этом случае при необходимости в вычислительной мощности будет задействован дискретный видеочип и в диспетчере задач появится еще одна видеокарта. Данный режим всегда активирован по умолчанию.
Когда может пригодиться режим UMA?
Довольно распространенной поломкой возрастных ноутбуков является отвал видеочипа. Его замена часто является нецелесообразной в виду своей дороговизны (около 90-100$). В этом случае Вам очень пригодится режим UMA. Он отключит вышедшую из строя дискретную видеокарту и позволит пользоваться ноутбуком только от интегрированного видеоядра. При этом стоит учесть, что производительность встроенной видеокарты на порядок ниже, чем дискретной, поэтому поиграть на ней в сложные трехмерные игры вряд ли получится.
Данный пакет драйверов имеет ограничения к применению:
- Данный пакет драйверов не работает на ноутах с процессорами AMD. То есть интегрированное видео должно быть обязательно Intel.
- Это последний драйвер для видеокарт построенных не на GCN архитектуре. Он является последним для видеокарт AMD Radeon начиная от HD 5хxx до 76xx. Дальнейших обновлений не предвидеться. Видеокарты начиная от 77xx и выше: это уже новая архитектура GCN.
- Поддерживаются только 64 битные системы Windows 7/8.1/10
- Поддержка обычной Windows 8 закончилась на версии 14.4
Ну а в статье давайте рассмотрим материал более подробно.

Для решения проблем с гибридной графикой в ноутбуках нам понадобятся специальные драйвера, которые можно скачать по нижеприведенной ссылке:
Leshcat это буржуйское интернет сообщество, основной идеей которого и является решение проблем с драйверами на компьютерах с двумя видеокартами. Они создали универсальный пакет драйверов для всего модельного ряда видеокарт, встречающихся в портативных компьютерах.
Для скачивания доступен крайний пакет драйверов для видеокарт спроектированных не на GCN архитектуре. Это означает что в сборке присутствуют последние дрова для видеокарт AMD серий с HD 5хxx вплоть до серии 76xx. На момент написания статьи дальнейшее обновление не планировалось. Переключаемая графика видеокарт Radeon начиная от 77xx и выше построена на новой архитектуре и все еще поддерживаются производителем. Поддерживаются только 64х битные системы Windows 7/8.1/10, поддержка 32х битной версии Windows 8 закончилась на версии 14.4. Более ранние версии пакета драйверов поддерживают даже Win XP и Vista.
Для корректного удаления драйверов видео и мусора от них необходимо запускать Display Driver Uninstaller в безопасном режиме системы. Для этого жмем комбинацию Win+R и вводим команду:

Кроме того, для владельцев компов с системой windows 7, необходимо установить пакет обновлений KB3033929. Без него модифицированные драйвера для переключаемой графики не встанут.
После удаления видеодрайверов идем в диспетчер устройств и проверяем что в системе присутствуют только два стандартных видеодрайвера от Майкрософт.
И пусть вас не пугает низкое разрешение рабочего стола. Мы скоро это поправим 😉 .
Установка драйверов.
И вот наша переключаемая графика готова принять новые драйвера. Запускаем заранее скачанную сборку от Leshcatlabs, выбираем удобный для нас язык и видим вот такое окно c киской-путешественницей, оригинально:
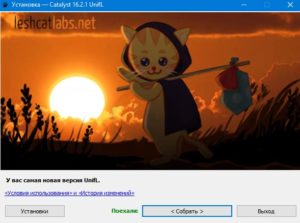
Она заберет с собой все проблемы гибридной графики)))

Для проверки работоспособности видеодрайверов рекомендую две отличные легкие утилиты:
Надеюсь эта статья была вам полезна и вы наконец избавились от проблем с переключаемой графикой на ноутбуках. Как всегда жду замечаний и комментариев.
Познакомился тут с невидалью диковинной. Две видеокарты в стационарном компьютере - обычное дело; редко когда найдёшь материнскую плату без встроенного видео, которое просто отрубается в BIOS в случае использования дискретной. Но нахрена в ноутбуках такая поебень? Вот и я не понял, а оно есть.
Ноутбук Lenovo G500, устанавливаю систему, драйвера. Всё распрекрасно поставилось. Уже собираюсь сдавать ноутбук в эксплуатацию, как случайно замечаю, что на ноутбуке красуется наклейка "AMD Radeon", но в диспетчере устройств торчит видеокарта Intel HD какая-то там. Чешу репу: как так? Замечаю, что в диспетчере также торчит некий неустановленный "видеоконтроллер". Я даже внимания не обратил, т.к. драйвер видео качнулся сам с интернета и всё завелось. А это что?
Пошерстил офсайт Lenovo, нашёл там драйвер на "Родиона". Всё поставилось, диспетчер устройств рапортует, что появилась вторая видеокарта. Чешу репу: как оно будет работать? Перезагружаю и вижу: а никак. Экран мигает каждые полсекунды, работать невозможно. Иду в BIOS, чтобы отключить "встроенную-встроенную" Intel HD. Вижу два параметра: "Switchable graphics" и "UMA graphic". Задним умом понимаю, что предлагается выбор: либо интегрированная+дискретная, либо только интегрированная. Выбрать чисто дискретную, чтобы всё было нормально, невозможно.
Я мог бы написать тут тысячи слов, но ограничусь выводом в изысканиях. Короче, создатели ноутбука прям радеют за пользователя. Настолько, что устроили этот дикий балаган с двумя видюшками, кучей драйверов и кривонаписанных приклад. Изначально качнутый драйвер с сайта Lenovo был лажей (блять, китайцы давно уже могли ликвидировать кривость дров на сайте, но это так и длится годами, как же достали безмерно). После обновления на драйвер с сайта AMD экран перестал мигать. Стало интересно: ну и как же, как же подключать дискретную видеокарту в обход интегрированной? Запрещаешь интегрированную в диспетчере задач - хрен. Пытаешься что-то выбрать через настройки кривого Catalyst control centre и чуть менее кривого собрата от Intel. И находишь, что в CCC есть прямые установки, для какой программы какую графическую систему использовать. О как! Типа, поставил на такую-то игрушку использовать Radeon - и оно использует Radeon. Специально скачал тест-программу FurMark (кстати, рекомендую - простая прога, которая позволяет оценить-протестировать GPU как нефиг делать). Выигрыш "ажно" в полтора раза.
Вы спросите - а где "радение" за пользователя-то? Радение, я так понял, заключается в том, что при использовании Intel HD система потребляет меньше энергии (так и задумывалось, собственно). Не четыре часа на аккумуляторе проработает, а аж на целых полчаса больше (и то не факт; не единым потреблением видеокарты живо пожирание энергии в ноутбуке). Вот, собственно, и всё радение. И заради этого радения конструируется весь этот зоопарк с еблёю мозгов. В линуксе, я так понял, эта парадигма вообще не работает (т.е., возможно только использование Intel HD). Интернеты полны кирпичей, т.к. я тоже не ожидал, что, покупая ноутбук с явно прописанной дискретной видюшкой, использование этой видюшки оказывается настолько неадекватно и заточено только под винду.
Самое интересное, таки есть ноутбуки (не Lenovo), где в BIOS позволяется выбрать, какую видюшку ты хочешь использовать. Из процессора интегрированную Intel не выпаяешь - ну хоть так. Почему в фирме, в общем-то последние годы мною уважаемой, так обосрались - остаётся только догадываться. Короче, ко всем возможным подводным камням при приобретении ноутбука добавляется ещё один: чтобы в нём не было двух видеокарт. Или была чёткая возможность выбрать нужную, о чём типичный амёба-менеджер типичного амёба-маркета конечно же знать не будет.
голос будет учтён
в рейтинге
Комментарии
Добавить комментарий
Фулюганствовать не надо: соблюдайте правила приличия. Я не люблю комментариев не по делу типа "Оццтой!" и им подобных. Если хотите что-то покритиковать или поучить кого-то жизни - делайте это с чувством, с толком и с расстановкой.
Доброго времени суток.
Я на блоге довольно часто касаюсь темы BIOS (так как целый ряд задач просто не решить без его настройки вовсе!) , а обобщающей темы, в которой бы были разобраны все основные термины и параметры – пока нет.
Так, собственно и родилась эта статья.
Примечание : настройки BIOS приведены на примере ноутбука Lenovo B70.
Очень многие параметры, названия разделов и вкладок – будут аналогичны с другими марками и моделями ноутбуков. Думаю, что собрать всё многообразие марок и всевозможных версий в одной статье (или даже разделе сайта) – просто нереально.

Основные разделы и настройки
Как войти в BIOS
Полагаю, что первое, с чего следует начать эту статью — это с вопроса входа в BIOS (а то и настраивать будет нечего ✌).
В большинстве моделей ПК/ноутбуков, чтобы войти в BIOS нужно нажать кнопку F2 или Del (иногда F1 или Esc) сразу же после включения устройства.
На некоторых ноутбуках (например, Lenovo) есть специальная кнопка Recovery (которую нажимают вместо кнопки включения). После этого, обычно, появляется табличка (как на фото ниже) — для настройки BIOS нужно выбрать пункт BIOS Setup .

Также рекомендую ознакомиться со статьями на моем блоге, посвященных входу в BIOS (ссылки ниже).
Кнопки управления
В BIOS все настройки приходится задавать при помощи клавиатуры (что несколько пугает начинающих пользователей, которые привыкли в Windows делать всё с помощью мышки) .
Примечание : более современные версии BIOS (т.е. UEFI ) — поддерживают управление с помощью мышки.
Также стоит отметить, что все настройки задаются на английском (правда, большинство настроек достаточно просто понять, что значат, даже тем, кто не учил английский).
И так, теперь о кнопках.
Обращаю внимание на то, что практически в каждой версии BIOS внизу экрана (либо справа) написаны все самые основные кнопки управления, с помощью которых он настраивается.
Кнопки управления снизу окна / ноутбук Dell Inspiron
Если выделить в общем, то кнопки следующие:
- стрелки →↓↑← — используются для перемещения курсора (изменения параметров);
- Enter — основная клавиша для входа в разделы (а также для выбора определенных параметров, переключения пунктов);
- Esc — выход из BIOS без сохранения настроек (или выход из определенного раздела);
- +/PgUp или -/PgDn — увеличение/уменьшение числового значения определенного параметра, либо его переключение;
- F1 — краткая справка (только для страниц настроек);
- F2 — подсказка по выделенному пункту (не во всех версиях BIOS);
- F5/F6 — смена параметров выбранного пункта (в некоторых версиях BIOS так же могут использоваться для восстановления измененных настроек);
- F9 — информация о системе (загрузка безопасных настроек);
- F10 — сохранить все изменения в BIOS и выйти.
Разделы и вкладки
Information
Основная вкладка в BIOS ноутбука которую вы видите, когда заходите. Позволяет получить основные сведения о ноутбуке:
- его марку и модель (см. фото ниже: Product Name Lenovo B70-80) . Эта информация бывает крайне необходима, например, при поиске драйверов;
- версию BIOS (если задумаете обновлять BIOS информация крайне пригодится) ;
- серийной номер вашего устройства (есть не везде, да и информация почти бесполезная) ;
- модель процессора (CPU - Intel Core i3-5005U 2.00GHz);
- модель жесткого диска;
- модель CD/DVD привода и прочая информация.

Вообще, эту вкладку крайне рекомендуется посещать, когда вы хотите узнать информацию о вашем железе. Так же в тех случаях, когда подключили новое оборудование и не знаете, правильно ли оно определилось.
Configuration
Одна из основных вкладка для задания множества параметров. В разных ноутбуках вкладка содержит разные настройки, из основных параметров можно выделить:
- System Time/Date — задание даты и времени (часто в Windows время сбивается, а иногда его и нельзя установить вовсе, пока не настроена соответствующая вкладка в BIOS);
- Wireless — адаптер Wi-Fi, здесь его можно отключить ( примечание : Enabled - включено, Disabled - выключено) . Если вы не работаете с Wi-Fi сетями — рекомендуется отключить адаптер, так как он существенно расходует заряд батареи (даже когда вы не подключаетесь к Wi-Fi сети);
- Sata Conroller Mode — режим работы жесткого диска. Это довольно обширная тема. Здесь скажу, что от выбранного параметра — существенно зависит работа вашего жесткого диска (например, его скорость работы). Если не знаете, что выставить - то оставьте всё по умолчанию;
- Graphic Device Settings — параметр, позволяющий настраивает работу видеокарт (в ноутбуках, у которых две видеокарты: интегрированная и дискретная). В некоторых случаях (например, при работе с Windows XP, или когда вы хотите максимально экономить заряд батареи) здесь можно отключить дискретную видеокарту ( примечание : наверняка произойдет снижение производительности в играх) ;
- Power Beep — включение/отключение динамика-пищалки. На мой взгляд для современного ноутбука в повседневном пользовании — это вещь бесполезная (была актуальна раньше, лет 10 назад) ;
- Intel Virtual Technology — аппаратная виртуализация, которая позволяет запускать на одном физическом компьютере несколько экземпляров операционных систем (гостевых ОС). В общем-то, не для начинающих пользователей;
- BIOS Back Flash — если вы захотите обновить свой старый BIOS на новую версию (т.е. прошить) — включите данную опцию;
- HotKey Mode — режим работы функциональных клавишей. Если опция включена: вместо привычных, скажем, F1-F12 для обновления странички в браузере или получения справки — вы сможете пользоваться мультимедиа возможностями — прибавлять или отключать звук, яркость и пр. Для использования привычных значений F1-F12 — нужно нажимать их совместно с клавишей Fn.

Security
Вкладка для задания безопасности (для некоторых пользователей — одна из основных). Здесь можно задать пароль администратора для доступа к настройкам BIOS или для доступа к жесткому диску.
Основные пункта настроек этого раздела:
- Set Administrator Password — установить пароль администратора;
- Set Hard Dick Password — установить пароль для доступа к жесткому диску;
- Secure Boot — безопасная загрузка (включено/выключено). Кстати, Secure Boot отображается только в случае, если у вас установлен режим загрузки UEFI.

Раздел загрузки. Так же один из самых часто-используемых разделов, необходим практически всегда для редактирования при установке ОС Windows.
Так же здесь задается режим загрузки: UEFI (новый стандарт - для Windows 8/10), либо старый метод загрузки (Legacy, для ОС Windows 7, XP) .
Примечание: новые пункты для редактирования очереди загрузки появятся после сохранения настроек и входа в это меню заново!
Основные настройки в этом меню:
- Boot Mode : режим загрузки, UEFI или Legacy (разницу описал выше);
- Fast Boot : режим быстрой загрузки (не будет показываться логотип, при загрузке будут поддерживаться только встроенные устройства: клавиатура, дисплей и пр.). Работает только при Boot Mode: UEFI.
- USB Boot : разрешить/запретить загружаться с USB-устройств.
- PXE Boot to LAN : опция включает загрузку компьютера по сети (первоначально будет производиться попытка загрузить операционную систему с сервера, используя локальную сеть. На мой взгляд, для большинства пользователей, бесполезная функция).

Примечание : стоит отметить что, в новой версии UEFI перестала работать возможность поднятия пунктов меню с помощью кнопки F6, но осталась возможность опускать другой пункт кнопкой F5.
Думаю, это слово знают все — переводится с английского, как выход . Так же этот раздел используется почти во всех ноутбуках (и ПК) для сброса настроек в оптимальные (или безопасные).
- Exit Saveng Changes — выйти и сохранить измененные настройки в BIOS;
- Exit Discarding Changes — выйти из BIOS без сохранения настроек;
- Discard Changes — отменить все изменения настроек, сделанных за текущий сеанс;
- Save Changes — сохранить изменения настроек;
- Load Defaults Changes — загрузить настройки BIOS по умолчанию (такими, какими они были при покупке вашего ноутбука) . Обычно используются в случае нестабильной работы устройства, либо в случаях, когда пользователь что-то поменял и уже не помнит.
- OS Optimized Defaults — настройки, оптимизированные для конкретных ОС (далеко не во всех ноутбуках есть данная опция. Несколько упрощает и ускоряет настройку BIOS).

Как выбрать с какого устройства загружаться ноутбуку (Boot Menu)
Чтобы не лазить в настройках BIOS и не выбирать (не выставлять) очередь загрузки, очень удобно пользоваться загрузочном меню, вызывая его только когда необходимо загрузиться с флешки (например). Приведу здесь справочную статью на эту тему (ссылка ниже).
Вызвав Boot Menu, Вы увидите обычный список устройств, с которых можно загрузиться. Чаще всего в этом списке есть (пример на фото ниже):
- жесткий диск;
- USB-флешка, диск;
- возможность загрузиться по сети (LAN).

Загрузка с USB-флешки Kingston
Для выбора устройства для загрузки используйте стрелочки и клавишу Enter. В общем-то, как и при обычной настройке BIOS.
На этом статью завершаю. За дополнения по теме — заранее благодарю!
Читайте также:

