Типичные проблемы с дисплеями ноутбуков hp
Обновлено: 07.07.2024
Основные проблемы ноутбуков НР – полосы на экране, с этой проблемой часто встречаются пользователи ноутбуков фирмы НР. И с уверенностью можно сказать, что каждый из этих пользователей задавался вопросом, как решить эту проблему, и в какую цену это обойдется.
Данная трудность проявляется в горизонтальных полосах посередине экрана, перпендикулярными полосками по всему периметру дисплея, так же встречается рябь, либо вообще отсутствует часть изображения. Так как основные проблемы ноутбуков НР: полосы на экране, вам придётся столкнуться с обязательным ремонтом, но для начала вы можете совершить диагностику. Порадуем вас одной не плохой новостью, что на сегодняшний день в специально предназначенных сервисах диагностика ноутбука происходит бесплатно.
И так, преступим к возможным проблемам, которые вызывают полоски на экранах ноутбука НР.
1. Проблема со шлейфом.
Самой простой причиной является полный или частичный разрыв шлейфов. Ведь в быту ноутбук носят с одного места на другое, двигают, большое количество раз открывают и закрывают крышку, что со временем приносит им проблему, так как шлейфы ноутбука перетираются и рвутся. Дома данную трудность обнаружить тяжело, даже невозможно, ведь шлейф часто получает повреждение внутри ноутбука, что обычному пользователю и не заметить. Поэтому данную проблему выявит только работник сервиса. Данная проблема обойдется вам не очень дорого, можно считать, что это самая легкая проблема, которая могла возникнуть.
2. Не работает или повреждена матрица.
Эту проблему в отличии от первой можно с легкостью обнаружить в домашних условиях, для этого вам стоит всего лишь подключить ваш ноутбук к монитору или же к телевизору. Если вы увидите что изображение на мониторе обычное, без каких либо изменений, то есть вероятность того, что у вас проблема со шлейфом, или же все-таки проблема в матрице.
Проблему с матрицей вы можете заметить, если обратите внимание на дисплей, при этой проблеме цвета инвертированные, или же картинка отображается не полностью. Матрица немного опустошит ваш кошелек, так как сама матрица не из дешевых.
3. Видеокарта.
Неисправность видеокарты вот еще одна причина возникновения полосок на вашем дисплее. Так как часто ноутбуки перегреваются видеокарта просто портиться, а иногда и отпаивается от материнской платы видеочип. Так же перегрев ноутбука может привести к сгоранию видеокарты. В данном случае обязательно нужна диагностика специалиста. Самые распространённые признаки проблемы видеокарты это появление полос разных цветов на дисплее, которые появляются сразу после того, как вы включили ноутбук.
Вот 3 исправления, которые помогли другим пользователям решить проблему экран мерцает или мигает на ноутбуке HP. Возможно, вам не придется пробовать их все; просто двигайтесь вниз по списку, пока не найдете тот, который вам подходит.
- Устранение проблем с оборудованием
- Обновите драйвер дисплея
- Измените частоту обновления экрана
Исправление 1. Устранение проблем с оборудованием
Вы можете начать устранение проблемы с мерцанием экрана ноутбука, исключив физические факторы.
Вот как это сделать:
1) Проверьте кабели портативного компьютера на предмет неплотных соединений или неисправных проводов. Вы можете сначала отсоединить кабели от разъемов, а затем вставить их взад и вперед, чтобы проверить, возникает ли та же проблема.
2) Держите ноутбук HP подальше от любых предметов, которые могут вызвать магнитные помехи, таких как динамики, сотовые телефоны, радио и другие электрические устройства.
Экран ноутбука HP все еще мерцает? Перейдите к Fix 2 ниже.
Fix 2: Обновите драйвер дисплея
Эта проблема может произойти, если вы используете неправильный драйвер дисплея или он устарел. Поэтому вам следует обновить драйвер дисплея, чтобы увидеть, решит ли он вашу проблему. Если у вас нет времени, терпения или навыков для обновления драйвера вручную, вы можете сделать это автоматически с помощью Driver Easy .
Driver Easy автоматически распознает вашей системе и найдите для нее подходящие драйверы. Вам не нужно точно знать, в какой системе работает ваш компьютер, вам не нужно беспокоиться о неправильном драйвере, который вы будете загружать, и вам не нужно беспокоиться об ошибке при установке. Driver Easy справится со всем этим.
Вы можете автоматически обновлять драйверы с помощью БЕСПЛАТНО или Профессиональная версия Driver Easy. Но с версией Pro требуется всего 2 шага (и вы получаете полную поддержку и 30-дневную гарантию возврата денег):
1) Загрузите и установите драйвер Легко.
2) Запустите Driver Easy и нажмите кнопку Сканировать сейчас . Затем Driver Easy просканирует ваш компьютер и обнаружит все проблемные драйверы.


4) Перезагрузите компьютер, чтобы изменения вступили в силу..
5) Убедитесь, что проблема мерцания экрана ноутбука решена. Если да, то поздравляю! Если проблема не исчезла, перейдите к Исправление 3 ниже.
Исправление 3: Измените частоту обновления экрана
Вот как это сделать:
Я использую Windows 10:
Я использую Windows 7 или 8:
Я использую Windows 10:
1) Щелкните правой кнопкой мыши пустую область на рабочем столе. и нажмите Настройки дисплея .

2) В Разрешение , щелкните раскрывающееся меню и убедитесь, что выбрано рекомендуемое разрешение .

3) Убедитесь, что проблема с мерцанием или миганием экрана вашего ноутбука решена.
Я использую Windows 7 или 8.1 :
1) Щелкните правой кнопкой мыши пустую область экрана рабочего стола и выберите Разрешение экрана .

2) Поочередно отрегулируйте разрешение экрана в раскрывающемся меню и посмотрите, есть ли такое, которое решает проблему мерцания экрана.

3) Убедитесь, что проблема мерцания или мигания экрана ноутбука решена.
Надеюсь, вы успешно разрешили проблему мерцания или мигания экрана ноутбука HP. Если у вас есть вопросы, идеи или предложения, дайте мне знать в комментариях. Спасибо за чтение!
В данном документе приводятся решения различных проблем с экраном на ноутбуках и моноблоках All-in-One, таких как размытый текст, плохое качество видео, черный или белый экран или аппаратные повреждения. Найдите ниже раздел, соответствующий проблеме с вашим дисплеем, затем выполните соответствующие действия.
Текст на экране нечеткий, расплывчатый или деформированный
Нечеткий текст, слегка расплывающееся по краям или растянутое изображение с нарушенными пропорциями - такие проблемы могут возникать при неверно выбранном разрешении экрана, неправильных настройках графического драйвера, устаревших драйверах BIOS или графических драйверах.



Рис. : Изображение отображается надлежащим образом

Выполните следующие действия для устранения нечеткого, размытого или растянутого изображения:
Шаг 1. Перезагрузите компьютер
Некоторые проблемы дисплея устраняются автоматически при перезагрузке компьютера.
Если проблемы с качеством изображения и текста пропадают после перезагрузки компьютера, больше ничего предпринимать не требуется.
Если проблема остается, переходите к следующему шагу.
Шаг 2. Настройка разрешения дисплея
Некоторые проблемы с разрешением экрана можно устранить путем настройки разрешения. Например, видеоигры часто переключают разрешение во время работы, чтобы оптимизировать частоту кадров и качество графики. Если игра не была завершена должным образом, разрешение может не восстановиться до прежнего значения.
Естественное (рекомендуемое) разрешение экрана должно быть самым резким и четким изображением на экране. Значения разрешения выше или ниже аппаратного могут быть причиной размытого или искаженного изображения.
Используйте действия, приведенные в одном из следующих разделов (в зависимости от операционной системы) для регулировки разрешения экрана:
Windows 10
Чтобы изменить разрешение экрана на компьютере, работающем под Windows 10, выполните следующие действия:
Нажмите Пуск , введите разрешение в поле поиска, затем выберите Изменить разрешение экрана в результатах поиска.
Откроется страница "Дополнительные параметры экрана". Нажмите стрелку рядом с пунктом Разрешение , чтобы открыть список разрешений экрана.
Выберите Рекомендованное разрешение экрана, затем нажмите Применить .
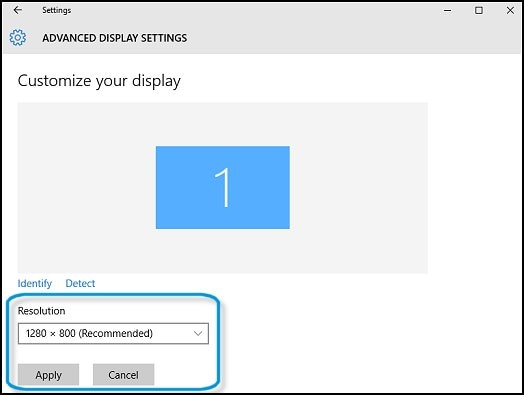
Если проблемы с качеством изображения и текста пропадают после настройки разрешения, больше ничего предпринимать не требуется.
Windows 8
Чтобы изменить разрешение экрана на компьютере, работающем под Windows 8, выполните следующие действия:
На начальном экране введите Изменение разрешения экрана , чтобы открыть чудо-кнопку "Поиск". Выберите Изменение разрешения экрана в списке результатов.
Нажмите раскрывающееся меню рядом с пунктом Разрешение .
Переместите ползунок на Рекомендованное разрешение экрана, затем нажмите OK .

Если проблемы с качеством изображения и текста пропадают после настройки разрешения, больше ничего предпринимать не требуется.
Windows 7
Чтобы изменить разрешение экрана на компьютере, работающем под Windows 7, выполните следующие действия:
Нажмите Пуск , введите разрешение в поле поиска, затем выберите приложение панели управления Настройка разрешения экрана из списка результатов поиска.
Нажмите раскрывающееся меню рядом с пунктом Разрешение .
Переместите ползунок на исходное разрешение экрана, затем нажмите OK .
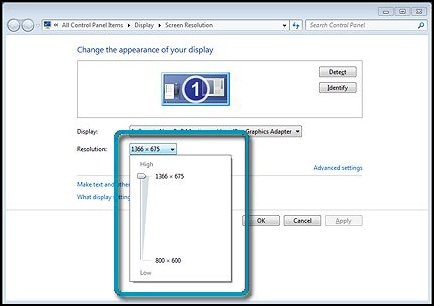
Если проблемы с качеством изображения и текста пропадают после настройки разрешения, больше ничего предпринимать не требуется.
Шаг 3. Обновите графический драйвер
Некоторые проблемы, связанные с качеством передачи изображений и текста, могут быть исправлены путем установки обновленного графического драйвера. Автоматически выполните поиск обновленного графического драйвера с помощью программы HP Support Assistant (рекомендуется), или с помощью центра обновления Windows.
Обновите графический драйвер с помощью программы HP Support Assistant
Программа HP Support Assistant проверяет ресурсы, относящиеся к вашему компьютеру HP, и находит обновления графического драйвера и ЖК-панели, если такие обновления доступны.
При использовании программы HP Support Assistant следует загрузить самую последнюю версию. Если не установлена последняя версия или возникают проблемы с программой HP Support Assistant, изучите статью Загрузка HP Support Assistant (на английском языке).
Выполните следующие действия для поиска обновлений в HP Support Assistant.
Рис. : Выполните поиск обновлений в HP Support Assistant
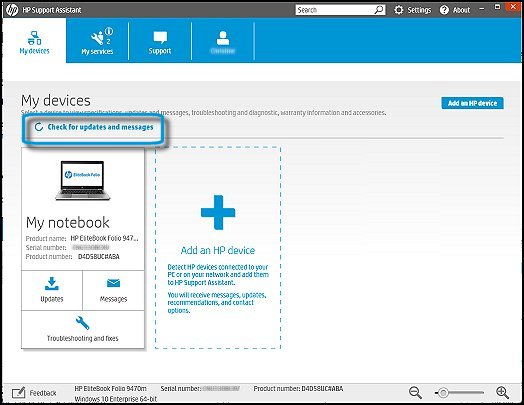
Если доступно обновление графического драйвера, оно отображается в HP Support Assistant вместе с другими доступными для вашего компьютера обновлениями. Для установки обновлений следуйте инструкциям на экране.
Windows 10 - Обновление графического драйвера через Центр обновления Windows
Выполните следующие действия, чтобы найти и установить предлагаемые обновления драйверов с помощью Центра обновления Windows в ОС Windows 10.
В ОС Windows выполните поиск и откройте Центр обновления Windows .
Выберите один из следующих пунктов, появляющихся в окне Центра обновления Windows:
В Центре обновления Windows отобразится список доступных обновлений, включая обновления графического драйвера. Если обновления доступны для загрузки, выберите любые обновления, которые необходимо загрузить, и нажмите Установить сейчас .
Установка может занять несколько минут в зависимости от размера и количества загружаемых обновлений.
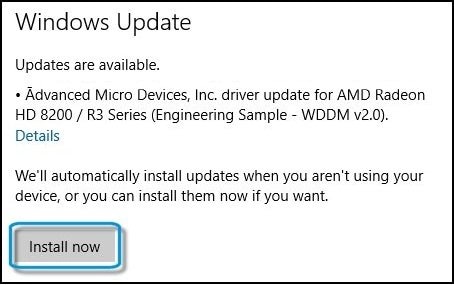
Если обновления не указаны, нажмите Проверить наличие обновлений . Если обновления доступны для загрузки, выберите любые обновления, которые необходимо загрузить, включая обновления графических драйверов. Затем нажмите Установить сейчас .

Windows 8 - Обновление графического драйвера через Центр обновления Windows
Выполните следующие действия, чтобы найти и установить предлагаемые обновления драйверов с помощью Центра обновления Windows в ОС Windows 8.
На начальном экране введите Центр обновления Windows , чтобы открыть чудо-кнопку "Поиск".
В результатах поиска выберите Центр обновления Windows .
Рис. : Результаты поиска Центра обновления Windows

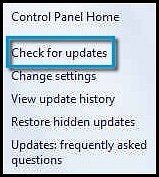
В Центре обновления Windows отобразится список доступных обновлений, включая обновления графического драйвера. Выберите все обновления, которые следует загрузить, и нажмите Загрузить . Обновления сразу устанавливается на компьютере.
Установка может занять несколько минут в зависимости от размера и количества загружаемых обновлений.
Windows 7 - Обновление графического драйвера через Центр обновления Windows
Выполните следующие действия, чтобы найти и установить предлагаемые обновления драйверов с помощью Центра обновления Windows в ОС Windows 7.
В результатах поиска выберите Центр обновления Windows .
Рис. : Результаты поиска Центра обновления Windows
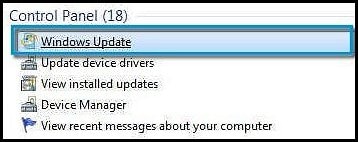
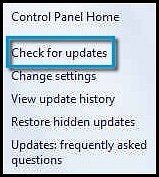
В Центре обновления Windows отобразится список доступных обновлений, включая обновления графического драйвера. Выберите все обновления, которые следует загрузить, и нажмите Загрузить . Обновления сразу устанавливается на компьютере.
Установка может занять несколько минут в зависимости от размера и количества загружаемых обновлений.
Шаг 4. Загрузите и установите последнюю версию BIOS и графического драйвера от HP
Многие проблемы отображения изображения и текста пропадают после установки обновлений для графических драйверов и микропрограммы BIOS.
Дополнительные сведения см. в следующих документах технической поддержки.
Чтобы обновить графический драйвер, перейдите в раздел Обновление графического драйвера документа HP Получение программного обеспечения и драйверов.
Обновление BIOS ноутбука - Инструкции по обновлению BIOS см. в Ноутбуки HP - Обновление BIOS.
Обновление BIOS моноблоков All-in-One. Инструкции по обновлению BIOS см. в Ноутбуки HP - Обновление BIOS.
Изображение на экране обычно четкое, но искажается или становится прерывистым при запуске программы с высокими системными требованиями к графическим процессорам
Если изображение на экране обычно четкое, но искажается или становится прерывистым при запуске программы с высокими системными требованиями к графическим процессорам, выполните одно из следующих действий для решения проблемы.
Отрегулируйте разрешение экрана - Убедитесь, что разрешение соответствует разрешению ПО. Подробнее см. в Настройка разрешения дисплея.
Установка обновленных графических драйверов - Дополнительные сведения см. в разделе Обновление графического драйвера документа технической поддержки HP Получение программного обеспечения и драйверов.
Отрегулируйте разрешение видеоигры - О настройке разрешения видеоигр см. в документации производителя ПО.
Изображение на экране уменьшается при подключении внешнего дисплея
При просмотре одинакового изображения на экране ноутбука или моноблока All-in-One и внешнем дисплее (мониторе, проекторе или телевизоре) разрешение изображения на экране компьютера, может понизиться, а вокруг краев могут появиться черные полосы.
Рис. : Пример черных полос и уменьшения разрешения изображения при подключении к внешнему дисплею

Эта проблема может возникать, если аппаратное разрешение экрана компьютера и разрешение внешнего монитора различаются. Когда система управления графикой обнаруживает два экрана, обычно она применяет к обоим устройствам настройки с меньшим разрешением в качестве настроек по умолчанию.
Чтобы устранить эту проблему, отключите внешний монитор, чтобы убедиться в том, что разрешения на экране компьютера восстановилось до требуемых значений. Повторно подключите внешний монитор, а затем отрегулируйте настройки разрешения для каждого устройства, используя один из следующих методов:
Управление графическим дисплеем с помощью Windows
Чтобы управлять графическим дисплеем с помощью Windows, подключите оба экрана, щелкните правой кнопкой мыши на рабочем столе, выберите Разрешение экрана и измените разрешение для каждого экрана. Для некоторых моделей ноутбуков можно выбрать дополнительные возможности и Дублировать одно изображение на обоих экранах или Расширить изображение рабочего стола на оба экрана.
Если проблема по-прежнему не решена, проверьте наличие и загрузите обновления для видеокарты и BIOS.
Дополнительные сведения см. в следующих документах технической поддержки.
Чтобы обновить графический драйвер, перейдите в раздел Обновление графического драйвера документа HP Получение программного обеспечения и драйверов.
Обновление BIOS ноутбука - Инструкции по обновлению BIOS см. в Ноутбуки HP - Обновление BIOS.
Обновление BIOS моноблоков All-in-One. Инструкции по обновлению BIOS см. в Ноутбуки HP - Обновление BIOS.
Управление графическим дисплеем с помощью расширенных параметров графики
В некоторых моделях компьютеров с высокопроизводительным процессором или графическим сопроцессором есть расширенные функции обработки графики. Названия расширенных параметров графики могут различаться. Чтобы использовать функцию расширенных параметров графики (при их доступности) для управления графическим дисплеем, щелкните правой кнопкой мыши рабочий стол и выберите один из следующих параметров:
Рис. : Пример процесса открытия меню расширенных параметров графики

Если проблема по-прежнему не решена, проверьте наличие и загрузите обновления для видеокарты и BIOS.
Дополнительные сведения см. в следующих документах технической поддержки.
Чтобы обновить графический драйвер, перейдите в раздел Обновление графического драйвера документа HP Получение программного обеспечения и драйверов.
Обновление BIOS ноутбука - Инструкции по обновлению BIOS см. в Ноутбуки HP - Обновление BIOS.
Обновление BIOS моноблоков All-in-One. Инструкции по обновлению BIOS см. в Ноутбуки HP - Обновление BIOS.
На изображении на экране есть небольшие темные или светлые точки
Ввиду специфики ЖКД-технологии определенное количество точек (пикселей) может отображаться неправильно. Если определенная область дисплея содержит слишком много дефектов пикселей, это может мешать нормальному просмотру изображения на дисплее.
Установите обновления BIOS и графических драйверов для устранения возможных программных проблем экрана.
Дополнительные сведения см. в следующих документах технической поддержки.
Чтобы обновить графический драйвер, перейдите в раздел Обновление графического драйвера документа HP Получение программного обеспечения и драйверов.
Обновление BIOS ноутбука - Инструкции по обновлению BIOS см. в Ноутбуки HP - Обновление BIOS.
Обновление BIOS моноблоков All-in-One. Инструкции по обновлению BIOS см. в Ноутбуки HP - Обновление BIOS.
Рис. : Пример неправильно отображающихся пикселей на панели дисплея

Изображение на экране мерцает, на нем есть полосы или искаженные цвета
Следующие условия означают проблему с экраном или другими аппаратными компонентами компьютера. Для описанных в данном разделе условий отсутствует возможность регулировки или корректировки, требуется ремонт экрана.

Рис. : Сплошная горизонтальная зеленая линия


На изображении на экране есть несколько ступенчатых горизонтальных и вертикальных линий или большие черные или белые области
Разбитые ЖК-экраны выглядят по-разному. Этот тип физического повреждения можно обнаружить уже на этапе загрузки BIOS до загрузки Windows (или другой операционной системы). Такой дисплей следует заменить. Пользователь ничего не может сделать для устранения этой проблемы. Компьютер можно использовать, подключив его к внешнему монитору.
Рис. : Горизонтальные и вертикальные линии и большая белая область

Рис. : Диагональные или зубчатые полосы

Специалисты HP рекомендует обратиться в авторизованный центр для ремонта или замены поврежденного дисплея. Подробнее см. в Диагностика жидкокристаллических дисплеев на наличие повреждений.
Нет изображения на экране или экран остается пустым
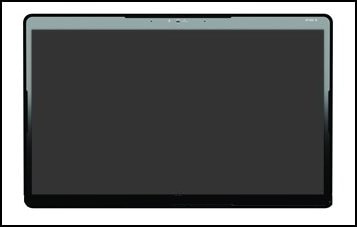
Чтобы проверить наличие на дисплее дефектов, выполните следующие действия:
Подключите компьютер к внешнему монитору с помощью кабеля VGA или HDMI.
Подключите адаптер переменного тока к компьютеру и внешнему монитору.
Если изображение выводится на внешний монитор, но не на экран компьютера, необходимо загрузить и установить последнюю версию BIOS, графического драйвера и драйвера чипсета ЦП. Для получения дополнительной информации см. документ технической поддержки Получение ПО и драйверов.
Сложно представить современный мир без интернета и компьютерной техники. Они стали неотъемлемой частью нашей жизни и периодические сбои в работе устройств могут сильно навредить ее обычному течению.
Для кого-то компьютеры являются хобби, а для кого-то рабочим пространством, однако все мы тем или иным образом от них зависим. Пользователи со всего мира периодически сталкиваются с ошибками на своих устройствах. Они могут быть связаны как с аппаратными, так и с системными неполадками.
Сегодня мы рассмотрим ситуацию, при которой, после обновления операционной системы до Windows 10 , дисплей ноутбука Hewlett Packard (HP) вместо рабочего стола отображает черный экран.
Ошибка выглядит следующим образом:
При запуске системы, пользователь, не догадываясь о возникшей проблеме, вводит логин, пароль и неожиданно для себя вместо обычного рабочего пространства обнаруживает черный экран . На нем отображается только курсор мыши и нет никакой возможности взаимодействия с системой.
Возникновение такой ситуации может стать неприятной новостью для любого пользователя. Не стоит раньше времени отчаиваться! Ниже мы рассмотрим решения, способные помочь в исправлении ошибки на ноутбуке HP с установленной Windows 10 .
Исправление неполадки
Метод 1. Черный экран при запуске системы
1. Используя сочетание клавиш Ctrl + Alt + Del , откройте Диспетчер задач . В верхней части окна находится параметр Файл . Откройте его и нажмите Запустить новую задачу .
2. В новом окне введите команду explorer.exe и проверьте, устраняет ли данный метод неполадку.
3. Отключите подключенные к ноутбуку внешние устройства и перезапустите его. В некоторых случаях причиной ошибки может стать периферийное оборудование. Рекомендуем больше его не использовать и при необходимости обновить.
4. Запустите ноутбук в Безопасном режиме . Воспользуйтесь комбинацией клавиш Windows + C и пройдите по следующему пути Настройки > Изменение параметров компьютера > Обновление и восстановление > Центр обновления Windows . Нажав Подробнее , выберите параметр Проверить наличие обновлений . В разделе Дополнительно установите свежую версию операционной системы.
Метод 2. Черный экран возникает до появления окна выбора пользователя.
Используя второй метод, вам потребуется установочный накопитель с Windows 10 . Для этого с рабочего компьютера загрузите операционную систему на флешку или DVD-диск. Подключите носитель к поврежденному устройству и перезапустите его при помощи загрузочного диска .
- Перед вами появится окно Мастера установки системы. Выберите параметр Восстановление .
- В открывшемся окне выберите: Устранение неполадок > Дополнительные параметры > Параметры запуска > Перезапуск .
- По завершению процесса перезагрузки, появятся дополнительные опции.
- С рабочим подключением к сети интернет, нажмите F5 или пролистайте содержимое окна до параметра Безопасный режим и выберите его.
- Теперь сделайте проверку основного дисплея, удалите драйверы устройства и выберите автоматическую установку.
Восстановление файлов
Независимо от используемого для восстановления системы способа, остается риск потери важной информации. К счастью, файлы не пропадают бесследно и всегда есть возможность вернуть утраченное.
Приложение Starus Partition Recovery, или ее урезанные по функционалу дешевые аналоги, Starus FAT Recovery, Starus NTFS Recovery, предназначены для работы с определенными файловыми системами — FAT и NTFS . Основной софт способен взаимодействовать с обоими. Приложения хорошо подойдут как для дома, так и для работы в офисе, став универсальным средством восстановления информации и логических разделов жестких дисков.
Загрузите Starus Partition Recovery на ноутбук, установите и воспользуйтесь следующим руководством, чтобы восстановить потерянные файлы.
1. После запуска приложения перед вами откроется Мастер восстановления . Нажмите Далее и выберите жесткий/логический диск, информацию с которого необходимо восстановить.
2. Выберите подходящий тип сканирования. Быстрое сканирование проводит поверхностную, быструю проверку HDD. Следует помнить что глубина такой проверки будет существенно меньшей, чем при Полном анализе . Второй вариант потребует больше времени, однако сканирование позволит программе подробнее изучить диск.
3. Программа предоставляет возможность предпросмотра, позволяющую внимательно изучить имеющиеся файлы. Рассмотреть можно не только графический материал, текстовые документы тоже доступны для чтения.
4. Выделите документы, которые нужно восстановить, щелкните по любому из них правой кнопкой мыши и нажмите Восстановить .
5. На данном этапе программа предложит несколько возможных вариантов экспорта файлов:
Сохранить на жесткий диск — выбранная информация будет сохранена на указанный в программе HDD. Ни при каких обстоятельствах не сохраняйте документы на поврежденный диск, с которого происходит восстановление!
Запись на CD/DVD — сохраните данные на оптический носитель, с помощью которого информацию можно перенести на любое другое устройство, имеющее DVD-привод.
Создать виртуальный образ ISO — работает аналогично оптическому носителю, однако без необходимости использовать компакт-диск. Сохраняются такие параметры как автозагрузка, загрузочные сектора, тип файловой системы и т.д.
Оценить все шансы «вернуть утраченное» Вы можете до момента регистрации любого инструмента Starus Recovery. В пробной версии доступны все функции, включая пред-просмотр восстановленных файлов. Окно пред-просмотра дает возможность убедится, что конкретный файл не поврежден и не перезаписан и подлежит полному восстановлению.
Читайте также:

