Twrp как установить lenovo
Обновлено: 04.07.2024
Любой телефон, работающий под управлением Android, имеет встроенное меню восстановления Recovery. Зайти в него можно нажав на выключенном телефоне одновременно кнопки включения и повышения громкости (на некоторых моделях устройств используются другие сочетания). Однако стандартное меню обычно имеет не особо богатый функционал, позволяя делать лишь бэкап и восстановление системы, сброс до заводских настроек и еще пару-тройку операций. Ввиду такой ограниченности многие пользователи, особенно продвинутые, смотрят в сторону так называемых кастомных Рекавери, обладающих расширенным набором функций и гораздо более приятным интерфейсом. Одним из самых популярных модифицированных меню восстановления является TWRP Recovery (Team Win Recovery Project). О том, как его установить, как раз и поговорим в данной статье.
Установка TWRP через ADB и Fastboot
Для начала приведем самый распространенный способ инсталляции – с помощью компьютера и консольного приложения Fastboot. Этот способ не требует root-прав, но на телефоне обязательно должен быть разблокирован загрузчик (Bootloader). О том, что это такое и как произвести разблокировку на устройствах Huawei, вы можете прочитать в отдельной статье.
Итак, будем считать, bootloader разблокирован, и можно приступить к самой процедуре. Сначала необходимо установить на ПК утилиты ADB и Fastboot. После того, как это будет сделано, подключите телефон с Андроид к компьютеру через USB-кабель и включите на мобильном устройстве отладку по USB (Настройки – Для разработчиков – Отладка по USB).

Далее запустите командную строку и перейдите в расположение файлов ADB и Fastboot, введя команду cd Путь_к_папке_с_ADB (в нашем случае cd C:\sdk-tools-windows-3859397\platform-tools). Проверьте командой adb devices видимость мобильного устройства. Если ваш телефон отобразится в консоли, значит все в порядке и можно переходить к следующему шагу.



На следующей странице находим пункт «Download Links» и кликаем по ссылке Primary.

Сохраняем файл в той же папке, где находятся adb и fastboot (у нас это C:\sdk-tools-windows-3859397\platform-tools).

После скачивания для удобства переименовываем файл в «twrp.img».

Идем дальше. Открываем командную строку и выполняем команду adb reboot bootloader, после чего телефон должен перезагрузиться в режиме Fastboot (на экране смартфона появится соответствующая картинка).



Перезагрузить телефон в обычном режиме можно командой fastboot reboot.

Использование официального приложения Official TWRP App
Если установить TWRP Recovery через компьютер не получилось или же этот способ показался вам слишком сложным, ничего не мешает воспользоваться официальной программой от разработчиков TWRP. Правда, в этом случае обязательно потребуется наличие прав Суперпользователя. Скачиваем приложение с Плей Маркета, а потом запускаем его, предоставив при первом запуске root-права.
Далее нажимаем на кнопку «TWRP Flash», а потом в выпадающем списке выбираем модель устройства и версию ПО.

Подтверждаем переход на официальный сайт TWRP, с которого загружаем файл Recovery.

После окончания скачивания жмем на «Select a file to flash..» и выбираем сохраненный образ img.

Кликаем по кнопке «Flash to recovery» для начала установки.

Сторонние программы для установки TWRP Recovery
Заменить стандартную среду восстановления Андроид на модифицированную TWRP Recovery можно с помощью еще целого ряда приложений. Каждое из них работает только при наличии рут-прав. Перечислим самые популярные программы.
Rashr

Flashify

TWRP Manager


Последовательность действий во всех приложениях практически одинакова. Сначала выбирается модель телефона/планшета, а потом версия TWRP Рекавери. После скачивания файла осуществляется установка кастомного меню. Для проверки работоспособности гаджет перезагружается в режиме восстановления.
В заключение хочется сказать, что установка TWRP вместо штатного Рекавери сопряжена с определенными рисками. Чтобы свести их к минимуму, установочный файл необходимо выбирать строго по модели устройства. Если вашего гаджета нет в списке или же вы не уверены в правильности подбора образа img, то лучше вовсе отказаться от процедуры замены меню восстановления. В противном случае вы рискуете получить неработоспособное устройство.
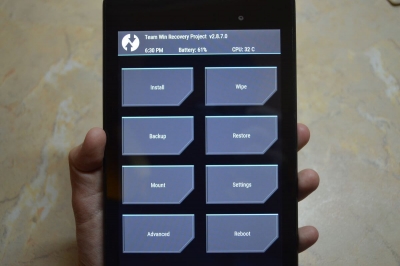
Модифицированные рекавери бывают нескольких видов, но самыми популярными являются: ClockWorkMod Recovery (CWM) и Team Win Recovery Project (TWRP) . Где скачать и как установить первое рассказано в этой инструкции , а сегодня мы поговорим об установке TWRP Recovery.
Как и в случае CWM, есть несколько способов установки TWRP Рекавери: прошить через Fastboot, подключив Android к компьютеру или сделать все на самом устройстве при помощи специальных приложений (гораздо проще, но нужны root права ).
Установка TWRP Recovery
Содержание - Установка TWRP Recovery:
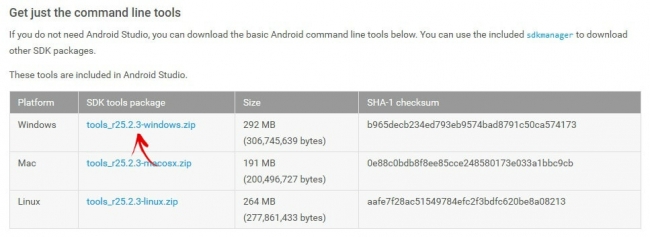
Разархивируйте его в корень диска «C:». Перейдите к папке «tools» и запустите файл «android».
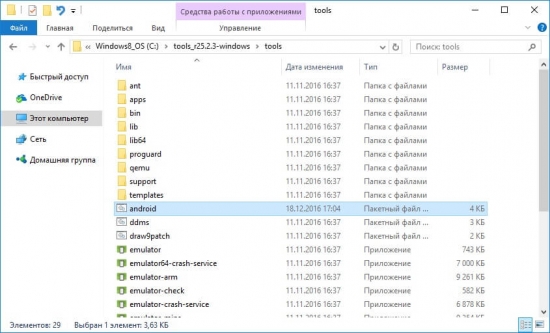
Отметьте только один пункт «Android SDK Platform-tools» и нажмите «Install Packages».
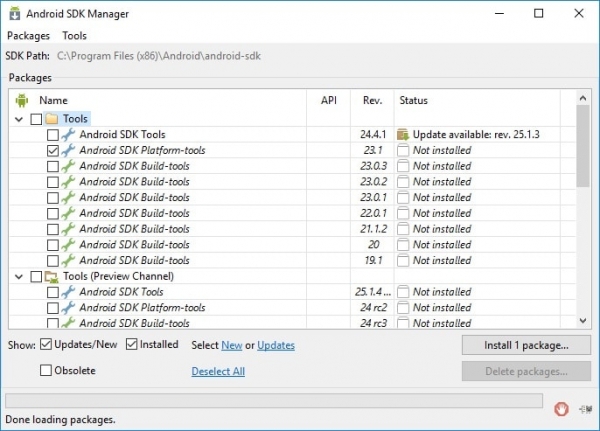
Выберите «Accept License» и затем «Install».
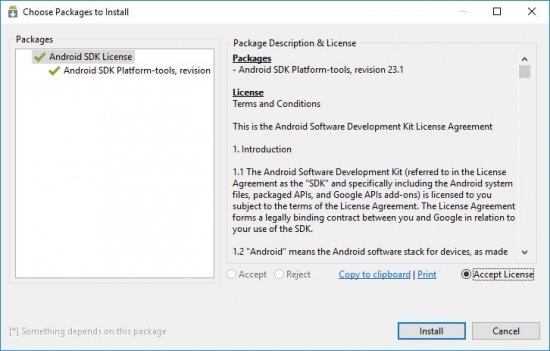
Как видим, все прошло успешно.
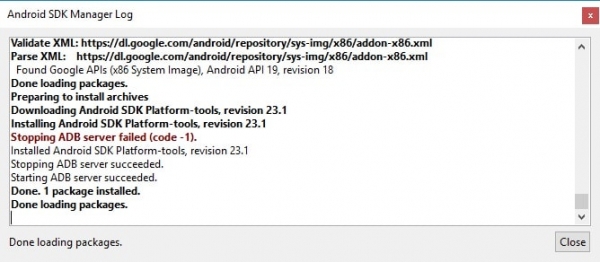
После всех этих действий у вас появится новая папка «platform-tools», в которой есть интересующие нас «ADB» и «Fastboot». Отлично, идем дальше!
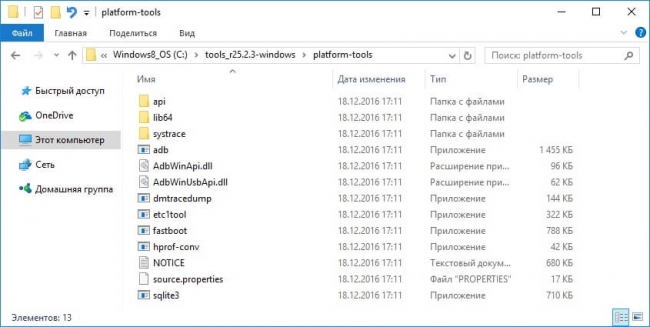
UPD: Дальше вы сможете заметить, что папка «platform-tools» у меня находится в другой директории. Дело в том, что данная инструкция писалась когда Android SDK еще можно было установить через инсталлятор. Начиная с 25-й версии разработчики оставили для скачивания только ZIP-архив. Из-за этого начало статьи пришлось редактировать. Поэтому путь к ADB и Fastboot будет отличаться от моего, остальное остается без изменений.
Если на вашем устройстве заблокирован Bootloader (касается устройств Google Nexus, HTC, Sony, Huawei и некоторых моделей LG), сначала придется его разблокировать. Как это сделать рассказано в этих инструкциях:
- Разблокировка Bootloader на HTC
- Как разблокировать загрузчик Nexus
- Разблокировка загрузчика Sony
- Разблокировка загрузчика Xiaomi
- Разблокировка загрузчика Huawei
- Разблокировка загрузчика LG
На следующей странице выберите «Primary (Recommended)». Начнется загрузка.
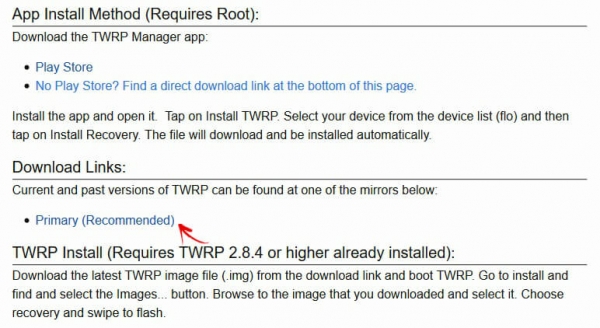
2. Поместите скачанный файл рекавери в папку «platform-tools», где находится «fastboot» и «adb» и переименуйте его покороче. Например, я сделал «twrp.img».
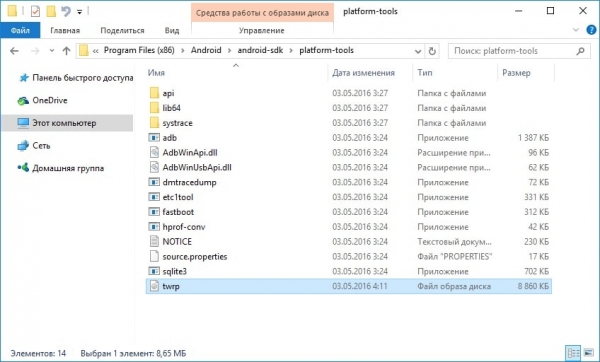
3. Теперь подключите ваш телефон или планшет на Android к компьютеру при помощи USB. При этом девайс нужно перевести в режим fastboot. Есть 2 способа, как это можно сделать:
- Вариант первый. На выключенном устройстве зажмите и удерживайте кнопку включения + понижение громкости до появления fastboot mode. В зависимости от производителя вашего аппарата эта процедура может несколько отличаться.
- Вариант второй. Действие 1. Включите отладку по USB , подключив Андроид к ПК. Запустите командную строку . Найти ее можно в меню «Пуск». Или же нажмите сочетание клавиш «Win» + «R» и введите:
- Вариант второй. Действие 2. После этого клацните «OK».
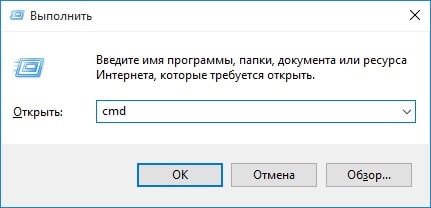
- Вариант второй. Действие 3. Вы попадете в командную строку. Теперь последовательно вводите эти команды и после каждой нажимайте «Enter».
В моем случае получилось так:
Для этого нужно скопировать путь в верхней строке Проводника. Но если вы действовали в точности по инструкции, выйдет:
Последняя команда переводит Android в fastboot режим. Что означают все эти команды я объясню чуть позже в пункте 4. Получилось как на скриншоте ниже.
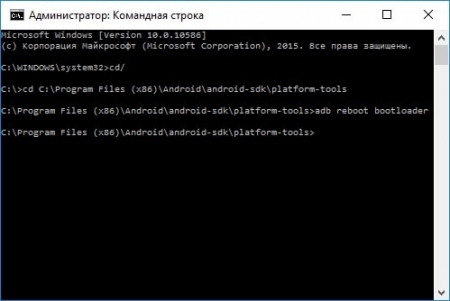
В итоге планшет или смартфон перезагрузится в режим fastboot.
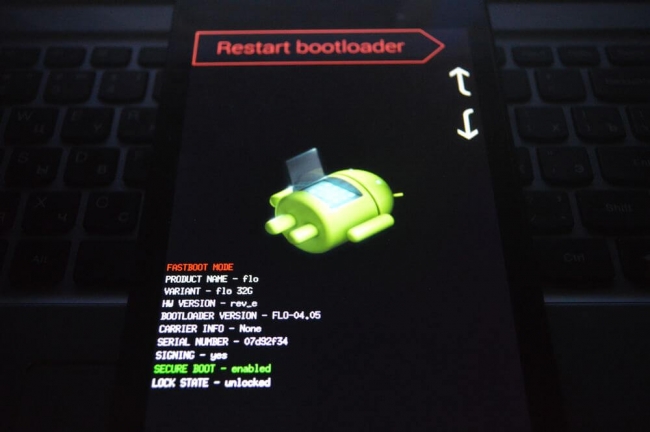
4. Итак, напоминаю: файл с TWRP лежит в папке «platform-tools» и мы переименовали его в «twrp.img». Теперь в командной строке (как в нее попасть написано выше в пункте 3, варианте 2, действии 1) нужно прописать путь к этой папке. Этой командой вы переходите в папку назад:
Введите «Enter», чтобы выполнить ее. В итоге мы переходим от «C:\Users\Пользователь» к самому диску «C:\», что нам и требовалось.
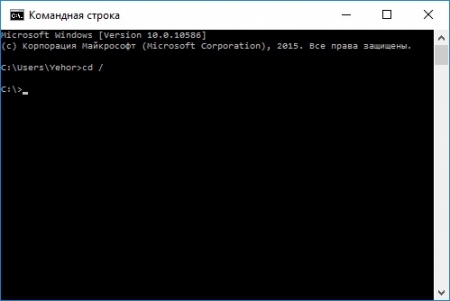
5. Следующей командой переходим в папку. Так как нам нужно попасть в «C:\tools_r25.2.3-windows\platform-tools», вводим:
И опять нажимаем «Enter». Команда выполнена.
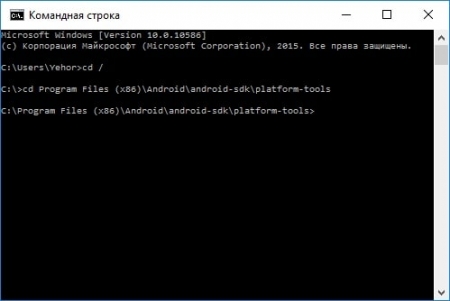
6. И теперь вводим команду, которая установит TWRP Recovery:
«twrp.img» – это название скачанного файла TWRP. Поэтому я и посоветовал его переименовать покороче, чтобы не вводить длинное название в командной строке.
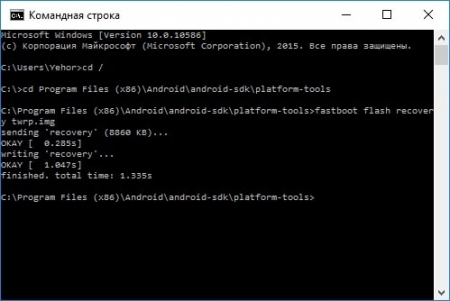
Поздравляю! Вы установили модифицированное TWRP Recovery вместо обычного, предустановленного производителем.
Способ 2. Установка TWRP Recovery через приложение Rashr
[ROOT] Rashr — Flash Tool – это невероятно полезное и простое в использовании приложение. При помощи него мы уже устанавливали CWM , но точно так же можно прошить и TWRP или Philz Recovery.
Все, что для этого нужно – это рут права . Как их получить рассказано в этой статье - Как получить root права на Android
Теперь переходим к самому приложению Rashr и установке TWRP Рекавери:
1. При первом запуске появится запрос Суперпользователя. Предоставьте его.
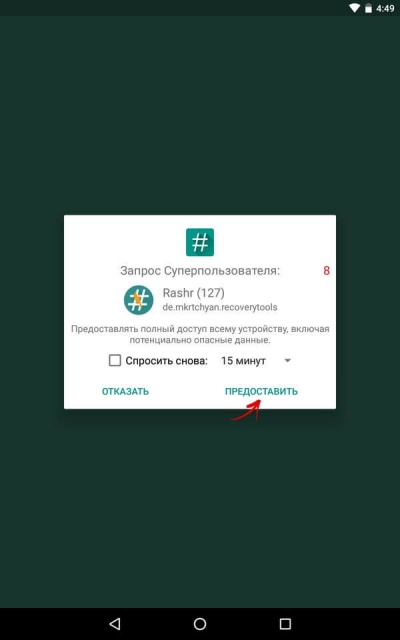
2. Тапните пальцем по пункту «TWRP Recovery».
3. Откроется список доступных версий TWRP. Конечно, лучше всего ставить самую новую.
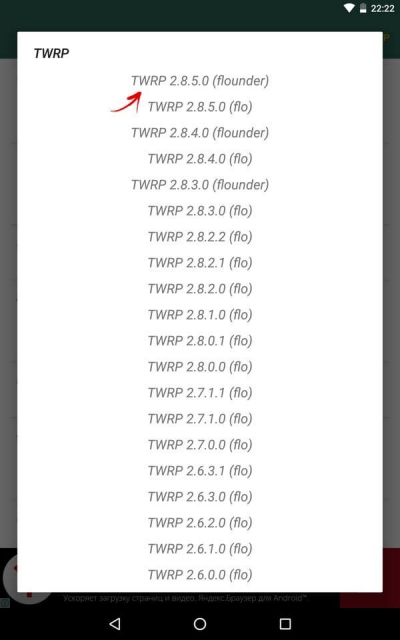
4. Появится запрос на загрузку файла twrp.img. Тапните по «Yes».
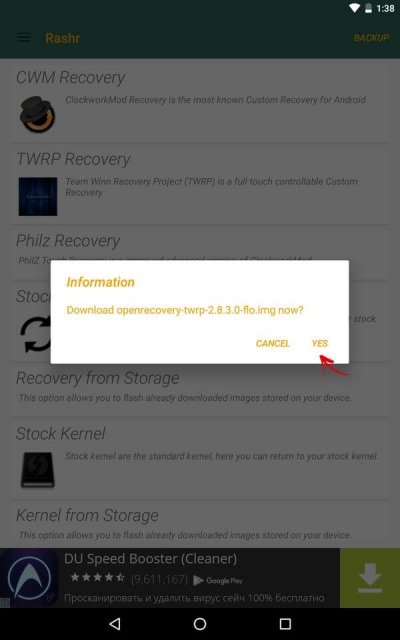
5. После этого начнется загрузка файла Рекавери.
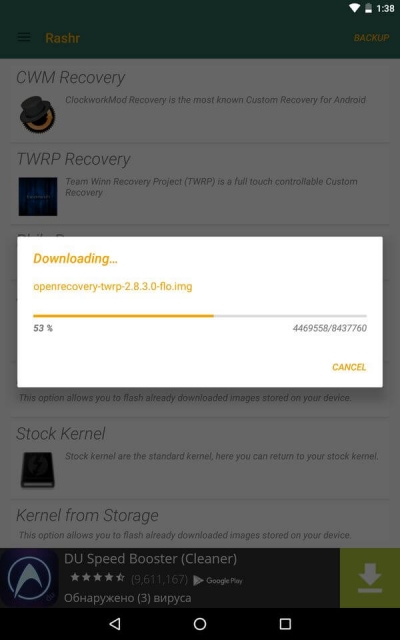
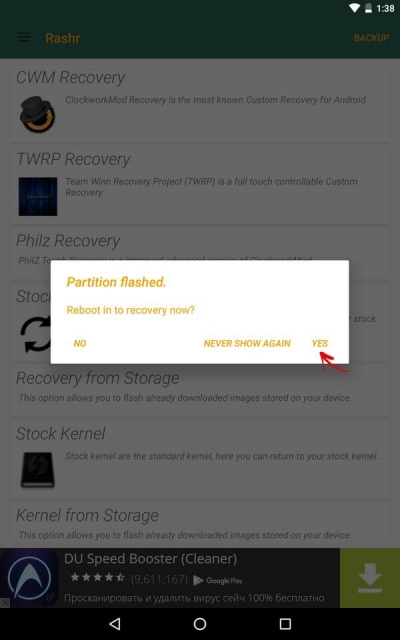
В общем, установить Team Win Recovery Project гораздо проще именно через приложение Rashr. Для этого достаточно иметь рут права.
Способ 3. TWRP Рекавери через приложение Flashify
Еще одно приложение, позволяющее установить CWM Recovery, TWRP, Philz или загрузить стоковое. Кроме того через него можно прошить ядро и установить кастомную прошивку. Все это доступно в Flashify .
1. При первом запуске Flashify, предоставьте root доступ.
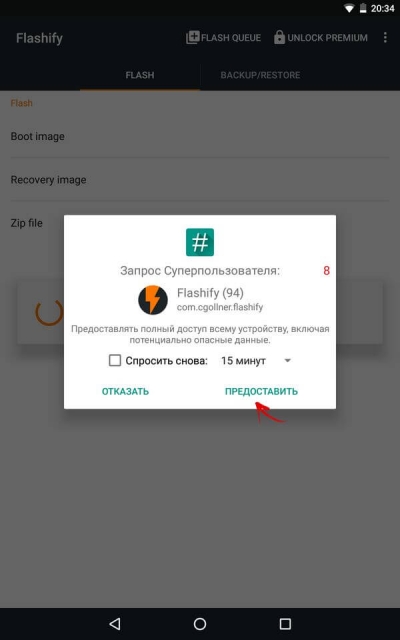
2. В главном меню нажмите «Recovery image».
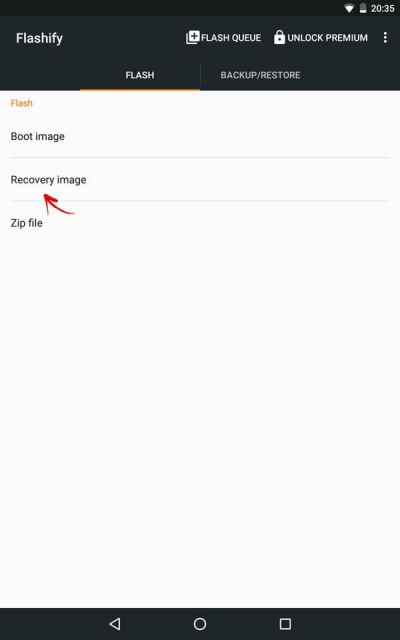
3. Программа предложат выбрать рекавери. В данном случае нас интересует TWRP.
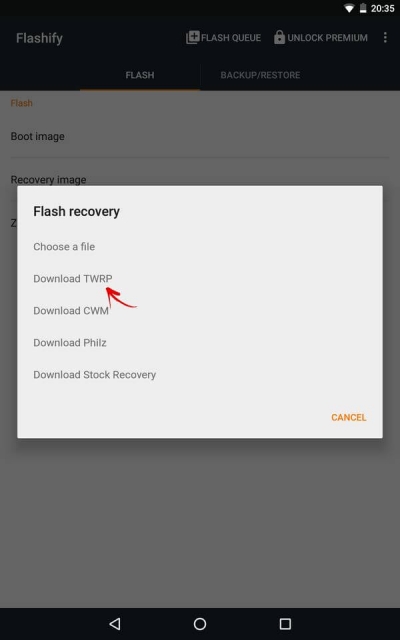
4. В отличии от приложения Rashr, которое показало для моего устройства TWRP 2.8.5.0, Flashify правильно нашло самую новую версию 2.8.7.0. Лучше всего использовать ее.
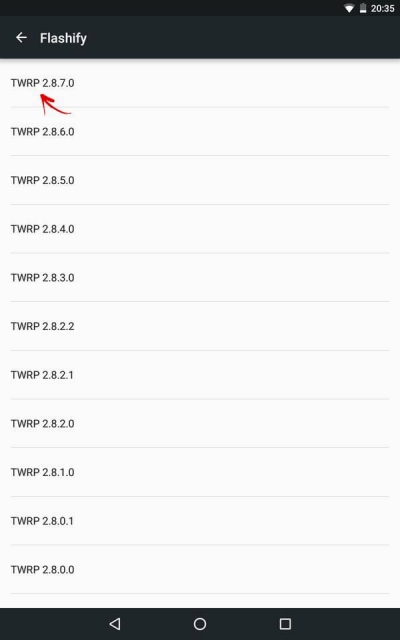
5. Начнется скачивание файла с рекавери.
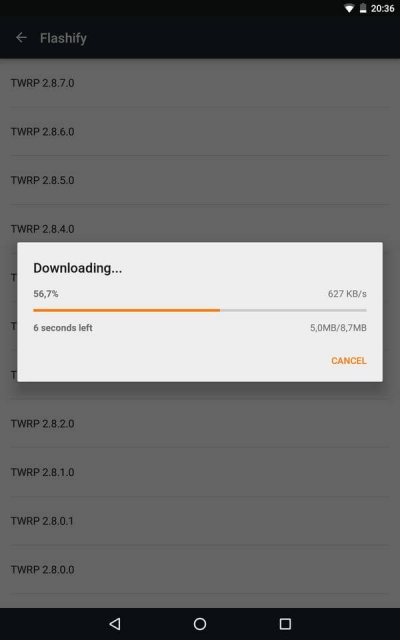
6. После завершения загрузки приложение спросит действительно ли вы хотите установить TWRP. Клацните «Yup!» для подтверждения.
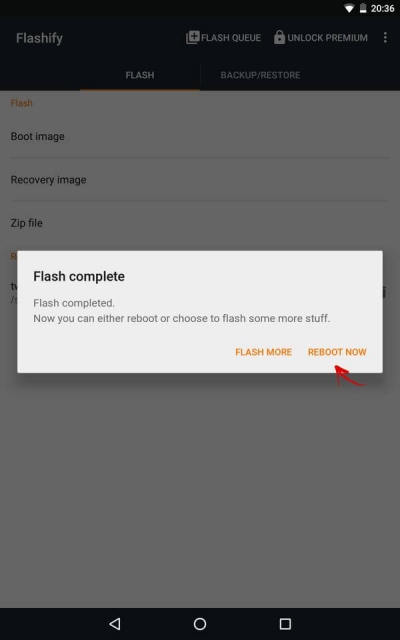
Нажмите «Reboot now», чтобы сразу же перевести мобильное устройство в режим восстановления.
4. Используем официальное приложение Official TWRP App
Разработчики TWRP создали программу, упрощающую загрузку и установку recovery. Перейдите на страницу приложения и скачайте его. Затем откройте, обязательно отметьте первые 2 пункта, клацайте «OK» и следуйте инструкции:
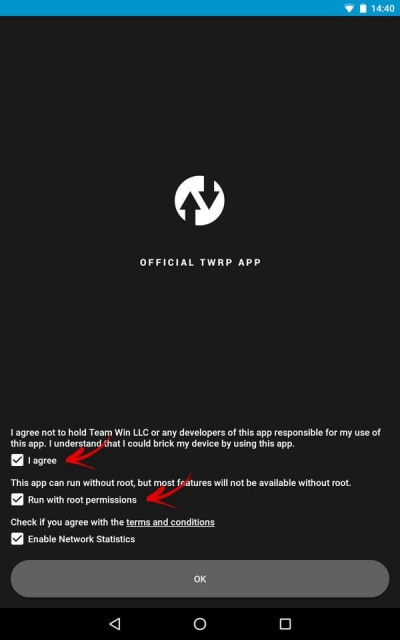
При первом запуске нужно предоставить права Суперпользователя.
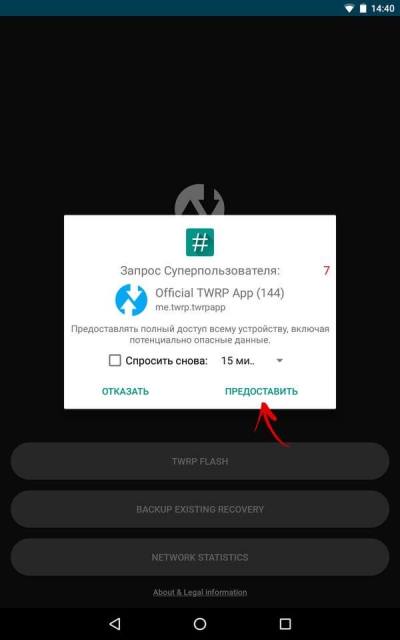
В главном меню нажмите «TWRP Flash».
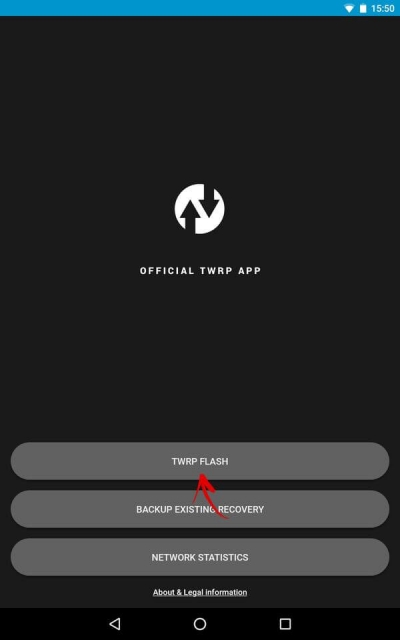
Далее определите свой девайс, используя поиск.
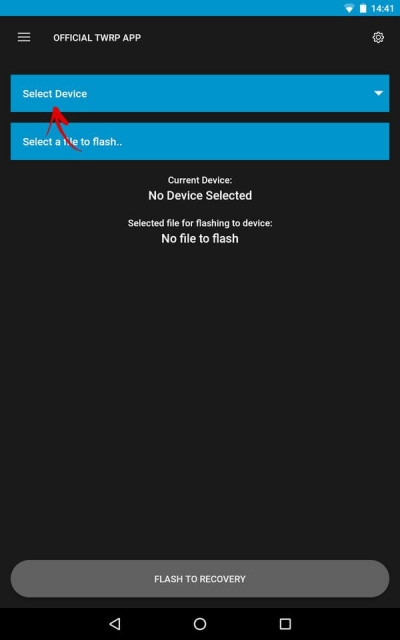
Приложение покажет все доступные версии TWRP для вашей модели. Выберите нужную.
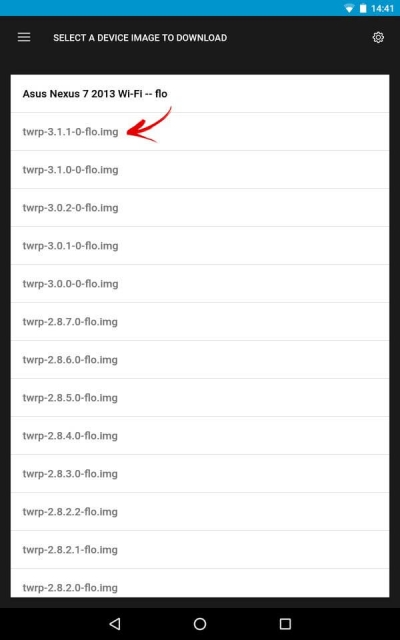
Платным подписчикам доступна загрузка файлов прямо в программе, всех остальных перенаправляет на свой сайт.
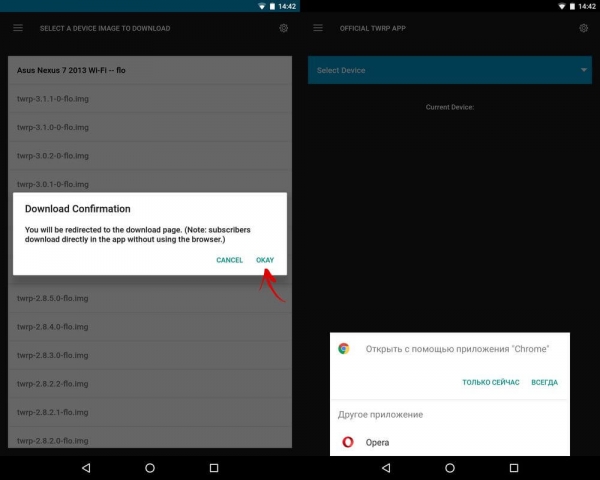
На странице клацните «Download twrp-version.img». Файл с Recovery загрузится на устройство (по умолчанию в папку «Download»).
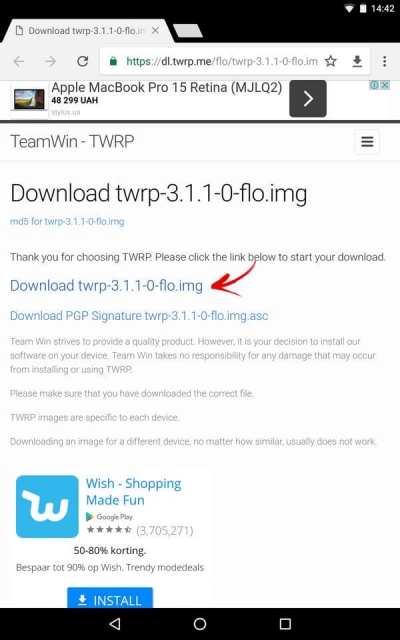
Дальше вернитесь к приложению и тапните по «Select a file to flash..».
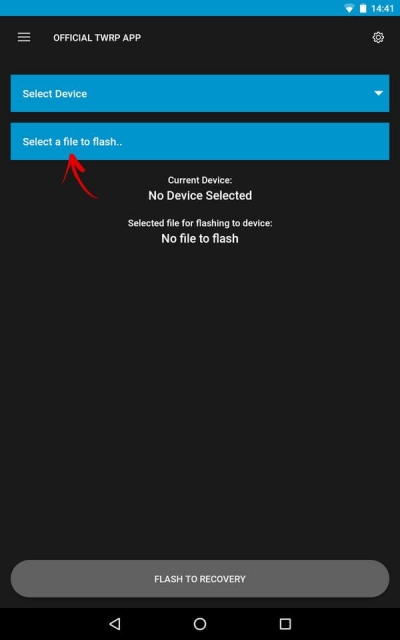
Перейдите к скачанному файлу .img, отметьте его, потом нажмите «Select».
Подтвердите прошивку Рекавери кнопкой «OKAY».
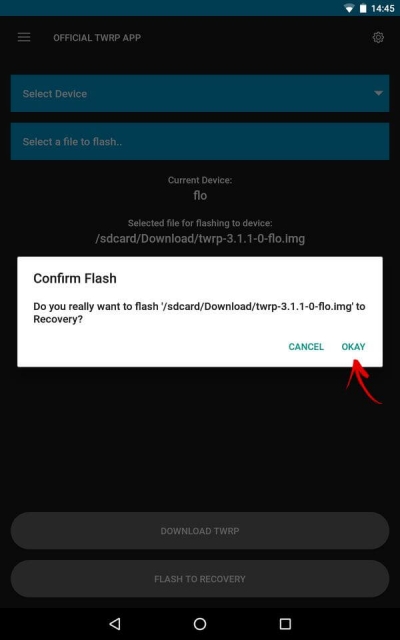
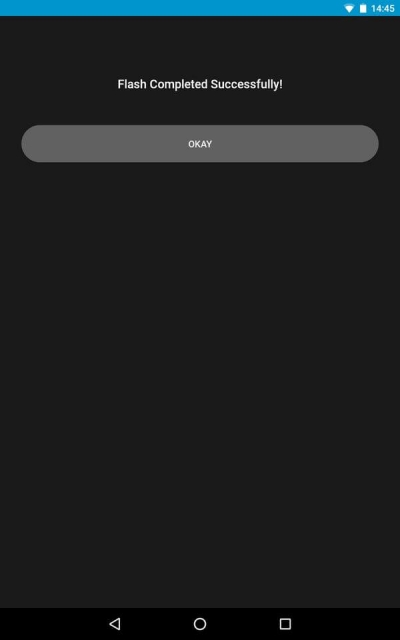
5. Как скачать и установить TWRP Recovery на Samsung
1. Скачайте TWRP для устройства Самсунг с официального сайта twrp.me (ссылка в начале статьи).
2. Подключите смартфон либо планшет к компьютеру через USB. При этом переведите его в режим Fastboot. Вы можете сделать это через командную строку Windows (в Способе 1 рассказано как) либо загрузить девайс в режим прошивки вручную (подробнее в полной статье об Odin).
3. Далее откройте программу и в поле «AP» добавьте файл с Рекавери. В зависимости от версии Odin этот пункт может называться «PDA».
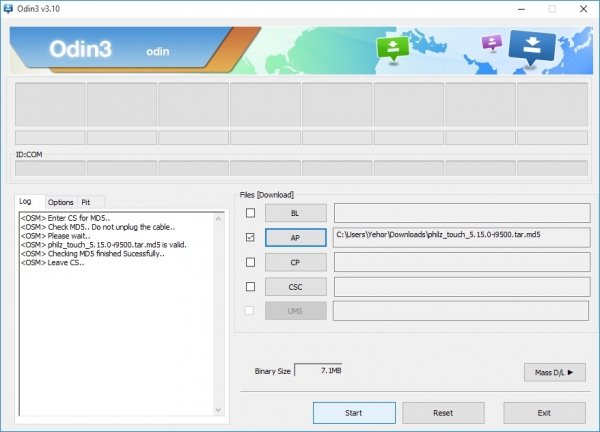
4. Осталось только нажать «Start» и дождаться завершения прошивки кастомного рекавери TWRP.

TWRP Recovery – это гораздо более мощная, по сравнению с заводской, утилита (меню) восстановления системы, которая позволяет делать полные резервные копии всей системы устройства, устанавливать на него программное обеспечение, прошивки, ядра и многое другое, что обычно не позволяет делать заводское рекавери. TWRP, устанавливается в специальный системный раздел внутренней памяти планшета или телефона, на место заводского рекавери.
TWRP Recovery может выручить вас в некоторых, казалось бы, безвыходных ситуациях. Даже если ваш планшет или телефон перестал загружаться, во многих случаях с помощью TWRP вы можете восстановить систему из резервной копии, со всеми ее настройками и приложениями.
Вот примерный перечень того, что вы можете делать с помощью TWRP Recovery:
• Устанавливать кастомные прошивки и неофициальные ядра
• Устанавливать заводские обновления системы, дополнения и исправления
• Подключаться к компьютеру через USB, в режиме съёмного накопителя
• Создавать полную резервную копию текущей прошивки и отдельных её частей (система, настройки, приложения)
• Восстанавливать устройство из ранее созданной резервной копии
• Делать сброс на заводские настройки (Wipe – data/factory reset), очищать кеш (wipe cache), очищать далвик-кеш (wipe Dalvik-cache), очищать статистику батареи (wipe battery stats)
• Создавать разделы на карте памяти и форматировать их
• Выполнять команды терминала
• Работать с файлами на вашем устройстве
Для множества смартфонов и планшетов установка TWRP Recovery – довольно простая процедура.
Назначение пунктов основного меню:
1. Install – установка прошивок и дополнений
Это один из самых часто используемых пунктов TWRP Recovery.
С его помощью можно устанавливать, как официальные, так и неофициальные (кастомные) прошивки, устанавливать ядра, темы и прочее программное обеспечение, которое должно находиться в zip файле, размещенном на встроенной памяти вашего устройства.
После выбора файла вы попадаете в следующее меню, где можете выбрать добавление следующего файла в очередь прошивки (кнопка Add More Zips) или начать прошивку выбранного файла с помощью слайдера, расположенного в нижней части экрана.
С помощью опции Zip Signature verifications включается режим проверки подписи zip файла.
С помощью опции Force MD5 check on all Zips можно включить проверку контрольных сумм MD5 для всех устанавливаемых на устройство zip файлов.
2. Wipe – очистка и сброс к заводским настройкам
С помощью этой опции вы можете очистить такие разделы как кэш (Cache),Dalvilк Cache, System, а также сделать сброс к заводским настройкам – Factory Reset, после которого ваш телефон или планшет вернется к тому состоянию, в котором он продавался в магазине.
Также можно очистить внешнюю карту памяти – External Storage и внутреннюю память – Internal Storage, очистить системную папку android_secure и сделать очистку статистики использования батареи – Wipe Battery Stats.
3. Backup – создание резервной копии системы.
Еще один из самых важных пунктов TWRP. С помощью него, вы можете сделать полную копию всей системы планшета, вместе с данными и приложениями, имеющимися в его внутренней памяти - так называемый Nandroid Backup.
Здесь вы можете:
• Выбрать разделы, которые нужно сохранить: System, Data, Boot, Recovery, Cache, Uboot, NVram
• Узнать объем свободного места на носителе: Free Space
• Включить сжатие резервной копии: Enable Compression
• Отключить создание файлов с контрольными суммами резервных копий: Skip MD5 generation during backup
• Выбрать карту памяти для хранения резервных копий: Use external SD
• Выбрать внутреннюю память устройства для хранения резервных копий: Use internal storage
• Задать имя файла резервной копии - кнопка Set Backup name
• Персчитать размеры разделов - кнопка Refresh Sizes
Как обычно, подтвердите свой выбор с помощью слайдера, и TWRP начнет процесс создания резервной копии:
После этого вы можете перезагрузить планшет или телефон – кнопка Reboot System, а также вернуться назад или в главное меню TWRP с помощью соответствующих кнопок.
4. Restore – восстановление системы из ранее сделанной резервной копии.
Здесь вы можете:
- Выбрать карту памяти для поиска резервных копий: Use external SD
- Выбрать внутреннюю память устройства для поиска резервных копий: Use internal storage
Имена резервных копий состоят из даты и времени их создания. Вы можете сортировать файлы по:
• Возрастанию «Sort Ascending» имени, даты и размера
• Убыванию «Sort Descending» имени, даты и размера
После выбора резервной копии у вас будет возможность:
• Выбрать разделы (System, Data, Boot, Recovery, Cache, Uboot, NVram), которые вы хотите восстановить,
• Переименовать резервную копию «Rename Backup»
• Удалить резервную копию «Delete Backup»
• Включить проверку контрольных сумм MD5 файлов резервных копий
Начать восстановление можно подтвердив свой выбор с помощью слайдера.
5. Mount – монтирование отдельных разделов, их форматирование и монтирование устройства в качестве USB накопителя при подключении к компьютеру
Монтирование, делает разделы или папки доступными для использования.
Пункты этого меню означают следующее:
• Mount / Unmount System – монтирование или отмонтирование системного раздела
• Mount / Unmount Data – монтирование или отмонтирование раздела с данными
• Mount / Unmount Cache - монтирование или отмонтирование раздела с кешем
• Mount / Unmoun Sdcard - монтирование или отмонтирование карты памяти
• Mount / Unmoun Internal – монтирование или отмонтирование внутренней памяти
Кнопка «Mount USB storage» – подключение планшета или телефона к компьютеру в режиме съёмного накопителя
При этом вы можете выбрать для монтирования:
• Карту памяти: Use external SD
• Внутреннюю память: Use internal storage
6. Settings – настройки TWRP
Здесь вы можете задать опции по умолчанию, которые TWRP Recovery будет использовать по умолчанию при создании и восстановлении резервных копий, а также при установке zip файлов:
• Zip file signature verification: проверка подписи zip файла
• Force MD5 check for all zips: проверка контрольных сумм для всех zip файлов
• Use rm –rf instead of formatting: удаление файлов вместо форматирования при очистке разделов
• Skip MD5 generation during backup: отключить создание контрольных сумм при резервном копировании
• Ignore image size errors during backup: игнорировать ошибки размера файлов при резервном копировании
Кнопка «Time Zone» служит для выбора вашей временной зоны
Кнопка «Restore Defaults» предназначена для сброса настроек к настройкам по умолчанию
7. Advanced – дополнительные функции TWRP
Это меню состоит из следующих пунктов:
• Copy Log to SD – копирование лога операций в файл на карту памяти.
• Partition SD Card – создание разделов на карте памяти. Этот пункт используется для создания /sd-ext и /swap разделов на карте памяти. Раздел /sd-ext может использоваться некоторыми прошивками при нехватке внутренней памяти устройства, например для расширения раздела /data. Раздел /swap обычно используется для ускорения работы Android устройства.
• File Manager – менеджер файлов. Здесь вы можете выбрать файл и выполнить над ним следующие операции:
Copy - копировать файл
Move – перемещать файл
Chmod 755 – задать права доступа 755 (как у всех системных файлов)
Chmod – задать любые другие права доступа
Delete – удалить файл
Rename File – переименовать файл
• Terminal Command – выполнить в выбранной директории команду терминала в стиле команд adb
Также в разделе Advanced могут размещаться и другие кнопки, которые может добавлять разработчик при сборке рекавери из исходных кодов для конкретного устройства.
8. Reboot – перезагрузка устройства
Здесь вы можете выбрать следующее:
System – полностью перезагрузить планшет или телефон
Recovery – перезагрузить рекавери
Power Off – выключить устройство.
Установка прошивок, обновлений, ядер и прочего, на Android устройство с помощью TWRP
Все альтернативные прошивки, кастомные ядра, русификаторы, дополнения, украшения, пакеты приложений, которые можно установить на планшет или телефон с помощью TWRP recovery- упакованы в виде zip файлов.
Прежде чем что либо устанавливать на свое устройство, не забудьте сделать полную резервную копию текущей прошивки, чтобы потом можно было безболезненно вернуть ваш планшет или телефон в исходное состояние.
Убедитесь, что аккумулятор вашего устройства заряжен как минимум на 60 процентов, а лучше полностью, и отключите его от компьютера и зарядного устройства.
Файл, который вы хотите прошить, скопируйте в память устройства или на карту памяти, лучше всего в ее корень, НЕ РАСПАКОВЫВАЯ ЕГО. Убедитесь, что имя файла состоит только из латинских букв и цифр и не содержит пробелов и специальных символов.
Если вы устанавливаете новую прошивку, обязательно сделайте полную очистку с помощью пункта «Wipe»
Приступаем к прошивке:
1. Перезагружаем устройство в TWRP recovery
2. Выбираем пункт «Install»
• Карту памяти: Use external SD
• Внутреннюю память: Use internal storage
4. Выбираем zip файл
5. С помощью опции Force MD5 check on all Zips включаем проверку контрольных сумм MD5 если у вас имеется файл md5 в комплекте с вашим zip файлом.
6. Начинаем прошивку, подтвердив выбор с помощью слайдера
Вы можете также выбрать до 10 zip файлов, которые установятся за один раз с помощью кнопки «Add More Zips» или очистить список ранее выбранных файлов с помощью «Clear Zip Queue»
После прошивки любых zip файлов крайне рекомендуется делать очистку кеша и dalvik кеша.

В данной статье я наглядно покажу где скачать прошивку на Lenovo S660 и как установить или обновить прошивку на данном устройстве «без шума и пыли».
Но для начала разберёмся кому это нужно и зачем.
Почему обновлять прошивку на Android
Ответ прост как три копейки, часто в программном обеспечении, конкретно в оболочке, сделанной производителем смартфона на основе OS Android, например, FlymeOS, бывает много недоработок и багов. В следствии этого у пользователя возникают разные проблемы и неудобства. Рассмотрим на примерах:
- Ужасное качество фотографий при хорошей камере например, у вас топовая камера, как на LG G5, а фотографии размытая размазня, «ни рыба ни мясо».
- Смартфон не хочет включаться или самостоятельно перезагружается
- Постоянные зависания
- Очень сильный нагрев, в данном случае желательно понижать тактовую частоту процессора, то есть делать downgrade
- Пропадание или мигание sim карты (проблема может быть и в аппаратной части, но стоит попробовать перепрошить)
- Медленный отклик мультитач экрана
- Какие-то другие проблемы
Есть и другие причины, например, захотелось получить новый функционал или посмотреть на новый Android.
Как прошить Lenovo S660
Внимание! Не забудьте прочитать отказ от ответственности. Все действия на ваш страх и риск. Обязательно сделайте бэкап файлов, которые вам дороги!
- Смартфон обязательно должен быть заряжен хотя бы на 30%.
- Будем использовать TWRP Manager, скачать его можно нашем архиве с прошивкой или в маркете
- Устанавливаем TWRP Manager
- Скачайте и загрузите файл с прошивкой (находится внизу) и поместите его на карту памяти
- Запускаем TWRP recovery mode , выключив телефон и зажав клавишу включения и качельку громкости вверх, на дисплее должна появится надпись «recovery» и меню как на скриншоте ниже.


Вот так мы прошили Lenovo S660 через TWRP recovery.
Дело конечно ваше, но рекомендуем переходить на Android выше седьмой версии
Как получить root права
Это знания так сказать внагрузку. Можем порекомендовать два универсальных приложения на данный случай:
Это последние версии на момент написания статьи, возможно есть и более новые это можно посмотреть на сайтах данных программ


У данных программ есть список поддерживаемых устройств, однако обновляется этот список как попало, что бывает что устройство уже давно поддерживается программой, но разработчики об этом написать забыли.
Читайте также:

