Установка c users apple date не выполнена
Обновлено: 03.07.2024
Многим пользователям полюбилось приложение iTunes, которое используется на гаджетах вроде iPod, iPhone, iPad, а также на ПК. Для нормального функционирования в любой программе в первую очередь указываются системные требования и совместимость с ОС. В этой статье остановимся на часто используемых в наше время ОС Windows 7 и более поздних версиях. Рассмотрим основные ошибки, почему Айтюнс не устанавливается и не запускается и способы их устранения.
Не устанавливается iTunes на Windows 7, 10 и другие версии: разбираем основные проблемы
Начнём с того, что для установки каждой программы есть свои требования. Поэтому в первую очередь ознакомимся с требованиями для установки iTunes.
Системные требования для Виндовс
Кроме системных требований, учитывается и правильная последовательность установки. Этот процесс смотрим в следующем видео.
Видео: как установить Айтюнс
В таком случае выполняем следующие действия.
При попытке установить iTunes, возникает «ошибка 7 (ошибка 193 в ОС Windows)»

Для устранения проблемы заходим в папку C:\Windows\System32. Находим файлы из списка и перетягиваем в корзину:
- msvcp100.dll
- msvcp120.dll
- msvcp140.dll
- msvcr100.dll
- msvcr120.dll
- vcruntime140.dll
Если файл не нашли, переходите к следующему. Не стоит удалять другие файлы из этой папки.
Ошибка пакета Windows Installer при установке iTunes
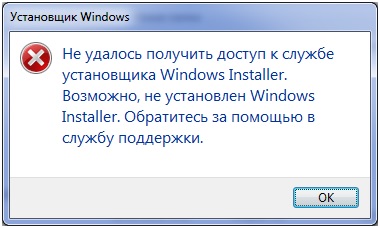
Возможно, программа отключена, пробуем запустить в ручном режиме. Сделать это можно следующим образом. В меню «Пуск» нажимаем «Выполнить» и вводим в поле «services.msc». Откроется окно со списком, в котором находим «Установщик Windows».
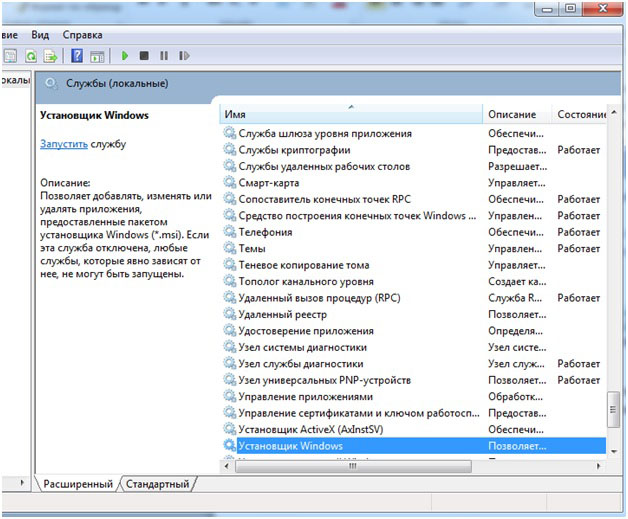
Открываем файл. Появляется окно установщика. Здесь выбираем тип запуска «Вручную» и нажимаем «Запустить».
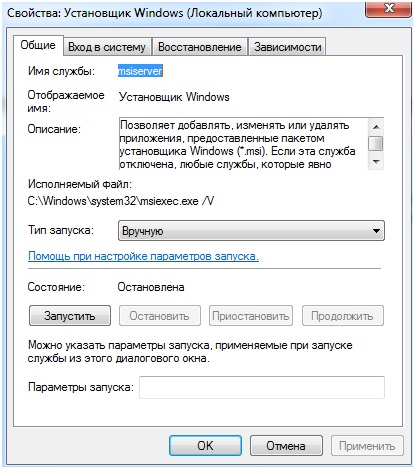
Возможно, программа запускается, но при этом выдаётся ошибка. В этом случае пробуем обновить Windows Installer.
Айтюнс не запускается: как устранить неполадки
Частично устранение неполадок при запуске рассмотрены выше (ошибка 2, ошибка 7). Не забывайте, прежде чем браться за устранение ошибок, проверить наличие обновлений для Windows и iTunes.
Так как iTunes является продуктом Apple, то при запуске приложения, так же как и при установке, возможен конфликт с ПО сторонних разработчиков. Чтобы исключить этот вариант, приложение включаем в безопасном режиме. Для этого, при открытии iTunes, удерживаем на клавиатуре Shift и Ctrl. После такого запуска появится окно «iTunes работает в безопасном режиме. Установленные вами визуальные модули временно отключены».

Потом нажимаем кнопку «Продолжить» и, если программа запустилась таким способом и работает без проблем, выполняем следующее:
- Уточните у производителя установленного плагина сведения о совместимости с требуемой версией программы iTunes, а также данные о наличии обновлённых версий этого плагина.
- Закройте программу iTunes и попробуйте временно переместите надстройки сторонних разработчиков на рабочий стол.
Плагины и сценарии программы iTunes находятся в следующих папках: C:\Пользователи\имя_пользователя\App Data\Roaming\Apple Computer\iTunes\iTunes Plug-ins\, C:\Program Files\iTunes\Plug-ins; в Windows XP: C:\Documents and Settings\имя_пользователя\Application Data\Apple Computer\iTunes\iTunes Plug-ins\, C:\Program Files\iTunes\Plug-ins.
Ошибки при запуске ещё возникают когда необходимо обновить драйвера программы. Чтобы это проверить, отключаем интернет и запускаем приложение. Если iTunes работает нормально — обновляем драйверы.
Ошибки выдаются только при работе в определённой учётной записи. В таком случае можно создать ещё одну медиатеку и если в ней неполадок не возникает, восстанавливаем предыдущую версию медиатеки.

Если неполадки снова появляются, нужно проверить сохранённые файлы, так как некоторые из них могут приводить к зависанию или самопроизвольному отключению iTunes. Чтобы найти такой файл, делаем следующее:
-
закройте программу и откройте папку C:\users\имя пользователя\My Music\iTunes;



Если неполадки снова появляются, повторите действия, избегая добавления файлов, вызвавших неполадки.
Не будем забывать о системных неполадках. Возможные пути их решения:
- Проверьте наличие потенциально опасных программ. Убедитесь, что ПО безопасности обновлено, и проведите сканирование системы.
- Попытайтесь изменить настройки ПО безопасности.
- Убедитесь в правильной установке iTunes. При необходимости переустановите программу.
- Обновите драйверы на ПК.
Проблемы при обновлении: что делать
Неполадки, возникающие в процессе обновления iTunes такие же, как и при установке приложения и действуем аналогично описанию выше. Однако, есть отдельные случаи, требующие удаления компонентов Apple, установленных на ПК. Как это сделать смотрим в видео.
Аудио- и видеоплеер от Apple всегда обладал серьёзной популярностью как среди фанатов бренда, так и среди простых пользователей их «яблочных» сервисов. iTunes в своей компьютерной вариации отличался приличной «всеядностью» проигрывателя, тесной интеграцией с музыкальными и прокатными разделами фирменного магазина и удобной синхронизацией системы с устройствами Apple.
Но, несмотря на свою долгую историю и продолжительную поддержку Windows, пользователи систем от Microsoft до сих пор сталкиваются с регулярными проблемами с установкой и настройкой программы. Рассмотрим, из-за чего чаще всего происходят сбои во время установки iTunes на Windows 10. См. также: не устанавливаются программы на Windows 10 .
Требования к системе
В первую очередь, говоря о сбоях при установке, стоит вспомнить самое первое, на что стоит обращать внимание при выборе ПО – на системные требования . Требования iTunes в последних версиях выглядят примерно следующим образом (рекомендуем ознакомиться с полной версией на официальной странице):
- Система: Windows 7 или новее, любой разрядности.
- От 512 МБ ОЗУ и выше, в зависимости от используемых функций – для HD и Full-HD видео потребуется 1 и 2 Гб ОЗУ соответственно.
- Экран – от 1024*768 для работы, для просмотра видео – 1280*800.
- Графический ускоритель – встроенная или внешняя видеокарта — моделей Intel GMA X3000, ATI Radeon X1300 либо NVIDIA GeForce 6150 или мощнее.
- 400 Мб свободного места на диске.
- Доступ к интернету для установки и использования некоторых сервисов.
Оценивая требования приблизительно, iTunes не требует ничего экстраординарного от используемой системы – для базовой работы с программой будет достаточно и систем 10-летней давности. Но работа с видео высокого качества потребует куда более серьёзных затрат внутренних ресурсов системы.
Стоит также отметить, что установщик iTunes поставляется в двух отдельных изданиях с поддержкой 32 или 64-битной разрядностей. Не забудьте сверить характеристики вашей системы и загружаемый пакет – сайт Apple часто ошибается при определении разрядности системы.
Если все системные показатели в норме, доступ в интернет присутствует и работает без каких-либо ограничений, значит, проблема находится, скорее всего, на программном уровне. Рассмотрим типовые ошибки системы такого формата.
Частые ошибки и решение проблем с установкой iTunes
Программа, несмотря на действительно качественную проработку, до сих пор страдает от скупости на информацию о полученных ошибках, не объясняя пути их исправления. Наиболее частые проблемы с установкой iTunes можно сгруппировать следующим образом:
- «An error occurred during the installation of assembly Microsoft… HRESULT: 0x80073715» – сбой в работе установочного пакета.
- Отсутствие запуска службы Apple Mobile Device Service – она остаётся неактивной, делая процесс полной установки невозможным.
- «Apple application support was not found (Windows error 2)» – программа установки не может найти/подключить поддержку устройств Apple.
Такие ошибки дают мало информации о причинах произошедшего, оставляя пользователей в неведении. Выделим и разберём частные случаи, из которых и формируются ошибки.
Сбой в работе службы «Windows Installer»
В этой статье собраны возможные ошибки и инструкции для их устранения, при запуске приложений на Мак. Все ошибки актуальны для macOS Catalina.


В меню "Системные настройки" щелкните "Защита и безопасность" и выберите "Основные".

Щелкните значок замка в нижнем левом углу.

Введите пароль, чтобы внести изменения.

Разрешите использование программ, загруженных из: App Store и от подтверждённых разработчиков.
Поздравляем, теперь вы можете запускать программы из Mac App Store и от подтверждённых разработчиков.


В Finder найдите программу, которую хотите открыть.

Удерживая клавишу Control (или Ctrl) ⌃, нажмите на значок программы, затем выберите "Открыть" в контекстном меню.
Данное решение можно применять и к следующей ошибке.


В меню "Системные настройки" щелкните "Защита и безопасность" и выберите "Основные".

Нажмите "Подтвердить вход" чтобы запустить заблокированную программу.
Данное решение можно применять и к предыдущей ошибке.

Если ОС macOS обнаруживает проблему в программе - например, наличие вредоносного содержимого или модификаций, внесенных после проверки, - вы получите уведомление при попытке открыть программу и запрос на перенос ее в корзину.
Как правило, под эту категорию попадают варезы - взломанные приложения. Запуск таких приложений невозможен без обхода функции Карантин, или отключения технологии Gatekeeper, которая обеспечивает запуск только доверенного ПО на компьютере Mac.
К сожалению, несмотря на простоту, инструкция настолько объёмная, что под неё пришлось выделить отдельную статью, которая доступна по этой ссылке >

Если вы запускаете приложение, которое не имеет (или имеет отозванный) сертификат разработчика, система сообщит о неожиданном завершении этого приложения и автоматически отправит отчёт в компанию Apple.
Для запуска потребуется самостоятельно подписать приложение >

Данная ошибка возникает при установке приложений Creative Cloud, для которых используются локальные пакеты установки.
Решение (для Intel) :
Кликните правой кнопкой мыши по файлу Install и выберите в контекстном меню пункт "Показать содержимое пакета".
Следуйте: Contents > MacOS
Запустите исполняемый Unix-файл под названием Install.

После этого откроется терминал и запустится программа установки. Введите пароль администратора чтобы разрешить установку.
Вы можете выполнить установку в режиме пробной версии, использовать серийный номер или подтвердить свою подписку на Creative Cloud.
Но лучше использовать Adobe Zii >

«Не удалось проверить эту копию программы. Возможно, она была повреждена или изменена в процессе загрузки»
В данном случаи у вас есть два решения:
- загрузить последний образ нужной системы из Mac App Store и заново создать загрузочную флешку
- сменить дату вашего Mac на ту, которая предшествовала выходу сборки с macOS (OS X)
Если первый способ потребует от вас больше времени и сил, то второй можно проделать прямо в режиме установщика, не перезагружая Mac. Все что будет нужно, это запустить программу «Терминал» и с ее помощью поменять дату. Смените дату на несколько дней раньше выхода обновления, чтобы оно сработало. Даты выпуска macOS можно просмотреть на сайте Википедии.
Как с помощью Терминала изменить дату в установщике OS X
Шаг 1 В строке меню нажмите «Утилиты» и выберите Терминал

Шаг 2 Посмотреть установленную дату можно с помощью команды:
Для того, чтобы ее изменить, нужно к команде date добавить нужную дату в формате: mmddHHMMyy
где mm - месяц (01-12),
dd - дата (01-31),
HH - часы (00-23),
MM - минуты (00-59),
yy - год.
Например, 20:30 5 декабря 2014 года будет выглядеть так date 120520302014

Шаг 3 Нажмите сочетание клавиш Cmd + Q , чтобы закрыть Терминал и приступайте к установке системы
После проделанных шагов у вас больше не появится ошибки и Вы сможете спокойно установить macOS. Загрузить и установить последние обновления можно будет уже в самой системе.
Поделитесь статьей с друзьями, а также подписывайтесь на наши сообщества в социальных сетях, где Вы сможете найти еще много полезной информации
Читайте также:

