Установка msata ssd на acer aspire v3 771g
Обновлено: 06.07.2024
Привет! Если ваш ноутбук беспощадно тормозит, то есть одно универсальное средство, как его можно ускорить – подключить SSD диск , естественно, если таковой уже не стоит. Это очень выгодный апгрейд, особенно для бюджетных ноутбуков, которые в большинстве своем продаются с обычными жесткими дисками. В этой статье рассмотрим, как можно подключить SSD диск или заменить им «родной» винчестер в популярном ноутбуке Acer Aspire E 15.
Однако мы вполне можем решить эту проблему. Хорошая новость заключается в том, что бюджетные лаптопы сегодня выпускаются с возможностью подключения SSD. В ноутбуке Acer Aspire E 15 предусмотрено два способа, как подключить SSD – через слот М.2, или заменив жесткий диск новым SATA SSD. В этой статье будут рассмотрены оба способа.
Важно: перед тем, как покупать SSD накопитель, убедитесь, что ваш ноутбук совместим с ним.
Как выбрать М.2 SSD: SATA или PCLe
Перед тем, как бежать в ближайший компьютерный магазин за SSD диском, вы должны знать, что существует две разновидности этого накопителя. Они во многом схожи друг с другом. Однако при подключении не той модели возможно такое, что диск не станет работать без внесения изменений в настройки БИОС.
Несмотря на то, что они используют одинаковые выходы, М.2 драйвера могут поддерживать более старый SATA интерфейс, или более молодой PCIe интерфейс. Последний может быть намного быстрее и является предпочтительным вариантом. SATA совместим со многими старыми ноутбуками.

Для ноутбука Acer Aspire E 15 будем подключать WD Blue 1TB SATA SSD, т.к. устройства совместимы. Хотя этим ноутбуком поддерживается и драйвера PCIe, мы не стали использовать этот девайс, т.к. он требует внесения изменения в БИОС. Также предпочтение стоит отдать SATA SSD из-за более доступной цены.
Как установить М.2 SSD
Перед тем, как начать подключение SSD диска к ноутбуку, перенесите все свои данные на внешний носитель и создайте резервную копию Windows. Далее нужно получить доступ к комплектующим ноутбука. В модели Acer Aspire E 15 это делается по средствам снятия нижней крышки, удерживающейся на нескольких шурупах. Открутите отверткой упор.

Слот для SSD находится рядом со слотами оперативной памяти. Обратите внимание на пазы в SSD и соответствующие выемки в слоте. Некоторые накопители М.2. имеют один паз с правой или с левой стороны. Если паз справа, то значит устройство совместимо с максимум х2 PCIe или SATA, если слева – с максимум х4 PCIe или SATA.

Как и при установке планок оперативной памяти, SSD диск просто вставляется в слот (под небольшим углом к плоскости ноутбука). После этого можете вернуть обратно упор и закрутить его, а далее можно ставить заднюю крышку на прежнее место.

Установив диск, вы можете восстановить резервную копию Windows на него. Рекомендуется отключить жесткий диск и вынуть его, чтобы с него не стерлась исходная информация. После установки Виндовс вы сразу же ощутите разницу в скорости работы вашего ноутбука – он будет просто летать.
Что делать с изжившим себя жестким диском? Его можно использовать в качестве бэкапа системы, или хранилища нужной информации. Хотя с существующими сегодня безлимитными облачными хранилищами информации это вряд ли будет востребовано.
Как заменить жесткий диск ноутбука на 2.5-дюймовый SSD
Итак, если вы уверены в том, что установка SSD диска решит все проблемы со скоростью вашего ноутбука, но вы хотите что-то более дешевое, чем М.2, то лучшая опция – это замена существующего жесткого диска стандартным 2.5-дюймовым SSD диском .
Какой SSD диск купить
Сегодня существует огромное количество SSD дисков, поэтому сделать верный выбор будет очень сложно. Учитывая, что мы решили покупать SATA, выбор существенно сокращается. Для среднестатистического пользователя ПК не будет особой разницы между М.2 SATA SSD и 2.5-дюймовым SATA SSD.
Процесс замены жесткого диска на SSD в ноутбуке Acer Aspire E 15 элементарно простой. Вначале снимаем заднюю крышку лаптопа, а потом просто отсоединяем жесткий диск из слота. Как только он отсоединиться из разъема, нужно его поднять вверх и извлечь из полости.

Выкрутите из жесткого диска 4 шурупа, на которых держится пластиковый корпус. Теперь вставьте новый SSD в этот корпус и вкрутите болты обратно. Далее вставьте новый диск на место старого и воткните разъем в слот. Закрываем крышку, восстанавливаем Windows и наслаждаемся быстрой работой ноутбука.

Замена DVD-привода на SSD
Один из самых распространенных способов, как ускорить работу ноутбука – это заменить оптический привод на SSD диск. Для этого нам понадобится переходник, который можно купить за 10 долларов. Этот переходник может иметь 7-мм и 9.5-мм толщину. Лучше предпочесть 7-мм вариант.

Для установки диска в переходник просто вставьте его внутрь и сдвиньте для соединения. Далее вкрутите четыре шурупа для надежной фиксации SSD диска.
Для удаления оптического привода с ноутбука, переверните лаптоп, и с той стороны, где находится привод, выкрутите один шуруп. Вытащите dvd-ром из разъема. Из корпуса привода снимите металлический кронштейн и переставьте его на переходник.

Самой сложной задачей в процесс установки SSD диска вместо оптического привода будет снятие лицевой панели и перемещение ее на корпус диска. Конечно, эта процедура не обязательна, однако без рамки боковая поверхность ноутбука будет выглядеть не очень красиво.

Итак, мы рассмотрели основные способы, как можно подключить SSD диск к ноутбуку. Выбор того или иного метода зависит от конфигурации вашего лаптопа, купленного SSD диска и желаемого результата. В дополнение к этой статье рекомендую прочитать: как можно модернизировать ноутбук.
Как-то накрылась на моем ноутбуке Acer Aspire 3 клавиатура (обычная ситуация — залил), при ее замене (не слишком простой — пришлось срезать множество пластиковых креплений, потом восстанавливать термоклеем) обнаружил, что внутри достаточно пустого места, предусмотренного для жесткого диска (в моем варианте установлен модуль М.2 на 256 гигов). Решил установить второй SSD диск, в основном для хранения фильмов, фотографий и т.д.
Вначале заказал такой штатный переходник
но лоханулся — соответствие разъема на материнке и количество контактов шлейфа учел, вот только не обратил внимания, что соответствующая микросхема SATA с обвязкой на плате не распаяна.
Пришлось реализовывать второй вариант — «размножить» имеющийся разъем USB, благо он находится на отдельной плате, поэтому риска повредить материнку не было.
Заказал на Алиэкспресс SATA-USB переходник и USB-хаб. С последним китаец обманул, отправив USB 1.0 (писал в этом обзоре). Пришлось заказывать повторно, выбирал уже просто модуль (хотя бы видно, что не кот в мешке)
Вариант с отключением внешнего порта (припаяв кабель SATA-USB переходника напрямую к площадкам USB разъема) не рассматривал из-за дефицита портов, по этой же причине не хотел подключать внешнюю флешку (к тому же она торчала бы за пределами корпуса).
В итоге реализовал следующую конструкцию.
Снял заднюю крышку ноутбука, выкрутив 10 винтов (благо они одного размера, запоминать местоположение не нужно)
и отщелкнув с помощью пластиковой карты
Выкрутил винт, фиксирующий плату, отсоединил два разъема
Выпаял USB-разъем с платы ноутбука. Места пайки крепления разъема и контактов обведены
Выход с платы соединил со входом USB-хаба, один из его выходов вернул на USB-разъем платы ноутбука, к другому припаял кабель с mini-USB разъемом.
Так как эта конструкция плюс SSD-диск не помещались в имеющемся пространстве ноутбука, пришлось разобрать корпус диска и вытащить из него плату. В итоге все обрело компактный вид.
Заизолировал все платы термоскотчем (с одной стороны), приклеил площадки из двухстороннего скотча и установил в корпусе ноутбука.
Собрал все обратно, включил, убедился в наличии нового диска в системе, отформатировал и запустил перемещение на него фильмов с основного диска. Средняя скорость составила 30 МБ/с, что меня устроило — торренты качаются максимум на 12 МБ/с (интернет 100 Мбит), отдача при воспроизведении фильмов и того меньше (их разрешение максимум 720р).
Сейчас поставил диск из того что было (240ГБ), в дальнейшем, когда в очередной раз они подешевеют, поменяю на более емкий.
P.S. На резонный вопрос, почему не поставил внутрь флешку (ее ресурса и скорости тоже вполне бы хватило), сразу отвечу, что под рукой был свободный диск, а цены на хорошие флешки высокие. На Алиэкспресс легко впарят флешку класса 4-6 (мне одна такая досталась недорого, но она нужна была в mp3-плеер, так что скорость некритична, зато 64ГБ честные).
Данный мануал описывает процесс переноса раздела с Windows 8 на SSD диск (без переустановки системы), который подключен к mSATA и штатно используется для кэша некоторых операций. Процесс переноса нелёгкий, требует некоторых навыков создания загрузочных флешек. Также если у вас есть проблемы со стрессоустойчивостью, то советую не делать этого, а загружаться в штатном режиме с 2,5 дюймового диска. Сразу прошу прощения за качество снимков экрана, в наличии был только старенький смартфон.
Для осуществления задуманного нам понадобится mSATA SSD размером побольше. В системе установлен SSD Kingston 24Gb. Лично я установил mSATA PLEXTOR PX-128M5M.

Для копирования и редактирования разделов можно использовать любые загрузочные программы (Acronis, Paragon и т.д.), которые могут работать на данном ультрабуке. У меня Акронис не загрузился напрямую, поэтому я использовал загрузочный образ WINPE 4.0 и непосредственно оттуда запускал Акронис. Сборка WinPE была TechAdmin1.4 (которую можно найти на торрентах). Загружал её непосредственно с образа, используя созданную ранее мультизагрузочную флешку с Grub-загрузчиком и эмулятором диском firadisk, прописав в menu.lst так:
title WinPE WIN8
map --mem /grub/fw32.ima (0)
map --mem (md)+8 (9)
map /grub/winpe4.iso (255)
map --hook
write (9) [FiraDisk]\nStartOptions=cdrom,vmem=find:/grub/winpe4.iso;\n\0
root (255)
chainloader
Используемые в WinPE программы достал из образа на флешку, так как образ почему-то после загрузки не виден в окружении.
Подробно описывать процесс загрузки с флешки не буду, это информация для другого мануала.
Приступаем непосредственно к переносу:
1) Создание раздела DATA на HDD
По умолчанию на жёстком диске один раздел, на котором установлена windows 8. Поэтому необходимо разбить его на 2 части, чтобы сделать независимый от загрузки раздел с данными.
Для этого запускаем ультрабук в штатном режиме (если вы этого ещё не сделали), регистрируете аккаунт Microsoft и тд. Можно обновить винду и драйвера (увесистые программы лучше не ставить). То есть переводим систему в готовый для базовой работы вид.
Выключаем систему, но не через стандартное меню, так как по умолчанию в Windows 8 «Завершение работы» это обычная хибернация, а значит будет загружена сохранённая конфигурация. Для стандартного отключения, как в Windows 7, необходимо в командной строке набрать "shutdown -p", такое выключение будем использовать на протяжении всего мануала.
Загружаем Акронис/WinPE/Paragon и тд. Для этого нужно зайти в биос (кнопка F2 при включении ультрабука, её необходимо «спамить» сразу же после нажатия на кнопку включения), переводим режим загрузки в Legacy:
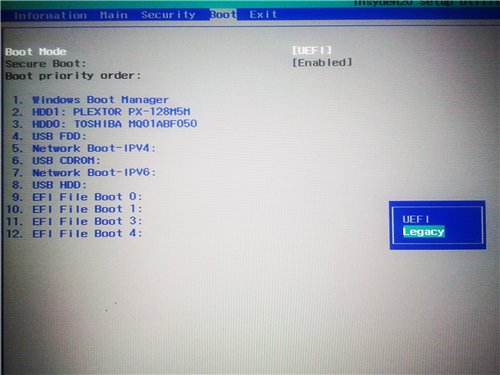
Нажимаем F10, перезагружаемся и снова «спамим» F2. Далее в списке приоритетов загрузки перемещаем нашу флешку на самый верх кнопкой F6. Нажимаем F10 и перезагружаемся.
Далее запускаем Акронис. Мы увидим 4 раздела: Recovery, ESP, Acer, Push Button Reset. Раздел с ОС Windows это раздел «Acer». Уменьшаем размер раздела до минимального (в районе 50-60Гб), чтобы свободное пространство оставалось справа от диска. На освободившемся пространстве создаём раздел NTFS, можно назвать его «DATA». В итоге должно получиться что-то вроде этого:

Перезагружаемся в режиме UEFI (меняем в биосе пункт Legacy на UEFI) и проверяем, что раздел появился (перед этим может пройти процесс восстановления системного раздела, ничего страшного). Будем использовать его для хранения образа разделов.
2) Отключение SSD от кэша
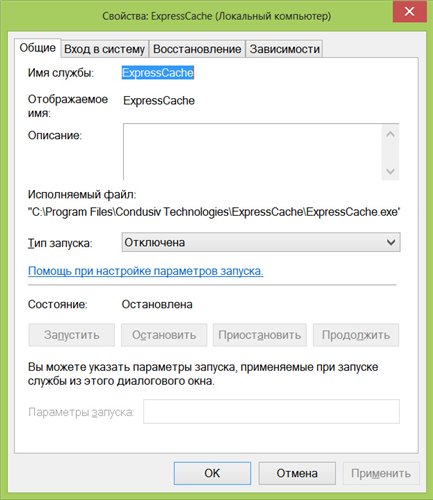
- Отключаем восстановление системы раздела С: (Мой компьютер -> Свойства Системы -> Защита Системы -> Восстановление системы -> раздел С: -> Настроить).
- Отключаем службу ExpressCache (Панель Управления -> Администрирование -> Службы -> ExpressCache -> Тип Запуска: Остановлена, нажать кнопку Остановить -> Применить). Хотя я не разобрался что она делает полезного, может и не работает с mSATA
- Удаляем программу Intel Rapid, она как раз и блокирует SSD в системе. После удаления перезагружаем систему.
После всех действий SSD должен появиться в списке Управление дисками (в Администрирование -> Управление компьютером). Теперь нам нужно «правильно» разметить SSD. Нажимаем на клавиатуре комбинацию Win+R и пишем "diskpart". Откроется консоль DISKPART. В ней пишем ряд команд по очереди:
После этого в списке Мой Компьютер должен появиться раздел «WinSSD».
Теперь приступим к копированию системного раздела. Завершаем работу Windows 8 (выше описанным способом!).
3) Копирование разделов на SSD
Далее выбор — копировать разделы непосредственно или сначала создать образ всех разделов Acronis TrueImage. Я же выбрал второй вариант.
Создаём образ всех разделов, кроме созданного нами раздела “DATA”, файл образа помещаем на этот раздел. Полученный образ можно сохранить на внешнем устройстве (например, передать по сети на сервер). Его потом можно будет использовать, если с HDD что-то случится. Без этих разделов SSD сам по себе не загружаться не будет через mSATA.
Теперь жмём в Акронисе восстановить разделы. Выбираем сохранённый образ, восстанавливаем только 2 раздела ESP и Acer. В настройках восстановления соответственно выбираем разделы на SSD. Размер раздела окажется меньше размера SSD, но это не страшно, после успешной загрузки с SSD, можно потом Акронисом расширить раздел.
После восстановления загружаемся вновь через UEFI в нашу штатную Windows 8. Проверяем, что раздел на SSD со скопированной windows отображается в списке Мой Компьютер (с той же буквой, что и до этого), также проверьте наличие скопированных файлов.
4)Редактирование загрузчика UEFI
Теперь самое сложное, нужно отредактировать загрузчик UEFI, чтобы добавить раздел со скопированной Windows 8 на SSD. В итоге будут доступны обе версии windows, будет предоставлена возможность выбирать с какого раздела её загружать (может быть кому-то будет это удобно), но можно убрать этот выбор и загружать по умолчанию раздел с SSD.
Запускаем консоль CMD от имени администратора (иначе не будет доступа).
Первое — это надо скопировать загрузочные файлы на созданный нами раздел. В консоли “cmd” исполняем команду:
bcdboot c:\Windows /s e:
Где e: буква нашего раздела SSD в текущей Windows 8.
Если всё прошло успешно, продолжаем.
Теперь необходимо отредактировать загрузчик UEFI (Windows Boot Manager), то есть добавить скопированный раздел в список загрузки.
Теперь наш новый раздел должен появиться в списке загрузки. Завершаем работу Windows, запускаем ультрабук, видим список загрузки, выбираем наш пунктик и наслаждаемся во много раз возросшей скоростью работы. Раздел “DATA” можно использовать для хранения данных.
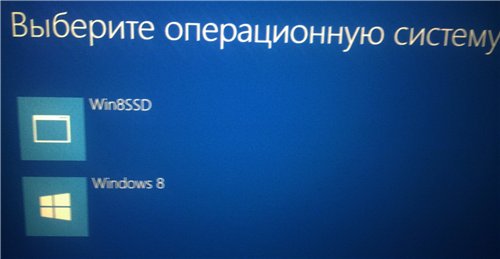

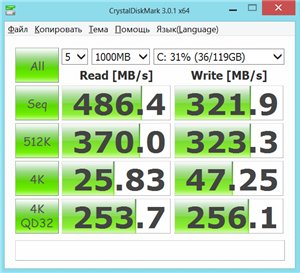
Далее можно назначить загрузку по умолчанию с раздела SSD или вообще убрать выбор. Например, набрав WIN+R "msconfig". Также можно загрузить программу Acronis и расширить раздел до полного размера, либо создать второй раздел на свободном пространстве SSD.
Аналогичные действия можно производить с любым другим ноутбуком с разъёмом mSATA, главное, чтобы SSD был виден как независимый диск.
Acer Aspire V3 ориентирован на ценящих мобильность, а также высокую производительность пользователей - возможно, даже геймеров. В модельном ряду данной линейки можно найти 15.6-дюймовые, 17.3-дюймовые и 18.4-дюймовые ноутбуки с различной конфигурацией. У нас на обзоре побывал 17-дюймовый Aspire V3-771G.
Посмотрим, можно ли создать мощный и качественно собранный ноутбук, сохранив цену низкой.
Корпус


. И снова глянец. К сожалению, Aspire V3 не отличается от других бюджетных ноутбуков, старающихся завлечь покупателя в магазине недолговечным блеском. Корпус быстро замарывается и царапывается, да и покрывается пылью тоже - его придется регулярно протирать.
Материал корпуса - пластик. Он достатоно прочен и не производит впечатления дешевого, но не более того. С учетом стартовой цены модели (около 800 долларов), качество сборки более чем приемлемо, ну а дизайн обсуждать не станем. Вкусовые предпочтения - личное дело каждого.
Интерфейсы и коммуникации
Все разъёмы (кроме картридера) расположены с боковых сторон ноутбука, на наш взгляд, слишком близко друг к другу. Два видеовыхода (VGA и HDMI), порт проводной сети Ethernet, два USB 3.0 и еще два USB 2.0, аудиовход/выход, а также оптический привод Blu-Ray стоит назвать достойным набором, достаточным для повседневного использования.
Поддержка протоколов 802.11 b/g/n (WiFi), а также Bluetooth 4.0, обеспечивается чипом Atheros. Встроенного адаптера 3G или WiMAX нет, но при необходимости можно докупить и использовать внешний USB-брелок.
Возможности апгрейда Aspire V3 стоит назвать широкими. Убрав со своего пути пластиковую крышку на днище, пользователь получит доступ к 4 слотам оперативной памяти, обоим жестким дискам, модулю беспроводной сети и разъёму mSATA.
Срок гарантийного обслуживания составляет 24 месяца со дня приобретения V3.
Устройства ввода
Клавиатура выполнена в чиклетном (островном) стиле, это значит, что клавиши физически разделены между собой небольшим пространством. Размер клавиш довольно велик, 15 на 15 миллиметров; есть отдельный боковой нумерический блок.
В зависимости от энергичности набора текста, клавиатура может издавать довольно-таки громкие либо умеренные щелчки. Отдача достаточна, а глубина хода клавиш комфортна для длительной работы. Пожаловаться можно лишь только на отсутствие подсветки клавиатуры, которую все чаще можно встретить в престижных ноутбуках (а ведь именно в их ряды пытается затесаться наш сегодняшний Aspire V3).
Тачпад расположен слегка ниже уровня окружающей пластиковой поверхности; сенсорная панель легко отличима на ощупь. С чувствительностью есть некоторые проблемы - к примеру, тачпад далеко не всегда понимает резкие прикосновения к своей поверхности, заменяющие нажатия левой 'мышиной' кнопки (tap-to-click). Зато его поверхность практически не греется при работе, да и потом, большинство пользователей всё равно предпочтет использовать мышь.
Читайте также:

