Установка ssd в ноутбук asus k53s
Обновлено: 07.08.2024
В наши дни многие пользователи все еще используют жесткие диски. Но старые добрые винчестеры становятся все менее востребованными и уступают современному аналогу – SSD. Поэтому вопрос замены HDD на SSD был, есть и остается актуальным, так как многие модели ноутбуков все еще поставляются именно с жесткими дисками. Сегодня я расскажу о том, как произвести замену накопителя типа HDD на SSD.
Подготовка к замене
Перед тем как купить твердотельный накопитель, необходимо обратить внимание на то, по какому типу разъема подключается старый диск. Ведь в случае, если в ноутбуке имеется разъем M2, извлекать встроенный диск не придется – можно просто установить SSD рядом.
Следует учитывать объем нового накопителя – его должно хватить на копирование данных с жесткого диска и сохранение полной резервной копии операционной системы. Хорошо бы еще свободного места оставить.
Перемещаю все большие папки и файлы на внешний накопитель или сетевые диски Яндекс или Google. Потом удаляю ненужные файлы и перехожу к созданию резервной копии.
Создание резервной копии системы
В Windows 10 данную процедуру можно провести через настройки следующим образом.
Открываю «Параметры» и перехожу в раздел «Обновление и безопасность».
Перейти к утилите для создания образа системы можно через соответствующий раздел в настройках Перейти к утилите для создания образа системы можно через соответствующий раздел в настройкахПосле перехода открываю вкладку «Служба архивации». В подразделе «Ищете старые резервные копии?» есть ссылка «Перейти в раздел «Архивация и восстановление» (Windows 7)».
Задействую службу архивации и восстановления, пришедшую к нам прямиком из далекой 7 версии Windows Задействую службу архивации и восстановления, пришедшую к нам прямиком из далекой 7 версии WindowsОткроется окно «Резервное копирование и восстановление», и в правой части его одной из ссылок будет «Создание образа системы» – на нее я и нажимаю.
Ну, чем может не угодить старая добрая Windows 7? Столько утилит полезных после нее осталось Ну, чем может не угодить старая добрая Windows 7? Столько утилит полезных после нее осталосьОпределяю место, в котором будет храниться этот образ – если SSD устанавливается по разъему SATA, необходимо подключить его с помощью специального переходника и записать образ прямо на него.
Вот он, долгожданный этап выбора места для записи образа. Если подключить при этом SSD через специальный переходник, можно будет записать образ на него Вот он, долгожданный этап выбора места для записи образа. Если подключить при этом SSD через специальный переходник, можно будет записать образ на негоВообще, можно сделать клонирование системы, особенно если SSD подключается через разъем M2. Хорошие программы для этого – Macrium Reflect или же Acronis. Если есть дисковод или достаточно места под второй диск, то ставлю его и перемещаю клон.
Последний, крайний вариант – сохраняю файлы в облаке, ставлю новый SSD, с загрузочной флешки устанавливаю новую систему, а после восстанавливаю с облака версию.
Процедура замены
Подготовка завершена. Теперь можно приступать непосредственно к процессу замены жесткого диска HDD на SSD.
Разборка ноутбука
Перед началом разбора обязательно отключаю батарею, чтобы исключить риск короткого замыкания на чувствительных элементах!
Сначала разберу ноутбук, и сделать это необходимо вне зависимости от типа приобретенного SSD и способа его установки.
Извлечение жесткого диска
Данный этап необходимо проводить только в том случае, если SSD монтируется в ноутбук через разъем SATA. Для этого отвинчиваю всего лишь одно крепление, держащее всю коробку, только заранее уточняю в технической документации своего ноутбука, где этот самый винтик находится.
После того, как все винты будут откручены, тяну жесткий диск в противоположную от разъема сторону и достаю его. Выходит он без особых затруднений, но бывает и так, когда для извлечения необходимо приложить немного больше усилий, и причина тому – плотный разъем. Если накопитель не выходит, проверяю еще раз, все ли винты были откручены.
Установка SSD
После успешного извлечения HDD накопителя можно приступить к установке SSD. Способов установки два, и основное отличие их – разъем, через который и проводится соединение с остальной аппаратной частью ноутбука – SATA или M2.
Установка SSD по SATA
Как я и говорила ранее, установка SSD на место HDD через разъем SATA производится пользователями чаще всего. В процессе монтажа на этом этапе ничего сложного нет.
Сначала я нахожу ключ разъема и сравниваю его с тем, что идет в комплекте с твердотельным накопителем. Будет очень печально, если они не совпадут.
Замена HDD на SSD в Asus k53s


В прошлом обзоре о "Kingston SV300S37A/120", я упомянул о том, что работа SSD накопителя меня так впечатлила, что было принято решение купить на ПК более скоростную модель из серии HyperX (Kingston SH103S3B120G), а этот агрегат переместить на ноутбук. В данной статье я постараюсь подробно рассказать, как это сделать самостоятельно (не прибегая к чьей-либо помощи), благо всё делается элементарно.
И так , что же из себя представляет Asus K 53 S . Это среднебюджетный ноутбук модели 2011г. Несмотря на то, что модель совсем не новая, она и по сей день обладает неплохим потенциалом, позволяющим не только работать, смотреть кино и заниматься серфингом в интернете, но и играть в современные игры на настройках выше среднего.
Ниже приведены ТТХ агрегата:
Экран 15.6" (1366х768) LED, глянцевый / Intel Core i5-2410M (2.3 ГГц) / RAM 4 ГБ / HDD 640 ГБ / NVIDIA GeForce GT540M, 1 ГБ / DVD SuperMulti / LAN / Wi-Fi / Bluetooth /веб-камера / без ОС / 2.6 кг

Видимо в компенсацию за отвратительные углы обзора матрицы экрана, "компьютерный бог" наградил данную модель очень рациональным размещением компонентов. Посему снимать верхнюю панель, клавиатуру либо ещё что-то нам не придётся - всё довольно элементарно и понятно.


Для начала выключенный и обесточенный ноутбук переворачиваем и извлекаем из него аккумулятор. Затем откручиваем два шурупа в нижней панели и вот перед нашими глазами предстаёт отсек HDD и слоты памяти. Кстати по поводу памяти, слотов два, но занят только один 4 gb планкой с не очень звучным именем Elpida. Поэтому, если у кого будет желание, можно добавить ещё одну Elpid-у, либо заменить на две планки памяти с более приличным именем)))
PS . Память стоит DDR3 1333MHz, так что найти "добавку" либо замену будет не сложно.

Откручиваем четыре болта, на которых держится контейнер HDD и лёгким сдвигом влево отсоединяем крепление SATA и питания, после чего винчестер можно вынимать "на поверхность".


Далее отделяем HDD от направляющих планок, в которые он закреплён и на этом процедуру разборки можем считать полностью оконченной.

Как я уже писал в обзоре "Kingston SV300S37A/120", SSD диск несколько тоньше своего HDD собрата (его высота составляет всего 7мм), поэтому в комплекте поставляется специальная уплотнительная рамка, которая делает размеры обоих идентичными. Планка клеится на верхнюю часть SSD двусторонним скотчем, после чего можно смело монтировать на направляющие полозья.

Прикрутилось всё как родное, так что про несоответствие размеров можете не волноваться. Далее собираем всё в обратной последовательности:

Вставляем уже SSD в контейнер, лёгким сдвигом вправо, подключаем шлейф SATA и питание, после чего закручиваем шурупы.
PS . У меня шурупы в контейнере и на полозьях были разные, поэтому будьте бдительны))) Хотя, они по ходу дела должны быть одного размера.

Прикручиваем на те же два шурупа кожух, закрывающий винчестер и память. Ну, и апогеем всего, возвращаем назад аккумулятор. Всё - агрегат готов к дальнейшей работе.


Теперь по поводу "бесхозного" HDD на 640 Gb . Приобретая второй SSD HyperX (Kingston SH103S3B120G) я специально выбрал модель с внешним карманом. Вместе с отвёрткой в комплекте он обошёлся мне в 15$, что в принципе не деньги. Конечно можно было за 20$ купить самый простенький карман с USB 3.0, но к сожалению Asus K 53 S не обладает ни одним портом формата USB 3.0, поэтому целесообразность в переплате для меня полностью отпадает. Те, же кто собираются использовать его в связке с несколькими ПК, имеет смысл взять карман с более высокой скоростью передачи информации. Ну а тем, кто желает сэкономить, можно обойтись недорогим карманом баксов за семь. Правда, перед покупкой не следует забывать об одной очень важной истине - "дешёвые вещи - хорошими не бывают", а очень дешёвые тем более. ИМХО
PS . Ещё одной альтернативой может быть приобретение такого же недорогого SSD V 300 с более богатой комплектацией. Именуется она SV300S3N7A/120G. В комплекте идёт сам диск, рамка, карман, кабель и два диска с ПО. По сравнению с тем, что на ноутбук поставил я (Kingston SV300S37A/120) вы переплатите всего 11 баксов, что согласитесь не дорого. С моей точки зрения это самый оптимальный вариант.


Непосредственно сама установка SSD в карман так же элементарна, как и весь предыдущий процесс. Открываем карман, вставляем SSD , плотно прижимая в порты SATA , питания и наконец закрываем крышку кармана. При первом включении система тут же опознала винчестер, так что каких-либо проблем не возникло.

Работа и быстродействие
И так, последующая установка системы заняла 24 минуты (тогда как в комплектации стационарного ПК встала за 16м). После установки до полной работоспособности система грузится за 12с. Выключение происходит за 6с, а перезагрузка за 18с. После же установки "джентельменского набора" ПО, а это около 50-ти приложений и драйверов + Kaspersky Internet Security 2013, до полной работоспособности машина грузится за 20с. Выключается за 12с. Что же касаемо перезагрузки, то она происходит за 40с. Тот же самый SSD на стационарном ПК включался за 45с., а выключался за 15 секунд соответственно.
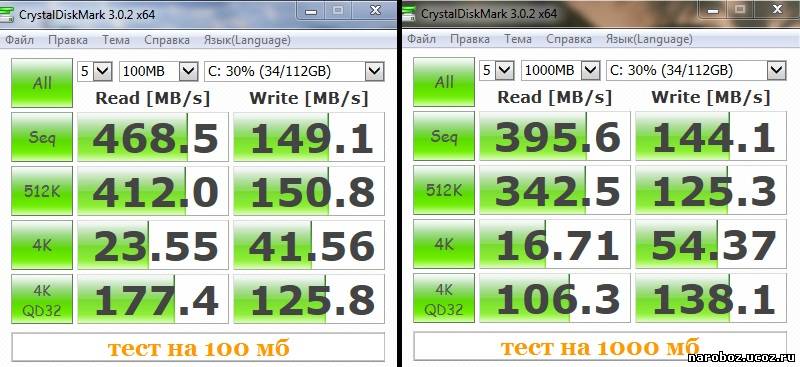
Когда дело дошло до тестов, то тут результат превзошёл все ожидания. Мало того, что на ноутбуке скорость чтения оказалась в два раза выше результата (465 mb / s ) показанного тем же винчестером на стационарном ПК (221 mb / s ), так к тому же она превзошла и заявленную скорость в 450 mb / s . Так же немного впереди оказался он и в плане чтения. Но, объективно это только тест, и какого-то огромного скачка в скорости по сравнению с нахождением данного SSD в стационарном ПК - я не заметил. В Wind 7 всё работает одинаково.
Если же отойти от сухих цифр, перейдя к самим впечатлениям от апгрейда, то здесь, как и в прошлый раз, на первый план выходит чувство полного удовлетворения потраченных денег. По сравнению с прошлой комплектацией машина просто "летает". Загрузка/выключение по предыдущим меркам проходит почти моментально, но больше всего порадовал интернет, где во-первых в разы быстрее грузятся страницы (опера с 30-тью вкладками, так же как и на стационарном ПК грузится за 7-10 с). Кроме этого быстрее стало подгружаться всё ,что связано с on-line.

В данной связке ( SSD системный, а HDD - внешнее файлохранилище) получился довольно быстрый и коммуникабельный дуэт. Ноутбук в основном используется для интернет серфинга/общения и тут 120 Gb с головой хватает. Туда же при необходимости можно установить несколько игр, которые при установке на SSD дадут более высокую производительность. Всё же остальное "барахло", а особенно торрент, можно без ущерба для комфорта хранить во внешнем кармане, не испытывая при этом недостатка свободного пространства на ПК.



Серия: Asus Универсальные
Размеры: 37.8 x 25.3 x 2.83
3.49 cm (WxDxH)
Вес, кг: 2.6
Материал корпуса: пластик
Цвета корпуса: черный, коричневый
Дисплей ASUS K53SV : 15.6 16:9 HD (1366x768) LED backlight
Операционная система ASUS K53SV : Windows 7 Ultimate , Windows 7 Professional , Windows 7 Home Premium , Windows 7 Home Basic
Характеристики процессора ASUS K53SV : Intel Core i7 2630QM , Intel Core i5 2410M , Intel Core i3 2310M
Материнская плата ASUS K53SV : Intel HM65 Express Chipset
Оперативная память (ОЗУ) ASUS K53SV : DDR3 1333 MHz SDRAM,2 x SO-DIMM socket for expansion up to 8 G SDRAM
Жесткий диск ASUS K53SV : 2.5 SATA , 750GB 5400rpm/7200rpm , 640GB 5400rpm , 500GB 5400rpm/7200rpm , 320GB 5400rpm
Устройства ввода ASUS K53SV : Клавиатура , Тачпад
Оптический привод ASUS K53SV : Blu-Ray DVD Combo (Optional) , Super-Multi DVD
Аудио карта ASUS K53SV : Built-in Speakers And Microphone , Altec Lansing Speakers
Видео карта ASUS K53SV : NVIDIA GeForce GT 540M with 1GB/2GB DDR3 VRAM
Мультимедиа ASUS K53SV : Карт-ридер: 4 -in-1 ( SD/ MS/ MS Pro/ MMC) , Веб-камера: 0.3 Мп , Микрофон
Вопрос : Сильно ли он греется , если играть в игры?
Ответ : Свыше 70*+ . С Охлаждающей подставкой - проще.
Вопрос : Нормально что папка Windows занимает 30+ Гб?
Ответ : Нет. Скачайте программу Wise Disk Cleaner, удалите деинсталяторы пакетов исправлений, корейские языки, устаревшие версии драйверов, оптимизируйте жесткий образ системы (winsx) и прочее.
Вопрос : Гнездо для Зарядного Устройства находится рядом с кулером , это нормально?
Ответ : Если у вас нет подставки под бук , то это плохо . Так как кулер отдает гарячий воздух , а берет холодный, чтобы охлаждать процессор ..То З/У плавится(если оно пластмассовое) . И вам нужно будет покупать новое З/У . (P.S У меня так было, менял потом)





Уже приехал. Работает нормально, DVD-RW определяется в системе как и раньше CD-ROM и Nero v.8.0 (люблю простые, надежные версии), скорость записи не изменилось. Получил переносное устройство.
3. Если не подходят первые два варианта – купить SSD большей емкости и все держать там, этот вариант не очень и дорого стоит, как вариант внешний HDD для файлов.
У меня получился второй вариант, мне подарили карман. При выборе кармана нужно точно знать модель вашего ноутбука и подобрать карман по параметрам DVD-RW, как правило, подбирается высота (9,5 или 12 мм).
Установка SSD не заняла много времени и знаний, с карманом шла отвертка, которой все и открутил. Откручиваем крышку, достаем HDD. Устанавливаем SSD на место штатного HDD. Если у вас операционная система (образ) находится на DVD-диске, а внешнего DVD-RW нет, тогда временно не удаляем с системы DVD-RW, у кого на флешке система, этот пункт можно пропустить, в BIOSе включаем загрузку с DVD устройства, устанавливаем новую операционную систему (ОС), драйвера и все остальное с DVD-дисков. После этого откручиваем DVD-RW (обычно 1-2 болтика, что держат устройство от выпадения), откручиваем планки крепления и их переносим на карман. Устанавливаем HDD, снимаем декоративную планку DVD-RW (та, где кнопка открытия) и переносим ее на карман, а его на место в ноутбуке, собираем в обратном порядке, закручиваем все оставшиеся болтики, получаем ноутбук внешне без отличий.
Заходим в BIOS и переключаем загрузку с SSD. Инсталляция на этом закончена. Сразу напишу, что если в BIOSе поменять загрузку на штатный HDD, получите старую ОС. У меня на винте две операционки (Windows XP Windows 7-64) и обе прекрасно загружаются.
Далее, хочу сразу предупредить, что SSD, как система, имеет ограничение в 1 млн. циклов записей в каждую ячейке памяти. Поэтому для увеличения времени работы нужно установить некоторые программы и настроить ОС для оптимальной работы:
1. Максимально убрать переменные среды с SSD, все документы, медиа-контент и т.д. размещать на HDD. А так же загрузки файлов в броузерах, терренте и т.д. тоже перенести на HDD. Все это делается в настройках каждой конкретной программы, все это есть в инете (если кто не знает). А вот переменные среды и временные файлы опишу здесь.
Заходим — Панель управления\Все элементы панели управления\Система –
"Дополнительные параметры системы" – "дополнительно":
— "быстродействие" – "параметры" желательно установить визуальные эфыекты – лучшее быстродейстие
— там же в "дополнительно" – установить виртуальную память на диске D:, E: и дальше (это HDD), но ни в коем случае не на С:. Если оперативной памяти больше 8 Гб можно просто выключить.
Читайте также:

