Virtual buttons intel что это
Обновлено: 06.07.2024
Уже планируете провести виртуализацию? Есть множество возможностей для достижения больших результатов.
Виртуализация абстрагирует оборудование, которое поддерживает возможность общего доступа к одному набору ресурсов для нескольких рабочих нагрузок. На общем виртуализированном оборудовании можно совмещать различные рабочие нагрузки при сохранении полной изоляции друг от друга, свободной миграции по инфраструктурам и масштабировании по мере необходимости.
Как правило, за счет виртуализации компании получают значительный капитал и повышение производительности труда, так как это увеличивает эффективность использования и консолидации серверов, динамического распределения ресурсов и управления ими, изоляции рабочей нагрузки, безопасности и автоматизации. Виртуализация делает возможным автономное выделение ресурсов по требованию и программно-определяемое управление ресурсами, масштабирование любой части гибридного облака в пределах или за пределами организации в зависимости от конкретных бизнес-потребностей.
Технология виртуализации Intel® представляет собой расширяемый ассортимент технологий и функций, которые делают виртуализацию более практичной, устраняя непредвиденные издержки производительности и повышая безопасность. Технология виртуализации Intel® обеспечивает аппаратную поддержку для программного обеспечения виртуализации, уменьшая его размер, стоимость и сложность. Кроме того, особое внимание уделяется снижению непредвиденных издержек виртуализации, возникающих в кэш-памяти , подсистеме ввода-вывода и памяти. За последние десять лет появилось значительное число поставщиков гипервизоров, разработчиков решений и пользователей, использующих технологию виртуализации Intel®,
которая сейчас обслуживает широкий спектр клиентов в потребительском, корпоративном, облачном, коммуникационном, вычислительном и других секторах.
Технология виртуализации Intel® в настоящее время включает в себя ряд возможностей (но список ими не ограничивается).

Если у вас есть устройство Windows 10 2 в 1, вращение — это одна из основных функций, которую вы собираетесь использовать.
К сожалению, пользователи сообщают, что опция Rotation Lock неактивна и вращение не работает на их устройствах, поэтому давайте исправим это.
- Блокировка вращения Windows 10 отсутствует — хотя мы говорим о серой блокировке вращения, она может полностью исчезнуть. В любом случае, вы можете использовать решения из этой статьи.
- Windows 10 автоповорот не работает
- Блокировка вращения Lenovo Yoga затенена — Lenovo Yoga, как и ноутбуки, известна причиной этой конкретной проблемы.
- Вращение экрана Lenovo Yoga не работает
- Lenovo Yoga автоповорот не работает
Содержание:
- Включите портретный режим на вашем устройстве
- Сбросить ваше устройство
- Используйте ваше устройство в режиме палатки
- Отключите клавиатуру
- Переключиться в режим планшета
- Изменить значение реестра LastOrientation
- Удалите / обновите драйверы дисплея
- Убедитесь, что ваш экран имеет возможность автоматического поворота
- Отключить службу YMC
- Удалить драйвер виртуальных кнопок Intel
- Отключите датчики в диспетчере устройств и включите их снова
- Загрузите последние версии прошивок, драйверов и обновлений Windows
- Загрузите последние версии прошивок, драйверов и обновлений Windows
- Обновите свой BIOS
- Перезагрузите Windows 10
- Сбросить этот ПК
1. Включите портретный режим на вашем устройстве
Если блокировка вращения недоступна или отсутствует на вашем устройстве, иногда вам просто нужно повернуть ее в портретный режим. После вращения устройства блокировка поворота должна быть снова активирована.
Если ваше устройство не переключается в портретный режим автоматически, возможно, вам придется переключиться вручную, выполнив следующие действия:
2. Сбросить ваше устройство
Пользователи сообщают, что функция Rotation Lock даже не отображается в области уведомлений на их Microsoft Surface , и, если у вас есть такая же проблема на вашем устройстве Surface, вы можете попытаться перезагрузить свое устройство.
Для этого выполните следующие действия:
- Выключите ваше устройство.
- Когда устройство выключится, удерживайте кнопку увеличения громкости и кнопку питания .
- Выберите сброс и сохранить вариант и выйти.
После того, как вы это сделаете, Rotation Lock должен появиться в области уведомлений, и он должен работать правильно.
Кажется, что эта проблема вызвана подключением вашего Surface к внешнему дисплею , поэтому, чтобы избежать проблем в будущем, возможно, вам следует избегать подключения вашего устройства к внешним дисплеям, пока Microsoft не выпустит исправление, которое устраняет эту проблему.
3. Используйте ваше устройство в режиме палатки
- Переведите ваше устройство в режим палатки. Если ваш дисплей перевернут, не волнуйтесь.
- Нажмите значок « Центр действий» на панели задач, и блокировка вращения должна быть доступна. Теперь вы можете отключить блокировку поворота, и ваш дисплей должен повернуться в правильное положение.
4. Отключите клавиатуру
Если блокировка поворота на устройстве Surface Pro 3 или Dell XPS 2-в-1 затенена серым цветом, возможно, вы захотите попробовать отключить клавиатуру.
Пользователи сообщают, что после отключения клавиатуры кнопка Rotation Lock начинает работать нормально.
Конечно, если у вас есть другое устройство 2-в-1, вы все равно можете попробовать это решение.
5. Переключитесь в режим планшета
Если ваше устройство не переключается автоматически в режим планшета, вы можете сделать следующее, чтобы перейти в режим планшета вручную:
Вы также можете войти в режим планшета с помощью приложения «Настройки»:

- Откройте Настройки> Система> Режим планшета .
- Убедитесь, что Windows более удобна для использования при использовании планшета в качестве планшета.
- При желании вы также можете изменить работу своего устройства при автоматическом включении или выключении режима планшета.
6. Измените значение реестра LastOrientation
Если у вас есть проблемы с блокировкой поворота и если на вашем устройстве не работает ротация, возможно, вам придется изменить некоторые параметры реестра. Для этого выполните следующие действия:
7. Удалите / обновите драйверы дисплея
Иногда проблемы с блокировкой поворота могут быть вызваны драйверами дисплея, поэтому вам может потребоваться обновить или удалить их. Чтобы удалить драйверы, сделайте следующее:
Если проблема не устранена, возможно, вам придется обновить адаптеры дисплея. Для этого выполните следующие действия:
Кроме того, вы всегда можете зайти на сайт производителя вашего устройства и загрузить последние версии драйверов для вашего устройства.
Обновлять драйверы автоматически
Если это решение не работает или у вас нет необходимых навыков работы с компьютером для обновления правильной версии драйвера (неправильные драйверы могут повредить вашу систему), мы настоятельно рекомендуем сделать это автоматически с помощью инструмента обновления драйверов Tweakbit .
Этот инструмент одобрен Microsoft и Norton Antivirus. После нескольких испытаний наша команда пришла к выводу, что это наиболее автоматизированное решение. Ниже вы можете найти краткое руководство, как это сделать.
- Загрузите и установите TweakBit Driver Updater
- После установки программа начнет сканирование вашего компьютера на наличие устаревших драйверов автоматически. Driver Updater проверит установленные вами версии драйверов по своей облачной базе данных последних версий и порекомендует правильные обновления. Все, что вам нужно сделать, это дождаться завершения сканирования.
По завершении сканирования вы получите отчет обо всех проблемных драйверах, найденных на вашем ПК. Просмотрите список и посмотрите, хотите ли вы обновить каждый драйвер по отдельности или все сразу. Чтобы обновить один драйвер за раз, нажмите ссылку «Обновить драйвер» рядом с именем драйвера. Или просто нажмите кнопку «Обновить все» внизу, чтобы автоматически установить все рекомендуемые обновления.
Примечание.Некоторые драйверы необходимо устанавливать в несколько этапов, поэтому вам придется нажимать кнопку «Обновить» несколько раз, пока не будут установлены все его компоненты.
Отказ от ответственности : некоторые функции этого инструмента не являются бесплатными.
8. Убедитесь, что ваш экран имеет возможность автоматического поворота
Если ваш экран не может автоматически поворачиваться, это может быть одной из причин проблем с блокировкой поворота. Чтобы решить эту проблему, вам нужно проверить, разрешен ли ваш экран для автоматического поворота. Для этого выполните следующие действия:
9. Проверьте службу мониторинга датчиков
Проблемы с блокировкой поворота и ротацией могут быть вызваны некоторыми службами, поэтому давайте проверим, работают ли эти службы должным образом. Для этого сделайте следующее:
10. Отключить службу YMC
Для этого вам необходимо выполнить следующие шаги:
11. Удалите драйвер виртуальных кнопок Intel
Сообщалось, что драйвер Intel Virtual Buttons вызывает проблемы с вращением, а также делает кнопку Rotation Lock серой.
Пока что единственным решением является удаление драйвера и для этого вам необходимо выполнить следующие шаги:
После удаления драйвера кнопка поворота и блокировки поворота должны работать нормально.
12. Отключите датчики в диспетчере устройств и включите их снова
Проблемы с вращением могут быть вызваны вашими датчиками, и вам, возможно, придется временно отключить их из диспетчера устройств . Для этого выполните следующие инструкции:

- Запустите диспетчер устройств .
- Найдите разделы « Датчики» и отключите все датчики, щелкнув их правой кнопкой мыши и выбрав « Отключить» в меню.
- После того, как вы отключили все датчики, вам нужно включить их снова. Для этого просто щелкните правой кнопкой мыши отключенное устройство и выберите « Включить» в меню.
Если проблема не устранена, рекомендуется перезагрузить компьютер после отключения датчиков. После запуска Windows 10 необходимо вернуться в диспетчер устройств, чтобы снова включить датчики.
13. Загрузите последнюю версию прошивки, драйверов и обновлений Windows.
Часто эти проблемы можно решить, загрузив последние версии драйверов с веб-сайта производителя, поэтому, если у вас есть проблемы с отсутствующей или неактивной кнопкой Rotation Lock, попробуйте загрузить и установить все последние версии драйверов для вашего устройства.
Пользователи Yoga 3 сообщают, что проблемы с вращением и блокировкой поворота были исправлены после обновления прошивки датчика ITE , поэтому убедитесь, что вы загружаете и устанавливаете последнюю версию прошивки для вашего устройства.
Другие пользователи сообщают, что эти проблемы были решены путем загрузки последних обновлений Windows , поэтому, если у вас возникла эта проблема, обновление Windows 10 не будет плохой идеей.
Обновление драйверов вручную очень раздражает, поэтому мы рекомендуем вам загрузить этот инструмент обновления драйверов (на 100% безопасный и протестированный нами), чтобы сделать это автоматически. Таким образом, вы предотвратите потерю файлов и даже необратимое повреждение вашего компьютера.
14. Обновите свой BIOS
Прежде чем выполнять обновление BIOS, обязательно внимательно прочитайте инструкцию, чтобы избежать возможных повреждений .
15. Перезагрузите Windows 10
Следует отметить, что выключение и включение устройства не будут работать, поскольку в Windows 10 используется гибридное выключение (что аналогично функции Hibernate из предыдущих версий Windows).
Вместо этого вам нужно будет выбрать опцию « Перезапуск» в меню «Питание», чтобы выполнить правильный перезапуск.
16. Сбросить этот ПК
Наконец, если ни одно из доступных решений не предоставило терминальное решение для вашей проблемы, и вы по-прежнему испытываете несовместимость с Rotation Lock, мы советуем вам сбросить настройки ПК до заводских.
Это отличный вариант восстановления, представленный в Windows 10. Вы можете сохранить свои данные в процессе, что отлично по сравнению с чистой переустановкой. Вот как это сделать за несколько простых шагов:

- Нажмите клавишу Windows + I, чтобы открыть настройки .
- Выберите Обновление и безопасность .
- Выберите Recovery из левой панели.
- В разделе « Перезагрузить этот компьютер » нажмите « Начать» .
- Выберите, сохранить ли ваши данные или удалить их, и дождитесь окончания процедуры.
Существует множество причин, по которым кнопка Rotation Lock может быть недоступна или отсутствует на вашем устройстве Windows 10, но мы надеемся, что вам удалось решить эту проблему, следуя нашим решениям.
Если у вас есть какие-либо комментарии, вопросы или предложения, просто сообщите нам об этом в комментариях ниже.
Примечание редактора: этот пост был первоначально опубликован в марте 2016 года и с тех пор был полностью переработан и обновлен для обеспечения свежести, точности и полноты.
Всем привет! Сейчас будем говорить о такой запутанной теме, которая звучит так: как включить виртуализацию в БИОСе. Также попробуем разобраться зачем, вообще, это нужно делать.
Итак, друзья мои, если говорить простыми словами, то эта технология нужна для работы различных программных виртуальных машин и эмуляторов. С ее помощью в разы увеличивается быстродействие такого ПО.
Содержание статьи:
Когда нужно включать технологию виртуализации
Как включить виртуализацию в БИОСе компьютера
А это есть не что иное, как призыв включить эту самую гребаную виртуализацию. Ведь сокращенно данная технология называется VT-x или AMD-V. Все зависит от того, на процессе какого производителя она применяется.
Ну что же, давайте пробовать делать первые шаги в нужном направлении. Первым делом нам нужно войти в БИОС, чтобы, собственно, активировать эту самую функцию. Поэтому от слов к делу.
Конечно, сразу стоит сказать о том, что у каждого производителя вход в БИОС и разделы в нем могут существенно различаться . Но для наглядности и в качестве примера, все дальнейшие действия будут показаны на ноутбуке Lenovo.
Итак, входим и сразу следуем в раздел "Configuration". Там находим так нужный нам пункт "Intel Virtual Technology" и активируем его, выбрав значение "Enable":
Вот и все, теперь виртуализация в БИОСе включена, можно пользоваться. Осталось только сохранить внесенные изменения. Для этого следуем в раздел "Exit" и выбираем пункт "Exit Saving Changes":
Но в завершение давайте немножко поговорим об одном не очень приятном нюансе, с которым вы можете столкнуться, включая вышеописанную технологию. Все дело в том, что некоторые производители блокируют ее по умолчанию.
То есть железо компьютера может поддерживать виртуализацию, но в БИОСе не будет возможности активировать нужный пункт. В таком случае, увы, отделаться малой кровью не получится.
В Сети есть множество информации по поводу того, как можно снять такой блок. Но надо сразу сказать, что рассчитана она явно не на рядового пользователя, поскольку там требуется владение специфическими компьютерными знаниями:
А наш рассказ про включение виртуализации подходит к концу. Если остались какие-то вопросы, скорее задавайте их в комментариях к статье.
Virtual Button Bar
версия: 2.9.4
Последнее обновление программы в шапке: 09.10.2013
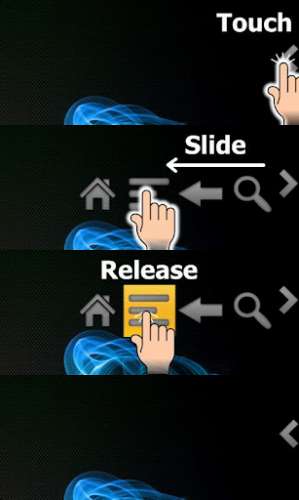
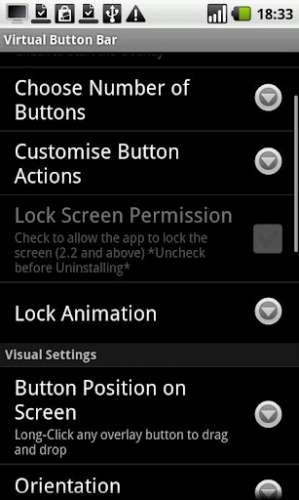
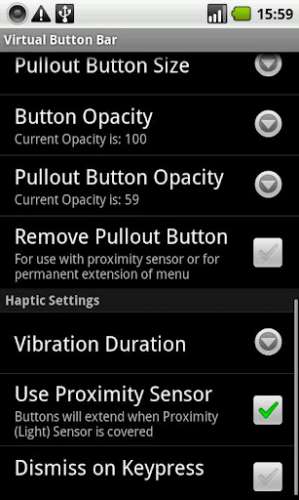

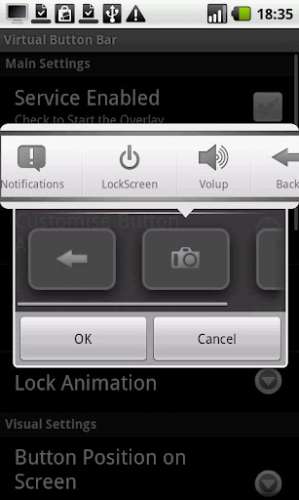
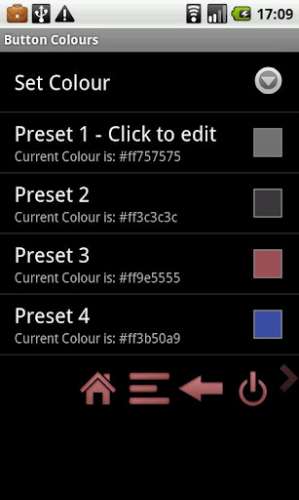
Для функционирования программы необходимы права root пользователя.
Краткое описание:
Панель на экране с виртуальными "хардварными" кнопками.
Описание:
Customisable hardware buttons overlay, root required.
** Full ICS + Jelly Bean Compatibility**
*Now with unlimited colours*
*ROOT required for full functionality* Menu, Back and Search are rooted-only buttons - all others work on non-rooted devices.
Emulates hardware keys (Home, Menu, Back etc) and overlays them on the screen, on top of all applications. Single-swipe action (see video):
• Choose the number of buttons you want, position them
• Lock Screen animations including Gingerbread-style TV off (requires 2.2)
• Change button function (vol up/down, lock device, expand Notification Bar, Camera, Search)
• Alt-Tab functionality
• Change Button sizes and colour
• Adjustable Transparency
• Separate, independent configurations for portrait and landscape
A fully-featured but time-limited trial is available.
Perfect for Tablets including Nook Color or devices which lack hardware buttons.
Note: This application uses Google's Licensing Library (LVL) which means your device must have Android Market installed and periodically connect to the internet.
To uninstall: If you've enabled Device Administration for the lockscreen, you need to disable it before uninstalling. Uncheck the permission in-app or go to Settings -> Location and Security -> Select device administrators and uncheck Virtual Button Bar.
Русский интерфейс: Неизвестно
В этой статье мы рассмотрим, как включить виртуализацию в БИОС. Разберемся с такими технологиями, как Intel VT (Intel Virtualization Technology) и AMD-V ( часто ее называют SVM — Secure Virtual Machines), а также найдем решение некоторых возможных проблем.

Зачем нужна технология виртуализации обычному пользователю
Виртуализация на домашнем ПК является настоящей необходимостью, если вы занимаетесь программированием под iOS или Android. При желании изучать Linux, используя операционную систему Windows, виртуализация избавит вас от необходимости стирать имеющуюся ОС и устанавливать другую с переносом данных.
Без этой технологии, пришлось бы устанавливать на один компьютер две и более операционных систем, делать загрузчик для них всех и запускать каждую ОС поочередно, что очень не удобно и отнимает много времени.
Виртуализация позволяет обойти все эти недостатки. Используя ее, можно запускать несколько OS одновременно и работать параллельно в той или иной среде выполняя соответствующие задачи.
Включение виртуализации в БИОС на процессоре Intel
Для пользователей процессоров Intel будет актуальна следующая инструкция ⇒
- Выполните перезагрузку и воспользуйтесь клавишей F2 (до F12) или Del. Конкретную клавишу определяет версия. При верном нажатии вы перейдете в БИОС.
- Найдите графу Advanced (может иметь название Integrated Peripherals).
- Теперь нужно найти Intel Virtualization Technology (обычно находится внизу). Если пункта нет, то, увы, ПК не поддерживает виртуализацию.
- Теперь переходим к графе справа от Intel Virtualization Technology. В этом столбце должно быть указано значение Enable. При другом значении (обычно указано Disabled) вам потребуется активировать нужное.
- Выйдете из БИОС, воспользовавшись Save & Exit или F10.
Включение виртуализации в БИОС на процессоре AMD
Инструкция для устройств, использующих AMD, немного отличается ⇒
- Войдите в БИОС описанным ранее способом.
- Из пункта Advanced движемся в CPU Configuration.
- Теперь необходимо найти строку SVM Mode. Справа от сроки должно стоять значение Enable (или Auto).
- Выйдете из БИОС с сохранением параметров.
Решение возможных проблем
Попытка включения нужной функции чаще всего сопровождается следующими проблемами ⇒
С первыми двумя проблемами пользователи сталкиваются, когда виртуализация не поддерживается имеющимся процессором. Чтобы убедиться в этом, следует найти на официальном сайте информацию о характеристиках процессора. Там всегда указывается, поддерживает ли данный CPU технологию виртуализации или нет.
В тех случаях, когда на вашем ПК отсутствует возможность включения виртуализации, не нужно пытаться активировать ее с помощью каких-либо программ. Подобные действия ухудшат работу ПК и не дадут результатов.
Бывают случаи, когда процессор осуществляет поддержку необходимой нам функции, но она неактивна и в БИОС отсутствует строка для ее включения. Теоретически в данной ситуации может помочь обновление БИОС. Возможно, что после обновления строка появится.
Попробуйте такое решение ⇒
Если проблема по-прежнему не решена, то есть еще один способ. От имени администратора вызовите командную строку. В строчке нужно ввести следующее ⇒
bcdedit /set hypervisorlaunchtype off
После закрытия командной строки, потребуется перезагрузка ПК.
Как видите, используя пошаговую инструкцию можно активировать виртуализацию на ПК без каких-либо трудностей. После активации этой технологии, вы сможете приступать к работе с гипервизорами или менеджерами виртуальных машин, сможете одновременно управлять различным количеством вычислительных процессов в нескольких оболочках.
Читайте также:

