Voltage optimization gigabyte что это
Обновлено: 07.07.2024
В то время как современные материнские платы Gigabyte для процессоров Intel в качестве прошивки используют UEFI, в основе управляющего микрокода новинки лежит «старый добрый» BIOS. Благодаря программной надстройке Hybrid EFI разработчикам удалось реализовать полноценную поддержку жестких дисков объемом 3 ТБ и более, а в остальном классический BIOS практически не уступает новомодному графическому интерфейсу в удобстве и богатству настроек. Традиционно, для входа в CMOS Setup необходимо нажать клавишу Del, а часть опций скрывается за «секретной» комбинацией Ctrl+F1.

Львиная доля настроек, отвечающих за быстродействие и разгон, находятся в разделе MB Intelligent Tweaker. Именно здесь можно управлять частотами HTT и PCI-E, задавать базовый коэффициент умножения центрального процессора и множитель режима AMD Turbo Core, а также настраивать параметры подсистемы оперативной памяти.

Прошивка Gigabyte GA-990FXA-UD3 предоставляет пользователям весьма серьезные инструменты по управлению напряжениями питания на всех основных узлах системной платы. При этом параметры CPU NB VID Control и CPU Voltage Control задаются в виде прироста к штатному значению, а все остальные значения указываются в явном виде.

Полный перечень параметров, их диапазоны и шаг изменения указаны в следующей таблице:
| Параметр | Диапазон регулировки, В | Шаг, В |
| CPU PLL Voltage Control | 2,025—3,135 | 0,005 |
| DRAM Voltage Control | 1,025—2,135 | 0,005 |
| DDR VTT Voltage Control | 0,515—1,145 | 0,005 |
| NB Voltage Control | 0,865—1,975 | 0,005 |
| HT Link Voltage Control | 0,725—1,435 | 0,005 |
| NB/PCIe/PLL Voltage Control | 1,325—2,435 | 0,005 |
| CPU NB VID Control | –0,6…+0,6 | 0,025 |
| CPU Voltage Control | –0,6…+0,6 | 0,025 |
Верхние пределы увеличения большинства напряжений достаточны для серьезного разгона, поэтому мы рекомендуем позаботиться о качественном охлаждении компонентов. В противном случае, несмотря на предупреждение о превышении безопасных значений, велика вероятность выхода из строя дорогостоящих комплектующих.
Настройки параметров оперативной памяти в CMOS Setup новинки вынесены в отдельный подраздел DRAM Configuration, где пользователь может устанавливать не только основные, но и множество второстепенных таймингов модулей ОЗУ.

Кроме ручных настроек оперативной памяти BIOS системной платы имеет функцию DRAM E.O.C.P., которая автоматически подбирает параметры в соответствии с желаемым режимом работы модулей ОЗУ. Данная возможность пригодится новичкам, так как прошивка Gigabyte GA-990FXA-UD3 не поддерживает профили X.M.P.

Базовые возможности меню настройки находятся в разделе Standard CMOS Features, а в подменю Advanced BIOS Features сосредоточены опции процесса загрузки, здесь же можно найти настройки аппаратной виртуализации и энергосберегающих технологий центрального процессора.


Отметим, что именно в этом разделе находится управление опцией Load Line Control, которая отвечает за компенсацию падения напряжения на процессорных ядрах при высокой вычислительной нагрузке. Также в подменю Advanced BIOS Features можно встретить управление количеством активных вычислительных ядер. Для 45-нм процессоров AMD доступна функция CPU Unlock, увы, совершенно бесполезная в случае с AMD FX, которые не имеют возможности включения скрытых ресурсов.
Раздел Integrated Peripherals посвящен настройке системной логики и многочисленных дополнительных контроллеров. В этом подменю можно выполнить конфигурацию дисковой и звуковой подсистем, а также настроить работу локальной сети и подключения устройств USB.

За настройки параметров электропитания отвечает раздел прошивки Power Management Setup, а вывод датчиков системного мониторинга осуществляется в подменю PC Health Status.

В разделе PC Health Status отображаются значения четырех основных напряжений, температуры центрального процессора и чипсета, а также скорости вращения всех четырех подключенных к материнской плате вентиляторов. Для крыльчатки процессорного кулера и одного системного «карлсона» можно задать автоматический режим работы, причем, Gigabyte GA-990FXA-UD3 отлично справляется с регулировкой скорости вентиляторов, не поддерживающих управление посредством ШИМ.

На этом изучение базовых возможностей CMOS Setup героини сегодняшнего обзора можно считать исчерпанным. Остается добавить, что BIOS материнской платы позволяет сохранять до восьми наборов пользовательских настроек, а также имеет встроенное средство для обновления и резервирования управляющего микрокода Q-Flash. Одним словом, несмотря на использование устаревшего BIOS в качестве прошивки, GA-990FXA-UD3 располагает всеми необходимым инструментами для тонкой настройки и оптимизации быстродействия.
Комплектное ПО
Вместе с материнской платой поставляется DVD-диск, на котором находятся все необходимые драйверы и множество полезных утилит, среди которых нашлись наши «старые знакомые»: EasyTune6 и Touch BIOS. Вряд ли стоит повторно описывать все особенности работы этих программ, тем более что мы неоднократно упоминали о них в предыдущих обзоров продукции Gigabyte. Так что, позвольте напомнить лишь основные возможности этих программных продуктов.
Утилита EasyTune6 предназначена для отображения подробной системной информации и управления параметрами быстродействия основных компонентов материнской платы.
Из функций разгона пользователь может задавать частоту HTT, коэффициент умножения вычислительных ядер, а также управлять режимом модулей ОЗУ. Кроме того, программа позволяет управлять напряжением на центральном процессоре и даже регулировать параметры производительности установленной в системе видеокарты. Кроме ручного режима есть функция автоматической настройки, разгоняющая процессор согласно одному из предустановленных профилей быстродействия.
Помимо описанных выше функций EasyTune6 позволяет управлять скоростью вращения вентилятора системы охлаждения центрального процессора, а также выводит показания системного мониторинга с возможностью сигнализации о превышении допустимых значений.
Наряду с массой неоспоримых достоинств, которыми обладает EasyTune6, эта программа до сих пор не обзавелась возможностью управления таймингами оперативной памяти и функцией Load Line Control.
Вторая утилита — Touch BIOS — предлагает пользователям функции управления прошивкой из среды MS Windows. Интерфейс программы отдаленно напоминает UEFI системных плат Gigabyte, и, в принципе, предлагает аналогичные возможности. Каждый из ярлыков, расположенных в главном окне программы, ведет на вкладку, функциональность которой соответствует одноименным разделам BIOS.

В данной статье приводится ряд параметров BIOS для "мягкого" повышения производительности и разгона. Принято параметры настроек искать в разделе Frequency/Voltage Control, но в зависимости от производителя материнской платы, параметры для разгона могут отличаться, и находится в разных разделах. Так, например,
для плат ASUS - это раздел JumperFree Configuration,
для плат Gigabyte - МВ Intelligent Tweaker,
для плат MSI - Cell Menu,
для плат ABIT - SoftMenu Setup или Guru Utility
В любом случае необходимо ознакомится и инструкцией, которая идет в комплекте с материнской платой, и где описаны все параметры для данной платы.
Предупреждение: Неправильное изменение рабочих частот и напряжений может привести не только к неработоспособности системы, но и выходу отдельных компонентов платы.
Некоторые производители плат применяют технологию, когда в BIOS есть параметры для общего разгона, а не отдельных компонентов.
CPU Intelligent Accelerator 2 (C.I.A. 2 - технология динамического разгона) Доступные значения:
- Disabled - технология динамического разгона не используется
- Cruise, Sports, Racing, Turbo, Full Thrust - задает уровень ускорения процессора от 5 %(Cruise)до 19%(Full Thrust)
Тор Performance - настраивает систему на максимальную производительность Этот раздел есть только в некоторых платах от Gigabyte и он скрытый. Для его запуска нажмите CtrL+F1. Доступные значения:
- Еnabled - включен, будут повышены рабочие частоты системы и уменьшены тайминги оперативной памяти
- Disabled - Тор Performance отключен
Замечание: в свое время я пытался задействовать этот режим, но иногда система вылетала в синий экран. Пришлось отказаться, возможно стояли не качественные компоненты, поэтому применять этот параметр надо осторожно.
Robust Graphics Booster - ускоряет работу видеосистемы, увеличивая тактовые частоты видеоадаптера в платах от Gigabyte. Доступные значения:
- Auto - видеосистема работает на тактовых частотах по умолчанию
- Fast, Turbo - видеосистема работает на повышенных частотах
Dynamic Overclocking (D.O.T. - технология динамического разгона для плат от MSI) Доступные значения:
- Private, Sergeant, Captain, Colonel, General, Commander - выбор одного из значений позволит задать уровень ускорения процессора от 1% - для Private, до 15% - для Commander
- Disabled - отключен
AI Overclocking, АI Tuning - параметр разгона для плат от ASUS. Доступные значения:
- Маnuаl - все параметры разгона изменяются вручную
- Auto - устанавливаются оптимальные параметры
- Stаndard - загружаются стандартные параметры
- Non-Delay Оvегсlосking System - технология динамического разгона
Overclock Options - определяет уровень разгона системы. Доступные значения:
- Overc1ock З %, Оvеrс1осk 5%, Overc1ock 8%, Overc1ock 10% - задает величину разгона системы в процентах от штатной частоты.
- Disabled - разгон не используется
Memory Performance Enhance, Performance Enhance, Performance Mode - повышает производительность оперативной памяти. Доступные значения:
- Fast, Turbo и Extreme - выбор уровня разгона. (Для разгона памяти, желательно ставить качественные комплектующие)
- Standard - разгон не используется
Auto DisabIe DIMM/PCI Frequency, Auto Detect DIMM/PCI Clk - используется для снижения электромагнитных помех от компонентов системной платы. Доступные значения:
- Disabled - режим снижения электромагнитного излучения отключен. Рекомендуется при разгоне.
- Enabled - ВIOS будет автоматически отключать неиспользуемые слоты РСI и оперативной памяти для снижения уровня электромагнитных излучений
Остальные параметры для ручного разгона требуют более осторожного применения, так как могут вывести из строя компоненты системной платы. Еще раз предупреждаю, что не используйте разгон, если в этом нет большой необходимости. Воспользуйтесь советами по оптимизации системы более безопасными способами.
Все действия, связанные с разгоном, осуществляются в меню AI Tweaker (UEFI Advanced Mode) установкой параметра AI Overclock Tuner в Manual (рис. 1).
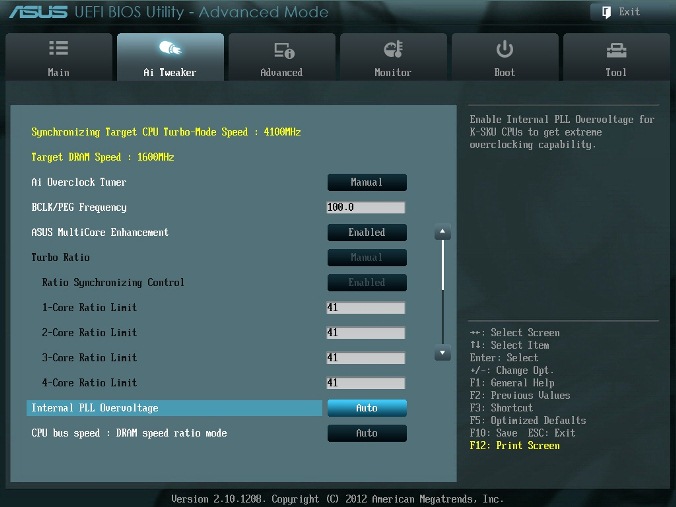
Рис. 1
BCLK/PEG Frequency
Параметр BCLK/PEG Frequency (далее BCLK) на рис. 1 становится доступным, если выбраны Ai Overclock Tuner\XMP или Ai Overclock Tuner\Manual. Частота BCLK, равная 100 МГц, является базовой. Главный параметр разгона – частота ядра процессора, получается путем умножения этой частоты на параметр – множитель процессора. Конечная частота отображается в верхней левой части окна Ai Tweaker (на рис. 1 она равна 4,1 ГГц). Частота BCLK также регулирует частоту работы памяти, скорость шин и т.п.
Возможное увеличение этого параметра при разгоне невелико – большинство процессоров позволяют увеличивать эту частоту только до 105 МГц. Хотя есть отдельные образцы процессоров и материнских плат, для которых эта величина равна 107 МГц и более. При осторожном разгоне, с учетом того, что в будущем в компьютер будут устанавливаться дополнительные устройства, этот параметр рекомендуется оставить равным 100 МГц (рис. 1).
ASUS MultiCore Enhancement
Когда этот параметр включен (Enabled на рис. 1), то принимается политика ASUS для Turbo-режима. Если параметр выключен, то будет применяться политика Intel для Turbo-режима. Для всех конфигураций при разгоне рекомендуется включить этот параметр (Enabled). Выключение параметра может быть использовано, если вы хотите запустить процессор с использованием политики корпорации Intel, без разгона.
Turbo Ratio
В окне рис. 1 устанавливаем для этого параметра режим Manual. Переходя к меню Advanced\. \CPU Power Management Configuration (рис. 2) устанавливаем множитель 41.
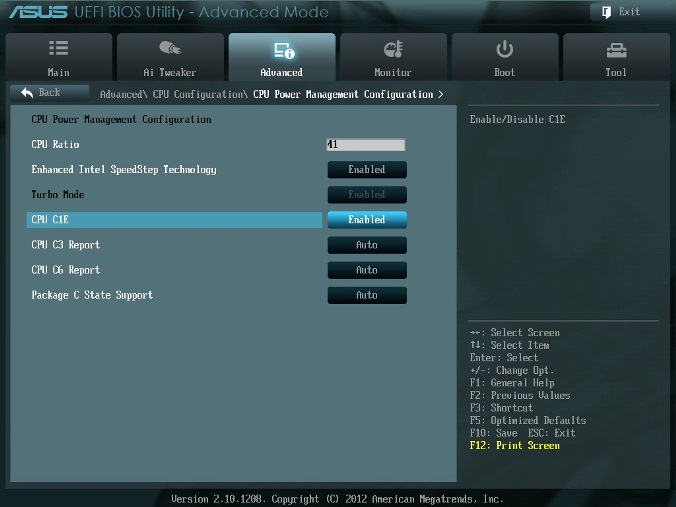
Рис. 2
Возвращаемся к меню AI Tweaker и проверяем значение множителя (рис. 1).
Для очень осторожных пользователей можно порекомендовать начальное значение множителя, равное 40 или даже 39. Максимальное значение множителя для неэкстремального разгона обычно меньше 45.
Internal PLL Overvoltage
Увеличение (разгон) рабочего напряжения для внутренней фазовой автоматической подстройки частоты (ФАПЧ) позволяет повысить рабочую частоту ядра процессора. Выбор Auto будет автоматически включать этот параметр только при увеличении множителя ядра процессора сверх определенного порога.
Для хороших образцов процессоров этот параметр нужно оставить на Auto (рис. 1) при разгоне до множителя 45 (до частоты работы процессора 4,5 ГГц).
Отметим, что стабильность выхода из режима сна может быть затронута, при установке этого параметра в состояние включено (Enabled). Если обнаруживается, что ваш процессор не будет разгоняться до 4,5 ГГц без установки этого параметра в состояние Enabled, но при этом система не в состоянии выходить из режима сна, то единственный выбор – работа на более низкой частоте с множителем меньше 45. При экстремальном разгоне с множителями, равными или превышающими 45, рекомендуется установить Enabled. При осторожном разгоне выбираем Auto. (рис. 1).
CPU bus speed: DRAM speed ratio mode
Этот параметр можно оставить в состоянии Auto (рис. 1), чтобы применять в дальнейшем изменения при разгоне и настройке частоты памяти.
Memory Frequency
Этот параметр виден на рис. 3. С его помощью осуществляется выбор частоты работы памяти.

Рис. 3
Параметр Memory Frequency определяется частотой BCLK и параметром CPU bus speed:DRAM speed ratio mode. Частота памяти отображается и выбирается в выпадающем списке. Установленное значение можно проконтролировать в левом верхнем углу меню Ai Tweaker. Например, на рис. 1 видим, что частота работы памяти равна 1600 МГц.
Отметим, что процессоры Ivy Bridge имеют более широкий диапазон настроек частот памяти, чем предыдущее поколение процессоров Sandy Bridge. При разгоне памяти совместно с увеличением частоты BCLK можно осуществить более детальный контроль частоты шины памяти и получить максимально возможные (но возможно ненадежные) результаты при экстремальном разгоне.
Для надежного использования разгона рекомендуется поднимать частоту наборов памяти не более чем на 1 шаг относительно паспортной. Более высокая скорость работы памяти дает незначительный прирост производительности в большинстве программ. Кроме того, устойчивость системы при более высоких рабочих частотах памяти часто не может быть гарантирована для отдельных программ с интенсивным использованием процессора, а также при переходе в режим сна и обратно.
Рекомендуется также сделать выбор в пользу комплектов памяти, которые находятся в списке рекомендованных для выбранного процессора, если вы не хотите тратить время на настройку стабильной работы системы.
Рабочие частоты между 2400 МГц и 2600 МГц, по-видимому, являются оптимальными в сочетании с интенсивным охлаждением, как процессоров, так и модулей памяти. Более высокие скорости возможны также за счет уменьшения вторичных параметров – таймингов памяти.
При осторожном разгоне начинаем с разгона только процессора. Поэтому вначале рекомендуется установить паспортное значение частоты работы памяти, например, для комплекта планок памяти DDR3-1600 МГц устанавливаем 1600 МГц (рис. 3).
После разгона процессора можно попытаться поднять частоту памяти на 1 шаг. Если в стресс-тестах появятся ошибки, то можно увеличить тайминги, напряжение питания (например на 0,05 В), VCCSA на 0,05 В, но лучше вернуться к номинальной частоте.
EPU Power Saving Mode
Автоматическая система EPU разработана фирмой ASUS. Она регулирует частоту и напряжение элементов компьютера в целях экономии электроэнергии. Эта установка может быть включена только на паспортной рабочей частоте процессора. Для разгона этот параметр выключаем (Disabled) (рис. 3).
OC Tuner
Когда выбрано (OK), будет работать серия стресс-тестов во время Boot-процесса с целью автоматического разгона системы. Окончательный разгон будет меняться в зависимости от температуры системы и используемого комплекта памяти. Включать не рекомендуется, даже если вы не хотите вручную разогнать систему. Не трогаем этот пункт или выбираем cancel (рис. 3).
DRAM Timing Control
DRAM Timing Control – это установка таймингов памяти (рис. 4).
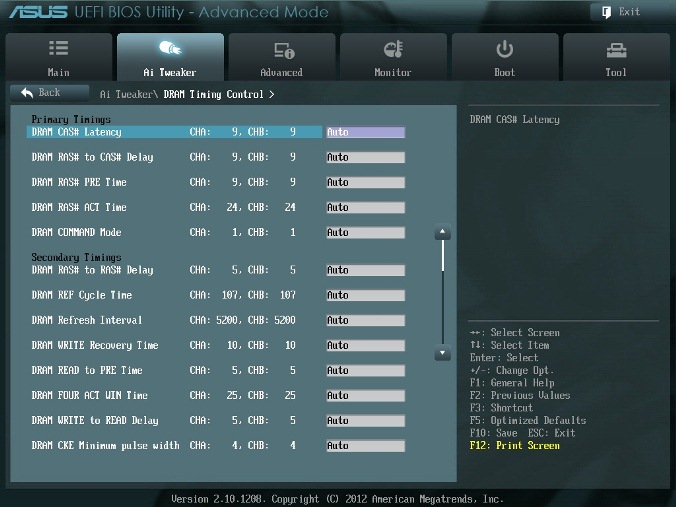
Рис. 4.
Все эти настройки нужно оставить равными паспортным значениям и на Auto, если вы хотите настроить систему для надежной работы. Основные тайминги должны быть установлены в соответствии с SPD модулей памяти.
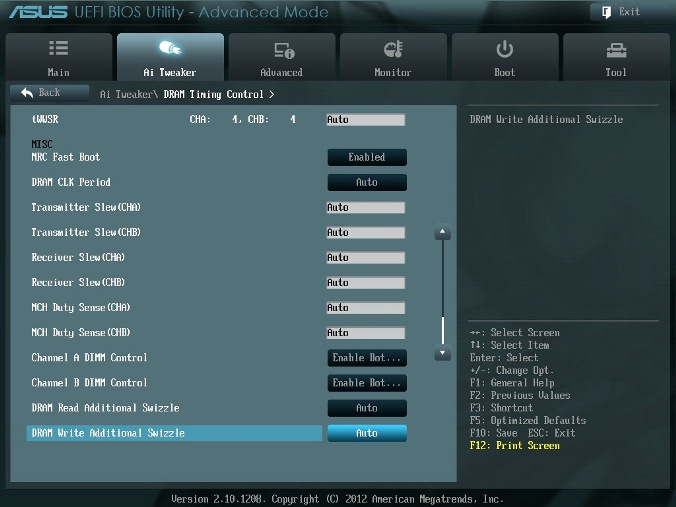
Рис. 5
Большинство параметров на рис. 5 также оставляем в Auto.
MRC Fast Boot
Включите этот параметр (Enabled). При этом пропускается тестирование памяти во время процедуры перезагрузки системы. Время загрузки при этом уменьшается.
Отметим, что при использовании большего количества планок памяти и при высокой частоте модулей (2133 МГц и выше) отключение этой настройки может увеличить стабильность системы во время проведения разгона. Как только получим желаемую стабильность при разгоне, включаем этот параметр (рис. 5).
DRAM CLK Period
Определяет задержку контроллера памяти в сочетании с приложенной частоты памяти. Установка 5 дает лучшую общую производительность, хотя стабильность может ухудшиться. Установите лучше Auto (рис. 5).
CPU Power Management
Окно этого пункта меню приведено на рис. 6. Здесь проверяем множитель процессора (41 на рис. 6), обязательно включаем (Enabled) параметр энергосбережения EIST, а также устанавливаем при необходимости пороговые мощности процессоров (все последние упомянутые параметры установлены в Auto (рис. 6)).
Перейдя к пункту меню Advanced\. \CPU Power Management Configuration (рис. 2) устанавливаем параметр CPU C1E (энергосбережение) в Enabled, а остальные (включая параметры с C3, C6) в Auto.

Рис. 6
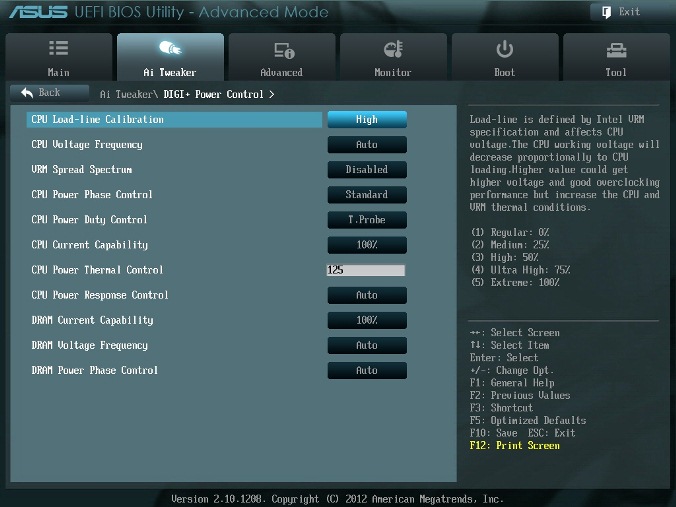
Рис. 7.
DIGI+ Power Control
На рис. 7 показаны рекомендуемые значения параметров. Некоторые параметры рассмотрим отдельно.
CPU Load-Line Calibration
Сокращённое наименование этого параметра – LLC. При быстром переходе процессора в интенсивный режим работы с увеличенной мощностью потребления напряжение на нем скачкообразно уменьшается относительно стационарного состояния. Увеличенные значения LLC обуславливают увеличение напряжения питания процессора и уменьшают просадки напряжения питания процессора при скачкообразном росте потребляемой мощности. Установка параметра равным high (50%) считается оптимальным для режима 24/7, обеспечивая оптимальный баланс между ростом напряжения и просадкой напряжения питания. Некоторые пользователи предпочитают использовать более высокие значения LLC, хотя это будет воздействовать на просадку в меньшей степени. Устанавливаем high (рис. 7).
VRM Spread Spectrum
При включении этого параметра (рис. 7) включается расширенная модуляция сигналов VRM, чтобы уменьшить пик в спектре излучаемого шума и наводки в близлежащих цепях. Включение этого параметра следует использовать только на паспортных частотах, так как модуляция сигналов может ухудшить переходную характеристику блока питания и вызвать нестабильность напряжения питания. Устанавливаем Disabled (рис. 7).
Current Capability
Значение 100% на все эти параметры должны быть достаточно для разгона процессоров с использованием обычных методов охлаждения (рис. 7).

Рис. 8.
CPU Voltage
Есть два способа контролировать напряжения ядра процессора: Offset Mode (рис. 8) и Manual. Ручной режим обеспечивает всегда неизменяемый статический уровень напряжения на процессоре. Такой режим можно использовать кратковременно, при тестировании процессора. Режим Offset Mode позволяет процессору регулировать напряжение в зависимости от нагрузки и рабочей частоты. Режим Offset Mode предпочтителен для 24/7 систем, так как позволяет процессору снизить напряжение питания во время простоя компьютера, снижая потребляемую энергию и нагрев ядер.
Уровень напряжения питания будет увеличиваться при увеличении коэффициента умножения (множителя) для процессора. Поэтому лучше всего начать с низкого коэффициента умножения, равного 41х (или 39х) и подъема его на один шаг с проверкой на устойчивость при каждом подъеме.
Установите Offset Mode Sign в “+”, а CPU Offset Voltage в Auto. Загрузите процессор вычислениями с помощью программы LinX и проверьте с помощью CPU-Z напряжение процессора. Если уровень напряжения очень высок, то вы можете уменьшить напряжение путем применения отрицательного смещения в UEFI. Например, если наше полное напряжение питания при множителе 41х оказалась равным 1,35 В, то мы могли бы снизить его до 1,30 В, применяя отрицательное смещение с величиной 0,05 В.
Имейте в виду, что уменьшение примерно на 0,05 В будет использоваться также для напряжения холостого хода (с малой нагрузкой). Например, если с настройками по умолчанию напряжение холостого хода процессора (при множителе, равном 16x) является 1,05 В, то вычитая 0,05 В получим примерно 1,0 В напряжения холостого хода. Поэтому, если уменьшать напряжение, используя слишком большие значения CPU Offset Voltage, наступит момент, когда напряжение холостого хода будет таким малым, что приведет к сбоям в работе компьютера.
Если для надежности нужно добавить напряжение при полной нагрузке процессора, то используем “+” смещение и увеличение уровня напряжения. Отметим, что введенные как “+” так и “-” смещения не точно отрабатываются системой питания процессора. Шкалы соответствия нелинейные. Это одна из особенностей VID, заключающаяся в том, что она позволяет процессору просить разное напряжение в зависимости от рабочей частоты, тока и температуры. Например, при положительном CPU Offset Voltage 0,05 напряжение 1,35 В при нагрузке может увеличиваться только до 1,375 В.
Из изложенного следует, что для неэкстремального разгона для множителей, примерно равных 41, лучше всего установить Offset Mode Sign в “+” и оставить параметр CPU Offset Voltage в Auto. Для процессоров Ivy Bridge, ожидается, что большинство образцов смогут работать на частотах 4,1 ГГц с воздушным охлаждением.
Больший разгон возможен, хотя при полной загрузке процессора это приведет к повышению температуры процессора. Для контроля температуры запустите программу RealTemp.
DRAM Voltage
Устанавливаем напряжение на модулях памяти в соответствии с паспортными данными. Обычно это примерно 1,5 В. По умолчанию – Auto (рис. 8).
VCCSA Voltage
Параметр устанавливает напряжение для System Agent. Можно оставить на Auto для нашего разгона (рис. 8).
CPU PLL Voltage
Для нашего разгона – Auto (рис. 8). Обычные значения параметра находятся около 1,8 В. При увеличении этого напряжения можно увеличивать множитель процессора и увеличивать частоту работы памяти выше 2200 МГц, т.к. небольшое превышение напряжения относительно номинального может помочь стабильности системы.
PCH Voltage
Можно оставить значения по умолчанию (Auto) для небольшого разгона (рис. 8). На сегодняшний день не выявилось существенной связи между этим напряжением на чипе и другими напряжениями материнской платы.
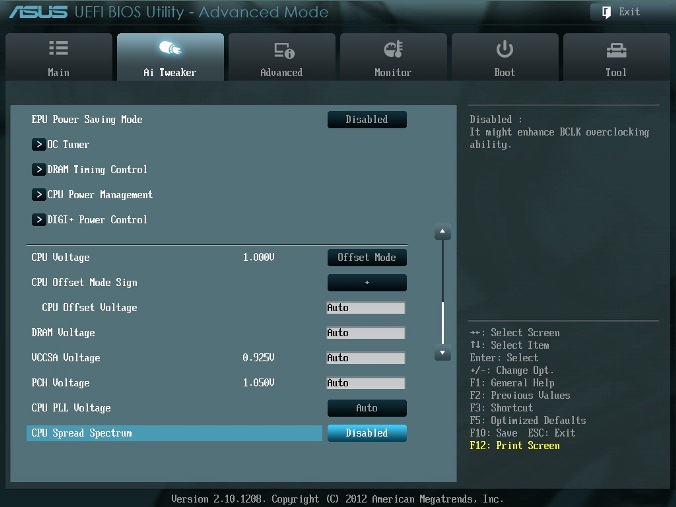
Рис. 9
CPU Spread Spectrum
При включении опции (Enabled) осуществляется модуляция частоты ядра процессора, чтобы уменьшить величину пика в спектре излучаемого шума. Рекомендуется установить параметр в Disabled (рис. 9), т.к. при разгоне модуляция частоты может ухудшить стабильность системы.
Автору таким образом удалось установить множитель 41, что позволило ускорить моделирование с помощью MatLab.

Правильная сборка компьютера – еще не гарантия его работы на 100% производительности. Желательна подкрутка параметров аппаратных средств ПК. Каждый пользователь подгоняет систему под себя. Для одних важно максимальное быстродействие, для других – низкий уровень шума. Этот выбор делается в BIOS материнской платы.
Выполнять настройку BIOS компьютера приветствуется в следующих случаях:
- Сборка ПК “с нуля”;
- Замена комплектующих;
- Наличие встроенной графики в CPU;
- Разгон центрального процессора и оперативной памяти;
- Настройка работы вентиляторов системного блока;
- Включение звуковых аварийных оповещений;
- Переустановка операционной системы.
Настройка BIOS материнских плат Gigabyte
Для входа в BIOS плат фирмы Gigabyte при загрузке компьютера нажимаем клавишу Del. На главной странице (M.I.T. Current Status) увидим текущую версию BIOS, множитель частоты системной шины, величины частот CPU и оперативки, объем памяти, температуру и напряжение центрального процессора.

Оперативная память
На начало 2018 года самый распространенный тип оперативной памяти для ПК – это DDR4, частота которой достигает 4266 МГц, что намного выше, чем у DDR3. По умолчанию память RAM работает на частоте 2133 МГц. Поэтому необходимо ее перевести на частоту, соответствующую спецификации. Значение частоты зашито в профиле X.M.P. Для ее активации находим параметр Advanced Memory Settings, далее – Extreme Memory Profile (X.M.P.) и выставляем значение Profile1.
Для энтузиастов доступен разгон памяти путем изменения таймингов (Channel A/B Memory Sub Timings) и напряжения (DRAM Voltage Control).

Настройки видеоадаптера
На следующем этапе настройки концентрируем внимание на графическом адаптере. В этом нам поможет вкладка Peripherals. Если конфигурация системного блока не предполагает использования дискретной видеокарты, то активируем встроенное в CPU графическое ядро: Initial Display Output – выбираем IGFX. Этот адаптер использует некоторое количество от общей оперативной памяти компьютера. Для изменения ее объема в разделе Chipset кликаем на DVMT Pre-Allocated и останавливаемся на максимально возможном значении. А в DVMT Total Gfx Mem делаем активным размер MAX.
При наличии внешней видеокарты параметр Initial Display Output меняем на PCIe 1 slot (слот PCIEX16) или PCIe 2 slot (слот PCIEX4), а значение Internal Graphics в подменю Chipset – на Disabled. Это делается для снижения нагрузки на CPU. При наличии двух мониторов возможно использование сразу двух графических адаптеров – внешнего и встроенного – выбор за пользователем.

Управление вентиляторами
Что главное – поддержание минимально возможной температуры внутри корпуса или тишина? Ответ кроется в типе используемого видеоадаптера. Если он выделяет много тепла (от 150 Ватт), то отработанный горячий воздух необходимо как можно быстрее удалить из корпуса. Этим занимаются кулеры, располагаемые спереди, сзади и вверху системного блока. Они подключены в соответствующие разъемы на материнской плате. Но при нетребовательных задачах современный графический адаптер потребляет мало энергии. Поэтому в большом разделе M.I.T.\PC Health Status в подменю 1st System Fan Speed Control, 2nd System Fan Speed Control и 3rd System Fan Speed Control устанавливаем параметр Normal, который будет автоматически изменять скорость вращения лопастей исходя из температуры в системе. Можно активировать и собственный график этой зависимости, выбрав Manual. Эти значения устанавливаются в подразделе Fan Speed Control для каждого кулера. Если за видео графику отвечает встроенный в ядро CPU адаптер, то для уменьшения шума используем тихий режим – Silent.
В этом же разделе параметр CPU Fan Speed Control (CPU_FAN Connector) отвечает за регулирование скорости вращения процессорного кулера. Доступны следующие опции: Normal (автоматическая работа, зависящая от температуры ядер центрального процессора), Silent (вентилятор работает на пониженных скоростях), Manual (ручное управление), Full Speed (максимально возможная степень вращения).

Сигналы тревоги
Спецификации центральных процессоров подразумевают их функционирование до 100 ºС. Но чем ниже температура внутри CPU, тем дольше он проработает. Поэтому BIOS предлагает установить пороговое значение этого параметра, по достижении которого включается аварийное оповещение. Находим в меню M.I.T.\PC Health Status строку CPU/System Temperature Warning. По умолчанию она имеет значение Disabled. Для процессоров с небольшим тепловыделением рекомендуется изменить его на 70 ºС/158 ºF, а для “горячих” – 90 ºС/194 ºF. Этот параметр зависит от того, как эффективно кулер отводит тепло от крышки процессора. Данная настройка применима и для корпусных вентиляторов охлаждения.
Сигнал тревоги также поступит при сбое в работе любого из вентиляторов и неправильном их подключении к разъемам на системной плате. Для включения этой функции в том же разделе ищем CPU/CPU OPT/System Fan Fail Warning и меняем на Enabled. В последнее время на рынке стали появляться кулеры с полупассивным режимом работы. При небольшой нагрузке на центральный процессор они не вращаются. В таком случае целесообразно оставить значение по умолчанию - Disabled.
Оптимизация работы периферийных устройств
Для установки операционной системы необходимо, чтобы компьютер при запуске обратился к диску, где находится дистрибутив операционки. Задать эти параметры можно в BIOS Features, зайдя в Boot Option Priorities, где в качестве первого загрузочного диска выбираем HDD, SSD, USB или DVD.
Система сейчас обычно ставится на твердотельный накопитель, который наилучшим образом работает в режиме AHCI. Активировать его можно в разделе Peripherals - SATA Configuration и его подразделе SATA Mode Selection. Здесь же, но в подменю External SATA включаем внешние устройства с SATA интерфейсом.
В любой материнской плате встроен аудио контроллер. Если пользователя не устраивает качество звучания, он добавляет в порт PCI или USB внешнюю звуковую карту. Тогда необходимо отключить интегрированный звук в меню Chipset – Audio Controller.

Заключительный этап
Подтверждение или отмена сделанных изменений BIOS делается в секции Save & Exit:
- Save &Exit Setup – сохранение исправлений и выход;
- ExitWithoutSaving – выход без внесения поправок;
- Load Optimized Defaults – загрузка оптимальных настроек по умолчанию, которые требуются после обновления BIOS или очистки CMOS параметров.

Настройка BIOS материнских плат Asus
Чтобы войти в BIOS системной платы производителя Asus, следует нажать на Del или F2. Здесь доступны два режима – EZ Mode и Advanced Mode. По умолчанию загружается EZ Mode. Для перехода во второе состояние необходимо внизу найти соответствующую ссылку или использовать клавишу F7. Рассмотрим более подробно Advanced Mode.

Опции, отвечающие за работу кулеров в системе, находятся в QFan Control (F6). Здесь имеются предустановленные и ручной профили для процессорного и корпусных вентиляторов: Standard, Silent, Turbo, Full Speed, Manual. В ручном режиме можно построить зависимость степени вращения каждого кулера от температуры.

Отключить функцию управления охладителями можно в меню Monitor\Q-Fan Configuration. Доступно регулирование и 3-х пиновых вентиляторов, выбрав режим DC Mode.
Утилита EZ Tuning Wizard (F11) позволяет разогнать процессор c учетом типа его охлаждения. Это актуально для обладателей процессоров Intel с индексом К. В подменю ОС выбираем сценарий для компьютера повседневного использования (Daily Computing) или игрового ПК (Gaming/Media Editing). Потом кликаем на пиктограмму с боксовым, башенным или жидкостным куллером и запускаем процесс тюнинга.



Активация профиля XMP для оперативной памяти происходит в подменю Ai Overclock Tuner.

Для встроенной в CPU графики необходимо в разделе Advanced\System Agent (SA) Configuration\Graphics Configuration\Primary Display выставить значение IGFX, а для дискретного видео адаптера - PEG.

Режим работы накопителей с интерфейсом SATA настраивается в Advanced\PCH Storage Configuration\SATA Mode Selection. Выбираем AHCI. Здесь же пункт S.M.A.R.T. Status Check обеспечивает мониторинг состояния жестких дисков и оповещает об ошибках в их работе.

Скорость SSD устройств снижается с течением времени по мере заполнения свободного пространства. Утилита Secure Erase в меню Tool оптимизирует работу твердотельных накопителей, возвращая тем самым им изначальную производительность.


Информацию о всех подключенных носителей информации можно посмотреть в Advanced\HDD/SSD Smart Information.

Включение/отключение встроенного в материнскую плату аудио контроллера осуществляется в подменю Advanced\HD Audio Controller.

Приоритет в загрузке устройств задается в меню Boot\Boot Option Priorities.
Сохранение и отмена внесенных изменений в BIOS, загрузка оптимальных заводских параметров доступно в главном меню Exit.

Настройка BIOS важна для тех, кто стремится получить от сборки конфигурации компьютера максимальную отдачу. Поэтому перед установкой операционной системы нужно детально изучить эту процедуру, которая описана в инструкции, поставляемой в коробке с материнской платой.
Читайте также:

