Замена батареи dell alienware r17 r5 p31e
Обновлено: 07.07.2024
Alienware 17 R5 с 17-дюймовым дисплеем и весом около 4,5 кг массивный ноутбук. Он толстый, тяжёлый и невероятно прочный. Лэптоп такого размера был совершенно непрактичным для повседневного использования, если бы не самое топовое оборудование.
Alienware установила на новый 17 R5 всё самое мощное, в том числе 6-ядерный процессор Intel Core i9, 32 ГБ оперативной памяти и дискретную видеокарту GTX 1080. Я протестировал этого высокопроизводительного монстра.
Дизайн Alienware 17 R5
Снаружи Alienware 17 R5 очень похож на своих предшественников. Корпус частично выполнен из металла (верхняя и нижняя крышка), и частично из качественного пластика. В нём есть пара вентиляционных отверстий для отвода тепла, создаваемого мощным оборудованием.
Дизайн не новаторский, но выглядит ноутбук хорошо — с футуристичными углами, RGB подсветкой корпуса и знакомым рисунком на крышке. Металлическое покрытие у этого Alienware немного темнее, чем у прошлых моделей, но в остальном это тот же дизайн. Но, есть область, в которой этот ноутбук смотрится немного устаревшим — рамки дисплея, из-за формы корпуса имеют толщину 2,5 см.
Порты и разъёмы
Большой корпус Dell Alienware 17 R5, позволил разместить все необходимые порты. На задней части есть разъём для подключения адаптера питания, порт Ethernet, USB-C с поддержкой Thunderbolt 3, HDMI и mini-DisplayPort. С правой стороны находится один порт USB-A, а слева USB-C, USB-A, а также разъёмы для наушников и микрофона.
Клавиатура и Traius Eye
Клавиатура нового Alienware 17 R5 предлагает приличную глубину нажатия клавиш, что характерно для игровых ноутбуков. Тачпад, как и ожидалось работает плавно, благодаря поддержке Windows Precision Touch Pad. Он чувствуется шелковистым и гладким на ощупь, но в эпоху массивных сенсорных панелей, кажется немного маленьким.
Ещё одна интересная функция Alienware — это встроенный трекер Traius Eye. Расположенный прямо под дисплеем, трекер имеет две функции: первая позволяет взаимодействовать с предметами в некоторых играх. Вторую можно использовать для Windows Hello, системы распознавания лиц от Microsoft. Windows Hello позволяет войти в систему просто открыв ноутбук, и посмотрев на трекер. Приятная функция и это определённо лучше, чем ввод пароля при каждом открытии ноутбука.
Яркий дисплей
Дисплей Alienware 17 R5 прост и прекрасен. Цвета яркие, они не вымываются и не слишком насыщенны. Панель с частотой 120 Гц и поддержкой G-Sync делает движения мыши очень чёткими и плавными. Запустив любимую игру на высоких или ультравысоких настройках, вам будет трудно вернуться к обычному старому дисплею 60Hz.
Эта 17-дюймовая панель имеет разрешение 1440p, что необычно, учитывая высокую частоту обновления. Высокое разрешение и частота обновления отлично дополняют друг друга. Игры выглядят невероятно гладкими и плавными, а из-за отличного разрешения ещё удивительно чёткими.
Цветовая гамма составляет 93% пространства sRGB. В более тонком цветовом пространстве AdobeRGB дисплей достигает всего лишь 73%, что примерно соответствует ноутбуку, который не ориентирован на профессиональное использование.
Коэффициент контрастности экрана составляет 560 к 1. Но, цвета отображаются не полностью так, как нужно, это побочный эффект дисплея 120 Гц. Чтобы достичь высокой частоты обновления, Alienware использует панель TN, которая, как правило, не такая яркая, как более распространённая IPS.
Самый быстрый в классе
Ноутбук Alienware 17 R5 оснащён высокопроизводительным процессором Intel Core i9. Это отличный процессор для игр, но важно отметить, что игры обычно не требуют интенсивного процессора и в большей степени зависят от GPU. Однако, в этой машине Intel Core i9 даёт некоторые важные преимущества.
В тесте Adobe Premiere, который объединяет серию видеофайлов 8K и применяет большое количество корректирующих слоёв, последнему Alienware 17 понадобилось 98 секунд. Для примера, MacBook Pro 15 для завершения этого теста понадобилось около 25 минут. В Handbrake для преобразования 420 МБ видео в H.265, R5 завершил задачу за 184 секунд. Это не самый быстрый результат, так как Dell XPS 15 с процессором Core i7-8570H закончил тест за 150 секунд.
Внутри корпуса тут установлен SSD на 512 ГБ и механический жёсткий диск на 1 ТБ. SSD-накопитель имеет скорость чтения 1,912 МБ/с и скорость записи 1,313 МБ/с. Даже с большими файлами, накопитель работает очень быстро.
Игровая производительность
Alienware 17 R5 предлагает отличную игровую производительность. Проблем с запуском игр в 1440p с максимальными настройками, не возникает. Благодаря графике Nvidia GeForce GTX 1080, этот лэптоп сумел превзойти многих конкурентов.
В Battlefield 1 на ультравысоких настройках при 1080p, скорость FPS достигала 139 и около 130 FPS при 1440p. Новый Razer Blade Pro показал 134 FPS на ультравысоких при 1080p и 126 FPS при 1440p. Это показывает, насколько надёжным является аппаратное обеспечение Alienware. Игра Deus Ex: Mankind Divided демонстрирует, как будет выглядеть более требовательные названия на этом оборудовании, и даже здесь 17 R5 обеспечивает исключительную производительность.
Энергоёмкий ноутбук
Большая мощность требует много энергии. Новый Alienware 17 расходует заряд батареи намного быстрее, чем более скромный Dell XPS 13 — рабочая лошадка, предназначенная для повседневного использования. Тем не менее это игровое устройство предлагает время автономной работы, которое ожидаешь от системы с такими спецификациями.
Полного заряда батареи хватает на несколько часов лёгкой офисной работы и это не совсем та рабочая нагрузка, для которой предназначен этот ноутбук. Поэтому я рекомендую всегда брать с собой адаптер питания.
Alienware Command Center
Alienware 17 R5 имеет последнюю версию полнофункционального и простого в использовании Alienware Command Center — программного комплекса для настройки RGB-подсветки, производительности и энергопотребления. Пользовательский интерфейс ПО привлекателен и утилитарен, всё находиться там, где должно быть, настройки чётко обозначены и доступны.
Есть ли альтернатива Alienware 17 R5?
Acer Predator Helios 500 — такой же агрессивно оформленный игровой ноутбук с мощными компонентами (но не такими мощными, как у Alienware).
Тут также можно посмотреть на Razer Blade или Razer Blade Pro, с аналогичной ценой и оборудованием, но, они гораздо компактнее и больше подходят для повседневного использования.
Alienware 17 R5 обеспечивает всё, что обещает — исключительную игровую производительность, невероятную вычислительную мощность и великолепный дисплей. Но, высокая цена делает его доступным не для всех. Вам также придётся постараться, чтобы засунуть его в свой рюкзак.
Стоит ли покупать?
Если нужен мощный игровой ноутбук в ценовом диапазоне около 3000$ (196 900 р.), лучше, чем новый Alienware 17, с точки зрения производительности, вам не найти. Но, если вы хотите немного сэкономить или купить более универсальный и не такой громоздкий ноутбук, стоит посмотреть другие варианты.
Преимущества
- Отличное качество сборки.
- Разные варианты конфигурации.
- Высокая частота обновления экрана.
- Исключительная игровая производительность.
Недостатки
- Высокая цена.
- Большой и тяжёлый.
- Среднее время автономной работы.
Обзор ноутбука Alienware 17 R5 — видео

'' 'ПРЕДУПРЕЖДЕНИЕ. Перед началом работы с компьютером прочтите информацию о безопасности, прилагаемую к компьютеру, и выполните действия, описанные в . После работы на компьютере следуйте инструкциям в . '' ' Замена аккумулятора Alienware 15 включает в себя удаление памяти, твердотельных накопителей и упора для рук.
Шаг 1 Выключить и перевернуть компьютер
После выключения компьютера закройте дисплей и переверните компьютер.
Шаг 2 Клипы для защиты памяти
ПРЕДУПРЕЖДЕНИЕ. Перед началом работы с компьютером прочтите информацию о безопасности, прилагаемую к компьютеру, и выполните действия, описанные в . После работы на компьютере следуйте инструкциям в [ unique_7 | После работы внутри вашего компьютера.
Кончиками пальцев осторожно разведите крепежные зажимы на каждом конце слота для модуля памяти, пока модуль памяти не выскочит.
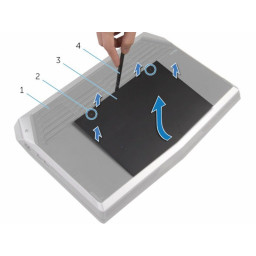
Шаг 3 Удалить твердотельный винт
ПРЕДУПРЕЖДЕНИЕ. Перед началом работы с компьютером прочтите информацию о безопасности, прилагаемую к компьютеру, и выполните действия, описанные в . После работы на компьютере следуйте инструкциям в [ unique_7 | После работы внутри вашего компьютера.
ВНИМАНИЕ: твердотельные накопители хрупкие. Соблюдайте осторожность при обращении с твердотельными накопителями и не касайтесь золотых контактных штырьков.
ПРЕДУПРЕЖДЕНИЕ. Во избежание потери данных не извлекайте твердотельный накопитель, когда компьютер находится в спящем или включенном состоянии.
Выверните винт, которым твердотельный накопитель крепится к основанию компьютера.

Шаг 4 Подготовка к снятию кабелей
Отсоедините кабель подсветки клавиатуры, кабель клавиатуры и кабель макроклавиш от направляющих (маленькие пластиковые выступы) на основании компьютера.
Не выжимайте кабели из системной платы, не поднимая защелки, которые удерживают их в первую очередь. Вытеснение кабелей может привести к их защелкиванию или разрыву, что сделает их непригодными для использования.
Вам не нужно извлекать жесткий диск, чтобы извлечь аккумулятор, но рекомендуется делать это, если вас беспокоит падение компьютера при извлечении аккумулятора.
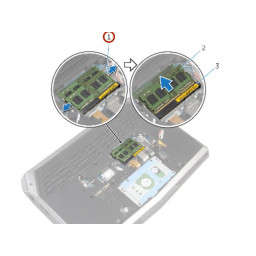
Шаг 5 Удалить кабель динамика
Отсоедините кабель динамика от направляющих на аккумуляторе.
Обратите внимание на прокладку переднего кабеля светодиодов AlienFX и отсоедините кабель от аккумулятора.

Шаг 6 Снимите винты задней панели и поднимите
После того, как передняя часть немного приподнята, невинтовую сторону панели необходимо немного сдвинуть вперед, чтобы закончить подъем базовой панели из компьютера.
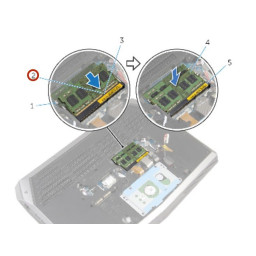
Шаг 7 Удалить модуль памяти
Сдвиньте и извлеките модуль памяти из любых слотов для модулей памяти, которые вы хотите заполнить.

Шаг 8 Слайд твердотельный накопитель
Сдвиньте и выньте твердотельный накопитель из гнезда для твердотельного накопителя.
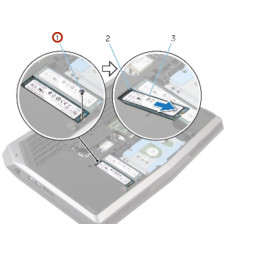
Шаг 9 Поднимите кабельные защелки и снимите
Осторожно поднимите белые защелки (например, № 3) и выньте все 4 клавиатуры и кабели макроклавиш из их разъемов.
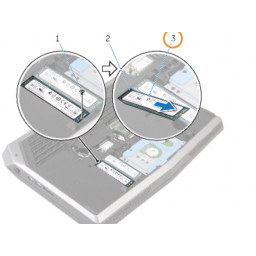
Шаг 10 Удалить винты тестера
Выверните винты, которыми аккумулятор крепится к основанию компьютера.
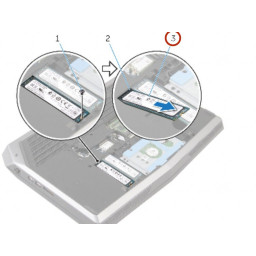
Шаг 11 Дополнительно: отсоедините аккумулятор
Вам не нужно отсоединять аккумулятор ноутбука, если вы заменяете только заднюю панель: выполняйте этот шаг, только если вы будете обрабатывать или заменять электрические компоненты компьютера.
Переверните компьютер и откройте дисплей до точки, где вы можете нажать кнопку питания.
Нажмите и удерживайте кнопку питания в течение 4 секунд, чтобы заземлить системную плату, чтобы можно было безопасно удалить такие компоненты, как ОЗУ.
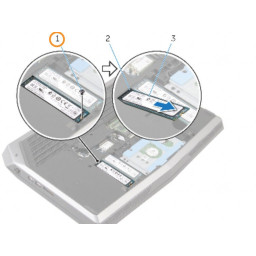
Шаг 12 Добавление нового модуля памяти
Совместите паз на модуле памяти '' '' 'New' '' '' с выступом на гнезде для модуля памяти.

Шаг 13 Слайд твердотельного диска
Вставьте твердотельный накопитель в слот твердотельного накопителя.
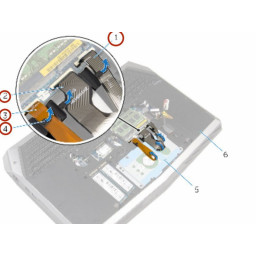
Шаг 14 Отвинчивая компьютерную базу
Удалите все 15 винтов, которые удерживают основание компьютера. Два винта расположены рядом со слотом оперативной памяти, а остальные расположены в основном вокруг внешней части компьютера.
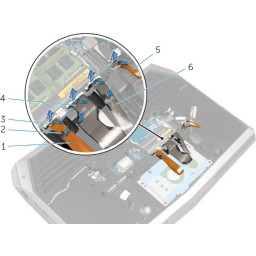
Шаг 15 Удалить батарею
Снимите аккумулятор с базы компьютера.

Шаг 16 Сильно нажмите модуль памяти вниз.
Надежно вставьте модуль памяти в слот под углом и нажмите на модуль памяти до щелчка. Делайте это индивидуально для каждого заменяемого модуля памяти.
ПРИМЕЧАНИЕ. Если вы не слышите щелчок, извлеките модуль памяти и переустановите его.


Шаг 17 Выровняйте винт
Совместите резьбовое отверстие на твердотельном диске с резьбовым отверстием на основании компьютера.

Шаг 18 Нажмите, чтобы удалить упор для рук
Откройте дисплей компьютера и положите компьютер на заднюю часть его открытого дисплея.
Используя пластиковую ручку, приподнимите ее по краям упора для рук в сборе. После того, как упор для рук больше не будет прикреплен к компьютеру через какие-либо выступы, попробуйте поднять упор для рук в сборе.
Убедитесь, что никакие кабели или другие хрупкие предметы все еще не прикреплены к упору для рук в сборе, когда вы вынимаете его.

Шаг 19 Выровняйте тесто с резьбовыми отверстиями
Совместите отверстия для винтов на аккумуляторе с отверстиями для винтов на основании компьютера.

Шаг 20 Заменить винт
Замените винт, которым твердотельный накопитель крепится к основанию компьютера.

Шаг 21 Готов к удалению батареи
Если вы заменяете только батарею, вам не нужно выполнять этот шаг.
Потяните кабель кнопки питания горизонтально, чтобы снять его с упора для рук в сборе.

Шаг 22 Заменить винты
Заверните винты, которыми аккумулятор крепится к основанию компьютера.

Шаг 23 Придерживаться светодиодный кабель
Прикрепите передний светодиодный кабель AlienFX к аккумулятору.

Шаг 24 Проложить кабель динамика
Проложите кабель динамика через направляющие на аккумуляторе.

Комментарии
Пока еще нет ниодного комментария, оставьте комментарий первым!
Также вас могут заинтересовать

Замена гнезда для наушников и переключателя iPod Classic

MacBook Air 13 "Замена твердотельного накопителя в середине 2013 года

Medion Akoya MD 98560 Замена радиатора


HTC Freestyle Замена камеры заднего вида

Замена экрана Acer Aspire 3000
Вам могут помочь
Лаборатория ремонта
г. Москва, Маршала Бирюзова, 34, Мастерская Лаборатория ремонта в Щукино (справа от подъезда вход на цокольный этаж)Сервисный центр MosPlazma
AEPerson - сервис с 20 летним стажем!
г. Москва, Старый Зыковский проезд, 3 (Справа от магазина Кристалл спуск на цоколь)Сломался ноутбук Dell?
Оставьте заявку на ремонт ноутбука или просто задайте вопрос мастерам и с вами свяжутся представители сервисных центров для устранения неисправности.
Оставить заявку Задать вопрос
Найти сервис-центр
Помощь в других городах
Полезные мануалы
Нет возможности обратиться в сервисный центр? Тогда попробуйте починить сами с помощью пошаговых инструкций, гайдов и мануалов, которые мы собрали в одном месте.
Случайные инструкции

Используйте это руководство для замены дисплея.

Это руководство проведет вас через процесс замены материнской платы на Acer Aspire E 11.
Приветствую, друзья! Здесь можем делиться опытом использования ноутбуков ALIENWARE/DELL вне зависимости от моделей и года выпуска

УБЕДИТЕЛЬНАЯ ПРОСЬБА:
- НЕ флудим и стараемся держать ветку как можно "чище"!
ДРАЙВЕРА и МАНУАЛЫ для всех моделей ALIENWARE/DELL ТУТ

1. Что такое Alienware?
Alienware — американская компания, производитель компьютерного аппаратного обеспечения. Дочерняя компания Dell. Alienware в основном занимается сборкой персональных компьютеров и ноутбуков из комплектующих сторонних производителей. Продукция ориентирована на аудиторию игроков в компьютерные игры, требовательных к производительности компьютера. Продукты компании используются для графически тяжёлых приложений, таких как редактирование видео и аудио, моделирование. Была основана в 1996 году Nelson Gonzalez и Alex Aguila. Штаб квартира находится в Маями.
Начиная с 2002 Dell размышляла о покупке Alienware, но не предпринимала никаких действий вплоть до 22 марта 2006 года, пока все же не решилась купить компанию. Новый филиал сохраняет свою автономию в плане дизайна и маркетинга. Тем не менее, доступ Alienware к цепочке поставок, покупательной способности Dell, приводит к снижению эксплуатационных расходов.
2. Зачем мне ноутбук ALIENWARE (Dell)?
Alienware выпускает нишевые геймерские ноутбуки, которые отличаются в первую очередь своим броским футуристическим дизайном в стиле космического корабля и разнообразием вариантов подсветки клавиатуры, логотипов и т.д. Так как это продукт, который ориентирован в первую очередь для геймеров, в нем используются современные передовые технологии, мощная графическая составляющая, экстремальные процессоры, SSD накопители, 3Д экраны и пр. что возводит эти лэптопы на несколько ступеней выше остальных решений, доступных на рынке. САМАЯ ЭФФЕКТИВНАЯ система охлаждения компонентов мобильного ПК на рынке, использование качественного пластика, алюминия в сборке ноутбука и расширенные опции апгрейда комплектующих конечно же отображаются и на "премиум" стоимости подобного рода техники.
3. Где производится гарантийное обслуживание ноутбуков?
Розничные продукты Alienware, продаваемые на территории Украины, обеспечиваются гарантией сроком на 1 (в основном), 2 или 3 года в зависимости от типа продукции и могут обслуживаться в местах покупки. Для иностранных покупателей процедура несколько сложнее. Изначально, приобретая ноутбук фирмы Alienware за границей вы получаете определенный срок гарантии NBD (Next Business Day), что означает выезд к заказчику для сервисного осмотра на следующий рабочий день и первый сервисный случай на территории Украины оформляется вне зависимости от места покупки ноутбука (будь-то США или Индия и т.д.). При дальнейшем обслуживании вам обязательно понадобится трансфер гарантии вашего ноутбука на территорию Украины. Сервис центр Делл: спойлер DELL/ALIENWARE
Выезд к заказчику на следующий рабочий день «NBD on Site» - Расширенный уровень сервисной поддержки с выездом к заказчику. Выезд к заказчику осуществляется на следующий рабочий день для областных центров. Детальнее ТУТ
Ownership Transfer - процедура перевода гарантии ноутбуков Делл. Для этого вам потребуются данные прошлого обладателя системы, серийный номер ноутбука и до 15 рабочих дней для получения письма об удачном/неудачном завершении запроса. Все достаточно интуитивно, обращаться СЮДА
5. Что такое Alienware Command Center?
Список поддерживаемых AlienFX игр: спойлер * Sacred 2
* The Witcher: Enhanced Edition
* World in Conflict
* Dark Void
* Cities XL
* Fallen Earth
* Supreme Commander 2
* Eve Online
* City of Heroes: Going Rogue
* Blacklight: Tango Down
* Jumpgate Evolution
* Metro: Last Light
* Leage of Legends
* Hotline Miami
* Daylight
* Dying Light
* Payday 2
* Smite
* Middle-earth: Shadow of Mordor
* World of Tanks
и другие. 6. Что такое BinaryGFX?
BinaryGFX - это функция ручного переключения интегрированного видео чипа и дискретной графической карты. Применяется нажатием клавиш ''FN + F7'' во всех системах Alienware. Первый режим - энергосберегающий и позволит ноутбуку работать при средней нагрузке до 4-5 часов (дискретное видео полностью отключено). Второй режим подключает видеокарту для максимальной производительности. СЛЕДУЕТ ЗНАТЬ: иногда, получает ноутбук и запуская игру/тестовый пакет вы удивляетесь низкой графической производительности системы и дело как раз в том, что изначально загружено интегрированная карта. Следует перезагрузить систему, нажав вышеупомянутую комбинацию клавиш и, в редких случаях, установить видео драйвера (см. пост 1)!
7. Какого цвета выпускают системы ALIENWARE?
Ноутбуки Alienware продаются в двух цветовых решениях - красный и черный, но в зависимости от конкретной модели основной материал корпуса может быть изменен. К примеру:
Alienware M17X + Alienware M14X = Soft Touch Nebula Red, Soft Touch Stealth Black (Soft Touch - пластик!) в этом случае черный цвет насыщенный, но красный слегка бледноват*
Alienware M18X = Nebula Red Anodized Aluminum, Space Black Anodized Aluminum (Anodized Aluminum - алюминий!) в этом случае черный слегка сероват, а красный яркий и насыщенный*
* - базируясь на результатах исключительно субъективного наблюдения
Эпический серебряный - Alienware 2015, черный софт тач корпус с серебристой задней крышкой (тоже пластик)
8. Каким образом можно заменить комплектующие?

спойлер Особенности конфигурации:
- Lunar Light / Dark Side of the Moon;
- 15.6" FullHD 144Hz/240Hz и 4K OLED Tobii Eyetracking;
- nVIDIA GeForce RTX 2060 6GB GDDR6 / RTX 2070 8Gb Max-Q / RTX 2080 8Gb Max-Q;
- i7-9750H / i9-9980HK;
- До 16GB DDR4 2666Mhz распаяны на плате + 2xPCI-E M.2 SSD;
- USB 3.1 Type-C / Thunderbolt 3 / HDMI 2.0;
- Killer Wi-Fi 6 AX1650 (2x2) + Bluetooth 5.0;
- Alienware Graphics Amplifier;
- Nvidia Optimus;
- 180W/240W PSU , 6-cell 76Wh.
Размеры и начальный вес:
Высота (сзади): 19,5 мм (0,77")
Высота (макс.): 20,1 мм (0,791") [или 20,5 мм (0,807") с технологией Tobii]
Высота (спереди): 17,9 мм (0,704") [или 18,3 мм (0,720") с технологией Tobii]
Глубина: 276 мм (10,9")
Ширина: 360,5 мм (14,19")
Средняя масса: 2,16 кг (4,75 фунта) Alienware M17 R2

спойлер Особенности конфигурации:
- Lunar Light / Dark Side of the Moon;
- 17.3" FHD (1920 x 1080) 144Hz, IPS + Tobii Eyetracking;
- nVIDIA GeForce RTX 2060 6GB GDDR6 / RTX 2070 8Gb Max-Q / RTX 2080 8Gb Max-Q;
- i7-9750H / i9-9980HK;
- До 16GB DDR4 2666Mhz распаяны на плате + 2xPCI-E M.2 SSD;
- USB 3.1 Type-C / Thunderbolt 3 / HDMI 2.0;
- Killer Wi-Fi 6 AX1650 (2x2) + Bluetooth 5.0;
- Alienware Graphics Amplifier;
- Nvidia Optimus;
- 180W/240W PSU , 6-cell 76Wh.
Размеры и начальный вес:
Высота (спереди): 18,6 мм (0,732"),
Высота (макс.): 20,5 мм (0,807"),
Высота (сзади): 19,5 мм (0,768"),
Ширина: 399,8 мм (15,74"),
Глубина: 295,5 мм (11,63"),
Средняя масса: 2,63 кг (5,80 фунта) Alienware Area-51m

спойлер Особенности конфигурации:
Размеры и начальный вес:
Высота (сзади): 31,2 мм (1,23")
Высота (максимальная): 42 мм (1,7")
Высота (спереди): 27,65 мм (1,09")
Ширина: 402,6 мм (15,85")
Длина: 319,14 мм (12,565")
Максимальный вес: 3,87 кг (8,54 фунта) 10. Что такое Graphics Amplifier?

Вместе с появлением обновленных моделей Alienware 2015 года, компания представила Graphics Amplifier - внешний графический усилитель с возможностью установки любой настольной видеокарты NVIDIA/AMD. Он представляет собой бокс с БП, юсб портами, PCIe слотом (внешним кабелем подключая его к ноутбуку мы получаем пропускную способность PCIe 3.0 x4) и вентилятором для охлаждения карточки. Таким образом мы можем рассчитывать на уровень производительности десктопа на портативной системе. Выводить изображение можно как на внешний монитор, подключившись к карте напрямую, так и на дисплей ноутбука. Дискретная карта Alienware отключается при подключенном доке.
Graphics Amplifier совместим ТОЛЬКО с ноутбуками Alienware 2015 года выпуска!
Гайд по настройке можно найти вот тут - " target text-strong">11. Как настроить Nvidia 3DVision в ноутбуках Alienware?
В новой ревизии ноутов R4 используются очки Nvidia 3D Vision 2, а дисплеи обладают поддержкой Lightboost Туториал по установке 3D Vision на ноутбуках Alienware M17xR3 & R4 можно найти ТУТ
12. Как провести процедуру чистой установки видео драйверов?
Если вы только получили новую систему в свои руки без всяких установленных драйверов, вам потребуется скачать нужную версию и инсталлировать ее для требуемого видеоадаптера. Желательно качать с сайта официального производителя. 100% работоспособность системы в таком случае гарантирована, даже если версия драйвера устаревшая.
Если же на вашей системе есть предустановленные видео драйвера, процедура следующая (на примере карты AMD 7970M): спойлер - качаем утилиту Display Driver Uninstaller (DDU) от СЮДА и устанавливаем. Следует запомнить: любая чистка с помощью данной программы проводится исключительно в безопасном режиме! Система сама предложит перезагрузиться в Safe Mode, откуда нужно просто выбрать удаление нужного нам драйвера с последующей автоматической перезагрузкой.
- качаем утилиту CCleaner от СЮДА для чистки остатков удаленных драйверов.
- удаляем остатки драйверов с помощью CCleaner. Жмем Analyse, потом Clean. Переходим во вкладку Registry сканируем на предмет ошибок.
- перезагружаемся в стандартном режиме. Ваша система полностью очищена от старых драйверов, можно смело приступать к установки новых
Топовый ноутбук с самым мощным «железом» для одних – мечта, для других – спорная трата денег, т. к. на ту же сумму можно собрать даже более мощный системный блок, избежав проблем с перегревом, падением производительности и прочими факторами, характерными для переносных компьютеров. Как бы то ни было, такие модели все равно интересны, и предлагаю ознакомиться с обновленной моделью Alienware 17 R5, обзор которой, за отсутствием возможности «пощупать» лично, сделаю, скомпилировав доступную на данный момент информацию.
Описание и характеристики
Итак, перед нами ноутбук компании Dell из игровой серии Alienware. В данном случае это самый крупный представитель этого семейства, с 17-дюймовым экраном. Вот что меня сразу привлекает в нем - так это то, что тут все по-честному. Ну или почтив все. Если процессор – то полноценный, в том числе мобильный серии i9. Кстати, маркировка последнего имеет буковку «К», что прямо говорит о том, что его можно и погнать…

Видеокарты тоже без каких-либо полумер в виде дизайна MAX-Q или с половинным объемом видеопамяти. Более того, они с заводским разгоном. В зависимости от модификации, самая младшая видеокарта – это NVidia GeForce GTX 1060, старшая – GTX 1080. Есть еще вариант с AMD Radeon RX 570.
Правда, сотов для памяти тут только два, в отличие от некоторых моделей MSI, в которых можно использовать до 4 модулей памяти. Зато большие возможности по конфигурированию системы хранения.
17.3 дюйма Quad HD (2560x1440), TN, 120 Гц, с поддержкой G-SYNC
NVIDIA GeForce GTX 1060 OC 6ГБ GDDR5
NVIDIA GeForce GTX 1070 OC 8ГБ GDDR5
1x USB 3.1 Gen 2 Type-C
1x 2-in-1 card reader
1x 3.5 мм разъем для наушников
Внешний вид
Отличить 5-е поколение от предыдущего сложно. Размеры корпуса, его дизайн абсолютно тот же, каким он появился на свет в 2016-м году. Производитель вполне резонно решил, что менять его еще рано, а вот чуть обновить – самое время. Во внешнем виде появилось буквально несколько штрихов, которые освежают дизайн.

Например, увеличилось количество независимых зон подсветки, коих стало 13. Сам корпус частично сделан из металла (верхняя и нижняя крышки), и частично из качественного пластика. Возможно, отказ от полностью металлического корпуса – мера вынужденная, призванная хоть немного, но сэкономить в весе. Хотя ноутбук и так весьма тяжел, и вряд ли годится для частых переносок.
Нижняя крышка – с большими прорезями для забора охлаждающего воздуха. Да и для выброса горячего воздуха прорези расположены не только сзади, но и на боковых гранях.
В целом, монументальный ноутбук, угловато-брутальный. Для серьезных игроков и для серьезных разборок с противниками по игре.
Клавиатура и тачпад
При таких размерах клавиатура, естественно, полноценная, да еще и с 9-ю дополнительными функциональными кнопками: 5 слева и 4 над цифровым блоком. Ход клавиш – 2.2 мм, есть 4-зонная RGB подсветка. Поверхность вокруг клавиатуры выполнена из материала с эффектом софт-тач.

Тачпад кажется маленьким, но снабжен своей собственной подсветкой. Имеет две механическое кнопки.
Экран
Экранов на выбор несколько. Самый простой - FullHD IPS. Есть еще версия того же дисплея, но с функцией отслеживания движения глаз Tobii. Остальные экраны также оснащены такой функцией.
В дисплее с разрешением FullHD используется матрица B173HAN01.3 (AUO139D) производства AUO. Максимальная яркость – не менее 330 кд/м 2 , контрастность – около 1300:1. Цветовое покрытие составляет 92% sRGB. Время отклика – 27 мс, ШИМ отсутствует.
Можно выбрать дисплей с разрешением Quad HD. В этом случае вместо IPS будет матрица TN, но это не повод расстраиваться. Бонусом вы получите частоту обновления 120 Гц и поддержку технологии Nvidia G-Sync. Яркость – не менее 350 кд/м 2 , а вот контрастность ниже, порядка 560:1. Впрочем, это объясняется типом матрицы. Зато цветовое покрытие шире – 110% sRGB.
Третий экран – с разрешением Ultra HD, но с частотой 60 Гц и без всяких там G-Sync.
Накопители
Возможности Alienware 17 R5 весьма похожи на те, что были у предшественника.

Есть место для установки жесткого диска, а также три разъема M.2, все с ключом M. Причем, два из них полноценные, поддерживающие накопители размером 2280 и с интерфейсом PCIe, а третий – для SSD размером 2242 и интерфейсом SATA. Есть поддержка накопителей Intel Optane.
Коммуникационные возможности
Размеры позволяют разместить большое количество портов, их тут если не много, то вполне достаточно для любой ситуации. Даже аудиопорт не комбинированный, как это стало уже привычно, а два отдельных разъема - для наушников и микрофона.

Присутствуют все современные виды интерфейсов. Есть даже такой редкий порт, как Alienware Graphics Amplifier Port для подключения внешней видеокарты.
Все порты раскиданы не только, и не столько, по боковым граням, сколько собраны на задней стороне. Отчасти это диктуется тем, что пришлось максимально расширить воздуховоды для отвода тепла из корпуса.
За работу проводной гигабитной сети отвечает чип Killer Networks e2500. Беспроводная связь, в зависимости от модификации, использует либо чип Killer 1435 (в этом случае Bluetooth будет версии 4.1), либо Killer 1550, что позволит получить 5-ю версию «голубого зуба».
Производительность
Тестирование быстродействия процессора:
| Cinebench 15 | Adobe Photoshop | |
| Alienware 17 R5 (Intel Core i9-8950HK) | 1329 | 6.80 |
| Alienware 17 R5 (Intel Core i7-8750H) | 1143 | 5.98 |
| Acer Predator Helios 500 (Intel Core i9-8950HK) | 1378 | 4.92 |
| Alienware 17 R4 (Intel Core i7-6820HK) | 657 | 10.11 |
| Lenovo Legion Y920 (Intel Core i7-7820HK) | 813 | 9.21 |
Система охлаждения и шум
Серьезное «железо» требует соответствующего охлаждения, и в Alienware 17 R5 используются два вентилятор и три тепловые трубки. Проводилась проверка ноутбука с процессором Core i9-8950HK и топовой видеокартой GTX 1080.

Тест заключался в 100-процентной загрузке CPU с регистрированием частоты и температуры. Напомню, Core i9-8950HK имеет 6 ядер 12 потоков, базовая частота составляет 2.9 ГГц, а максимальная – 4.8 ГГц. Тепловой пакет – 45 Вт.
Замеры показали, что в первые 15 секунд частота держится на уровне 3.2 ГГц, затем снижается примерно до 2.5 ГГц, где и остается при температуре порядка 60-63°C. Такое снижение температуры дается довольно высоким шумом системы охлаждения.
В результате можно сделать следующий вывод: с практической точки зрения надобность в Core i9-8950HK весьма спорна. При коротких «забегах» он будет шустрее i7, но под постоянной продолжительной нагрузкой он работает не то что не в полную мощь, а даже на частоте, которая оказывается ниже базовой! Я бы сэкономил и предпочел вариант с i7 8750H.
Аналогичная проверка видеокарты GTX 1080 показала, что тут ситуация лучше, чем с CPU. Температура чипа держится на уровне 80°C, и частота работы находится в районе 1790 МГц. Напомню, что все видеокарты имеют заводской разгон.
Заключение. Alienware 17 R5, обзор тяжелой артиллерии среди игровых ноутбуков
Что имеем в сухом остатке? Мощную игровую машину, которая справится с любой игрой. Покритиковать Alienware 17 R5 можно разве что за большой вес (почти 4.5 кг), шумную систему охлаждения. К сожалению, и то и другое – расплата за ту мощь, которая скрывается внутри корпуса.

Очень неплохи, даже хороши экраны, причем все. Что касается автономной работы… Играть на аккумуляторах – идея не очень правильная. С батарей максимальной мощности часа два у вас будет. Для обычной работы автономности хватит часа на 4. Но, право, топовый игровой ноутбук – не то устройство, в котором емкость аккумулятора находится среди главных критериев выбора.
Цены, естественно, немаленькие. За конфигурацию с i7, 16 ГБ памяти, терабайтным HDD, 256 ГБ SSD, FullHD экраном и видеокартой GTX 1070 придется отдать около 140000 руб.
СтОит ли оно того – решать, конечно же, вам, но… может тогда уж все же стационарный ПК?
Читайте также:

