Замена батареи lenovo x1
Обновлено: 06.07.2024
Уже более 450 сервисных центров размещены на нашем ресурсе. Лучшие специалисты готовы оперативно починить вашу технику!
Замена аккумулятора Lenovo X1 (3rd Gen) будет выполнена по самым оптимальным ценам!
- Центр сервисов
- Ремонт планшетов
- Lenovo
- X1 (3rd Gen)
- Замена аккумулятора
Списки других услуг
Мы подобрали для вас лучшие сервисы:
ПН-ПТ - с 10:00 до 21:00
СБ - с 10:00 до 21:00
ВС - с 10:00 до 21:00
Замена аккумулятора Lenovo X1 (3rd Gen) в сервисном центре GOODSERVICE
Адрес:
Полоцкая улица, 2
( рядом Молодёжная , Пионерская , Славянский бульвар )
Адреса филиалов:
Улица Скобелевская - Новое шоссе, 5к1




ПН-ПТ - с 10:00 до 20:00
СБ - с 10:00 до 20:00
ВС - с 10:00 до 20:00
Замена аккумулятора Lenovo X1 (3rd Gen) в сервисном центре RemButovo
Адрес:
Чечёрский проезд, 51, ТЦ Бутово Молл, -1 этаж, Строймаркет, павильон 1
метро Бунинская аллея
( рядом Улица Горчакова )




ПН-ПТ - с 10:00 до 21:00
СБ - с 10:00 до 21:00
ВС - с 10:00 до 21:00
Замена аккумулятора Lenovo X1 (3rd Gen) в сервисном центре Vi-expert
Адрес:
рабочий посёлок Бутово, жилой комплекс Бутово Парк, 18к1
метро Улица Скобелевская
( рядом Бульвар Адмирала Ушакова , Улица Старокачаловская )




ПН-ПТ - с 10:00 до 21:00
СБ - с 10:00 до 21:00
ВС - с 10:00 до 21:00
Замена аккумулятора Lenovo X1 (3rd Gen) в сервисном центре MadeService
Адрес:
проспект Андропова, 36, ТЦ Гвоздь, 3 этаж, пав. 22
( рядом Каширская , Технопарк )




ПН-ПТ - с 10:00 до 21:00
СБ - с 10:00 до 21:00
ВС - с 10:00 до 21:00
Замена аккумулятора Lenovo X1 (3rd Gen) в сервисном центре ByService
Адрес:
Таганская улица, 2, ТЦ Таганка, 2 этаж, павильон 40
( рядом Площадь Ильича , Таганская , Третьяковская )




ПН-ПТ - с 10:00 до 21:00
СБ - с 11:00 до 21:00
ВС - с 11:00 до 21:00
Замена аккумулятора Lenovo X1 (3rd Gen) в сервисном центре Техносервис
Адрес:
улица Мастеркова, 6, ТЦ Обувной центр, этаж 1, сектор 5
( рядом Дубровка , ЗИЛ , Павелецкая , Технопарк )




ПН-ПТ - с 10:00 до 20:00
СБ - с 10:00 до 19:00
ВС - с 10:00 до 18:00
Замена аккумулятора Lenovo X1 (3rd Gen) в сервисном центре Ником Сервис
Адрес:
Мурановская улица, 12




ПН-ПТ - с 10:00 до 20:00
СБ - с 10:00 до 20:00
ВС - с 10:00 до 18:00
Замена аккумулятора Lenovo X1 (3rd Gen) в сервисном центре ТехПрофикс
Адрес:
Рязанский проспект, 40/2
метро Рязанский проспект
( рядом Выхино , Кузьминки )
Адреса филиалов:
Алексеевская - проспект Мира, 116Б




ПН-ПТ - с 10:00 до 20:00
СБ - с 10:00 до 20:00
ВС - с 11:00 до 19:00
Замена аккумулятора Lenovo X1 (3rd Gen) в сервисном центре FIXIT
Адрес:
Часовая улица, 10/1
( рядом Динамо , Сокол )
Адреса филиалов:
Юго-Западная - улица Коштоянца, 47к1




Более 20 лет на рынке ремонта - главный гарант качества работ и профессионализма!
ПН-ПТ - с 10:00 до 19:30
СБ - с 12:00 до 20:00
ВС - с 12:00 до 20:00
Замена аккумулятора Lenovo X1 (3rd Gen) в сервисном центре AEPerson
( рядом Динамо , Сокол )
Адрес:
Старый Зыковский проезд, 3
Адреса филиалов:
Пятницкое шоссе - Зеленоград, к1529
ПН-ПТ - с 10:00 до 21:00
СБ - с 10:00 до 21:00
ВС - с 10:00 до 21:00
Замена аккумулятора Lenovo X1 (3rd Gen) в сервисном центре Атлант
метро Бульвар Дмитрия Донского
( рядом Аннино , Улица Старокачаловская )
Адрес:
ПН-ПТ - с 10:00 до 19:00
СБ - с 11:00 до 18:00
ВС - с 11:00 до 18:00
Замена аккумулятора Lenovo X1 (3rd Gen) в сервисном центре SpezServis
метро Новые Черёмушки
( рядом Калужская , Профсоюзная )
Адрес: Профсоюзная улица, 45A
ПН-ПТ - с 10:00 до 20:00
СБ - с 11:00 до 19:00
ВС - с 11:00 до 19:00
Замена аккумулятора Lenovo X1 (3rd Gen) в сервисном центре iDoctor
( рядом Алексеевская , Ботанический сад )
Адрес: Ярославская улица, 15к1
ПН-ПТ - с 11:00 до 21:00
СБ - с 11:00 до 20:00
ВС - с 11:00 до 20:00
Замена аккумулятора Lenovo X1 (3rd Gen) в сервисном центре Yabloko Service
( рядом Борисово , Братиславская )
Адрес: Люблинская улица, 163/1
ПН-ПТ - с 10:30 до 19:00
СБ - с 11:00 до 17:00
Замена аккумулятора Lenovo X1 (3rd Gen) в сервисном центре ЭКОНОМ-СЕРВИС
( рядом Партизанская , Первомайская )
Адрес: Первомайская д.3
Заявка на ремонт
Популярные сервисы
ПОИСК ПО АДРЕСУ
Найдите мастерскую по району, станции метро или улице.
ЛУЧШИЕ СЕРВИСЫ
Читайте и оставляйте отзывы,
выбирайте лучших мастеров
РЕШАЕМ ПРОБЛЕМЫ
Задавайте вопросы, получайте
квалифицированную помощь!
"Центр-сервисов" - это навигатор по сервисным центрам Москвы. Подберите удобный и подходящий сервисный центр, если у вас сломалась бытовая техника. Также, оставив онлайн заявку, вы можете рассчитывать на профессиональную помощь и консультацию опытных мастеров.

Почему мой ноутбук Lenovo не работает. подключен, но не заряжается? Обычно проблема возникает из-за неисправности аккумулятора. А если драйвер батареи отсутствует или устарел, вы не сможете зарядить свой ноутбук. В любом случае мы поможем вам устранить проблему с подключением ноутбука Lenovo, не заряжающимся.
Вот решения, которые стоит попробовать. Необязательно пробовать их все; просто попробуйте каждый из них по очереди, пока аккумулятор снова не заработает.
- Устранение неполадок оборудования
- Сбросьте настройки ноутбука.
- Обновите драйвер аккумулятора
- Обновите BIOS
- Переключитесь на Chromebook
Исправление 1: устранение неполадок оборудования
Когда вы Если вы обнаружили, что аккумулятор вашего ноутбука подключен, но не заряжается, одним из первых шагов по устранению неполадок является проверка неисправности оборудования и правильность его работы.
- Сделайте так, чтобы Убедитесь, что ваш кабель питания не поврежден. Если кабель не работает, зарядка невозможна.
- Плохой адаптер переменного тока может вызвать проблемы с зарядкой аккумулятора, даже если вы подключили аккумулятор. Таким образом, вы можете попробовать другой адаптер переменного тока и посмотреть, вносятся ли в него изменения.
Исправление 2: сбросьте настройки ноутбука по питанию
Если ваш Lenovo подключен, но не заряжается, вы также можете попробовать перезагрузить ноутбук, и этот метод работает для многих людей, у которых есть такая же проблема. Вот что вам нужно сделать:
- Выключите ноутбук.
- Отключите зарядное устройство (кабель питания).
- Извлеките аккумулятор из ноутбука.
- Нажмите и удерживайте кнопку питания в течение 30 секунд, затем отпустите.
- Вставьте аккумулятор обратно и подключите зарядное устройство к ноутбуку.
- Включите на вашем компьютере, и он должен начать заряжаться.
Если это решение не работает для вас, не волнуйтесь. У нас есть другие методы, которые вы можете попробовать….
Исправление 3: Обновите драйвер батареи
A Отсутствующий или устаревший драйвер аккумулятора в вашем Lenovo также может вызвать проблему «подключен не заряжается». Поэтому вам следует убедиться, что у вас установлена последняя версия драйвера аккумулятора, и обновить его, если это не так.
Вы можете перейти на веб-сайт производителя, загрузить и установить последнюю версию драйвера аккумулятора. Если у вас нет времени или терпения, вы можете сделать это автоматически с помощью Driver Easy .
Driver Easy автоматически распознает вашу систему и найдет правильные драйверы для Это. Вам не нужно точно знать, в какой системе работает ваш компьютер, вам не нужно рисковать загрузкой и установкой неправильного драйвера, и вам не нужно беспокоиться об ошибке при установке.
Вы можете автоматически обновлять драйверы с помощью версии Driver Easy FREE или Pro . Но с версией Pro требуется всего 2 клика (и вы получаете полную поддержку и 30-дневную гарантию возврата денег ):
Теперь снова подключите зарядное устройство Lenovo, чтобы проверить, работает ли оно.
Исправление 4: Обновите BIOS
BIOS означает Базовая система ввода вывода. Это программное обеспечение, которое хранится на небольшой микросхеме памяти на материнской плате вашего компьютера. BIOS используется для выявления и устранения проблем с оборудованием вашего компьютера или ноутбука.
Если что-то не так с настройками микропрограммы BIOS, возможно, у вас подключен «, но не заряжается ». Поэтому вы можете попробовать обновить BIOS Lenovo, чтобы решить эту проблему.
ВАЖНО: Будьте особенно осторожны при обновлении BIOS. Если вы сделаете ошибку или произойдет ошибка, ваш ноутбук может выйти из строя, и вы можете потерять свои данные. Поэтому всегда делайте резервную копию данных на своем ноутбуке перед обновлением BIOS ноутбука..Чтобы обновить BIOS, перейдите на страницу поддержки Lenovo и позвольте ему обнаружить ваш компьютер. Перейдите на страницу продукта, затем перейдите в Драйвер и программное обеспечение > BIOS , затем следуйте инструкциям на экране, чтобы обновить BIOS для вашего ноутбука Lenovo.
После обновления попробуйте снова подключить зарядное устройство и посмотреть, решит ли оно вашу проблему.

Если проблема с подключением, а не зарядкой по-прежнему сохраняется, вам может потребоваться обратиться в службу поддержки Lenovo для ремонта или замены.
Исправление 5. Переход на Chromebook

Почему это проблема? Потому что, когда вы постоянно устанавливаете неконтролируемые сторонние программы, вы постоянно открываете дверь для вирусов и других вредоносных программ. (И небезопасная система разрешений Windows усугубляет эту проблему.)
Кроме того, способ управления установленным программным и аппаратным обеспечением Windows всегда был проблемой. Если ваш компьютер неожиданно выключается или программа устанавливает, удаляет или обновляет неправильно, вы можете получить повреждения «реестра». Вот почему ПК с Windows всегда замедляются и со временем становятся нестабильными.
Кроме того, поскольку все установлено и сохраняется локально, не проходит много времени, прежде чем у вас закончится место на диске, и ваш диск станет фрагментированным, что делает все еще медленнее и нестабильнее.
ChromeOS во многом похож на Windows, но вместо установки кучи программ для электронной почты , общаться в чате, просматривать Интернет, писать документы, делать школьные презентации, создавать электронные таблицы и все остальное, что вы обычно делаете на компьютере, вы используете в веб-приложениях. Вам вообще ничего не нужно устанавливать.
Это означает, что у вас нет проблем с вирусами и вредоносными программами, и ваш компьютер не замедляется со временем и не становится нестабильным.
Вот и все. Надеюсь, этот пост пригодится и решит, что ваш Lenovo подключен к сети и не заряжается. Вы можете оставить комментарий и сообщить нам, какое решение вам поможет.. Если у вас есть вопросы, не стесняйтесь добавлять комментарии, и мы посмотрим, что еще мы можем сделать.
Продолжая обживать Lenovo Thinkpad X240. У этих ноутбуков две батареи — небольшая внутренняя и съемная внешняя. У моего была только съемная внешняя, вместо внутренней стояла пластиковая заглушка. Плюс (в смысле минус :)) к весу, минус ко времени работы.
Так что после памяти и клавиатуры следующим пунктом стояла батарея.
Батарея — деепричастие, отвечает на вопрос «Что делая?»
Учитывая скидку и купон, батарея мне обошлась в 29$.
Отправили посылку 20 марта, СДЭКом. Приехала курьером чуть больше, чем через месяц.
Внешний вид
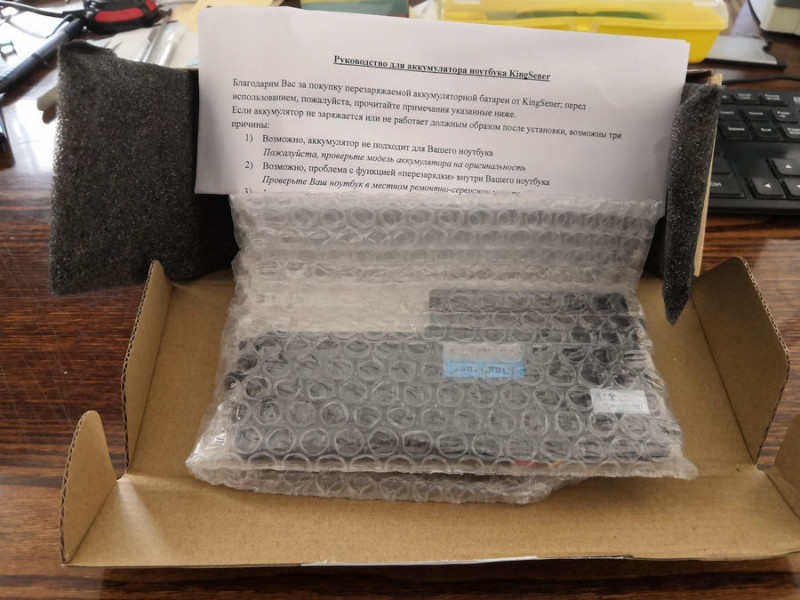
С некоторыми пунктами можно спорить, но, в целом, вполне по делу. Да и сама инструкция универсальная, не персональная для этой модели.

Батарея явно не бэушная родная, видно название производителя — KingSener, отметка о контроле качества и даже слова о том, что используются японские элементы. Но откуда взяты сами элементы и каков их возраст — по внешнему виду батареи не определить, конечно.
Параметры — 11,1 вольта, 2,09 Ah, 24WH.
Обратная сторона.
Разбирать не буду, мне этим ещё пользоваться. :) Весит батарея 133 грамма.
Установка
Это не замена клавиатуры, тут всё просто.
Отцепил внешний аккумулятор и отвинтил десяток болтиков на дне ноутбука.
Снял нижнюю крышку, открутил пластиковую заглушку.
Привинтил и подключил новую батарею, прихватив в паре мест кабель синей изолентой. Кабель довольно жесткий и порывается лечь как ему вздумается, а не так, как задумано.
Проблемой оказалось то, что в комплекте не было болтиков, а в ноуте свободный только один — тот, которым заглушка прикручена была. Потому пришлось подходящие болтики искать. Минус продавцу.
Новая батарея весит — 133 грамма.
Старая батарея весит — 295 грамм.
Ноутбук без батарей — 1160 грамм
Ноутбук с двумя батареями — 1570 грамм.
Арифметика кривая, но будем считать погрешностью китайских весов. :)
Время работы
Для сравнения использовал Battery Eater. Он кривовато работает на десятке, но батарейку жрёт нормально. Соотношение временем работы в Battery Eater и моими обычными сценариями работы на батарее — примерно 1:2,5-3. То есть на час времени теста — 2,5-3 часа реальной работы.
Яркость экрана ставил на тесте на 50%, переключатель в режим «экономия энергии», но профиль энергосбережения — сбалансированный, то есть максимальная частота процессора не ограничивалась и он большую часть времени работал в турбо-режиме.
Старая батарея. Износ не такой уж и большой, в принципе. Красная наклейка на батарее — «68+». Насколько понимаю, она косвенно указывает на дату производства — встречал 29, встречал 44, причём даже с двумя плюсами.
Параметры — 10,8 вольта, 4,4 Ah, 48WH.
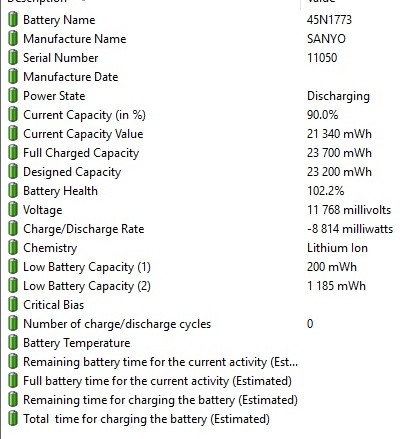
Новая батарея. Была заряжена до 90%, а износ даже отрицательный, состояние — 102%. :) Утверждает, что производитель — SANYO. Производитель элементов имеется ввиду, наверное.
Тест новой батареи — до 5% (ноут уходит в гибернацию) прошло чуть больше часа. То есть реального времени в режиме чтения интернетов и просмотра видео батарея обеспечит примерно 2,5 часа. Может и чуть больше, если снизить яркость и ограничить частоту процессора.
Из интересного — параметр износа батареи за пару циклов опустился до 92%.
Но ещё через несколько циклов вырос до 100,2%. Но не до 102%, как было изначально. Так что полноценно индикацию износа у китайцев не получилось реализовать.
Тест с двумя батареями.
Тут я не отследил окончание теста глазами, поставил вечером, а сам пошел спать.
Тест начался в 22:26.
Через 1:02 (время до гибернации на внутренней батарее) было израсходовано 29% заряда обеих батарей.
А в гибернацию ноутбук лёг в 1:39 — через 3:03 после начала теста.
То есть внутренняя батарея вполне соответствует заявленной ёмкости и составляет примерно половину от внешней.
Дополнительно прогнал батарейный тест pcmark8. Его результаты относительно моих сценариев использования обычно надо умножать на полтора.
Внешняя батарея:
Внутренняя батарея:
Две батареи:
Для порядку ещё проверил результаты использованием — включил ролик с ютуба в фоне, а сам стал читать интернеты. В чтении иногда делал перерывы, но музыка не останавливалась и экран не выключался. Результат — пять часов с небольшим хвостиком на одной только внешней батарее. То есть где-то 308 минут реальной работы против 192 двух теста — коэффициент 1,6.
Если время теста двух батарей (5 часов) умножить на 1,6, то получим 8 часов реально работы в моём сценарии использования. Конечно, тут ещё зависит от яркости экрана и нагрузки, но рабочий день вполне реально протянуть.
Внешнюю батарею можно снимать и ставить на ходу, хотя ноут при установке распознаёт её не моментально.
При зарядке сперва заряжается внутренняя процентов до 80, затем внешняя, затем обе дозаряжаются.
При работе — наоборот, сперва разряжается внешняя, потом внутренняя.
Вердикт
Рабочая батарея, нормально встала и опозналась ноутбуком, работает примерно столько, сколько и должна по отзывам. И процент ёмкости нормально отображается. У меня, к примеру, есть китайская батарейка для Dell'a — там индикатор разряда ниже 50% не показывает.
Производитель производит хорошее впечатление — внешний вид изделия, нормальная упаковка, инструкция на нормальном русском, неплохой сайт.
В минусах разве что болтики да странно себя ведущий индикатор износа.
Пока что работы с ноутбуком закончены. Осталось поменять экран на FullHD (правда я ещё не решил, с тачем или без) и обзавестись док-станцией. Но это через месяц-другой-третий, пока что бюджет на ноут исчерпан, а я через несколько дней уезжаю в отпуск, план по обзорам тоже выполнен — до 50 счётчик довёл. Да и пока больше никакие покупки не вызывают немедленного желания написать обзор. :)
Update:
Отзыв из комментариев, о другой батарее, правда, но от этого производителя:
Замените аккумулятор в планшете Lenovo ThinkPad Tablet 2 10" (45N1096, 45N1097), если он стал быстро разряжаться и плохо держать полный заряд 100%. Для установки новой батареи понадобится частично разобрать корпус — снять крышку, отключить шлейфы и кабель питания, выкрутить крепёжные винты. Следуйте этой короткой пошаговой инструкции, чтобы ничего не упустить из внимания.
Шаг 1
- • Снимите с планшета Lenovo ThinkPad Tablet 2 10" всё лишнее и подготовьте его к разборке.
- • Корпус имеет конструкцию из двух половинок, как у смартфонов — лицевая панель является основой, а крышка присоединена при помощи пластиковых фиксаторов по периметру стыка.
- • Подцепите крышку на стыке и скользящими движениями тонкого пластикового инструмента (открывашки или медиатора) увеличьте зазор по всей длине шва.
- • В конечном счёте вам удастся снять крышку со всех защёлок, тогда удалите её целиком.



Шаг 2
- • Внутри лицевой части корпуса планшета размещены все внутренние электронные компоненты устройства.
- • Наша задача — получить доступ к аккумулятору, чтобы ничего не мешало его извлечению.
- • Начните с отсоединения центрального двойного шлейфа — отщёлкните пластиковый фиксатор вверх и осторожно отключите 2 разъёма и отклейте шлейф от аккумулятора.
- • Рядом отсоедините кабель питания аккумулятора.



Шаг 3
- • Аккумулятор зафиксирован в посадочном лотке при помощи винтов.
- • Крестовой отвёрткой выкрутите винты и вытащите батарею для замены.

Заключение
Новый аккумулятор Lenovo ThinkPad Tablet 2 10" прослужит также долго, как и штатный, установленный производителем изначально. Установите всё на свои места, подключите шлейфы и выполните сборку в обратной последовательности инструкции. Следуйте правилам первой зарядки, чтобы батарея прослужила как можно дольше.
Читайте также:

