Замена батарейки в ноутбуке dell
Обновлено: 07.07.2024
Как заменить батарейку Биоса (Bios) на ноутбуке Dell Inspirion 3541 и избавиться от 5 писков? Достаточно просто. Для этого нам понадобится небольшая крестовая отвертка и тонкий узкий шпатель. Вместо шпателя можно воспользоваться обычным ножом.
Вы так же можете ознакомиться с нашими статьями: Ремонт штекера зарядки блока питания ноутбука Dell Inspirion 3541 или Диагностика ноутбука Dell Inspirion 3541 встроенными средствами.
1. Зачем нужно менять батарейку Биоса на ноутбуке?
2. Как понять, что батарейку Биос необходимо заменить?
3. Процесс разборки ноутбука Dell Inspirion 3541.
4. Видео с комментариями
1. Зачем нужно менять батарейку Биоса на ноутбуке?
Для чего служит батарейка Биос? И зачем вообще её менять ?
Она нужна для сохранения настроек Биоса в момент отключения питания. Как только вы отключаете питание от компьютера память Bios запитывается от батарейки. К ноутбуку подключена основная батарея и после выключения питание идет от неё. Именно поэтому батарейка Биос на ноутбуке меняется реже.
При выходе из строя основной батареи ноутбука ситуация меняет. Батарейка Bios задействована чаще и быстрее выходит из строя.

Во всех системных блоках используется батарейка CR2032 3v.
2. Как понять, что батарейку Биос необходимо заменить?
Что в переводе означает: нажмите F1 чтобы продолжить или Del чтобы зайти в настройки. При этом, из-за севшей батарейки настройки биоса сбились на значения по умолчанию.
Наш ноутбук Dell Inspirion 3541 оповещает о необходимости замены более четко. Он издает повторяющиеся 5 писков подряд. Пять раз пищит, потом небольшая пауза, следом еще 5 раз пищит и опять пауза. И так до бесконечности.
Звук достаточно громкий и мешает комфортной работе на ноутбуке.
Чтобы избавиться от этого звука, необходимо разобрать ноутбук и заменить батарейку.
3. Процесс разборки ноутбука Dell Inspirion 3541.
Перед разборкой ноутбука подготовим рабочее место. Нам будет достаточного небольшого стола, который желательно застелить светлой монотонной скатертью, т.к. почти все детали и болты в ноутбуке Dell Inspirion 3541 черные. Так мы ничего не потеряем и не забудем.
Первым делом отсоединяем основную батарею ноутбука. Далее откручиваем один болтик, который держит заднюю крышку. Тянем крышку на себя. Крышка снята.

За задней крышкой у нас скрыты оперативная память, жесткий диск и модуль беспроводной связи. Мы откручиваем жесткий диск и модуль беспроводной связи и вынимаем их. Оперативную память можно оставить.

Параллельно откручиваем болты крепления корпуса, отмеченные красными кружками на фото.

Откручиваем все остальные болтики по периметру ноутбука и достаем Dvd-Rom.

Переворачиваем ноутбук и раскрываем его. Берем шпатель или нож и поддеваем клавиатуру в местах крепления:


Теперь аккуратно переворачиваем клавиатуру ноутбука Dell Inspirion 3541, чтобы не повредить шлейф. Под клавиатурой мы откручиваем 3 болта и отсоединяем 3 шлейфа, выделенных стрелками. Чтобы отсоединить шлейф необходимо поднять крепление вверх.

Сделано. Осталось только раскрыть корпус, отсоединив верхнюю крышку.
Будьте осторожны, в месте крепления основной батареи пластик очень тонкий, постарайтесь его не сломать.
Вот мы добрались до заветной батарейки Биоса!
Меняем батарею и производим сборку в обратном порядке.

Воспользовавшись полной разборкой ноутбука, советуем проверить крепление петель крышки.
Со временем болты могли разболтаться и появиться люфт крышки. Это чревато поломкой крепления болтов.


4. Видео с комментариями
Видео-инструкция будет добавлена в ближайшее время.
Вы так же можете зайти на наш Youtube канал, там тоже много полезной информации.
Батареи Dell Inspiron - одни из самых многофункциональных источников питания среди предметов аппаратного обеспечения. Обширная область применения позволяет использовать их в разных моделях компьютеров Dell. Есть три вида батарей, которые используются в системах Dell - 9-, 6- и 4-ячеечные батареи. Заряда 9-ячеечной батареи хватит на 3,5-4 часа работы, 6-ячеечной на 2,5-3 часа и 4-ячеечной только на 1,5-2 часа. Поэтому Вы можете выбрать тот тип батареи, который наиболее соответствует Вашим требованиям.
Как поменять батарею на ноутбуке Dell Inspiron
Так как период работы батареи ноутбука от компании Dell ограничен, Вам следует менять батарейку, если количество производимой ею мощности равняется нулю или ее производительность резко сокращается. Как правило замена батареи Dell - это простая процедура, которая не занимает много времени.Ниже по тексту приведены полезные советы по осуществлению этого процесса:
1) Еще перед началом процедуры замены батареи Dell Вам необходимо выключить систему в соответствии с требованиями безопасности. Выключая систему ноутбука, Вы исключаете любую возможность повреждения батареи или системы. Это правило следует соблюдать во всех случаях.
2) Новый источник питания для ноутбука должен быть приготовлен заранее, еще до того, как Вы полностью вытащите старую батарею. Помимо сохранения времени этот шаг поможет Вам исключить ненужные риски, связанные с установкой новой батареи.
3) Далее Вам нужно подключить переходное устройство Inspiron в розетку электропитания и затем соединить его с разъемом питания ноутбука.
4) Затем необходимо положить ноутбук на ровную и гладкую поверхность и перевернуть его. В таком положение Вы будете хорошо видеть крышку отсека батареи. Она, как правило, расположена в нижнем переднем углу. Если Вам не удалось найти это место, Вы всегда можете обратиться к инструкции по эксплуатации. Медленно отодвиньте крышку отсека в сторону и аккуратно вытащите батарею из ее ниши.
5) Теперь Вы можете аккуратно поместить новую батарею в нишу для дальнейшей установки. Убедитесь, что батарея правильно размещена в нише. Только если батарея размещена правильно в ноутбуке, она будет правильно работать.
6) Только после того как батарея Dell Inspiron 1440 будет правильно размещена в нише, Вы можете задвинуть крышку отсека. Теперь Вам необходимо полностью зарядить батарею перед использованием ноутбука.
3 комментария:
Спасибо за ликбез! Хотелось бы поподробней узнать про метод зарядки и использования батареи от ноутбука. Потому что у меня оставлена новая батарея на ноутбук и вроде как аккумулятор подключен, но не заряжается что делать ума не приложу.
Вроде бы из пояснения все понял. Сейчас попробую аналогичным методом разобраться как заменить батарейку в ноутбуке dell рр29l. Если при замене возникнут вопросы я напишу с чем столкнулся.
Ах, да. хотел тоже сказать вам спасибо! :)
Нужно срочно купить запасную батарею Dell. Никто не может подсказать где адекватно низкие цены, относительно качества сборки батареи?

Сегодня попался на чистку Dell PP29L но как позже выяснилось нужно заменить и батарейку bios и тут пришлось уже разобрать его полностью. Как обычно фотки и комменты ниже, что непонятно можно спросить в комментариях или в группе в ВК

Как обычно снимаем АКБ и откручиваем самую большую крышку, сразу же под ней видим и радиатор и кулер охлаждения, это хорошо на тот момент подумал я, не придется полностью разбирать, я еще тогда не думал что потребуется также и замена батарейки bios и вот чтобы ее поменять уже придется разобрать до 0, собственно из за этого и появилась статья


Ну на этом этапе я думаю все понятно, снимаем радиаторы с материнки, кулер отцепляем, вычищаем остатки высохшей термопасты, тут ее было очень много, все приводим в порядок, наносим новую пасту, меня стали спрашивать какой я пользуюсь, на фото видно что мажу MX-4 пользуюсь данной пастой уже несколько лет и никаких нареканий пока не было, охлаждает отлично и не сохнет по заверениям производителя 8 лет. не знаю, пока подтвердить данную информацию сложно, потому что ни разу не ставил даты на замену термопасты, а хотя надо завести такую привычку всем мастерам, клеить наклеечку где нибудь внутри корпуса, чтобы ее было видно только мастерам, писать туда дату замены и какую пасту мазали, таким образом можно будет вычислить какие пасты наиболее оптимальные для мобильного сегмента ПК.




Ну вот и паста собственно. Рекомендую. В наших магазинах цена на нее 600-700 рублей

Тут все с помощью зубной щетки\кисточки приводим в порядок.

Далее как обычно все ставим на место и собираем, при загрузке увидел что слетела время и дата в biose, вот тут и подумалось в первый раз что не все так просто.
Ну что же, полезли дальше


сколько на родной батарейки bios
сколько на новой батарейки bios
кулер раз уж разобрали все и есть к нему такой свободный доступ, тоже лучше снять и почистить смазать силиконом
весьма грязноват, не находите? отсюда кстати и его "шумная" работа
материнку тоже всю кисточками вычищаем, создаем первозданную красоту

Если у вас есть один из этих ноутбуков, скорее всего, вам нужно это руководство, потому что ваша текущая батарея слишком слабая (обычная проблема спецификации i7) или батарея в вашей системе изношена. Это руководство покажет вам, как заменить аккумулятор в E6540. '' '' 'Примечание:' '' '' Если у вас установлена аккумуляторная батарея, ее нужно сначала удалить. Вместе с инструкциями по замене батарей в этом руководстве будет показано, где находится Windows 7 COA на этих ноутбуках. Если вы не используете установочный носитель Dell SLIC, этот ключ потребуется. Это не требуется для систем Windows 8.1 Pro, так как ключ хранится в BIOS, а единственная наклейка - это наклейка, видимая на служебной панели.
Шаг 1 Уложить ноутбук спать
'' 'Если вы переводите компьютер в спящий режим:' '' Запустите процесс гибернации и позвольте вашей системе делать то, что ей нужно. Он отключится после завершения.
'' 'Спящий режим:' '' Выберите '' 'Спящий режим' '', и компьютер будет выполнен относительно быстро. Тем не менее, адаптер питания необходимо подключить.


Шаг 2 Разблокировать аккумулятор
Переверните ноутбук и откройте 2 батарейных отсека. Вкладки будут оставаться такими, пока батарея не будет переустановлена.


Шаг 3 Удалите старую батарею
Системы Windows 7 имеют сертификат подлинности под аккумулятором. Системы Windows 8.x помечены на служебной панели ярлыком с ключом продукта в BIOS.
Батареи с увеличенным временем работы примерно на 1/3 больше стандартных батарей. Они будут торчать из системы.
Выньте аккумулятор из компьютера. Снимите аккумулятор с задней части аккумулятора и отложите аккумулятор в сторону.
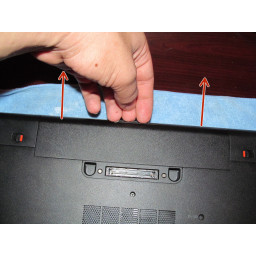
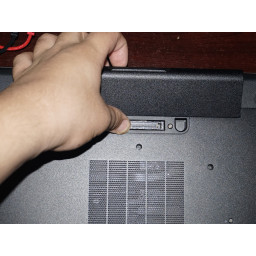

Шаг 4 Установите новую батарею
'' 'Этот шаг не применяется, если используется как предварительное условие.' ''
Доступны следующие варианты батарей: , или . Аккумуляторы с увеличенным временем работы рекомендуются для замены.
Совместите батарею с выступами на задней панели ноутбука. После того, как это сделано, поместите батарею на место, и она должна защелкнуться. При необходимости слегка надавите на батарею.



Шаг 5 Подключите свой ноутбук
'' 'Этот шаг не применяется, если используется как предварительное условие.' ''
Читайте также:

