Замена дигитайзера на asus
Обновлено: 15.07.2024
Привет, Хабр! Уверен, вы уже слышали о наших новых ноутбуках с двумя экранами: ASUS ZenBook Duo 14 UX482 и ASUS ZenBook Pro Duo 15 OLED UX582. В этой статье я сделаю упор не на сами ноутбуки, а на возможности второго дисплея. Я расскажу, как сделать свою работу продуктивнее при помощи ASUS ScreenPad Plus.
Содержание
Технические характеристики
ASUS ZenBook Duo UX482
ASUS ZenBook Duo UX582
14" IPS, 1920x1080, макс яркость 400 нит, сенсорный,
сертификация Pantone
15,6” 4K (3840х2160), OLED, яркость 440 нит, сенсорный,
сертификация Pantone
Экран ScreenPad Plus
12,65" 1920x515, IPS сенсорный
14" 3840x1100, IPS, сенсорный
Intel Core i7-1165G7 (4/8, 4,7 ГГц, 12 Мбайт кэша L3)
Intel Core i5-1135G7 (4/8, 4,2 ГГц, 8 Мбайт кэша L3)
Intel Core i7-10870H (8/16, 5,0 ГГц, 16 Мбайт кэша L3)
Intel Core i9-10980HK (8/16, 5,3 ГГц, 16 Мбайт кэша L3)
до 32 Гбайт LPDDR4X-4226
до 32 Гбайт DDR4-2933
Intel Iris Xe Graphics
NVIDIA GeForce MX450 (2 Гбайт GDDR6)
Intel UHD Graphics
NVIDIA GeForce RTX 3070 для ноутбуков
До 1 Тбайт M.2 NVMe PCIe 3.0 Performance SSD
До 1 Тбайт M.2 NVMe PCIe 3.0 Performance SSD
Wi-Fi 6 (802.11ax) + Bluetooth 5.0 (Dual band) 2*2
Wi-Fi 6 (802.11ax) + Bluetooth 5.0 (Dual band) 2*2
HD-камера с ИК-функцией и
поддержкой Windows Hello
HD-камера с ИК-функцией и
поддержкой Windows Hello
1x USB 3.2 Gen 1 Type-A
2x Thunderbolt 4 (дисплей и питание)
1x HDMI 1.4
1x 3,5 мм комбинированный аудиоразъем
Устройство чтения карт Micro SD
1x USB 3.2 Gen 2 Type-A
2x Thunderbolt 3 (дисплей)
1x HDMI 2.1
1x 3,5 мм комбинированный аудиоразъем
70 Вт-ч, 4 элемента, литий-ионный аккумулятор
92 Вт-ч, 8 элементов, литий-ионный аккумулятор
32,40 x 22,20 x 1,69
35,98 x 24,92 x 2,15
Возможности второго дисплея ASUS ScreenPad Plus
Второй экран в ноутбуке – это решение, значительно расширяющее возможности и сферы применения ноутбука без подключения внешнего монитора.
Начнём изучение ASUS ScreenPad Plus с основ. Для начала нужно настроить дисплей под свои ежедневные задачи. Разумеется, дефолтные настройки подойдут большинству пользователей, но если вы хотите использовать ScreenPad Plus на 100%, то лучше потратить несколько минут на подгонку его функций под себя.
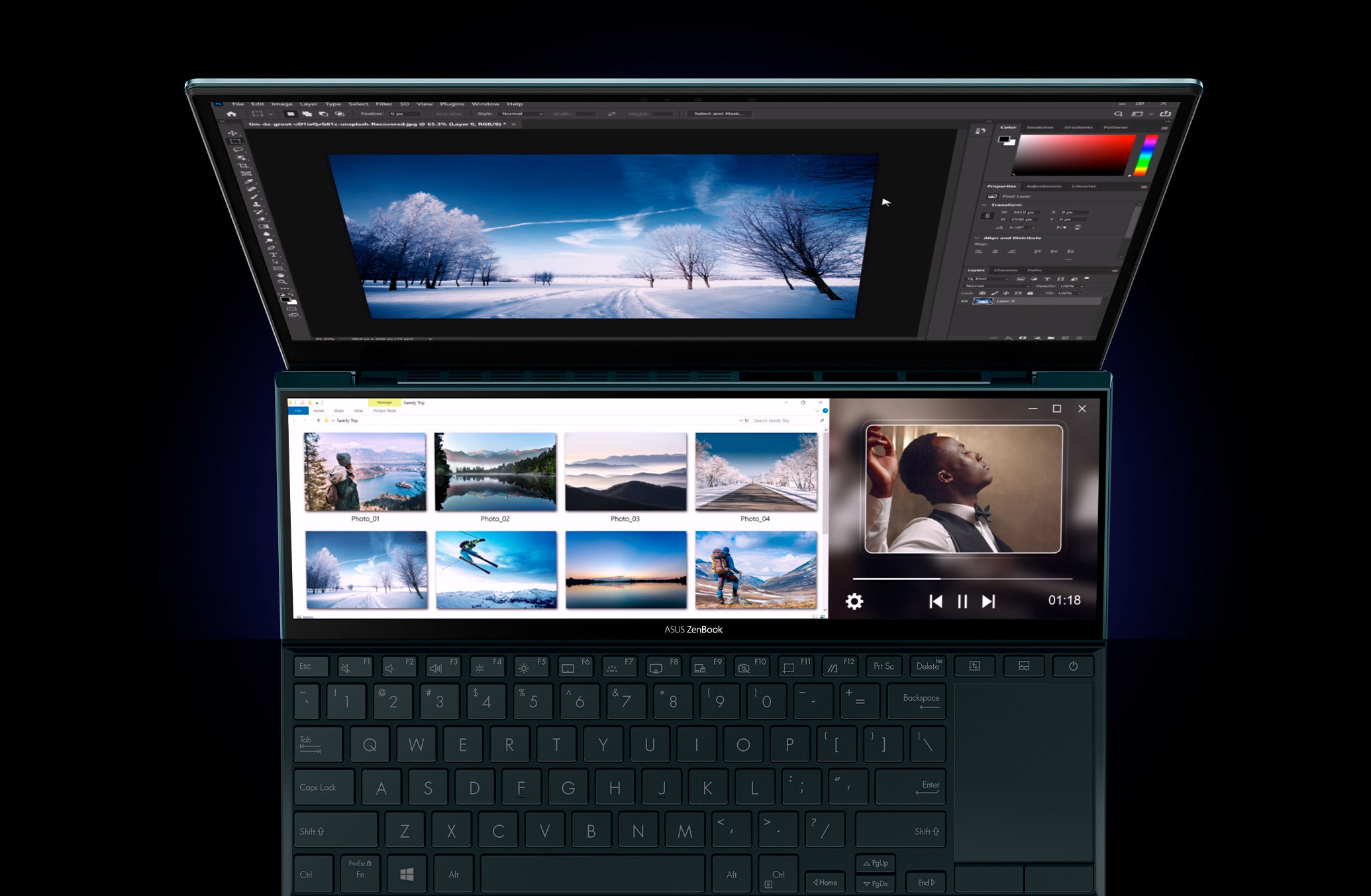
Пример использования ASUS ScreenPad Plus
Для управления вторым дисплеем требуется утилита ScreenXpert 2.0, которая предустановлена с завода. В настройках можно изменить яркость, поменять пункты в боковом меню, настроить методы перемещения окон с одного экрана на другой и многое другое. Лучше всего запустить гайд по обучению работы с вторым экраном, чтобы узнать про все его возможности. Также при помощи экранного меню можно переключить ScreenPad Plus в режим тачпада.
Меню ASUS ScreenPad Plus Меню ASUS ScreenPad Plus Меню ASUS ScreenPad Plus Меню ASUS ScreenPad Plus Обучающие ролики ASUS ScreenPad Plus
Использование ASUS ScreenPad Plus в Windows 10
Дисплей ASUS ScreenPad Plus по умолчанию работает как второй рабочий стол, на котором можно разместить ярлыки и окна. Например, рабочий чат и почту, чтобы не было необходимости переключаться между окнами. В других случаях, когда на главном экране не будет хватать места, открытое окно можно растянуть на два экрана.
Пример использования ASUS ScreenPad Plus Браузер, открытый на двух экранах
Чтобы перенести окно на второй экран или растянуть его на два дисплея, нужно зацепить курсором заголовок окна и перетащить его в любую сторону. После этого на экране появятся две иконки. Если навести курсор на иконку со стрелкой, то окно полностью переместится на нижнюю панель. А если навести курсор чуть ниже, на иконку меню расположенную под стрелкой, то ScreenXpert предложит несколько вариантов размещения окна. Поверьте, это звучит сложнее, чем есть на самом деле. Вы научитесь этим пользоваться с первой же минуты.
Перетаскивание окон на ASUS ScreenPad Plus Перетаскивание окон на ASUS ScreenPad Plus
Если вы часто работаете с несколькими приложениями, то их можно объединить в группы. ScreenXpert запомнит расположение окон в каждой группе и при необходимости запустит все приложения, а также разместит их так, как это сделал пользователь ранее.
Группировка окон на ASUS ScreenPad Plus Группировка окон на ASUS ScreenPad Plus
В быстрой навигации по открытым окнам поможет утилита App Navigator. С её помощью можно расположить окна на двух экранах, перетаскивая миниатюры запущенных приложений с одного экрана на другой.
Перемещение окон на ASUS ScreenPad Plus
Также у второго дисплея ScreenPad Plus предусмотрено несколько собственных утилит, которые помогут в работе с любыми программами. При помощи Quick Key можно вывести на нижнюю грань второго дисплея горячие клавиши Windows или запущенных программ. Утилита Number Key превратит часть второго экрана в цифровой блок, а приложение Handwriting задействует рукописный ввод. Поддерживаются все языки, для которых в Microsoft сделали возможность рукописного ввода.
Горячие клавиши на ASUS ScreenPad Plus Пример использования ASUS ScreenPad Plus
Использование ASUS ScreenPad Plus вместе с программами Adobe
Отдельно мы поработали над поддержкой основных программ Adobe: Photoshop, Premiere Pro, After Effects и Lightroom Classic. Для них создана отдельная панель управления. С её помощью на втором дисплее ASUS ScreenPad Plus можно разметить виртуальные кнопки, ползунки и регуляторы, которые выполняют функции инструментов.
Пример панели инструментов для Adobe Photoshop Пример панели инструментов для Adobe Premiere Pro Пример панели инструментов для Adobe After Effects Пример панели инструментов для Adobe Lightroom Classic
Расположение и назначение каждого виртуального элемента можно поменять в «панели управления» программы. Или же вернуть настройки к стандартным, если это потребуется.
Настройка панели инструментов
В Adobe Photoshop при помощи двух больших регуляторов можно поменять размер кисти и прозрачность слоя. Клавиши и ползунки дублируют основные операции, которые чаще всего нужны в приложении.
Пример использования с Adobe Photoshop
В After Effects большой регулятор управляет перемещением курсора по таймлайну, а регуляторы поменьше отвечают за зум таймлайна и выбор слоёв. Клавиши также дублируют основные действия, которые пригодятся при создании или редактировании эффектов.
Пример использования с Adobe After Effects
Инструменты в панели управления Adobe Premiere подобраны таким образом, что часть работы можно делать при помощи второго дисплея. Для зума и перемещения курсора по таймлайну доступны два регулятора, привязанные к левому и правом краям ScreenPad Plus. После небольшой подстройки панели управления, заниматься нарезкой ролика можно будет при помощи горячих клавиш на втором дисплее.
Пример использования с Adobe Premiere Pro
Тоже самое можно сказать и про настройки панели управления Lightroom. Основные регуляторы вынесены на ScreenPad Plus. Достаточно открыть фотографию, переключиться на вкладку Develop, и можно настраивать параметры фотографии со второго дисплея не трогая мышь.
Пример использования с Adobe Lightroom Classic
Если дополнительная панель управления не требуется, её можно закрыть и растянуть приложения Adobe на два экрана. В Premiere Pro и After Effects на втором экране уместится таймлайн, освободив основной дисплей для превью. В Adobe Photoshop внизу можно разместить панели инструментов, а в Lightroom Classic – превью фотографий. Фишка приложений от Adobe в том, что каждое отдельное окно/панель инструментов, можно вынести за пределы главного окна утилиты и расположить в том порядке, который удобен именно вам. И тут второй дисплей невероятно облегчит построение собственной схемы расположения элементов.
Adobe Premiere Pro на двух экранах Adobe After Effects на двух экранах Adobe Lightroom Classic на двух экранах Adobe Photoshop на двух экранах
Использование ASUS ScreenPad Plus для других задач
Дополнительный дисплей также хорошо подойдёт разработчикам. На основном экране можно открыть сайт, над которым идёт работа, а внизу, в редакторе кода вносить изменения на лету. А если вы занимаетесь рендерингом, то нижние панели инструментов Blender идеально впишутся в габариты ScreenPad Plus.
Blender на двух экрана Сайт (сверху) и Visual Studio Code (снизу)
Пример использования ScreenPad Plus Пример использования ScreenPad Plus
Второй экран пригодится и для работы с текстом. Если вы журналист и пишете обзоры, то на дополнительном экране можно разместить фотографии устройства или онлайн-словари. Если же вы занимаетесь переводом, то на основном экране можно разместить два файла с оригинальным текстом и переводом, а снизу – словарь или программу-переводчик. В общем, эффективность работы явно повысится, а вместе с ней увеличится и ваш комфорт.
Пример использования ScreenPad Plus Пример использования ScreenPad Plus
Не смотря на то, что UX482 и UX582 не позиционируются как игровые ноутбуки, играть на них можно. Основной экран можно отдать под игру, а на ScreenPad Plus разместить прохождение или игровой чат Discord.
Пример использования ScreenPad Plus
Ещё одна область, в которой пригодится ScreenPad Plus, это работа с музыкой. На главном экране можно открыть Finale или Abletone, а на втором разместить виртуальный синтезатор. Или же можно растянуть открытый проект во FL Studio на два экрана.
Пример использования ScreenPad Plus Пример использования ScreenPad Plus
Я рассказал про основные возможности применения второго дисплея ASUS ScreenPad Plus. Также я уверен, что каждый из вас найдёт какие-то персональные сферы применения для второго дисплея, потому что у каждого из нас разные задачи и разный подход к работе. А теперь для тех, кому хочется узнать больше о ноутбуках Zenbook Duo / Pro Duo, я немного расскажу про технические характеристики.

ASUS ZenBook Duo UX482
Железо ASUS ZenBook Duo UX482 и ASUS ZenBook Pro Duo UX582
Ноутбуки Zenbook Duo и Pro Duo похожи внешне, но различаются комплектующими. За производительность Zenbook Duo отвечает один из четырёхъядерных процессоров Intel Core 11-го поколения: Intel Core i7-1165G7 или i5-1135G7.

ASUS Zenbook Duo поддерживает нашу новую технологию ASUS Intelligent Performance Technology (AIPT). Сочетание AIPT и системы охлаждения Active Aerodynamic System позволило нам увеличить TDP процессора с 15 Вт до 28 Вт. При использовании AIPT производительность CPU возросла на 20% относительно его стандартного режима работы и на 40% по сравнению с аналогичными процессорами предыдущего поколения.

ASUS ZenBook Duo UX482
Ноутбук Zenbook Pro Duo оснащается одним из двух восьмиядерных процессоров: Intel Core i7-10870H или Intel Core i9-10980HK. Два CPU отличаются, по сути, лишь тактовыми частотами. Старший i9-10980HK на 300 МГц быстрее i7-10870H по максимальной частоте при использовании функций Intel Turbo Boost и Intel Thermal Velocity Boost.
За обработку графики Zenbook Duo отвечает процессорное видеоядро Intel Iris Xe. Но в некоторых модификациях используется дискретная видеокарта NVIDIA GeForce MX450 с собственной видеопамятью объёмом 2 Гбайт. Это новая графика, в которой на 128 CUDA-ядер больше, чем у игровой GeForce GTX 1050 Ti.

ASUS ZenBook Duo UX482
ASUS Zenbook Pro Duo оснащён дискретной мобильной видеокартой NVIDIA GeForce RTX 3070 с видеопамятью GRRD6 объёмом 8 Гбайт. Её производительности хватит как для серьёзной работы, так и для игр. Это одно из самых быстрых решений на сегодняшний день в мобильном сегменте. Мощнее только GeForce RTX 3080 для ноутбуков, но это удел сугубо игровых решений, которым необходима максимальная производительность для высокого fps.

ASUS ZenBook Duo UX482
Максимальный объём оперативной памяти составляет 32 Гбайт для обеих моделей. ASUS ZenBook Duo UX482 оснащён высокоскоростной памятью стандарта LPDDR4X-4266, а у ASUS ZenBook Pro Duo UX582 распаяна память DDR4-2933. Объём твердотельного накопителя зависит от модификации и составляет либо 512 Гбайт, либо 1 Тбайт. Используются быстрые SSD стандарта NVMe.

ASUS ZenBook Duo UX482
Основные дисплеи у ноутбуков различаются, впрочем, как и дополнительные. Модель Zenbook Duo оснащена IPS-матрицей с разрешением 1920х1080 пикселей, а у Zenbook Pro Duo установлен OLED-экран с разрешением 4К (3840x2160 пикселей). Экраны ноутбуков, созданные по технологии OLED, только начинают появляться в наших продуктах. Я отдельно рассказывал о технологии OLED в наших ноутбуках, статью можно прочитать по ссылке.

ASUS ZenBook Duo UX482
Второй экран ASUS ScreenPad Plus занимает около половины рабочей области, а при открытии крышки ноутбука он поднимается в сторону пользователя. Разрешение ScreenPad Plus у Zenbook Duo составляет 1920х515 пикселей, а у Pro Duo – 3840х1100 пикселей.
ASUS ZenBook Duo UX482 ASUS ZenBook Duo UX482
Чтобы владельцы Zenbook Duo и Pro Duo могли работать с ноутбуками так, как им удобно, все экраны сделаны сенсорными и поддерживают стилус ASUS Pen. Также ноутбуки могут распознавать пользователя по лицу при помощи дополнительных ИК-камер.

ASUS ZenBook Duo UX482
Заключение
Создавая ноутбуки ASUS ZenBook Duo UX482 и ASUS ZenBook Pro Duo UX582, мы продумывали каждый аспект и каждую деталь, начиная от цвета корпуса и заканчивая удобством работы с двумя экранами в сотнях различных задач и приложений. Не имеет значения, какие тип задач вы будете решать при помощи Zenbook Duo или Pro Duo – второй экран ASUS ScreenPad Plus пригодится как для обработки фотографий и видеомонтажа, так и для веб-разработки или составления отчётов.

Часто возникают ситуации, когда дисплей повреждается в результате любого физического воздействия. Это доставляет некоторых неудобств, особенно пользователям, устройства которых отличаются большой ценой.

Замена осуществляется по значительно низкой цене, по сравнению с покупкой нового оборудования. Когда отказывает и сенсорно управление, следует позаботиться о замене дигитайзера. Ситуация неприятная, но поломку можно устранить использовав самые простые инструменты.
Инструкция по замене экрана и дигитайзера Nexus 7
Для замены экрана необходимо использовать несколько отверток, специальный коврик который предотвратит образование электрического заряда (понадобится для внутренних частей устройства), пластиковый инструмент для удаления некоторых поверхностей.
Первым делом необходимо вскрыть заднюю панель устройства. Для этого используем ранее приготовленный пластиковый инструмент или собственный ноготь.

Начинать процесс отсоединения лучше всего с верхней части устройства, постепенно продвигаясь к нижней. Движения происходят по кругу.
После процесса отделения задней панели, необходимо отключить питание от материнской платы. Здесь имеется особый разъем, который и необходимо отключить, не делая резких движений. Отключить кабель можно при помощи маленькой отвертки. Для безупречного отключения необходимо поочередно надавливать ее с одной, а потом и с другой стороны.
Черная лента, которая покрывает элементы, должна быть отсоединена. Для проведения работ по замене дисплея нет необходимости полностью ее отсоединять.

Отсоединение дополнительных зажимов и шлейфов необходимо проводить очень аккуратно, чтобы не повредить их.
Планшет имеет 15 шурупов, которые удерживают все «внутренности» в панели. От них необходимо избавится. Вновь пригодиться отвертка. После, отсоединяем LCD панель.
Необходимо тщательно отсоединять ленту, так как она понадобится для монтажа нового дисплея. Последней операцией является установка нового дисплея, его крепление подключение и проделывание вышеперечисленных операций в обратном порядке.
Сколько стоит замена разбитого экрана?
Стоимость замены разбитого дисплея будет разная. Необходимо понять, что магазины предлагают различную стоимость на дисплее, потому она может варьироваться от минимальной в 90 долларов, до предела жадности продавца.
Планшет ASUS VivoTab Note 8 является одним из лучших планшетов на Windows 8, но, естественно, существуют различные проблемы, которые затрагивают его пользователей. Вот что говорят о проблемах со стилусом:
Таким образом, как мы видим, проблема, похоже, касается именно тех, кто использует стилусы Wacom. Мы попытаемся предложить обходной путь, который мы обнаружили на некоторых форумах.
Это может сделать это для проблем со стилусом ASUS VivoTab Note 8
С ASUS VivoTab Note 8 могут возникать различные проблемы, и, говоря о них, пользователи сообщали о следующих проблемах:
Решение 1. Обновите драйверы
- Удалите стандартный Intel HD драйвер, после чего вам потребуется восстановить основной драйвер VGA Microsoft.
- Теперь полностью удалите драйвер и программное обеспечение Wacom , а затем восстановите устройство 12C HID.
- Выполните перезагрузку и после этого установите драйвер Wacom Feel 720-4 .
- Теперь загрузите драйвер Intel HD для j1900 itx.board до версии 10.18.10.3496.
- Перезапустите и попробуйте стилус Wacom прямо сейчас.
Если вы ищете последние версии драйверов, вы можете загрузить последнюю версию драйвера Wacom Feel с веб-сайта Wacom. Кроме того, вы можете также загрузить другие драйверы Wacom. Немногие пользователи утверждают, что проблема была решена после загрузки и установки Wacom Digitizer, поэтому вы можете попробовать это.
Обновлять драйверы автоматически
Мы настоятельно рекомендуем автоматически обновлять драйверы с помощью программы обновления драйверов Tweakbit . Этот инструмент одобрен Microsoft и Norton Antivirus и предотвратит риск установки неправильной версии драйвера. Он был протестирован, и наша команда пришла к выводу, что это лучшее автоматизированное решение.
Отказ от ответственности : некоторые функции этого инструмента не являются бесплатными.
Если это не помогает, вы можете попытаться быстро включить и отключить ваши устройства. Для этого вам просто нужно сделать следующее:
- Откройте Диспетчер устройств .
- Найдите проблемный драйвер, щелкните правой кнопкой мыши и выберите в меню Отключить устройство .
Это определенно кажется самым «тупым» решением, но, как сообщается, оно сработало для многих. Кроме того, вы можете убедиться, что вы выполнили последнюю проверку Центра обновления Windows, поскольку обычно существует множество решений, выпущенных Microsoft и ее партнерами.
- ЧИТАЙТЕ ТАКЖЕ: Исправлено: «Bluetooth не включается» в Windows 8, Windows 8.1
-
Откройте Настройки приложения . Для этого просто откройте меню «Пуск» и нажмите значок Gear .
После того, как вы отключите Рассказчик, проблема с пером должна быть решена. Немногие пользователи сообщили, что Narrator был включен случайно, но как только вы отключите его, ваша ручка снова начнет работать.
-
Откройте Диспетчер устройств . Вы можете сделать это быстро, щелкнув правой кнопкой мыши кнопку Пуск и выбрав Диспетчер устройств в меню Win + X.
После удаления драйвера перезагрузите устройство, и проблема должна быть полностью решена. Немногие пользователи сообщили, что они устранили проблему, удалив все драйверы HID и Wacom со своего ПК, поэтому вы можете попробовать это тоже.
Немногие пользователи сообщили, что удаление проблемного драйвера или откат к предыдущей версии было лишь временным решением. По умолчанию Windows 10 автоматически обновляет устаревшие драйверы, вызывая повторное возникновение проблемы. Если проблема появляется снова, обязательно ознакомьтесь с нашим руководством о том, как запретить Windows обновлять определенные драйверы.
- ЧИТАЙТЕ ТАКЖЕ: Исправлено: сенсорный экран Lenovo Edge 15 не работает
По словам пользователей, вы можете решить проблему с ручкой ASUS VivoTab Note 8, просто выполнив чистую загрузку. Windows запускается с различными службами и приложениями, работающими в фоновом режиме, и иногда эти службы могут создавать помехи вашему устройству и вызывать эту и многие другие ошибки. Чтобы решить эту проблему, необходимо отключить сторонние приложения и службы, выполнив следующие действия:
-
В строке поиска введите конфигурацию системы . Теперь выберите Конфигурация системы из списка результатов.
После перезагрузки устройства проверьте, сохраняется ли проблема. Если нет, вам нужно включить отключенные службы и приложения, пока не найдете тот, который вызывает эту проблему. Помните, что вам необходимо перезагрузить устройство после включения набора служб или приложений.
Найдя проблемное приложение или службу, вы можете отключить ее или удалить. Немногие пользователи сообщили, что проблема была в Wacom ISD Service , но после ее отключения проблема была полностью решена.
По словам пользователей, иногда эта проблема может быть вызвана вашим реестром.Если у вас есть проблемы с пером на ASUS VivoTab Note 8, вы можете решить эту проблему, выполнив следующие действия:
- ЧИТАЙТЕ ТАКЖЕ: устраните проблемы с исчезающим экраном монитора в 4 простых шага

Теперь установите Диапазон экспорта как Все и введите желаемое имя файла. Выберите безопасное место и нажмите Сохранить.
Немногие пользователи сообщили, что не смогли удалить этот ключ из-за отсутствия разрешений. Если у вас есть эта проблема, не забудьте взять на себя ответственность за выбранный ключ, а затем попробуйте удалить его. После удаления выбранного ключа перезагрузите устройство, и проблема должна быть решена.
Прежде чем мы начнем, мы должны упомянуть, что это передовое решение, которое требует от вас открыть свое устройство и проверить его кабели. Это решение аннулирует вашу гарантию, и если вы не будете осторожны, вы можете навсегда повредить планшет.
Примечание. Вы используете это решение на свой страх и риск, и мы не несем ответственности за любой ущерб, который может возникнуть при использовании этого решения.
Чтобы проверить кабель дигитайзера, просто снимите заднюю крышку. Теперь вы должны увидеть два изогнутых кабеля. Более тонкий кабель отвечает за ваш дигитайзер, и если кабель перегнут слишком сильно, сигнал может оборваться. Чтобы решить эту проблему, необходимо аккуратно выпрямить кабель и убедиться, что он не перекручен, прежде чем надеть заднюю крышку.
В некоторых случаях вам может понадобиться заменить кабель на новый или просто переустановить его, чтобы устранить проблему. Имейте в виду, что это продвинутое решение, и если вы не знаете, как его правильно выполнить, лучше обратиться к профессионалу.
Дайте нам знать, оставив комментарий, если это решило вашу проблему. Если нет, мы постараемся вместе найти рабочее решение этой проблемы.
Примечание редактора . Этот пост был первоначально опубликован в мае 2014 года и с тех пор был полностью переработан и обновлен для обеспечения свежести, точности и полноты.
Как говорят американцы: “shit happens”, что означает неизбежное случается =). Я говорю о том, что бывают такие моменты в жизни, когда Вы идете по улице, играете в любимую игру на своем Nexus 7, а через пару минут какой-то “доброжелатель” выбивает его у Вас из рук, и всё – экрану каюк, разбился. Если в придачу планшет даже не реагирует на сенсорное управление, тогда ещё и дигитайзер сломался.
И так, приступим:
Инструмент:
- Несколько отверток, и желательно чтобы хотя бы одна была с магнитным наконечником, очень пригодится.
- Пластиковая отковырка, или как лучше назвать инструмент, которым можно отсоединить крышку планшета от корпуса.
- Антистатический коврик (не обязательно), чтобы защитить внутренности планшета от электростатического разряда.
Шаг №1
Сначала нам нужно аккуратно отсоединить заднюю крышку планшета от корпуса. Для этого берем пластиковый инструмент, можно даже ногтём, и начинаем постепенно отдавливать крышку от корпуса планшета по кругу, начиная с верхней части.

Шаг №2
Отключаем питающий кабель от материнской платы. Это можно сделать при помощи небольшой отвертки. По очереди надавливаем ею на один и второй край коннектора.

Шаг №3
Отдираем черную клейкую ленту, которая защищает шлейфы, подключенные к LCD дисплею. Желательно всю её не отдирать: просто освободите достаточно места для работы, а потом её снова используем.

Шаг №4
Отключите информационный LCD кабель и ещё два ленточных шлейфа от материнской платы. Чтобы отсоединить информационный кабель слегка приподнимите его вверх, а вот соседние ленточные шлейфы закреплены зажимами, которые тоже надо слегка потянуть вверх.

Шаг №5
Откручиваем 15 шурупов по периметру всего планшета, и здесь лучше всего использовать отвертку с магнитным наконечником.

Шаг №6
Теперь отсоединяем LCD панель от корпуса планшета. Эта процедура должна потребовать минимум усилий, только убедитесь, что информационный кабель успешно проходит через отверстие в корпусе планшета и ничего не цепляет, потому что от может легко повредится.

Шаг №7
На этом этапе Вам придется нагреть отсоединенный экран, чтобы отделить LCD панель от пластиковой рамки, которая находится вокруг него. Для этого можно использовать фен или, например, оставить экран на солнце на 30 минут. Как только экран нагрелся, начинайте аккуратно его отсоединять от рамки. Здесь трюк заключается в том, что нужно стараться держать клейкое вещество на рамке, а не самом дисплее, поскольку оно нам понадобится для прикрепления нового дисплея. Если клейкая лента остается на дисплее, тогда нужно его больше нагреть, ну а если и это не помогает, тогда придется купить новую двухстороннюю клейкую ленту. Как только Вы отсоединили дисплей от рамки, проверьте или не остались кусочки стекла на ней.

Шаг №8
Теперь установите новый экран в рамку и проверьте, чтобы клейкая лента хорошо его приклеила. Переверните дисплеем вниз и присоедините алюминиевый корпус/материнскую плату поверх него. Только не забывайте продеть информационный кабель через отверстие в материнской плате.
Шаг №9
Как только информационный кабель подключен, защелкиваем ленточные шлейфы зажимами. Если Вы черную клейкую ленту не выбросили, тогда приклеиваем её назад, поверх кабеля и шлейфов, подключенных к LCD дисплею. Подключаем питающий кабель к материнской плате.

Шаг №10
Теперь всё скручиваем обратно при помощи шурупов, и одеваем заднюю крышку. Включаем планшет, и удивляемся своим способностям =)

Как видим процедура совсем простая, просто всё нужно делать аккуратно и не спеша. Если возникли проблемы, не забываем о комментариях, тогда будем решать её совместно.
Чуть не забыл, в целом, такой ремонт Вам обойдется $100-$140, если брать комбо: экран/дигитайзер .
Читайте также:

