Замена материнской платы lenovo g505
Обновлено: 06.07.2024
Если вы впервые приступаете к разборке ноутбука, рекомендуем обратить внимание на статью «впервые приступая к ремонту ноутбука». В этой статье есть рекомендации, которые помогут избежать типичных ошибок в процессе разборки.
Как почистить ноутбук от пыли Lenovo G500s, G505s
Если ноутбук перегревается во время работы и резко выключается - это скорей происходит из-за перегрева системы охлаждения. Причиной этому является скопление пыли на радиаторе. Если вовремя не произвести чистку системы охлаждения, это приведет к поломке материнской платы в ноутбуке. Эту проблему можно устранить самостоятельно, повторив все этапы показанные на видео ниже. Информация предоставленная в наших видео инструкциях дает возможность почистить ноутбук от пыли самостоятельно в домашних условиях. Необходимые инструменты для ремонта, можно приобрести в конце страницы.
Замена клавиатуры в ноутбуке Lenovo G500s, G505s
Ремонт клавиатуры в большинстве случаев вызван с пролитием чая или кофе на поверхность, и как показывает практика есть два варианта исхода:
- Снять клавиши с клавиатуры и прочистить их механизмы с помощью дистиллированной водой или спиртом, используя щетку.
- Замена на новую клавиатуру (если чистка кнопок не помогла), значит жидкость попала на нижние слои с пленками где расположены дорожки.
Замена матрицы ноутбука Lenovo G500s, G505s
Матрица это самая хрупкая деталь лэптопа, часто при падении матрица разбивается и восстановить ее невозможно, только замена на новую. Существуют разные типы матриц, отличаются они диагональю и количеством «pin» разъема (30pin/40pin). Что бы правильно подобрать нужную матрицу для своего лэптопа, необходимо знать номер (part number) вашего разбитого экрана по которому и подбирается такая же новая или другая совместимая модель матрицы. По видео ниже можно посмотреть замену экрана ноутбука и так же узнать part number совместимой модели.
В очередной раз за короткий срок столкнулся с двумя абсолютно идентичными ноутами, с похожими проблемами, имеющими одну и ту же глобальную причину.
Это были два Lenovo IdeaPad G505S

Звонит девушка рассказывает странную историю, что отдала ноут в соседний торговый центр, чтобы местные ара-специалисты поставили ей офис, они промучались целый день в итоге офис поставили, но ноут жутко тупит, клиентка предполагает что ей занесли вирусы и просит приехать у установить ей новый windows.
Начинаем с проверки S.M.A.R.T. жесткого диска, убеждаемся что HDD здоров. И сразу начинаем ставить новый windows, установка идёт очень долго наверное часа два, несколько раз неожиданно перезагружаясь, а на этапе установки драйверов AMD ноут и вовсе летит в синий экран, в голову приходит мысль, что не просто так ары целый день ставили офис, похоже на проблемы с железом. беру ноут в руки и понимаю, что он раскаленный, запускаю стресс тест AIDA, и температура с места уходит в космос, привет тротлинг и сброс частот, ну все понятно откуда тормоза, надо разбирать и чистить.
Большой плюс LENOVO G505, что для чистки его не надо разбирать полностью достаточно снять верхнюю крышку

Вобщем извлекаю валенок из пыли из вентиляционной решетки, заодно меняю термопасту, и температура ноута резко падает градусов на 20-25, ноут оживает начинает работать гораздо резвее. но к сожалению дискретную видеокарту уже не спасти, при установке драйвера AMD, всё тот же синий экран, видимо последствия длительного перегрева. и тут слава богам LENOVO в UEFI(BIOS) есть опция отключения дискретной графики. И с видюхой встроенной в процессор, все драйвера успешно встали, клиент доволен ибо ноут по сути офисный. У меня и мыслей не было винить Lenovo в плохой системе охлаждении или AMD в горячей видеокарте, просто забилась вентиляция. если бы не похожий случай спустя пару недель.
Один из пикабутян, просит переустановить windows на ноутбуке сестры ибо уж жутко тупит, а раньше всё летало. Сказано сделано, проверяем HDD он здоров, ставим новую винду, и опять висяк на этапе установки драйверов от AMD. идём в AIDA и просто охереваем от температуры дискретной графики в 90+ градусов, при этом у этого ноута с вентиляцией всё в порядке, дует горячим воздухом как надо, но я все же решаюсь его разобрать. первое что бросается в глаза, отсутствие нескольких винтов на нижней крышке, т.е. ноут скорее всего уже побывал в ремонте, вскрываю нижнюю крышку, и сказать что я удивлен, ничего не сказать. оба винта прижимающих радиатор к видеокарте просто отсутствуют, ну что сказать типичный ара-ремонт, не знаю сколько лет ноут прожил в таком состоянии, но видеокарту уже не спасти. и слава Lenovo что её можно просто отключить.
КОРОТКИЕ ИТОГИ:
Я даже не знаю что хуже, мошенники что увозят ваш ноут в сервис центр и требуют много денег, но хотя бы реально ремонтируют ваш ноут. или ара-сервис в торговых центрах, где параллельно со сменой экранов на iphone вашу технику только доламывают, не вникая в причины.
Ну и очень слабая система вентиляции у Lenovo G505s, и странно что AMD не снабдил свою дискретную графику механизмом защиты от перегрева.
А вот возможность отключить дискретную графику в BIOS/UEFI это конечно большой плюс, которого лишены множество ноутбуков других производителей
Дальнейшими действиями нужно выкрутить оставшиеся винты. Четыре винтика находятся вдоль передней кромки ноутбука, на стороне, противоположной той, где находится отсек для аккумуляторной батареи. Их необходимо выкрутить. Три винтика крепят CD-ROM, выкручиваем и их.

Поворачиваем прибор аккумуляторным отсеком к себе лицом, выкручиваем винтик в правом нижнем углу от нас. Затем выкручиваем винтик в левом нижнем углу.
Затем тщательно проверяем, все ли винты мы выкрутили. Я замечаю, что в левом нижнем углу невыкрученным остался ещё один винт, его тоже лучше выкрутить..
Далее извлекаем микросхемы оперативной памяти и модуль WI-FI, от которого отсоединяем питающий шлейф, антенны и выкручиваем крепящий этот блок винтик.


Разборку этого ноутбука в его нижней части можно считать завершённой.
Далее нужно открутить винты, фиксирующие клавиатуру. Для этого переворачиваем ноутбук, открываем его. Скорее всего, вследствие залития ноутбука, клавиатура прилипла. Поэтому придётся использовать бОльшие, чем обычно, усилия.
Вооружимся строительным ножом, и приступим с его помощью к демонтажу устройства ввода. Лезвие ножа следует использовать в качестве рычага, просунув его в щель между клавиатурой и корпусом устройства. С небольшим усилием нужно поддевать клавиатуру до щелчков, свидетельствующих об её успешном отсоединении. В дополнение к ножу можно использовать отвёртку. Вообще, в нормальном состоянии клавиатура должна отсоединяться гораздо легче.

После того, как клавиатура оказалась в наших руках, нужно вытащить её шлейф из соответствующего разъема. Из-за жидкости этот шлейф приклеился к вентилятору.
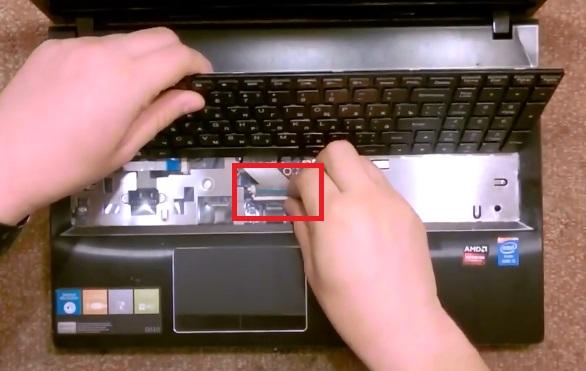
Затем отсоединяем шлейф матрицы, а затем отключаем небольшие шлейфики с коннекторами синего цвета. Остаётся надеяться, что жидкость не слишком сильно залила материнскую плату.
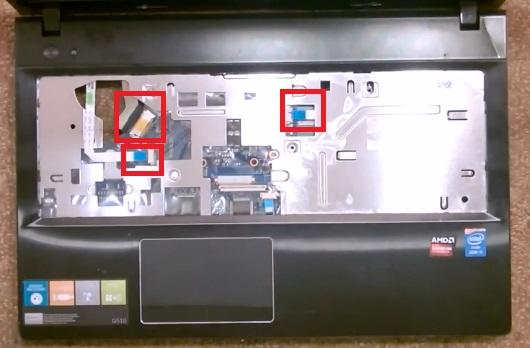
В центре есть винт, который нужно выкрутить.

Сделав это, нужно приступить к снятию верхней крышки, которая держится на защёлках. Их мы будем открывать при помощи лезвия ножа, которое просовываем в щель между основанием устройства и верхней крышкой.
После снятия верхней крышки отсоединяем шлейф тачпада, и убираем крышку в сторону. Затем отсоединяем шлейф, идущий на CD-ROM? И шлейф индикации.



Потом выкручиваем материнскую плату. Она держится на двух винтах с широкой шляпкой, выкручиваем их, после чего берёмся за эту плату, и слегка тянем её вверх. Материнская плата также слегка держится за счёт специального скотча, который прилип к корпусу. Скотч отсоединяем, и осторожно вынимаем плату, следя за тем, чтобы не произошло отсоединение батарейки (в этом случае произойдёт сброс настроек).
Корпус можно убрать подальше, материнскую плату можно положить в поле своего зрения. Берём вентилятор, кладём его перед собой.

Разбирается он относительно легко – нужно выкрутить четыре винта, держащие части его корпуса между собой. Похоже, что щётка в этом вентиляторе не съёмная, значит, придётся чистить его в таком положении.
На этом разборка и чистка ноутбука Lenovo G510 закончена .
Ниже представлена видео инструкция по сборке ноутбука Леново G500.
История началась, когда я тестировал подаренную мне на день рождения паяльную станцию и мой взгляд упал на ноутбук Lenovo G50-30 с дохлым процессором. Терять ему все равно нечего. Поэтому снимаем материнку и вперед!
На материнской плате установлен Интеловский комбайн (проц, север и юг в одном флаконе) Baytrail-M Celeron N2830 замена его и даст новую жизнь ноутбуку.
Но тут производитель платы подложил свинью. Компаунд держит чип не по углам, как обычно, а залит под него.
И есть неиллюзорный шанс повредить плату под чипом.
Материнская плата Compal NM-A311 ACLU9, ACLU0 REV 1.0 ожидает экзекуции. Старые процессоры по углам использую вместо грузиков, чтоб более менее зафиксировать плату. Материнская плата Compal NM-A311 ACLU9, ACLU0 REV 1.0 ожидает экзекуции. Старые процессоры по углам использую вместо грузиков, чтоб более менее зафиксировать плату.Мажем по периметру процессора флюс, плавно подогреваем плату градусов до 180-и и дуем сверху феном. Когда на соседних элементах начал блестеть припой, аккуратно поддеваем углы процессора лопаткой, чтобы отлепить чип. И снимаем его.
Процессор снимал вакуумным пинцетом, но, когда пришло время позировать, в пинцете кончился вакуум. Процессор снимал вакуумным пинцетом, но, когда пришло время позировать, в пинцете кончился вакуум.Чип снялся достаточно быстро, но я, волне ожидаемо, повредил под ним маску.
Теперь надо решить, что поставить на его место. Чтоб было веселее, выбор пал на Pentium N3520. Говорят, что такая замена возможна.
Плата узнает процессор, только если в прошивке прописан его CPUID. Для успокоения совести откроем дамп биоса утилитой MCExtractor и поищем CPUID нового проца в прошивке ноутбука.
Процессор заказан и пока он идет можно заняться восстановлением маски под чипом и прошить BIOS.
Лак у меня был только черный. Можно разглядеть на фото темные пятнышки - это и есть восстановленное покрытие.
Так же необходимо перепрошить BIOS, чтоб в нем был чистый ME-регион. Тут еще стоит обратить внимание, что питание микросхемы BIOS 1.8 Вольт. Для этого я взял свой любимый программатор CHA341A и заменил в нем AMS1117 с 3-х вольтового на 1.8. Это не работает, тут нужен полноценный переходник. А микросхему я прошил на свой страх и риск 3-х вольтовым программатором.
Далее запускаем нашу любимую программу для прошивки (AsProgrammer, в моем случае), выбираем: Type: 25 SPI FLASH; Manu: GIGADEVICE; Name: GD25Q64 и вперед.
Спустя пару недель пришел проц. По рекомендации продавца ставим его на сушку (мало ли в каких условиях он добирался).
Читайте также:

