Замена шлейфа на ноутбуке dell
Обновлено: 05.07.2024
Замена шлейфа матрицы на ноутбуке может понадобиться, если изображение не появляется или имеет какие-то дефекты – полосы, мерцание и многие другие. Работа эта не сложная, и её вполне можно выполнить самостоятельно при должном внимании и аккуратности. Этот шлейф представляет собой несколько проводков в экранированной оболочке, и соединяет материнскую плату с дисплеем. Именно по нему передаётся изображение на экран ноутбука. Проходит он в месте крепления крышки и корпуса компьютера, поэтому со временем, из-за множества сгибов при открывании и закрывании ноутбука, некоторые проводки могут переломиться. Иногда это случается из-за заводского брака или низкого качества провода. Кроме пропадания картинки на экране или её ухудшения, может возникнуть опасность, когда переломленные провода с повреждённой изоляцией замыкается. Из-за этого довольно большое напряжение питания по сигнальным проводам может попасть на очень чувствительные компоненты материнской платы или матрицы, и вывести их из строя.

Признаки повреждения шлейфа матрицы ноутбука
По внешним признакам однозначно определить, что требуется именно замена шлейфа экрана на ноутбуке, нельзя. Ведь подобные признаки могут быть и при повреждении матрицы, при неправильной работе видеосистемы, и даже из-за программных сбоев. Поэтому сначала полезно определить неисправность. Программную часть и видеосистему можно вывести из-под подозрений, если просто подключить компьютер к монитору или телевизору через кабель HDMI. Если изображение нормальное, то остаются всего два варианта – матрица и шлейф. Из них дешевле всего последний, а экран может стоить как половина ноутбука. Основные признаки неисправности именно этого провода следующие:
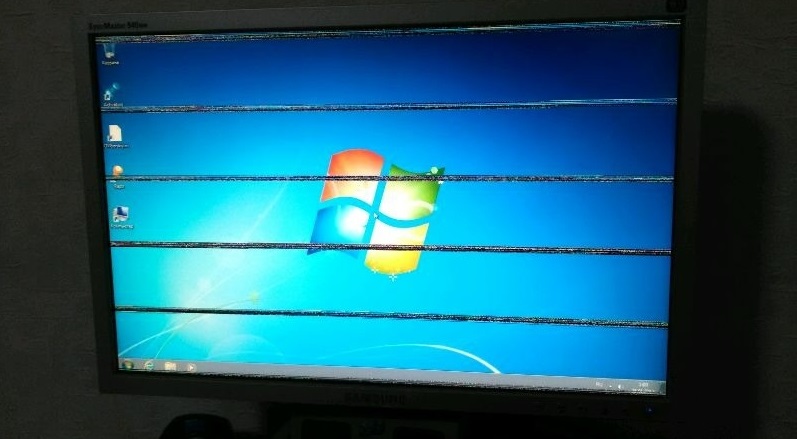
- Изображение может иногда пропадать, а потом появляться. Иногда оно постоянно или периодически мерцает.
- В разных местах экрана появляются полосы, которые могут менять своё расположение.
- Появляется красноватая рябь.
- Вертикальные полосы разного вида, которые могут менять свой цвет непредсказуемым образом.


Замена шлейфа матрицы своими руками
Надо знать, что процесс замены шлейфа матрицы на ноутбуке Asus и, например, HP, несколько отличается, так как все модели имеют конструктивные отличия и разбираются по-разному. Поэтому рассмотрим это в общем, без уточнения, что и где откручивать. Также помните, что в разных ноутбуках используются разные шлейфы и заменить их обычно на аналог от другой модели не получится – используются разные провода, разные разъёмы, да и распайка их тоже наверняка отличается. Поэтому нужно приобрести деталь именно от нужной модели ноутбука, или снять с такой же нерабочей. Кстати, покупка нерабочего компьютера такой же модели иногда оказывается выгодной = это хороший источник многих дорогостоящих или редких запчастей. Как заменить шлейф? Это не очень сложно, но трезво оценивайте свои возможности по разборке такого хрупкого и сложного устройства, как ноутбук.

Новый провод укладывайте точно также, как был уложен старый. Если он был прикреплён клейкой лентой или приклеен – сделайте также.
И раз уж пришлось открывать корпус, то будет совсем не лишним заодно почистить систему охлаждения от пыли.
Замена шлейфа матрицы ноутбука Dell может потребоваться, если на мониторе искажается цветопередача, видны полосы во весь экран (или точки) или если он моргает или гаснет без видимых причин.
Чаще всего, замена шлейфа на ноутбуке Dell требуется как следствие механических повреждений или неправильной эксплуатации (резкое закрывание крышки, падения, попадание жидкости, тяжелые предметы на крышке ноутбука) .
Получить скидку 15%

О замене шлейфа матрицы на ноутбуке Dell
Замена шлейфа матрицы требует полного разбора ноутбука Dell. Именно поэтому самостоятельно рекомендуем даже не пытаться проводить эту процедуру. Последствия некорректного разбора корпуса могут оказаться трагическими и вылиться в троекратную стоимость ремонта впоследствии.
Как проводится замена шлейфа матрицы на ноутбуках Dell
Мы – сторонники методичного и корректного подхода к ремонту ноутбуков Dell. Поэтому мы используем такие шаги:
- для начала, мы проведём бесплатную диагностику и выявим, точно ли требуется замена шлейфа или дело ещё в каких-то неисправностях;
- свяжемся с Вами и расскажем результаты диагностики - инженеры ответят на все интересующие вопросы;
- далее предложим смету ремонтных работ по замене шлейфа матрицы (либо дополнительных, по результатам диагностики) – если согласны, начнем ремонт;
- осуществим сервисную замену шлейфа матрицы на ноутбуке Dell с использованием оригинальных запчастей;
- после замены, проведём комплексное диагностирование работоспособности всего ноутбука (не только питания).
Замена шлейфа на ноутбуке Dell в официальном сервисном центре
Мы являемся официальным сервисным центром Apple, поэтому можем гарантировать замену матрицы с соблюдением требований производителя.
- Наши специалисты ежегодно проходят обучение по ремонту Dell, что позволяет нам быть уверенным в качестве сервиса.
- Но мы не доверяем одному опыту наших инженеров. В нашем сервисном центре введена система двойного контроля качества, которая позволяет исключать человеческие ошибки после завершения ремонта.
Узнайте, как скоро мы сможем заменить шлейф матрицы на вашем ноутбуке Dell, позвонив нашим инженерам (желательно сразу назвать модель, которую можно найти на оборотной стороне).
Если вы впервые приступаете к разборке ноутбука, рекомендуем обратить внимание на статью «впервые приступая к ремонту ноутбука». В этой статье есть рекомендации, которые помогут избежать типичных ошибок в процессе разборки.
1. Переворачиваем ноутбук и откручиваем винтик который держит нижнюю крышку. Затем аккуратно снимаем крышку, поддевая пластиковой картой по краям.

2. Как снять или заменить батарею на Dell G5 5587
Отсоединяем шлейф батареи от материнской платы и откручиваем 3 винта как показано на фото (отмечено желтым цветом). Достаем батарею из ноутбука.
Для апгрейда оперативной памяти, жесткого диска, SSD накопителя ненужно извлекать батарею и откручивать 3 винта, только отсоединить шлейф батареи от материнской платы.

Парт-номер 33YDH Dell для замены батареи в ноутбуке Dell G5/G7.

Апгрейд оперативной памяти в ноутбуке Dell G5.
Вытяните две защелки, чтобы вытащить модуль оперативной памяти под углом 45 градусов, а затем вытащите модуль под этим углом.
Максимальный объем оперативной памяти поддерживаемый ноутбуком Dell G5 - 32Гб (2x16gb)

3. Отключаем каждый шлейф как указано на фото. Шлейф, который обведен в зеленый круг отключается в вверх. Все остальные шлейфы отключаются в бок.

4. Снятие или замена SSD, HDD и WI-FI
Для апгрейда SSD, HDD или оперативной памяти в ноутбуке Dell G5, нет необходимости отключать все шлейфы и извлекать батарею, необходимо только отключить шлейф батареи от материнской платы.
Откручиваем 4 винта и отключаем SATA шлейф для снятия или замены жесткого диска.
Откручиваем один винт для снятия или замены M2 SSD накопителя.
Для снятия WI-FI модуля откручиваем один винт и снимаем защитное пластиковое крепление, после отсоединяем провода. Рядом с WI-FI модулем есть еще один проводок (отмечен зеленым) тоже отсоединяем.

5. Откручиваем все винты М2.5Х6 отмеченные на фото желтым цветом. Так же открутите 4 винта которые находятся под жестким диском (на фото не отмечено)

6. Так же откручиваем 4 винта М2Х3 отмеченные зеленым цветом.

7. Откручиваем 4 винта на верхней панели и аккуратно, пластиковым инструментом, поддеваем верхнюю часть корпуса. Снимите верхнюю крышку.

8. После снятия верхней панели открутите еще 2 винта.

9. Далее, с помощью пластикового инструмента, очень аккуратно разъединяете нижнюю часть корпуса ноутбука и раскрываете корпус. Отделяете корпус с клавиатурой и дисплеем от нижней части корпуса с материнской платой.
10. Откручиваем 7 винтов (отмеченные желтым) и отсоединить 3 шлейфа (отмеченные зеленым).

11. Откручиваем 6 винтов на системе охлаждения ноутбука и поднимаем термотрубки вверх.

12. Удаляем старую термопасту с процессора и системы охлаждения.
Очищать от старой термопасты необходимо очень аккуратно. Кристалл CPU или GPU можно повредить твердыми предметами, используйте только мягкие материалы!

13. Наносим термопасту ровным слоем по все поверхности кристалла CPU и GPU. При необходимости чистим вентиляторы от пыли. Устанавливаем обратно систему охлаждения и прикручиваем 6 винтиков.

14. Сборка ноутбука Dell G5 производится в обратном порядке с пункта 9 по 1.
Возможные проблемы при включении после разборки: Как только вы соберете обратно ноутбук, подключите в него разъем питания и ноутбук самостоятельно включится. Автоматически включатся вентиляторы на полную мощность, включится подсветка клавиатуры, на панели лампочки-индикатор зарядки загорится не белым, а оранжевым цветом. Продолжаться это будет секунд 10. После ноутбук самостоятельно выключится. После нажатия на кнопку питания он включился, через 3-4 секунды выключился и снова включился с ошибкой в биосе. Зайдите в bios, ничего не меняйте, сохраните настройки и выйдите из биоса. После ноутбук нормально загрузит операционную систему. Это связано с тем, что в процессе разборки ноутбука, отключается батарейка биоса и поэтому может появиться ошибка.
К нам поступил ноутбук Dell INSPIRON M5010 с двумя проблемами: после падения не определялся жесткий диск и перегрев процессора ( по результатам теста на 95 градусов, вплоть до выключения).
Первую проблему решили заменой харда, т.к. в процессе тестов выяснилось, что он весь в бедах и медленно читаемых секторах, которые не подлежат восстановлению в таком объеме и жесткий диск подлежит замене.
Вторая проблема была решена полным разбором ноутбука и чисткой системы охлаждения и обновлением термоинтерфейса.

Начинаем разбор с извлечения аккумулятора.
Отворачиваем 1 винт на панели закрывающей модуль памяти.

Отворачиваем 1 винт на панели закрывающей модуль памяти.

Отворачиваем 1 винт под панелью с модулем памяти, который держит dvd-привод.


На данном этапе разбора ноутбук выглядит так.

Извлекаем 4 резиновые заглушки с торцов корпуса ноутбука.

Отворачиваем 17 винтов с обратной стороны корпуса ноутбука.

Переворачиваем ноутбук и приступаем к извлечению клавиатуры, верхняя часть которой держится на защелках.

Приподнимаем клавиатуру за верхнюю часть и переворачиваем ее.

Отщелкиваем шлейф клавиатуры.

Под клавиатурой отворачиваем 5 винтов M2,5X5.

Отстегиваем шлейфы: шлейф кнопки включения, шлейф индикаторов( включения, обращения к жесткому диску) и шлейф тачпада.




Извлекаем 2 заглушки петель матрицы ноутбука.

Отщелкиваем верхнюю половину корпуса ноутбука от нижней.

На данном этапе разбора ноутбук выглядит так.

Извлекаем шлейфы: шлейф панели USB, шлейф картридера, шлейф динамиков, шлейф матрицы ноутбука (тянем за голубой язычок вверх).




Извлекаем жесткий диск, приподняв его за переходник SATA разъема.

Отворачиваем 2 винта в верхнем правом углу материнской платы.

Извлекаем материнскую плату ноутбука, приподняв ее кверху, отстегнув от панели USB в верхней правой части платы и отщелкнув 1 защелку в нижней части.

Переворачиваем материнскую плату и отделяем систему охлаждения, отвернув 4 винта и шлейф системы охлаждения


Так выглядит процессор с засохшей термопастой, которую нужно счистить и обновить.

Так же засохшая термопаста на системе охлаждения, которую нужно счистить и пыль на термопрокладках, которую тоже нужно удалить.

Продуваем радиатор системы охлаждения и смазываем кулер, к примеру, силиконовой смазкой. Для этого отвернем 4 винта, которые держат заглушку кулера.

Удаляем накопившуюся пыль на радиаторе системы охлаждения и продуваем его.

Поднимаем вентилятор кулера за лопасти кверху .

Пару капель силиконовой смазки ему не помешает для профилактики, хотя жалоб от клиента на шумность системы охлаждения не поступало.
Читайте также:

